Περιγράφει λεπτομερώς τον τρόπο διαμόρφωσης ενός κανόνα Ασφαλείας Web για μια επιλεγμένη Πολιτική ασφάλειας.
Προτού ξεκινήσετε
Για να διαμορφωθεί μια Πολιτική ασφάλειας, οι χρήστες πρέπει πρώτα να έχουν δημιουργήσει μια Πολιτική ασφάλειας. Για συγκεκριμένες οδηγίες σχετικά με τον τρόπο δημιουργίας μιας Πολιτικής ασφάλειας, ανατρέξτε στην ενότητα Δημιουργία πολιτικής ασφάλειας.
Κατηγορίες ασφάλειας Web
Φιλτράρισμα διευθύνσεων URL
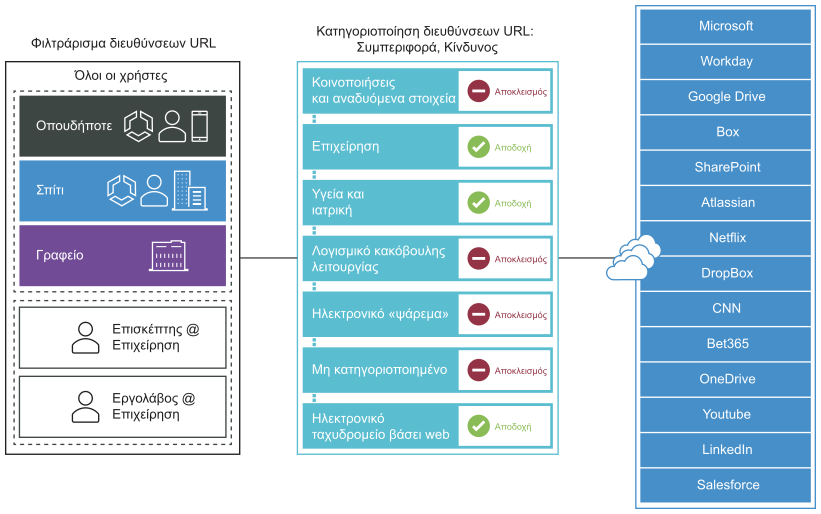
Το φιλτράρισμα διευθύνσεων URL επιτρέπει στους χρήστες να διαμορφώσουν κανόνες για τον περιορισμό της αλληλεπίδρασης του χρήστη σε συγκεκριμένες κατηγορίες τοποθεσιών Web.
- Έλεγχος της περιήγησης των υπαλλήλων στο web με λεπτομερείς πολιτικές.
- Αναφορά τοποθεσιών υψηλού κινδύνου, χρήσιμη με εφαρμογές SaaS.
- Αποδοχή/Αποκλεισμός με βάση προκαθορισμένες κατηγορίες.
- Αποκλεισμός διευθύνσεων URL που φιλοξενούν ανάρμοστο περιεχόμενο με δυνατότητα αποκλεισμού προσαρμοσμένων τομέων.
Σε αντίθεση με την επιθεώρηση SSL, όπου ο προεπιλεγμένος κανόνας επιβάλλει αυστηρή ασφάλεια ελέγχοντας κάθε πακέτο με κρυπτογράφηση SSL, οι προεπιλεγμένοι κανόνες για το φιλτράρισμα διευθύνσεων URL είναι χαλαροί, επιτρέποντας όλη την κυκλοφορία από προεπιλογή, ανεξάρτητα από τον πιθανό κίνδυνο. Εναπόκειται στους χρήστες να αλλάξουν την προεπιλεγμένη συμπεριφορά. Για να αλλάξουν οι χρήστες την προεπιλεγμένη συμπεριφορά, μπορούν να επιλέξουν μεταξύ τριών ειδών κανόνων που επιβάλλει το φιλτράρισμα διευθύνσεων URL: κατηγορίας, απειλών και τομέα.
- Μεταβείτε στις επιλογές .
- Επιλέξτε μια πολιτική ασφαλείας, για να διαμορφώσετε έναν κανόνα φιλτραρίσματος διευθύνσεων URL.
- Στην επιλεγμένη οθόνη Πολιτικές ασφάλειας (Security Policies), κάντε κλικ στην καρτέλα Ασφάλεια Web (Web Security).

- Στην καρτέλα Φιλτράρισμα URL (URL Filtering), κάντε κλικ στην επιλογή + ΠΡΟΣΘΗΚΗ ΚΑΝΟΝΑ (+ ADD RULE).
Εμφανίζεται η οθόνη Με βάση (Based On).
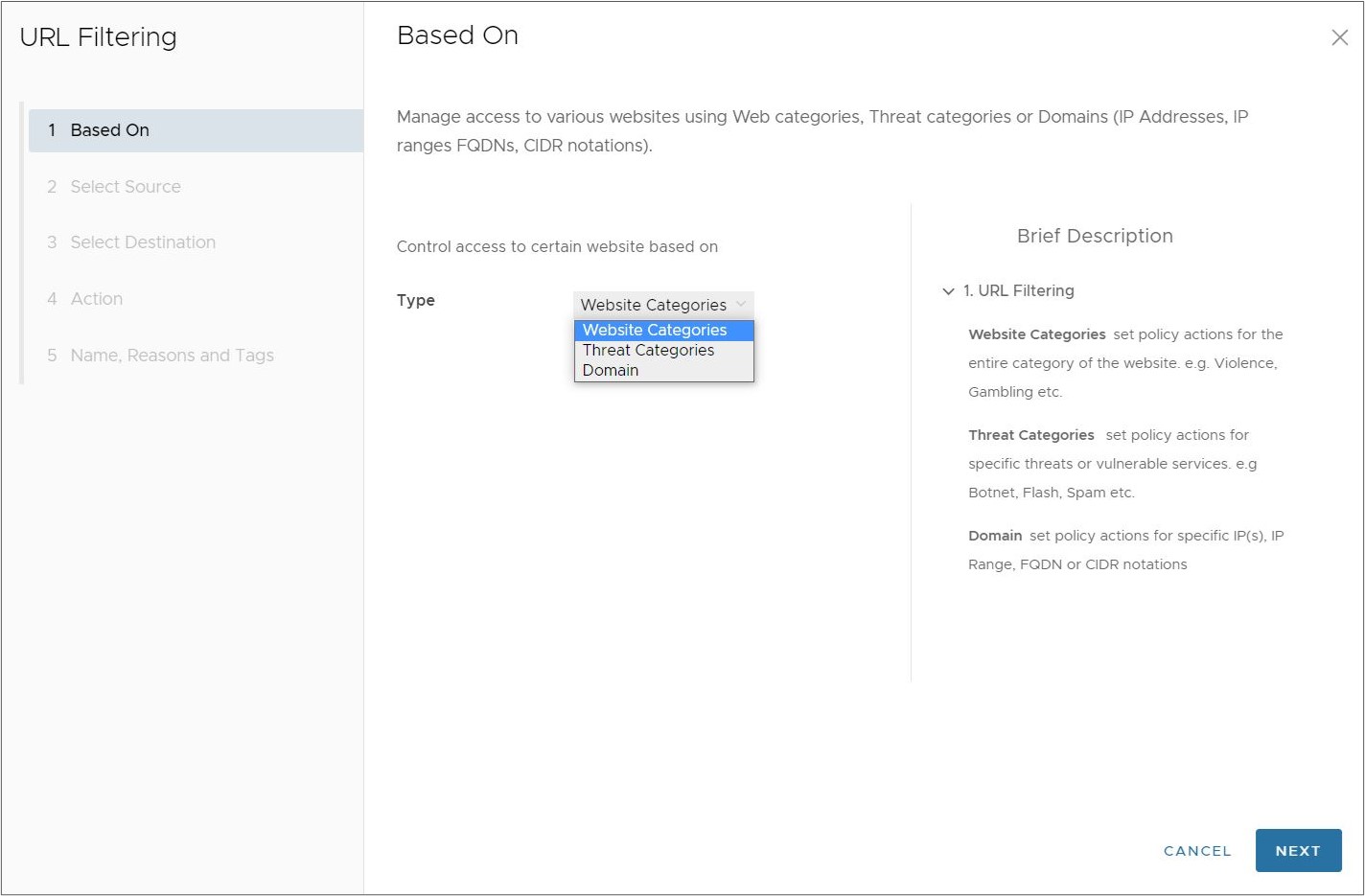
- Στην οθόνη Με βάση (Based On), από το αναπτυσσόμενο μενού Τύπος (Type), επιλέξτε μία από τις τρεις επιλογές για τον έλεγχο της πρόσβασης σε ορισμένους ιστότοπους:
- Κατηγορίες τοποθεσίας web (Website Categories) - Ορίστε ενέργειες πολιτικής για ολόκληρη την κατηγορία του ιστότοπου. Για παράδειγμα, βία, τυχερά παιχνίδια και άλλα του ίδιου είδους.
- Κατηγορίες απειλών (Threat Categories) - Ορίστε ενέργειες πολιτικής για συγκεκριμένες απειλές ή ευάλωτες υπηρεσίες. Για παράδειγμα, Botnet, Flash, Spam και άλλα του ίδιου είδους.
- Τομέας (Domain) - Ορίστε ενέργειες πολιτικής για συγκεκριμένες διευθύνσεις IP, εύρος διευθύνσεων IP, FQDN, ή σημειογραφίες CIDR. Αυτό μπορεί να γίνει με μη αυτόματο τρόπο με μια στατική λίστα που έχει διαμορφωθεί στον κανόνα ή μέσω της χρήσης μιας λίστας τομέων που είναι αποθηκευμένη εξ αποστάσεως και την οποία μπορείτε να επεξεργαστείτε και να ενημερώσετε δυναμικά.
Κάντε κλικ στην επιλογή Επόμενο (Next), εμφανίζεται η οθόνη Επιλογή προέλευσης (Select Source).
- Στην οθόνη Επιλογή προέλευσης (Select Source), επιλέξτε την προέλευση για να εφαρμόσετε τον κανόνα ή την εξαίρεση.

Στην επιλογή Προέλευση (Source), επιλέξτε το πλαίσιο ελέγχου Όλοι οι χρήστες και οι ομάδες (All Users and Groups), για να εφαρμοστεί ο κανόνας σε όλους τους χρήστες και τις ομάδες, ή καταργήστε την επιλογή από αυτό το πλαίσιο ελέγχου για να καθορίσετε χρήστες και ομάδες.
Κάντε κλικ στην επιλογή Επόμενο (Next), εμφανίζεται η οθόνη Επιλογή προορισμού (Select Destination).
-
Στην περιοχή Επιλογή προορισμού (Select Destination), θα δείτε μια οθόνη με βάση την επιλογή που έγινε στην ενότητα Με βάση (Based On): Κατηγορίες τοποθεσίας web (Website Categories), Κατηγορίες απειλών (Threat Categories) ή Τομείς (Domains).
- Κατηγορίες τοποθεσίας web (Website Categories): Επιλέξτε είτε Όλες οι κατηγορίες (All Categories) είτε Προσαρμοσμένη επιλογή (Custom Selection). Η επιλογή Όλες οι κατηγορίες (All Categories) επισημαίνει όλες τις διαθέσιμες κατηγορίες και τις εφαρμόζει στον κανόνα. Η επιλογή Προσαρμοσμένη επιλογή (Custom Selection) επιτρέπει στους χρήστες να καθορίσουν ποιες κατηγορίες θα εφαρμοστούν στον κανόνα, κάνοντας κλικ σε κάθε κατηγορία. Μπορείτε επίσης να χρησιμοποιήσετε το πλαίσιο Αναζήτηση (Search ) για να βρείτε μια κατηγορία.
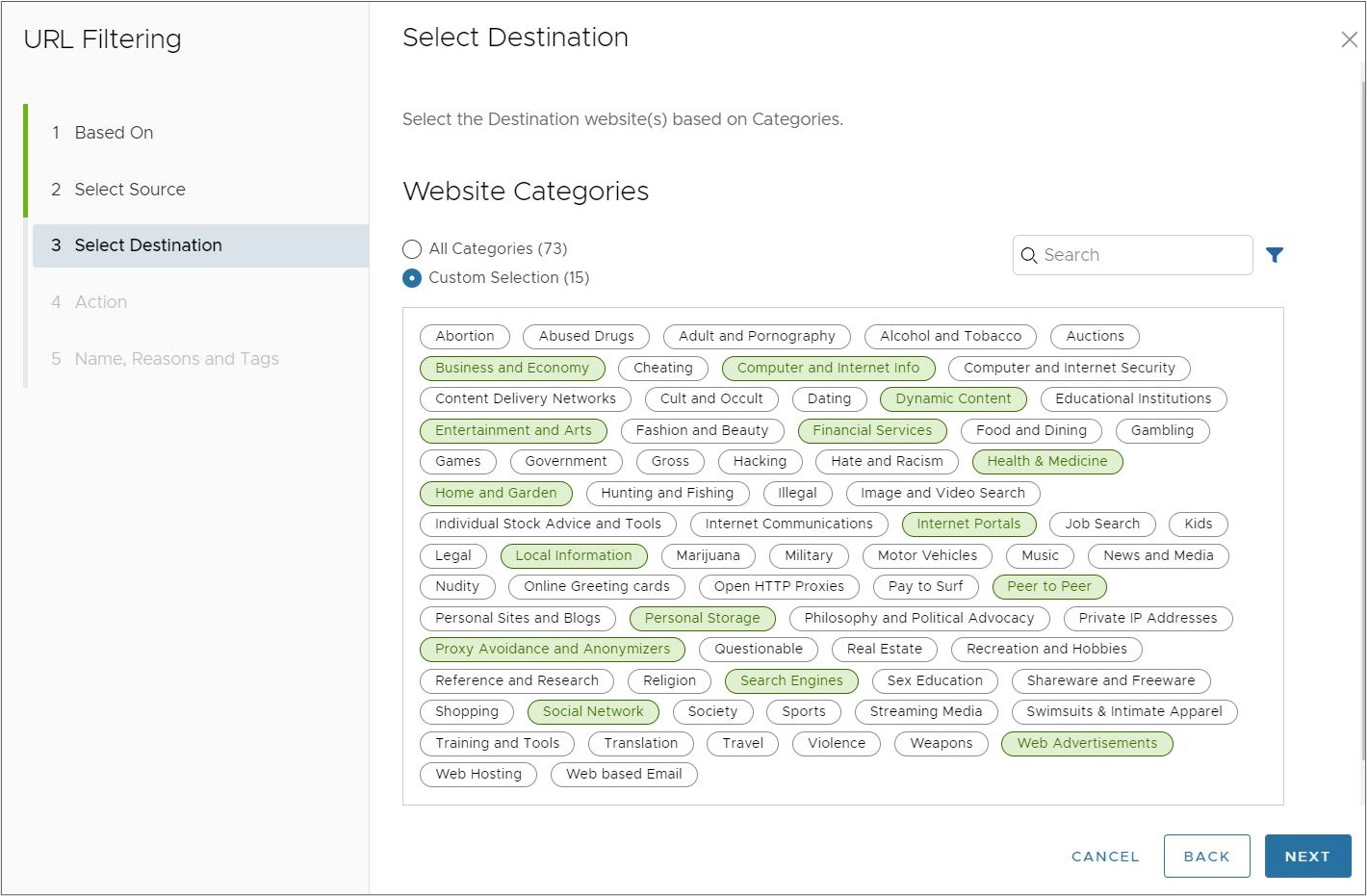
- Κατηγορίες απειλών (Threat Categories): Επιλέξτε είτε Όλες οι κατηγορίες (All Categories) είτε Προσαρμοσμένη επιλογή (Custom Selection). Η επιλογή Όλες οι κατηγορίες (All Categories) επισημαίνει όλες τις διαθέσιμες κατηγορίες και τις εφαρμόζει στον κανόνα. Η επιλογή Προσαρμοσμένη επιλογή (Custom Selection) επιτρέπει στους χρήστες να καθορίσουν ποιες κατηγορίες θα εφαρμοστούν στον κανόνα, κάνοντας κλικ σε κάθε κατηγορία. Μπορείτε επίσης να χρησιμοποιήσετε το πλαίσιο Αναζήτηση (Search ) για να βρείτε μια κατηγορία.
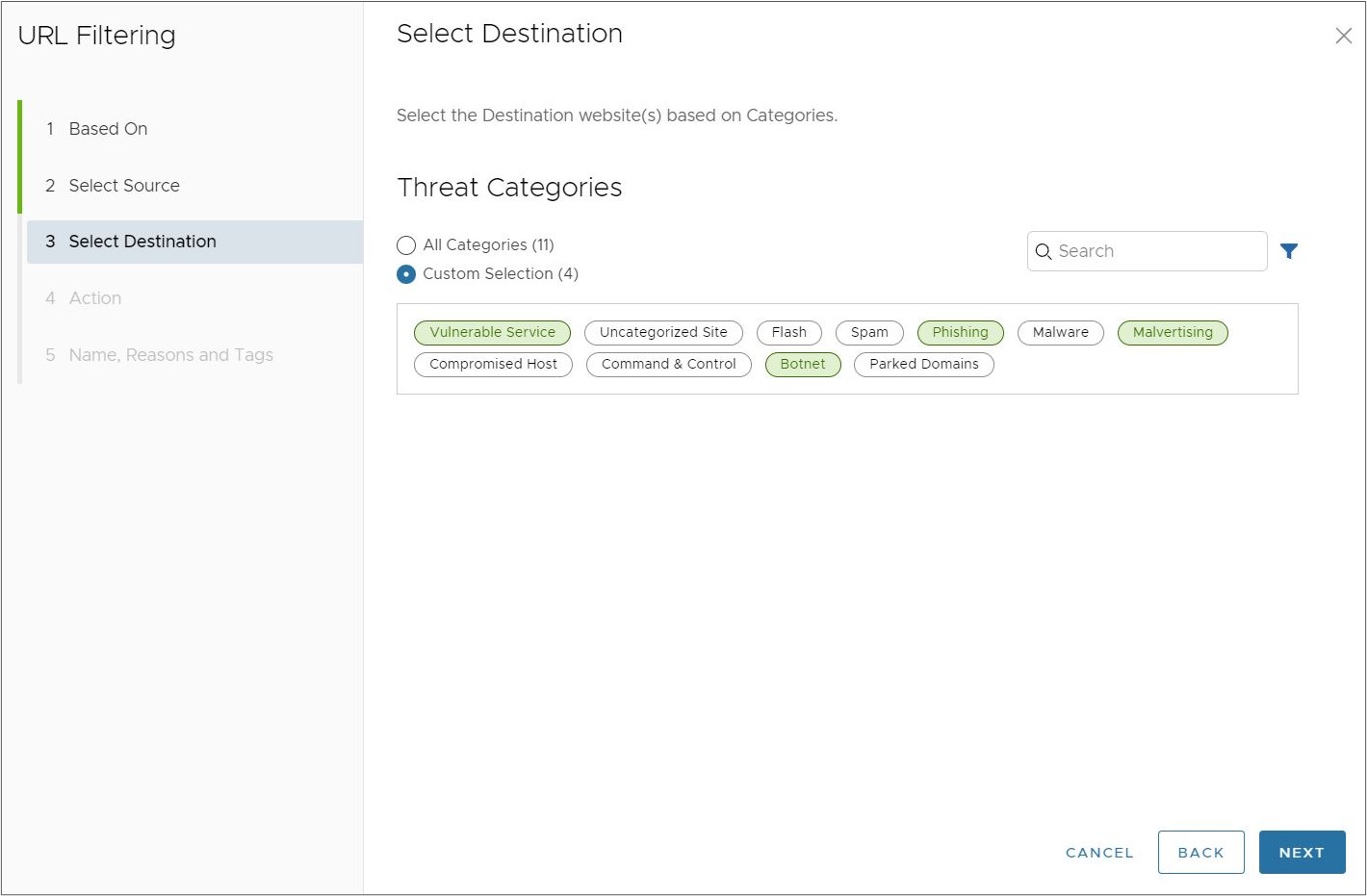
- Τομέας (Domain): Ο προορισμός τομέα μπορεί να διαμορφωθεί με δύο τρόπους: Με Λίστα στατικών τομέων (Static Domain List) ή με Λίστα δυναμικών τομέων (Dynamic Domain List).
- Λίστα στατικών τομέων (Static Domain List): Για τη λίστα στατικών τομέων, εισαγάγετε τομείς μορφοποιημένους ως διεύθυνση IP, ως εύρη διευθύνσεων IP, ως FQDN ή ως σημειογραφίες CIDR. Οι μορφές τομέα μπορούν να συνδυαστούν, ανάλογα με τις ανάγκες. Η λίστα είναι στατική με την έννοια ότι πρέπει να ενημερώνετε τον κανόνα με μη αυτόματο τρόπο κάθε φορά που θέλετε να αλλάξετε τη λίστα.
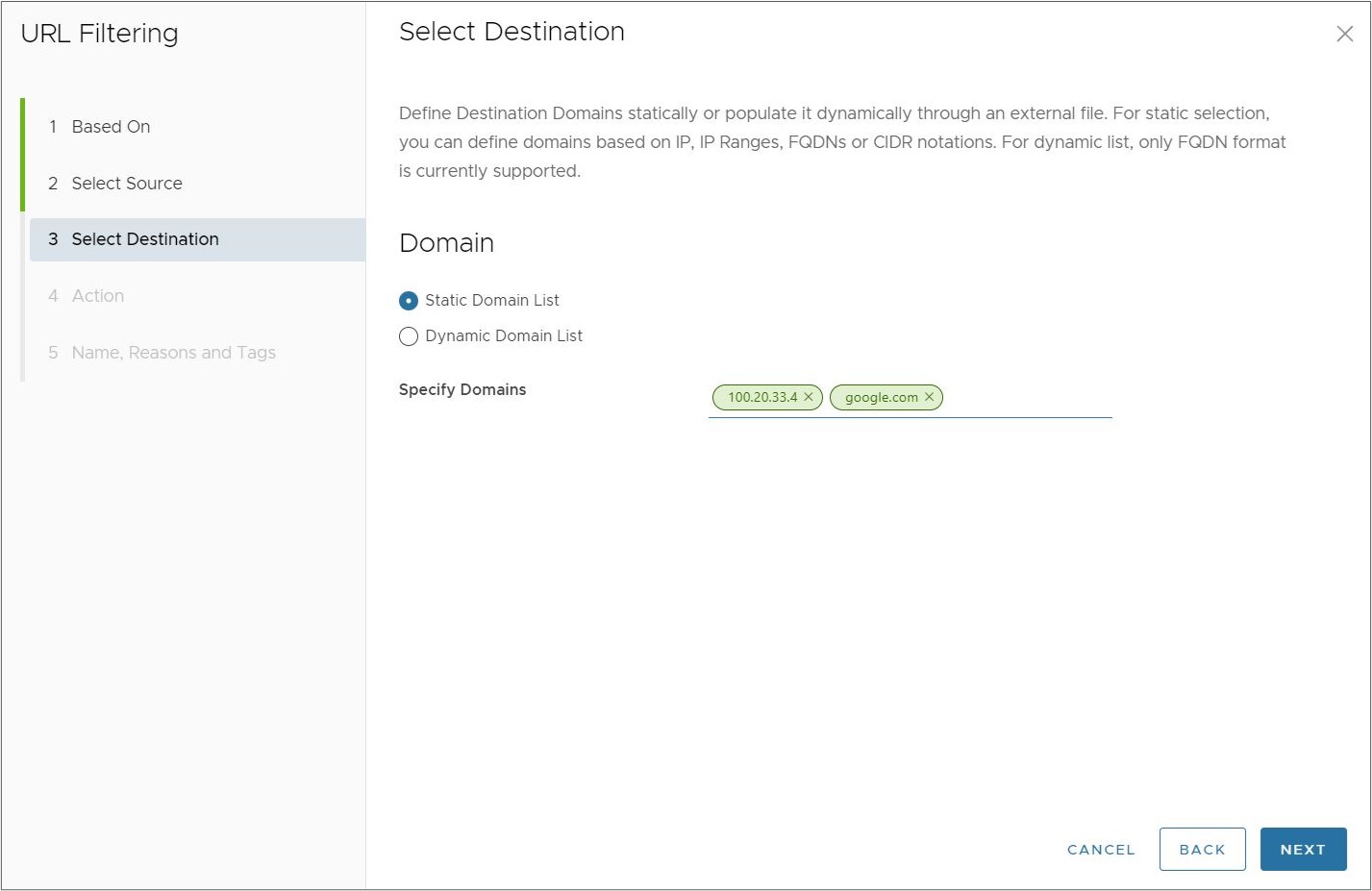
- Λίστα δυναμικών τομέων (Dynamic Domain List): Για αυτήν την επιλογή, το Cloud Web Security αναφέρεται σε μια λίστα κειμένου τομέων σε μορφή FQDN, η οποία αποθηκεύεται εξ αποστάσεως σε θέση της επιλογής σας. Η τοποθεσία πρέπει να είναι δημόσια προσβάσιμη στην υπηρεσία. Το πλεονέκτημα αυτής της επιλογής είναι ότι μπορείτε να φτιάξετε μια λίστα τομέων με μεγάλο αριθμό τομέων, τους οποίους μπορείτε και να επεξεργαστείτε και να ενημερώσετε εύκολα.
Σημείωση: Ενώ η λίστα στατικών τομέων επιτρέπει τομείς σε ποικίλες μορφές (διεύθυνση IP, εύρη διευθύνσεων IP, FQDN ή σημειογραφίες CIDR), η λίστα δυναμικών τομέων που δημιουργείτε και συντηρείτε μπορεί να χρησιμοποιήσει μόνο τομείς σε μορφή FQDN.
Η οθόνη Λίστα δυναμικών τομέων (Dynamic Domain List) έχει τρία πεδία διαμόρφωσης:
- Όνομα λίστας (List Name): Καθορίστε ένα μοναδικό όνομα για τη λίστα τομέων στην οποία γίνεται αναφορά.
- URL προέλευσης (Source URL): Η θέση της λίστας αρχείων κειμένου. Αυτή η διεύθυνση URL πρέπει να είναι δημόσια διαθέσιμη, έτσι ώστε το Cloud Web Security να μπορεί να έχει πρόσβαση σε αυτήν. Για παράδειγμα, ένας χρήστης θα μπορούσε να δημιουργήσει ένα αρχείο κειμένου και να το αποθηκεύσει στο Dropbox, όπου διαμορφώνετε το αρχείο έτσι ώστε να είναι διαθέσιμο σε οποιονδήποτε έχει τη σύνδεση.
Στο παρακάτω παράδειγμα, έχουμε χρησιμοποιήσει τη διεύθυνση https://raw.githubusercontent.com/opendns/public-domain-lists/master/opendns-top-domains.txt ως απομακρυσμένη διεύθυνση URL. Αυτή είναι μια απλή λίστα των κορυφαίων δημόσιων τομέων ανά OpenDNS.
Μόλις εισαχθεί η διεύθυνση URL προέλευσης (Source URL), κάντε κλικ στην επιλογή Επικύρωση διεύθυνσης URL (Validate URL). Στη συνέχεια, το Cloud Web Security θα ελέγξει τη διεύθυνση URL για να επιβεβαιώσει ότι η διεύθυνση URL είναι προσβάσιμη, θα ελέγξει το αρχείο κειμένου και θα καθορίσει την εγκυρότητα των τομέων στη λίστα. Εάν όλοι οι τομείς είναι έγκυροι, θα δείτε πράσινο κείμενο και, στη συνέχεια, θα μπορείτε να διαμορφώσετε τη Συχνότητα ενημέρωσης (Update Frequency), όπως φαίνεται στην παρακάτω εικόνα.
Σχήμα 1. Δυναμική λίστα τομέων με όλους τους τομείς έγκυρους  Εάν υπάρχουν τομείς που δεν είναι έγκυροι στη Λίστα δυναμικών τομέων (Dynamic Domain List), το αποτέλεσμα της δοκιμής εμφανίζεται ως κόκκινο κείμενο και παραθέτει τόσο τον αριθμό των έγκυρων τομέων όσο και τον αριθμό των μη έγκυρων τομέων, όπως φαίνεται στην παρακάτω εικόνα. Μπορείτε είτε να αντιμετωπίσετε τα προβλήματα της λίστας τομέων και να την ελέγξετε ξανά είτε να συνεχίσετε προαιρετικά με τη λίστα τομέων όπως είναι, κάνοντας κλικ στην επιλογή Παράβλεψη και συνέχεια (Ignore and Continue). Οι μη έγκυροι τομείς της λίστας θα παραβλεφθούν από το Cloud Web Security κατά την εφαρμογή του κανόνα Φιλτράρισμα διευθύνσεων URL (URL Filtering).Σημείωση: Ενώ η δοκιμή επικύρωσης URL εξάγει τον αριθμό των μη έγκυρων τομέων, δεν καθορίζει ποιοι τομείς της λίστας δεν είναι έγκυροι. Θα χρειαστεί να αντιμετωπίσετε τα προβλήματα της λίστας τομέων ξεχωριστά, για να διασφαλίσετε ότι είναι έγκυροι όλοι οι τομείς που παρατίθενται.
Εάν υπάρχουν τομείς που δεν είναι έγκυροι στη Λίστα δυναμικών τομέων (Dynamic Domain List), το αποτέλεσμα της δοκιμής εμφανίζεται ως κόκκινο κείμενο και παραθέτει τόσο τον αριθμό των έγκυρων τομέων όσο και τον αριθμό των μη έγκυρων τομέων, όπως φαίνεται στην παρακάτω εικόνα. Μπορείτε είτε να αντιμετωπίσετε τα προβλήματα της λίστας τομέων και να την ελέγξετε ξανά είτε να συνεχίσετε προαιρετικά με τη λίστα τομέων όπως είναι, κάνοντας κλικ στην επιλογή Παράβλεψη και συνέχεια (Ignore and Continue). Οι μη έγκυροι τομείς της λίστας θα παραβλεφθούν από το Cloud Web Security κατά την εφαρμογή του κανόνα Φιλτράρισμα διευθύνσεων URL (URL Filtering).Σημείωση: Ενώ η δοκιμή επικύρωσης URL εξάγει τον αριθμό των μη έγκυρων τομέων, δεν καθορίζει ποιοι τομείς της λίστας δεν είναι έγκυροι. Θα χρειαστεί να αντιμετωπίσετε τα προβλήματα της λίστας τομέων ξεχωριστά, για να διασφαλίσετε ότι είναι έγκυροι όλοι οι τομείς που παρατίθενται.Σχήμα 2. Δυναμική λίστα τομέων με μη έγκυρους τομείς 
- Ενημέρωση συχνότητας (Update Frequency): Διαμορφώστε πόσο συχνά θέλετε να ελέγχει το Cloud Web Security τη λίστα των δυναμικών τομέων, για να ενημερώνεται αυτός ο κανόνας Φιλτράρισμα διευθύνσεων URL (URL Filtering). Οι επιλογές είναι κάθε: 5 λεπτά (5 minutes), 30 λεπτά (30 minutes), Ωριαία (60 λεπτά) [Hourly (60 minutes)], Καθημερινά (24 ώρες) [Daily (24 hours)].
Κάντε κλικ στην επιλογή Επόμενο (Next). Εμφανίζεται η οθόνη Ενέργεια (Action).
- Λίστα στατικών τομέων (Static Domain List): Για τη λίστα στατικών τομέων, εισαγάγετε τομείς μορφοποιημένους ως διεύθυνση IP, ως εύρη διευθύνσεων IP, ως FQDN ή ως σημειογραφίες CIDR. Οι μορφές τομέα μπορούν να συνδυαστούν, ανάλογα με τις ανάγκες. Η λίστα είναι στατική με την έννοια ότι πρέπει να ενημερώνετε τον κανόνα με μη αυτόματο τρόπο κάθε φορά που θέλετε να αλλάξετε τη λίστα.
- Κατηγορίες τοποθεσίας web (Website Categories): Επιλέξτε είτε Όλες οι κατηγορίες (All Categories) είτε Προσαρμοσμένη επιλογή (Custom Selection). Η επιλογή Όλες οι κατηγορίες (All Categories) επισημαίνει όλες τις διαθέσιμες κατηγορίες και τις εφαρμόζει στον κανόνα. Η επιλογή Προσαρμοσμένη επιλογή (Custom Selection) επιτρέπει στους χρήστες να καθορίσουν ποιες κατηγορίες θα εφαρμοστούν στον κανόνα, κάνοντας κλικ σε κάθε κατηγορία. Μπορείτε επίσης να χρησιμοποιήσετε το πλαίσιο Αναζήτηση (Search ) για να βρείτε μια κατηγορία.
- Στην οθόνη Ενέργεια (Action), επιλέξτε πρώτα την ενέργεια Αποκλεισμός (Block) ή Επιτρέπεται (Allow) από το αναπτυσσόμενο μενού Ενέργεια (Action) που θα πραγματοποιείται όταν πληρούνται τα κριτήρια κανόνα που ορίζονται στην πολιτική.
Στη συνέχεια, επιλέξτε αν θα ενεργοποιηθεί η επιλογή Καταγραφή αρχείων (Capture Logs). Όταν έχει διαμορφωθεί ως Ναι (Yes), το Cloud Web Security καταγράφει κάθε περίπτωση κατά την οποία εφαρμόζεται ο κανόνας Φιλτράρισμα διευθύνσεων URL (URL Filtering) και αυτά τα καταγεγραμμένα συμβάντα μπορούν να παρατηρηθούν στην περιοχή (Monitor > Events) ή να μεταγλωττιστούν και να ληφθούν ως αναφορά στην περιοχή (Monitor > Reports).
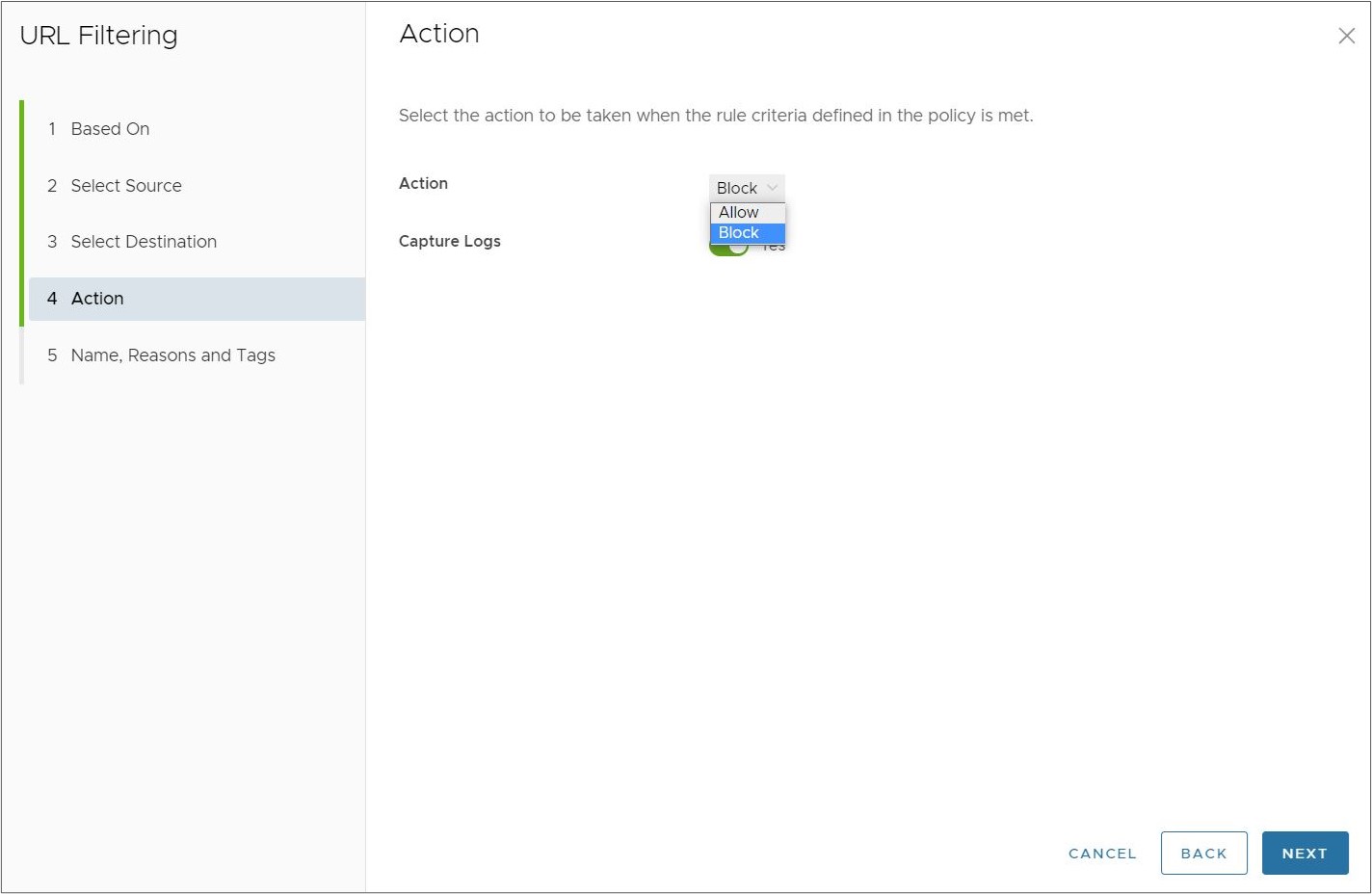
Κάντε κλικ στην επιλογή Επόμενο (Next), εμφανίζεται η οθόνη Όνομα, αιτίες και ετικέτες (Name, Reasons, and Tags).
- Στην οθόνη Όνομα, αιτίες και ετικέτες (Name, Reasons, and Tags), διαμορφώστε ένα μοναδικό Όνομα κανόνα (Rule Name) (απαιτείται), Ετικέτες (Tags) (εάν χρησιμοποιούνται), Αιτία (Reason), (εάν χρειάζονται) και Θέση (Position) για τον κανόνα στη λίστα κανόνων φιλτραρίσματος URL (οι επιλογές είναι είτε «Αρχή της λίστας» (Top of List) είτε «Τέλος της λίστας» (Bottom of List)).
Σημείωση: Το πεδίο Θέση (Position) ορίζει τη θέση του κανόνα στη λίστα των κανόνων φιλτραρίσματος διευθύνσεων URL.

- Κάντε κλικ στην επιλογή Τέλος (Finish) και ο κανόνας φιλτραρίσματος διευθύνσεων URL που μόλις δημιουργήθηκε εμφανίζεται στη λίστα Φιλτράρισμα διευθύνσεων URL (URL Filtering).
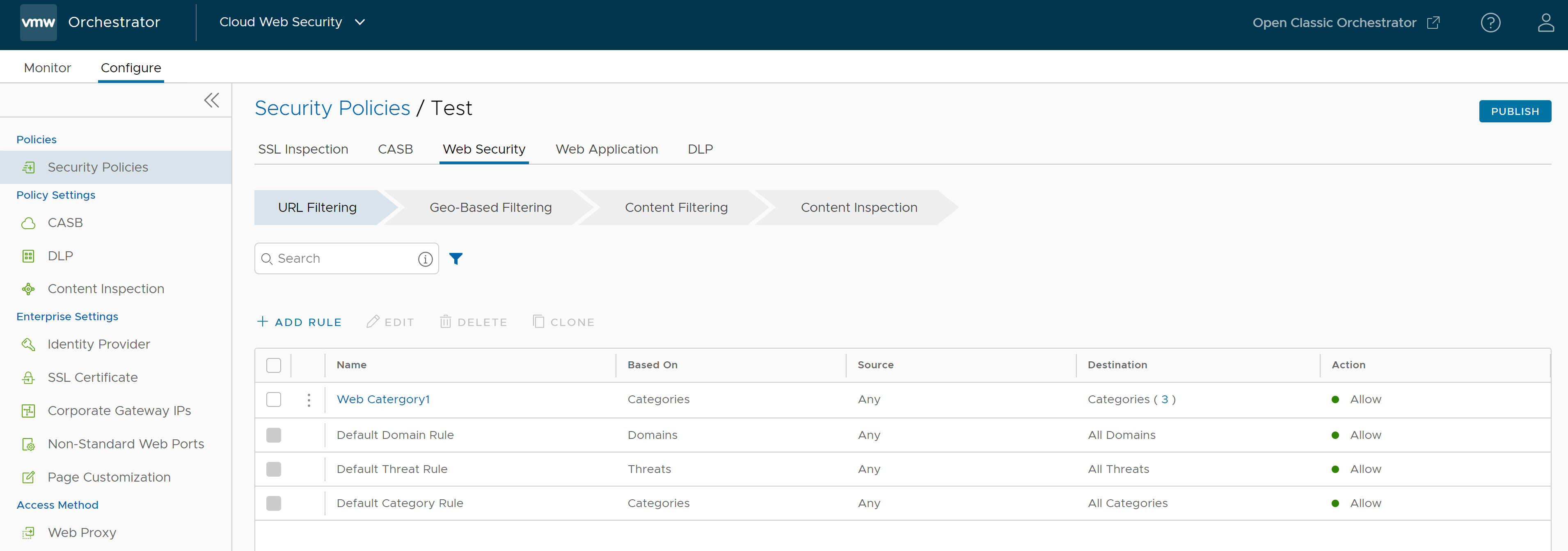
- Για να τεθεί σε ισχύ ο νέος κανόνας πολιτικής ασφαλείας, επιλέξτε τον κανόνα και κάντε κλικ στο κουμπί Δημοσίευση (Publish) στην επάνω δεξιά γωνία της οθόνης.
- Μετά τη δημοσίευση της Πολιτικής ασφάλειας, οι χρήστες μπορούν να κάνουν Εφαρμογή της πολιτικής ασφάλειας.
- Για μια υπάρχουσα πολιτική ασφάλειας, ο χρήστης μπορεί να εκτελέσει τις ακόλουθες ενέργειες, επιλέγοντας το πλαίσιο ελέγχου της πολιτικής:
- Επεξεργασία (Edit) - Επιτρέπει την τροποποίηση ενός υπάρχοντος κανόνα πολιτικής.
- Κλωνοποίηση (Clone) - Επιτρέπει την κλωνοποίηση μιας πολιτικής από μία υπάρχουσα.
- Διαγραφή (Delete) - Επιτρέπει τη διαγραφή μιας πολιτικής.
Φιλτράρισμα με βάση τη γεωγραφική τοποθεσία
Το φιλτράρισμα με βάση τη γεωγραφική τοποθεσία επιτρέπει στους χρήστες να διαμορφώσουν έναν κανόνα είτε για να αποκλείσουν είτε να επιτρέψουν την κυκλοφορία στο Internet, με βάση τη γεωγραφική περιοχή του περιεχομένου. Το Cloud Web Security χρησιμοποιεί το MaxMind για να επιλύσει τη διεύθυνση IP προορισμού και να καθορίσει τη χώρα προορισμού της κυκλοφορίας.
- Έλεγχος της περιήγησης των υπαλλήλων στο Web με βάση τη γεωγραφική προέλευση και τον προορισμό της κυκλοφορίας.
- Αποδοχή/Αποκλεισμός με βάση μια λίστα 251 χωρών.
- Επιτρέπονται όλες οι λήψεις και αποστολές ανεξάρτητα από τη γεωγραφική τους περιοχή.
- Μεταβείτε στις επιλογές .
- Επιλέξτε μια πολιτική ασφάλειας, για να διαμορφώσετε έναν κανόνα Φιλτραρίσματος με βάση τη γεωγραφική τοποθεσία.
- Στην επιλεγμένη οθόνη Πολιτικές ασφάλειας (Security Policies), κάντε κλικ στην καρτέλα Ασφάλεια Web (Web Security).

- Στην καρτέλα Φιλτράρισμα με βάση τη γεωγραφική τοποθεσία (Geo-Based Filtering), κάντε κλικ στην επιλογή + ΠΡΟΣΘΗΚΗ ΚΑΝΟΝΑ (+ ADD RULE).
Εμφανίζεται η οθόνη Προέλευση (Source).

- Στην οθόνη Προέλευση (Source), ορίστε στην επιλογή Όλοι οι χρήστες και οι ομάδες (All Users and Groups) να εφαρμόζεται ο κανόνας με βάση τη γεωγραφική τοποθεσία σε όλους στην επιχείρηση. Επιλέξτε τα πεδία Καθορισμός χρηστών (Specify User(s)) και Καθορισμός ομάδων (Specify Group(s)), για να καθορίσετε έναν ή περισσότερους χρήστες ή/και ομάδες στις οποίες θα εφαρμοζόταν ο κανόνας.
Κάντε κλικ στην επιλογή Επόμενο (Next), εμφανίζεται η οθόνη Χώρες προορισμού (Destination Countries).
- Στην οθόνη Χώρες προορισμού (Destination Countries), επιλέξτε τις χώρες για να εφαρμόσετε τον κανόνα ή την εξαίρεση.
 Κάντε κλικ στην επιλογή Όλες οι χώρες (All Countries) και οι 251 χώρες μαζί με τον Ανώνυμο διακομιστή μεσολάβησης, τον Πάροχο δορυφορικών υπηρεσιών και την Άγνωστη χώρα θα αποτελούσαν μέρος του κανόνα. Διαφορετικά, χρησιμοποιήστε την επιλογή Προσαρμοσμένη επιλογή (Custom Selection), για να επιλέξετε ξεχωριστά κάθε χώρα στην οποία θέλετε να εφαρμόζεται ο κανόνας.Σημείωση: Οι κατηγορίες Ανώνυμος διακομιστής μεσολάβησης (Anonymous Proxy) και ο Πάροχος δορυφορικών υπηρεσιών (Satellite Provider) χρησιμοποιούνται, για να διασφαλιστεί ότι ο κανόνας δεν παρακάμπτεται. Μια συσκευή-πελάτης μπορεί να χρησιμοποιήσει έναν ανώνυμο διακομιστή μεσολάβησης ή μια δορυφορική σύνδεση παρόχου, για να κάνει την κυκλοφορία που κατευθύνεται σε μια επιλεγμένη χώρα να φαίνεται ότι πηγαίνει σε μία μη επιλεγμένη. Η προσθήκη αυτών των δύο προορισμών σε έναν κανόνα με βάση τη γεωγραφική τοποθεσία βοηθά στον μετριασμό της επιτυχίας αυτής της προσέγγισης.Σημείωση: Η κατηγορία Άγνωστη χώρα (Unknown Country) εξασφαλίζει ότι η κυκλοφορία, η οποία δεν επιλύεται με επιτυχία από το MaxMind και προσδιορίζει ως «Άγνωστη» υπόκειται ωστόσο σε κανόνα με βάση τη γεωγραφική τοποθεσία. Για περισσότερες πληροφορίες σχετικά με την ακρίβεια γεωεντοπισμού του MaxMind για μια συγκεκριμένη χώρα, ανατρέξτε στη σελίδα Ακρίβεια πόλης GeoIP2. Εάν μια χώρα έχει χαμηλό επίπεδο ακρίβειας γεωεντοπισμού, επιλέξτε Άγνωστη χώρα (Unknown Country), για να διασφαλίσετε την πλήρη κάλυψη σύμφωνα με τον κανόνα.
Κάντε κλικ στην επιλογή Όλες οι χώρες (All Countries) και οι 251 χώρες μαζί με τον Ανώνυμο διακομιστή μεσολάβησης, τον Πάροχο δορυφορικών υπηρεσιών και την Άγνωστη χώρα θα αποτελούσαν μέρος του κανόνα. Διαφορετικά, χρησιμοποιήστε την επιλογή Προσαρμοσμένη επιλογή (Custom Selection), για να επιλέξετε ξεχωριστά κάθε χώρα στην οποία θέλετε να εφαρμόζεται ο κανόνας.Σημείωση: Οι κατηγορίες Ανώνυμος διακομιστής μεσολάβησης (Anonymous Proxy) και ο Πάροχος δορυφορικών υπηρεσιών (Satellite Provider) χρησιμοποιούνται, για να διασφαλιστεί ότι ο κανόνας δεν παρακάμπτεται. Μια συσκευή-πελάτης μπορεί να χρησιμοποιήσει έναν ανώνυμο διακομιστή μεσολάβησης ή μια δορυφορική σύνδεση παρόχου, για να κάνει την κυκλοφορία που κατευθύνεται σε μια επιλεγμένη χώρα να φαίνεται ότι πηγαίνει σε μία μη επιλεγμένη. Η προσθήκη αυτών των δύο προορισμών σε έναν κανόνα με βάση τη γεωγραφική τοποθεσία βοηθά στον μετριασμό της επιτυχίας αυτής της προσέγγισης.Σημείωση: Η κατηγορία Άγνωστη χώρα (Unknown Country) εξασφαλίζει ότι η κυκλοφορία, η οποία δεν επιλύεται με επιτυχία από το MaxMind και προσδιορίζει ως «Άγνωστη» υπόκειται ωστόσο σε κανόνα με βάση τη γεωγραφική τοποθεσία. Για περισσότερες πληροφορίες σχετικά με την ακρίβεια γεωεντοπισμού του MaxMind για μια συγκεκριμένη χώρα, ανατρέξτε στη σελίδα Ακρίβεια πόλης GeoIP2. Εάν μια χώρα έχει χαμηλό επίπεδο ακρίβειας γεωεντοπισμού, επιλέξτε Άγνωστη χώρα (Unknown Country), για να διασφαλίσετε την πλήρη κάλυψη σύμφωνα με τον κανόνα.Κάντε κλικ στην επιλογή Επόμενο (Next), εμφανίζεται η οθόνη Ενέργεια και αρχείο καταγραφής (Action and Log).
- Στην οθόνη Ενέργεια και αρχείο καταγραφής (Action and Log), επιλέξτε την ενέργεια Αποκλεισμός (Block) ή Επιτρέπεται (Allow) από το αναπτυσσόμενο μενού Ενέργεια (Action) που θα πραγματοποιηθεί όταν πληρούνται τα κριτήρια κανόνα που ορίζονται στην πολιτική.
Στη συνέχεια, καθορίστε αν η επιλογή Αρχεία καταγραφής σύλληψης (Capture Logs) θα πρέπει να χρησιμοποιείται όταν ο κανόνας ισχύει για την κυκλοφορία.
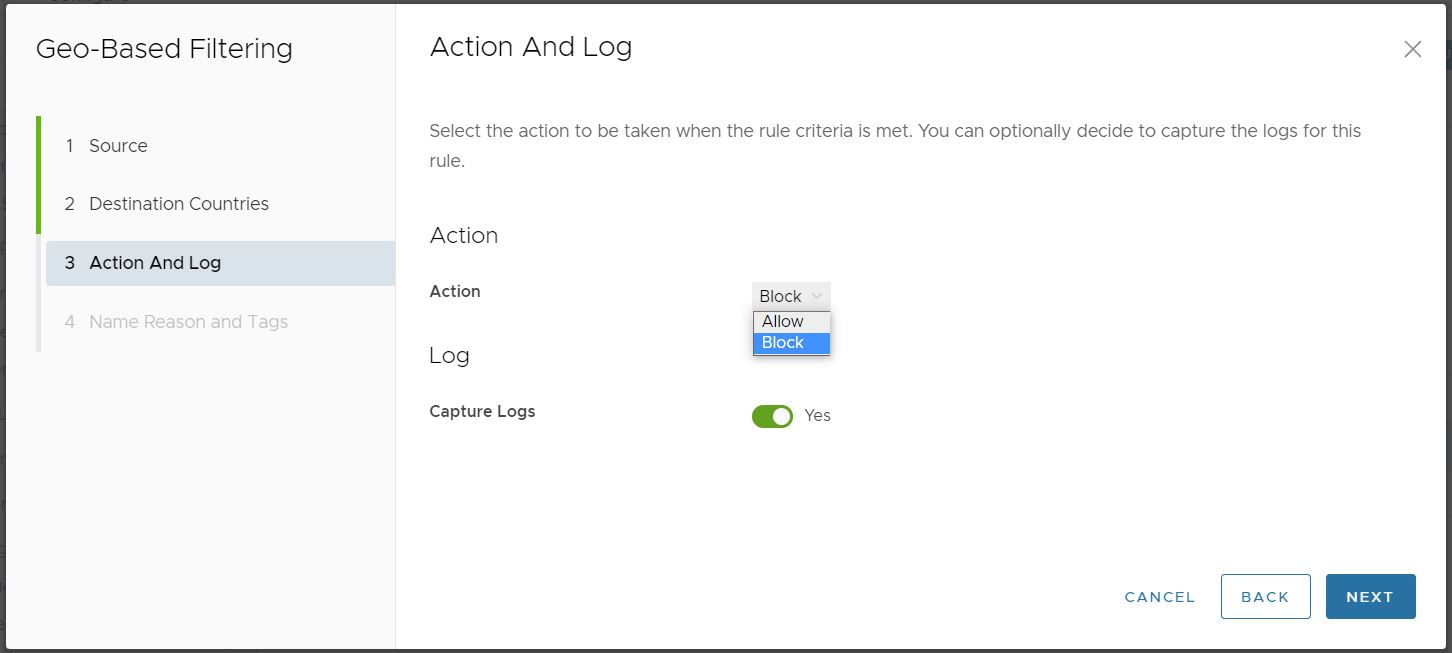
Κάντε κλικ στην επιλογή Επόμενο (Next), εμφανίζεται η οθόνη Όνομα, αιτίες και ετικέτες (Name, Reasons, and Tags).
- Στην οθόνη Όνομα, αιτίες και ετικέτες (Name, Reasons, and Tags), διαμορφώστε ένα μοναδικό όνομα κανόνα (απαιτείται), ετικέτες (εάν χρησιμοποιούνται), αιτία (εάν χρειάζεται) και μια θέση για τον κανόνα στη λίστα κανόνων φιλτραρίσματος URL (οι επιλογές είναι είτε «Αρχή της λίστας» (Top of List) είτε «Τέλος της λίστας» (Bottom of List)).
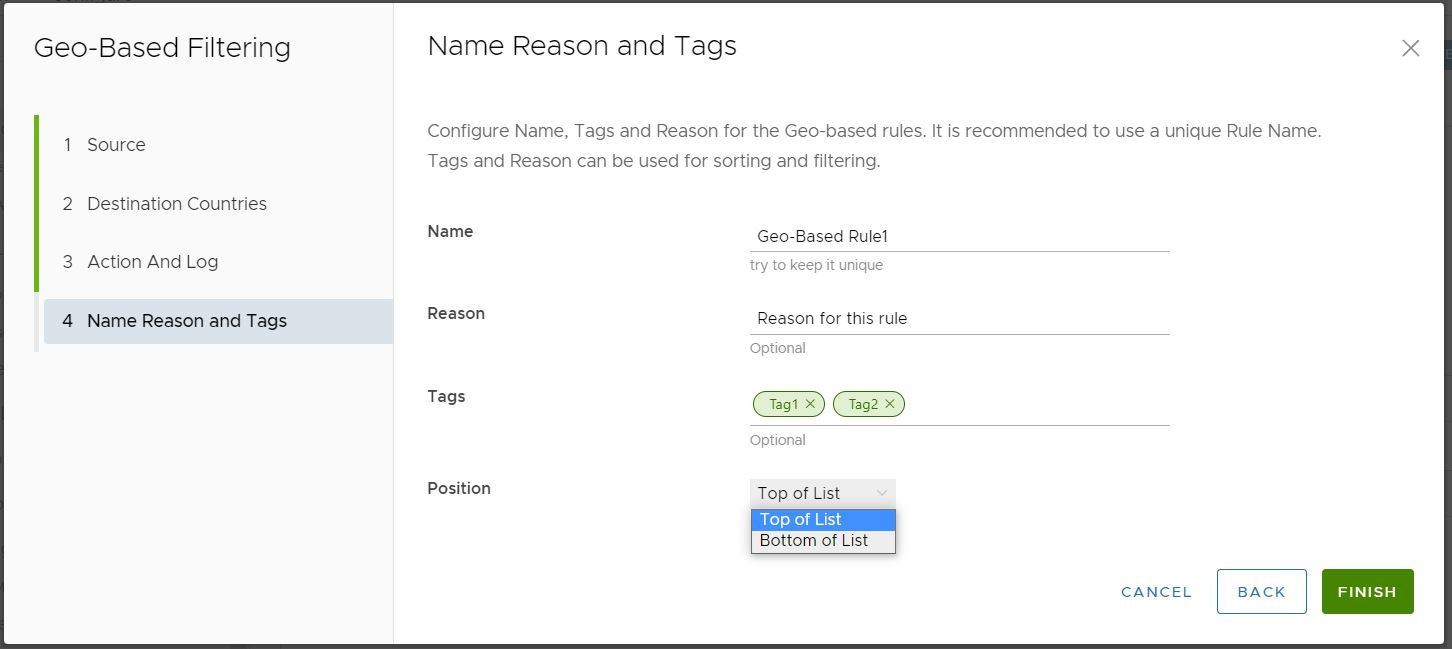
- Κάντε κλικ στην επιλογή Τέλος (Finish) και ο κανόνας φιλτραρίσματος με βάση τη γεωγραφική τοποθεσία που μόλις δημιουργήθηκε εμφανίζεται στη λίστα Φιλτράρισμα με βάση τη γεωγραφική τοποθεσία (Geo-Based Filtering).
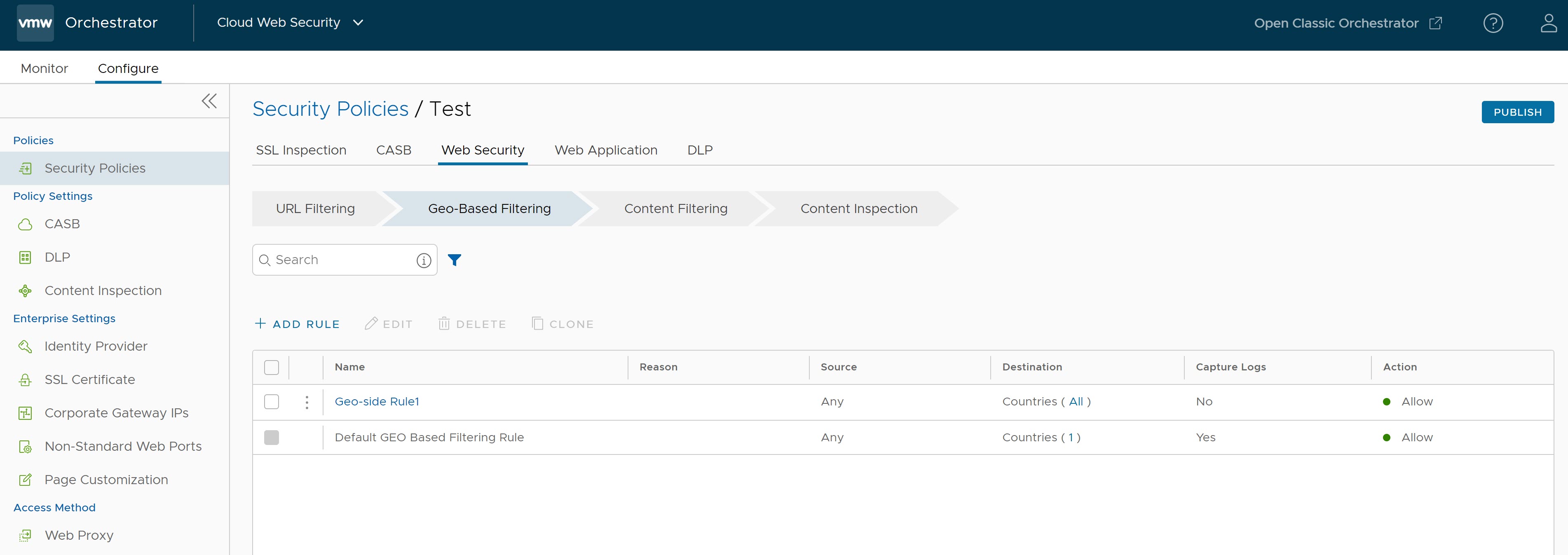
- Για να τεθεί σε ισχύ ο νέος κανόνας πολιτικής ασφαλείας, επιλέξτε τον κανόνα και κάντε κλικ στο κουμπί Δημοσίευση (Publish) στην επάνω δεξιά γωνία της οθόνης.
- Μετά τη δημοσίευση της Πολιτικής ασφάλειας, οι χρήστες μπορούν να κάνουν Εφαρμογή της πολιτικής ασφάλειας.
- Για μια υπάρχουσα πολιτική ασφάλειας, ο χρήστης μπορεί να εκτελέσει τις ακόλουθες ενέργειες, επιλέγοντας το πλαίσιο ελέγχου της πολιτικής:
- Επεξεργασία (Edit) - Επιτρέπει την τροποποίηση ενός υπάρχοντος κανόνα πολιτικής.
- Κλωνοποίηση (Clone) - Επιτρέπει την κλωνοποίηση μιας πολιτικής από μία υπάρχουσα.
- Διαγραφή (Delete) - Επιτρέπει τη διαγραφή μιας πολιτικής.
Φιλτράρισμα περιεχομένου

- Μειώσει την επιφάνεια επίθεσης, επιτρέποντας μόνο τους απαιτούμενους τύπους περιεχομένου.
- Ελέγξει το περιεχόμενο τόσο για αποστολές όσο και για λήψεις.
Υποστηρίζονται οι ακόλουθοι τύποι εγγράφων και αρχείων.
 Ο προεπιλεγμένος κανόνας για το φιλτράρισμα περιεχομένου είναι:
Ο προεπιλεγμένος κανόνας για το φιλτράρισμα περιεχομένου είναι:- Επιτρέπονται όλες οι λήψεις, αλλά πρώτα υποβάλλονται σε σάρωση ιών για επιβλαβές περιεχόμενο.
- Επιτρέπονται όλες οι αποστολές χωρίς επιθεώρηση.
Σημείωση: Σε περίπτωση που η σάρωση ιών εντοπίσει επιβλαβές περιεχόμενο σε μια λήψη, η λήψη αυτή αποκλείεται και γίνεται καταγραφή στα Συμβάντα.
- Μεταβείτε στις επιλογές .
- Επιλέξτε μια πολιτική ασφάλειας, για να διαμορφώσετε έναν κανόνα Φιλτραρίσματος περιεχομένου.
- Στην επιλεγμένη οθόνη Πολιτικές ασφάλειας (Security Policies), κάντε κλικ στην καρτέλα Ασφάλεια Web (Web Security).

- Στην καρτέλα Φιλτράρισμα περιεχομένου (Content Filtering), κάντε κλικ στην επιλογή + ΠΡΟΣΘΗΚΗ ΚΑΝΟΝΑ (+ ADD RULE).
Εμφανίζεται η οθόνη Με βάση (Based On).
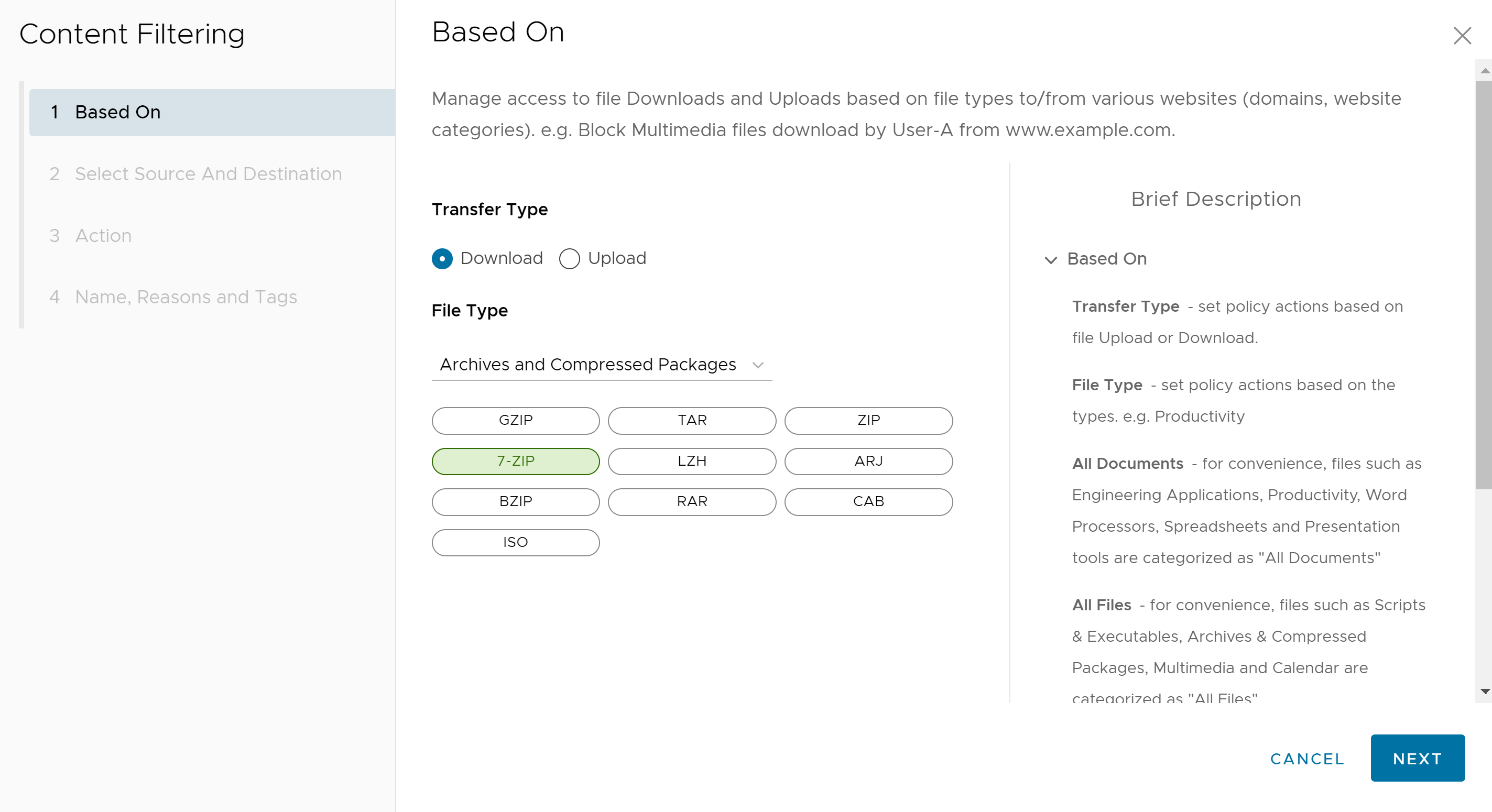
- Στην οθόνη Με βάση (Based On), διαμορφώστε τις ακόλουθες ρυθμίσεις για να διαχειριστείτε την πρόσβαση στις λήψεις και αποστολές αρχείων με βάση τους τύπους αρχείων από και προς διάφορους ιστότοπους:
- Για τον Τύπο μεταφοράς (Transfer Type), επιλέξτε είτε το κουμπί επιλογής Λήψη (Download) είτε το κουμπί επιλογής Αποστολή (Upload). Οι χρήστες δεν μπορούν να επιλέξουν και τα δύο. Εάν οι χρήστες θέλουν και κανόνα λήψης και κανόνα αποστολής, πρέπει να δημιουργηθούν δύο ξεχωριστοί κανόνες.
- Από το αναπτυσσόμενο μενού Τύπος αρχείου (File Type), επιλέξτε έναν τύπο αρχείου.
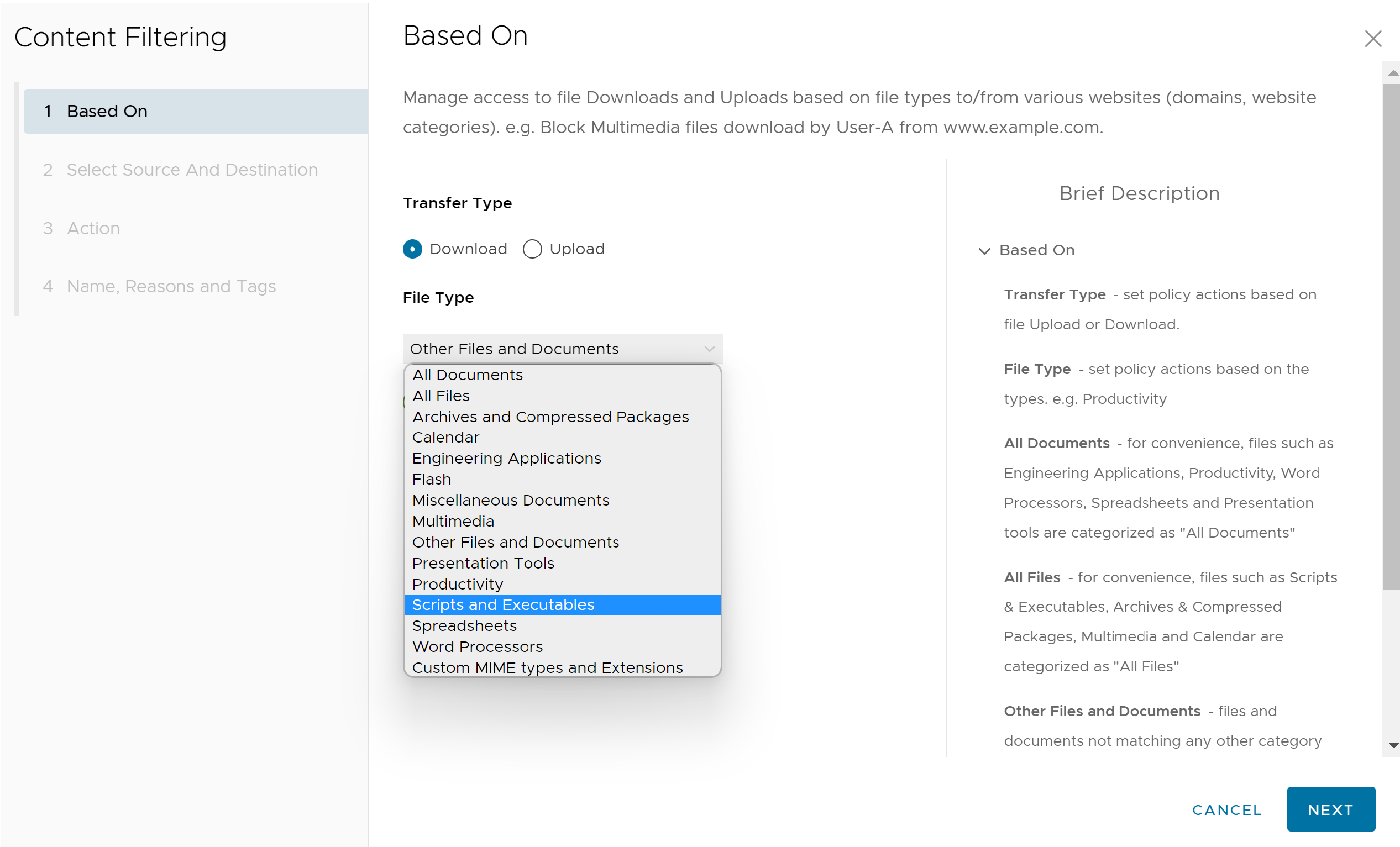
- Κάντε κλικ στην επιλογή Επόμενο (Next), εμφανίζεται η οθόνη Επιλογή προέλευσης και προορισμού (Select Source and Destination).
- Στην οθόνη Επιλογή προέλευσης και προορισμού (Select Source and Destination), επιλέξτε την προέλευση και τον προορισμό για να εφαρμόσετε τον κανόνα ή την εξαίρεση.

- Στην επιλογή Προέλευση (Source), επιλέξτε το πλαίσιο ελέγχου Όλοι οι χρήστες και οι ομάδες (All Users and Groups), για να εφαρμοστεί ο κανόνας σε όλους τους χρήστες και τις ομάδες, ή καταργήστε την επιλογή από αυτό το πλαίσιο ελέγχου για να καθορίσετε χρήστες και ομάδες.
- Στην περιοχή Προορισμοί (Destinations), επιλέξτε είτε Όλοι οι τομείς/όλες οι κατηγορίες (All Domain/Categories) για να εφαρμόσετε τον κανόνα σε όλους τους διαθέσιμους τομείς και τις κατηγορίες είτε αποεπιλέξτε το πλαίσιο ελέγχου, για να καθορίσετε τους τομείς και τις κατηγορίες που θα εφαρμοστούν στον κανόνα.
- Κάντε κλικ στην επιλογή Επόμενο (Next), εμφανίζεται η οθόνη Ενέργεια (Action).
- Στην οθόνη Ενέργεια (Action), επιλέξτε την ενέργεια Αποκλεισμός (Block) ή Επιτρέπεται (Allow) από το αναπτυσσόμενο μενού Ενέργεια (Action) που θα πραγματοποιηθεί όταν πληρούνται τα κριτήρια κανόνα που ορίζονται στην πολιτική. Επιπλέον, οι χρήστες μπορούν να ορίσουν Ενέργεια κωδικού πρόσβασης (Password Action) (Προτροπή, Επιτρέπεται ή Αποκλεισμός) για συγκεκριμένους τύπους αρχείων.
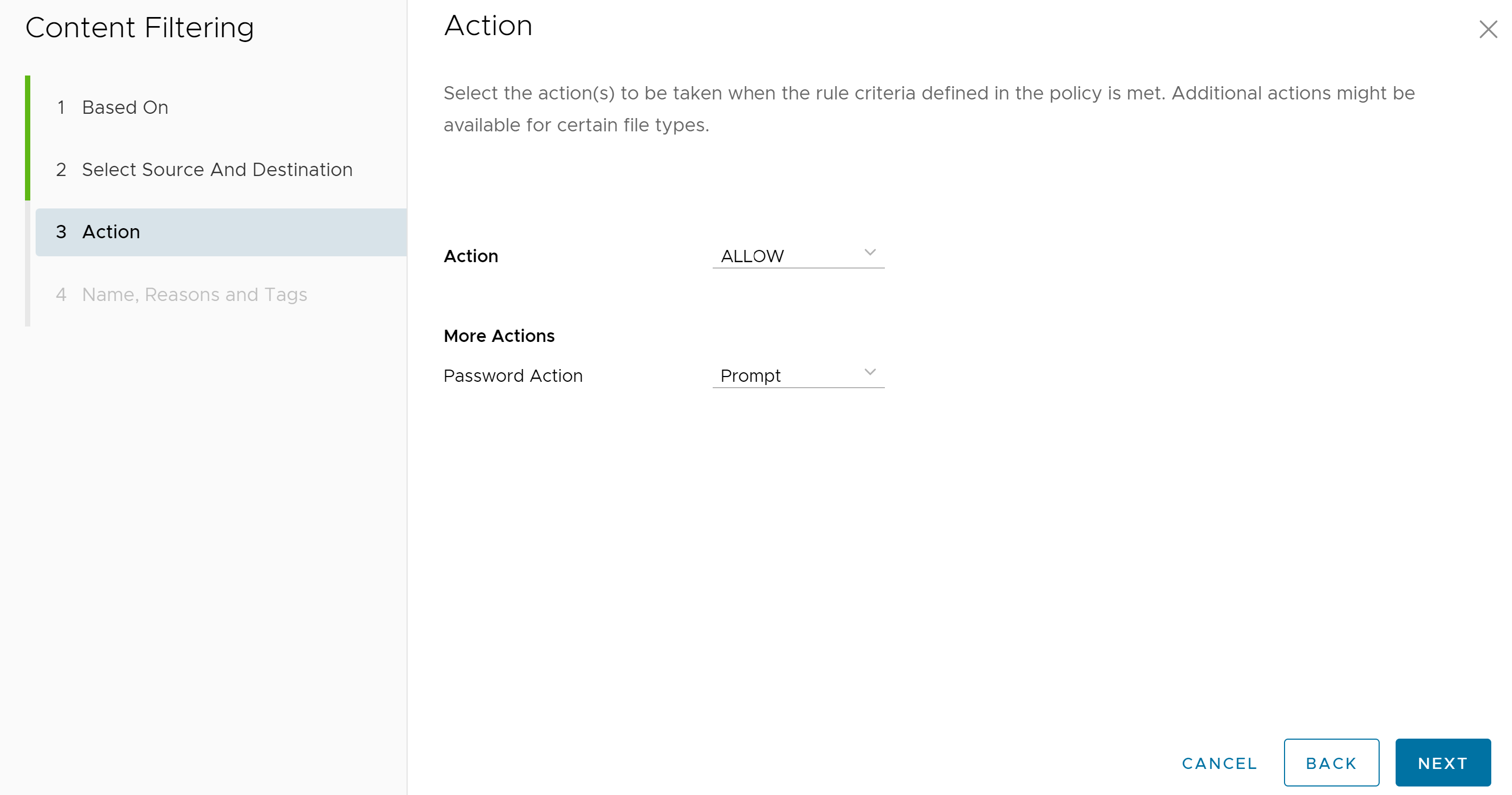
Κάντε κλικ στην επιλογή Επόμενο (Next), εμφανίζεται η οθόνη Όνομα, αιτίες και ετικέτες (Name, Reasons, and Tags).
- Στην οθόνη Όνομα, αιτίες και ετικέτες (Name, Reasons, and Tags), διαμορφώστε ένα μοναδικό όνομα κανόνα (απαιτείται), ετικέτες (εάν χρησιμοποιούνται), αιτία (εάν χρειάζεται) και μια θέση για τον κανόνα στη λίστα κανόνων Φιλτραρίσματος περιεχομένου (οι επιλογές είναι είτε «Αρχή της λίστας» (Top of List) είτε «Τέλος της λίστας» (Bottom of List)).
Σημείωση: Το πεδίο Θέση (Position) ορίζει τη θέση του κανόνα στη λίστα των κανόνων Φιλτραρίσματος περιεχομένου.

- Κάντε κλικ στην επιλογή Τέλος (Finish) και ο κανόνας Φιλτραρίσματος περιεχομένου που μόλις δημιουργήθηκε εμφανίζεται στη λίστα Φιλτράρισμα περιεχομένου (Content Filtering).
- Ο χρήστης έχει τις ακόλουθες επιλογές: να διαμορφώσει έναν άλλο κανόνα στην περιοχή φιλτραρίσματος περιεχομένου, να διαμορφώσει μια διαφορετική κατηγορία πολιτικής ασφάλειας ή, εάν έχει ολοκληρωθεί η διαδικασία, να κάνει κλικ στο κουμπί Δημοσίευση (Publish) για να δημοσιευτεί η πολιτική ασφάλειας.
- Μετά τη δημοσίευση της Πολιτικής ασφάλειας, οι χρήστες μπορούν να κάνουν Εφαρμογή της πολιτικής ασφάλειας.
Επιθεώρηση περιεχομένου

Η επιθεώρηση περιεχομένου παρέχει προστασία από ενεργές τοποθεσίες με περιεχόμενο λογισμικού κακόβουλης λειτουργίας, καθώς και προστασία από γνωστές απειλές και απειλές «ημέρας μηδέν». Το περιεχόμενο που επιτρέπεται μέχρι στιγμής μπορεί να ελεγχθεί για να διαπιστωθεί αν είναι επιβλαβές.
- Έλεγχος κατακερματισμού αρχείου (File Hash Check): Το αρχείο σαρώνεται για να διαπιστωθεί αν ταιριάζει με κάποιον γνωστό κατακερματισμό αρχείου αποθηκευμένο στη βάση δεδομένων του Cloud Web Security. Ένας κατακερματισμός αρχείου είναι μια μοναδική τιμή και συγκρίνεται με τα αποτελέσματα από περισσότερες από 50 μηχανές AV. Το αποτέλεσμα ενός ελέγχου κατακερματισμού μπορεί να είναι καθαρό (clean), κακόβουλο (malicious) ή άγνωστο (unknown). Εάν είναι καθαρό, το αρχείο γίνεται αποδεκτό στο δίκτυο. Εάν είναι κακόβουλο, το αρχείο απορρίπτεται. Εάν είναι άγνωστο, το αρχείο είτε θα απορριφθεί είτε θα σταλεί στη σάρωση για ιούς, ανάλογα με τις επιλογές που έχουν γίνει. Από προεπιλογή, αυτή η επιλογή είναι ενεργοποιημένη για την πολιτική σας.
- Σάρωση για ιούς (Anti-Virus Scan): Το αρχείο σαρώνεται από την εφαρμογή προστασίας από ιούς του Cloud Web Security που ελέγχει για γνωστούς ιούς και υπογραφές λογισμικού κακόβουλης λειτουργίας. Εάν το αρχείο ταιριάζει με γνωστό ιό ή λογισμικό κακόβουλης λειτουργίας, το αρχείο απορρίπτεται. Εάν το αρχείο δεν ταιριάζει με γνωστό ιό/λογισμικό κακόβουλης λειτουργίας, είτε απορρίπτεται είτε αποστέλλεται στο Sandbox, ανάλογα με τις επιλογές που έχουν γίνει. Από προεπιλογή, αυτή η επιλογή είναι ενεργοποιημένη για την πολιτική σας.
- Sandbox: το Sandbox είναι ένα κλειστό περιβάλλον όπου ένα αρχείο μπορεί να αναλυθεί με ασφάλεια με δύο τρόπους:
- Στατική ανάλυση (Static Analysis): επιθεωρεί το αρχείο για βιβλιοθήκες, λειτουργίες που εισάγονται, σαρώνει τον κώδικα για συμβολοσειρές, μεθόδους σύνδεσης που χρησιμοποιούνται κ.λπ.
- Δυναμική ανάλυση (Dynamic Analysis): εκτελεί το αρχείο σε κλειστό περιβάλλον και προσδιορίζει εάν το αρχείο έχει προσβληθεί με βάση τη συμπεριφορά. Για τη διεκπεραίωση της δυναμικής ανάλυσης χρειάζεται πολύ περισσότερος χρόνος.
Από προεπιλογή, η Επιθεώρηση Sandbox είναι απενεργοποιημένη για την πολιτική σας. Μπορείτε να ενεργοποιήσετε την Επιθεώρηση Sandbox (Sandbox Inspection) από τη σελίδα .
- Μεταβείτε στις επιλογές .
- Επιλέξτε μια πολιτική ασφάλειας, για να διαμορφώσετε έναν κανόνα Επιθεώρησης περιεχομένου.
- Στην επιλεγμένη οθόνη Πολιτικές ασφάλειας (Security Policies), κάντε κλικ στην καρτέλα Ασφάλεια Web (Web Security).

- Στην καρτέλα Επιθεώρηση περιεχομένου (Content Inspection), κάντε κλικ στην επιλογή + ΠΡΟΣΘΗΚΗ ΚΑΝΟΝΑ (+ ADD RULE).
Εμφανίζεται η οθόνη Με βάση (Based On).

- Στην οθόνη Με βάση (Based On), διαμορφώστε τις ακόλουθες ρυθμίσεις, για να επιθεωρήσετε το περιεχόμενο των αρχείων που αποστέλλονται/λαμβάνονται από/προς διάφορους ιστότοπους με βάση είτε τον κατακερματισμό αρχείου είτε τους τύπους αρχείων:
- Για την επιλογή Τύπος μεταφοράς (Transfer Type), επιλέξτε είτε το κουμπί επιλογής Λήψη (Download) είτε το κουμπί επιλογής Αποστολή (Upload) ή επιλέξτε και τους δύο τύπους.

- Στην περιοχή Βάσει (Based on), επιλέξτε Τύπος αρχείου (File Type) ή Κατακερματισμός αρχείου (File Hash), το οποίο υποδεικνύει εάν η επιθεώρηση θα αναζητήσει αρχεία με βάση τον τύπο αρχείου ή τον κατακερματισμό αρχείου. (Οι χρήστες δεν μπορούν να επιλέξουν και τα δύο).
- Εάν οι χρήστες επιλέξουν Τύπος αρχείου (File Type), επιλέξτε μια κατηγορία από το αναπτυσσόμενο μενού. Για παράδειγμα, οι χρήστες μπορούν να διαμορφώσουν έναν κανόνα για την επιθεώρηση των αρχείων που έχουν ληφθεί και ταιριάζουν με τους τύπους αρχείων επεξεργαστή κειμένου που παρατίθενται: Word, XPS, OpenOffice Text και Word Perfect.
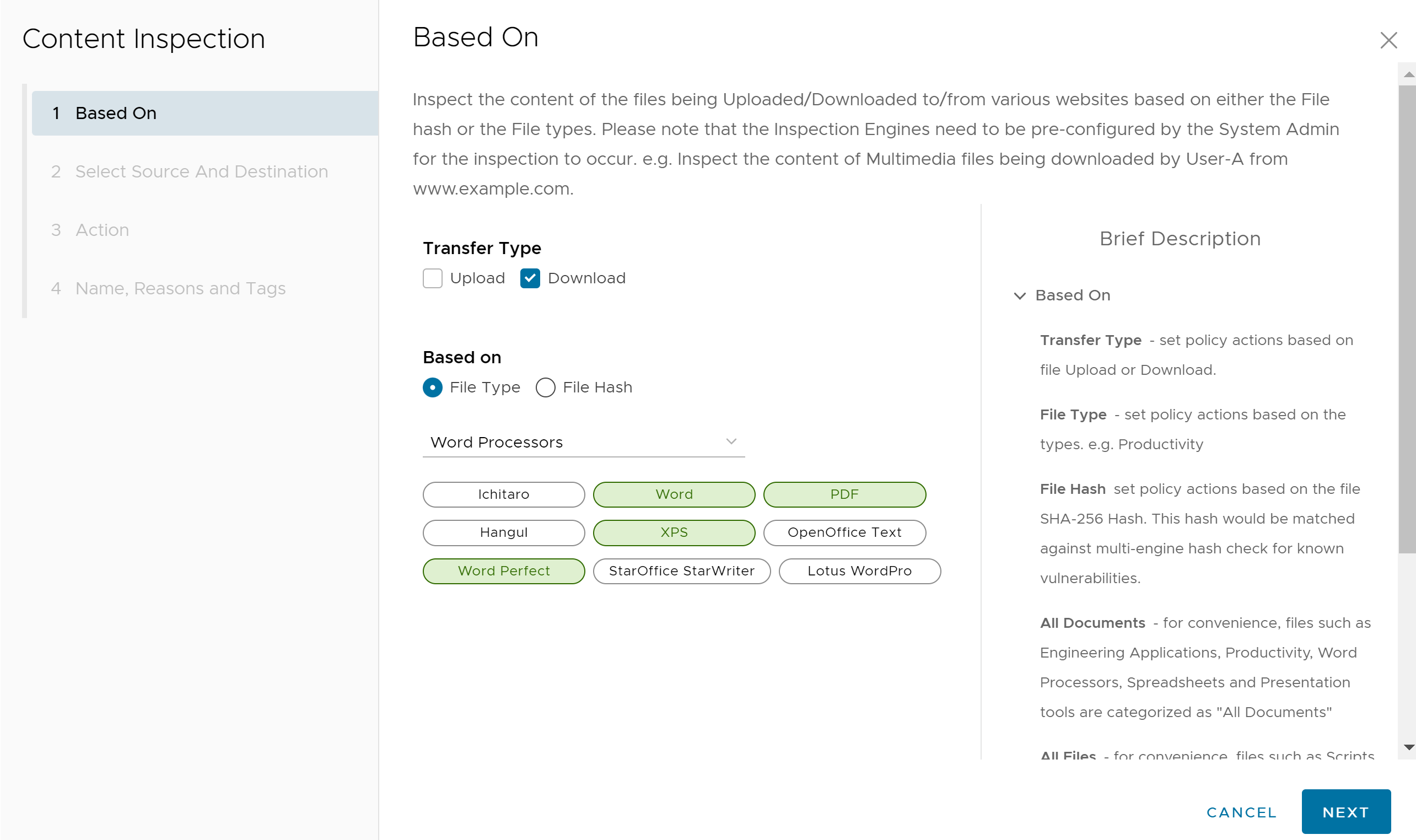
- Εάν οι χρήστες επιλέξουν Κατακερματισμός αρχείου (File Hash), πρέπει να εισαγάγουν κατακερματισμό SHA-256 στο κατάλληλο πλαίσιο κειμένου.
- Εάν οι χρήστες επιλέξουν Τύπος αρχείου (File Type), επιλέξτε μια κατηγορία από το αναπτυσσόμενο μενού. Για παράδειγμα, οι χρήστες μπορούν να διαμορφώσουν έναν κανόνα για την επιθεώρηση των αρχείων που έχουν ληφθεί και ταιριάζουν με τους τύπους αρχείων επεξεργαστή κειμένου που παρατίθενται: Word, XPS, OpenOffice Text και Word Perfect.
- Κάντε κλικ στην επιλογή Επόμενο (Next), εμφανίζεται η οθόνη Επιλογή προέλευσης και προορισμού (Select Source and Destination).
- Για την επιλογή Τύπος μεταφοράς (Transfer Type), επιλέξτε είτε το κουμπί επιλογής Λήψη (Download) είτε το κουμπί επιλογής Αποστολή (Upload) ή επιλέξτε και τους δύο τύπους.
- Εμφανίζεται η οθόνη Προέλευση και προορισμός (Source and Destination), επιλέξτε την προέλευση και τον προορισμό για να εφαρμόσετε τον κανόνα.
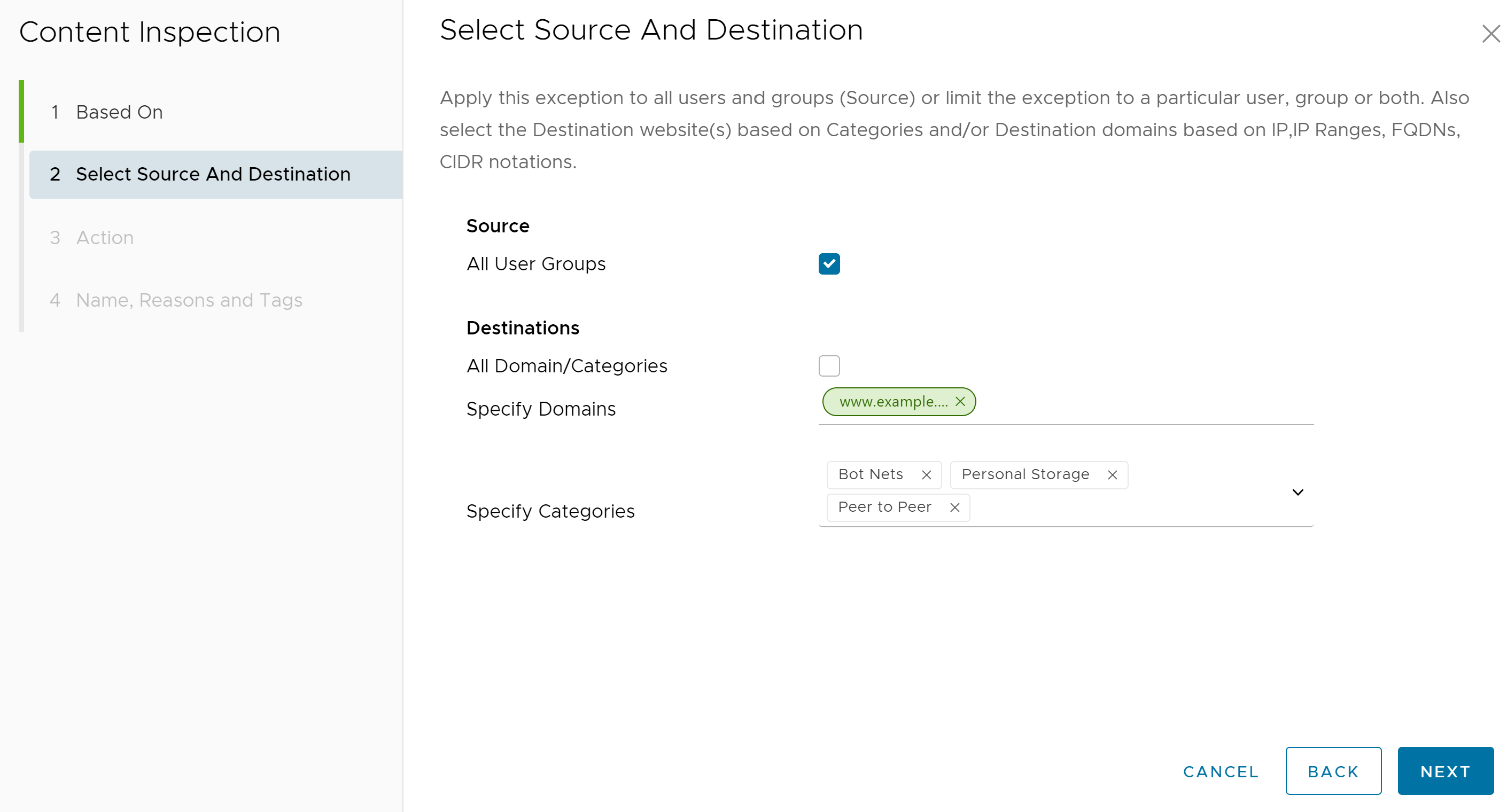
- Στην επιλογή Προέλευση (Source), επιλέξτε το πλαίσιο ελέγχου Όλοι οι χρήστες και οι ομάδες (All Users and Groups), για να εφαρμοστεί ο κανόνας σε όλους τους χρήστες και τις ομάδες, ή καταργήστε την επιλογή από αυτό το πλαίσιο ελέγχου για να καθορίσετε χρήστες και ομάδες.
- Στην περιοχή Προορισμοί (Destinations), επιλέξτε είτε Όλοι οι τομείς/όλες οι κατηγορίες (All Domain/Categories) για να εφαρμόσετε τον κανόνα σε όλους τους διαθέσιμους τομείς και τις κατηγορίες είτε αποεπιλέξτε το πλαίσιο ελέγχου, για να καθορίσετε τους τομείς και τις κατηγορίες που θα εφαρμοστούν στον κανόνα.
- Κάντε κλικ στην επιλογή Επόμενο (Next), εμφανίζεται η οθόνη Ενέργεια (Action).
- Στην οθόνη Ενέργεια (Action), από το αναπτυσσόμενο μενού Ενέργεια πολιτικής (Policy Action), επιλέξτε οποιαδήποτε από τις ακόλουθες ενέργειες: Επισήμανση ως καθαρού (Mark As Clean), Επισήμανση ως μολυσμένου (Mark As Infected) ή Επιθεώρηση (Inspect).
Πίνακας 1. Περιγραφή ενέργειας πολιτικής Ενέργεια πολιτικής Περιγραφή Επισήμανση ως καθαρού (Mark As Clean) Τα αρχεία γίνονται αυτομάτως αποδεκτά στο δίκτυο χωρίς επιθεώρηση. Επισήμανση ως μολυσμένου (Mark As Infected) Τα αρχεία θεωρούνται αυτομάτως επικίνδυνα και απορρίπτονται και δεν είναι αποδεκτά στο δίκτυο. Επιθεώρηση (Inspect) Τα αρχεία που ταιριάζουν υπόκεινται σε τρεις διαφορετικές επιλογές επιθεώρησης και εάν το αρχείο αποτύχει στην επιθεώρηση, απορρίπτεται. - Εάν οι χρήστες επιλέξουν τις ενέργειες πολιτικής Επισήμανση ως καθαρού (Mark As Clean) ή Επισήμανση ως μολυσμένου (Mark As Infected), δεν είναι διαθέσιμες οι επιλογές επιθεώρησης [Όλοι οι έλεγχοι (All Checks), Έλεγχος κατακερματισμού αρχείου (File Hash Check), Πλήρης σάρωση αρχείων (File Full Scan), Επιθεώρηση Sandbox (Sandbox Inspection)].

- Εάν οι χρήστες επιλέξουν την ενέργεια πολιτικής Επιθεώρηση (Inspect), μπορούν να επιλέξουν έως και τρεις επιλογές επιθεώρησης [Έλεγχος κατακερματισμού αρχείου (File Hash Check), Πλήρης σάρωση αρχείων (File Full Scan), Επιθεώρηση Sandbox (Sandbox Inspection)].
Σημείωση: Η επιλογή Όλοι οι έλεγχοι (All Checks) σημαίνει ότι και οι τρεις επιλογές [Έλεγχος κατακερματισμού αρχείου (File Hash Check), Πλήρης σάρωση αρχείων (File Full Scan), Επιθεώρηση Sandbox (Sandbox Inspection)] είναι επιλεγμένες.

Κάντε κλικ στην επιλογή Επόμενο (Next), εμφανίζεται η οθόνη Όνομα, αιτίες και ετικέτες (Name, Reasons, and Tags).
- Εάν οι χρήστες επιλέξουν τις ενέργειες πολιτικής Επισήμανση ως καθαρού (Mark As Clean) ή Επισήμανση ως μολυσμένου (Mark As Infected), δεν είναι διαθέσιμες οι επιλογές επιθεώρησης [Όλοι οι έλεγχοι (All Checks), Έλεγχος κατακερματισμού αρχείου (File Hash Check), Πλήρης σάρωση αρχείων (File Full Scan), Επιθεώρηση Sandbox (Sandbox Inspection)].
- Στην οθόνη Όνομα, αιτίες και ετικέτες (Name, Reasons, and Tags), διαμορφώστε ένα μοναδικό όνομα κανόνα (απαιτείται), ετικέτες (εάν χρησιμοποιούνται), αιτία (εάν χρειάζεται) και μια θέση για τον κανόνα στη λίστα κανόνων Επιθεώρησης περιεχομένου (οι επιλογές είναι είτε «Αρχή της λίστας» (Top of List) είτε «Τέλος της λίστας» (Bottom of List)).
Σημείωση: Το πεδίο Θέση (Position) ορίζει τη θέση του κανόνα στη λίστα των κανόνων Επιθεώρησης περιεχομένου.

- Κάντε κλικ στην επιλογή Τέλος (Finish) και ο κανόνας Επιθεώρησης περιεχομένου που μόλις δημιουργήθηκε εμφανίζεται στη λίστα Επιθεώρηση περιεχομένου (Content Inspection).
- Ο χρήστης έχει τις ακόλουθες επιλογές: να διαμορφώσει έναν άλλο κανόνα στην περιοχή φιλτραρίσματος περιεχομένου, να διαμορφώσει μια διαφορετική κατηγορία πολιτικής ασφάλειας ή, εάν έχει ολοκληρωθεί η διαδικασία, να κάνει κλικ στο κουμπί Δημοσίευση (Publish) για να δημοσιευτεί η πολιτική ασφάλειας.
- Μετά τη δημοσίευση της Πολιτικής ασφάλειας, οι χρήστες μπορούν να κάνουν Εφαρμογή της πολιτικής ασφάλειας.