Ένας κεντρικός υπολογιστής μπορεί να διαμορφωθεί με χειροκίνητες ή αυτόματες ρυθμίσεις διακομιστή μεσολάβησης. Η κατανομή αυτών των διαμορφώσεων πιθανότατα θα εκτελεστεί με πλατφόρμες αντικειμένων πολιτικής ομάδας της Microsoft (GPO) ή πλατφόρμες διαχείρισης κινητών συσκευών (MDM) όπως το Workspace ONE. Ωστόσο, είναι απαραίτητο να κατανοήσετε τις μεθοδολογίες παροχής, για να διασφαλίσετε ότι προστίθεται η σωστή διαμόρφωση σε όλες τις συσκευές.
Χειροκίνητες ρυθμίσεις διακομιστή μεσολάβησης
Ένας κεντρικός υπολογιστής μπορεί να διαμορφωθεί χειροκίνητα ή αυτόματα. Η μη αυτόματη διαμόρφωση απαιτεί από τον διαχειριστή να καθορίσει τη διεύθυνση URL και τη θύρα διακομιστή μεσολάβησης προς την οποία θα πρέπει να ανακατευθυνθεί η κυκλοφορία του προγράμματος περιήγησης Web. Επιπλέον, ενδέχεται να απαιτείται χειροκίνητη καταχώρηση τομέων και η διέλευση τελικών σημείων για τη διασφάλιση σωστών λειτουργιών. Η αυτόματη μέθοδος βασίζεται στη διαθεσιμότητα ενός αρχείου PAC που μπορεί να αναφέρει το σύστημα για τη λήψη των ρυθμίσεων του διακομιστή μεσολάβησης.
Ubuntu
Ακολουθεί ένα απλό παράδειγμα, που επισημαίνει τη χειροκίνητη διαμόρφωση σε έναν κεντρικό υπολογιστή Ubuntu για υπολογιστές. Οι γενικές έννοιες που εμφανίζονται εδώ ισχύουν για συσκευές Windows, macOS, Android και iOS.
- Κάντε κλικ στο κουμπί Εμφάνιση εφαρμογών (Show Applications) και επιλέξτε Ρυθμίσεις (Settings).
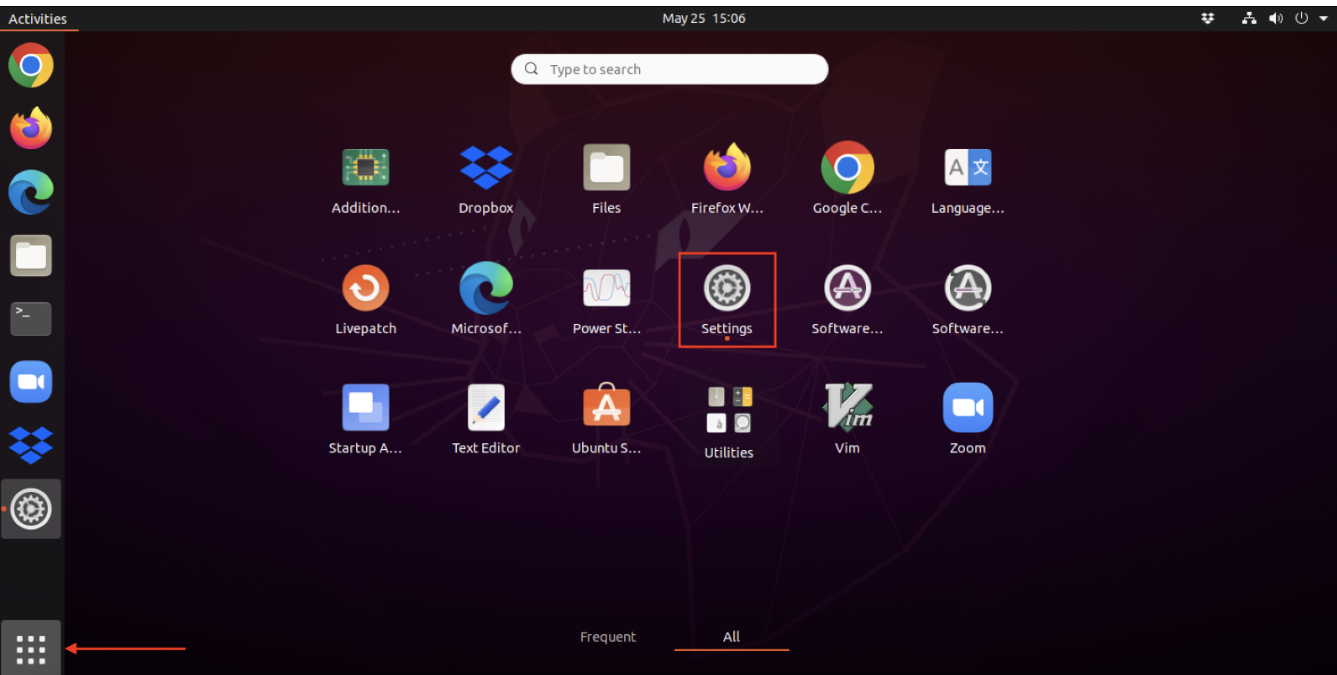
- Στο παράθυρο Ρυθμίσεις (Settings), στο αριστερό τμήμα παραθύρου, κάντε κλικ στην επιλογή Δίκτυο (Network).

- Μεταβείτε στην επιλογή Διακομιστής μεσολάβησης δικτύου (Network Proxy) και, στη συνέχεια, κάντε κλικ στο γρανάζι για να ενεργοποιήσετε ή να απενεργοποιήσετε (χειροκίνητα ή αυτόματα) τις ρυθμίσεις διακομιστή μεσολάβησης.
- Για χειροκίνητη διαμόρφωση, οι χρήστες πρέπει να ανακτήσουν τις πληροφορίες URL + θύρας από το Cloud Web Security. Μεταβείτε στις επιλογές και, στη συνέχεια, αντιγράψτε τη διεύθυνση URL διακομιστή μεσολάβησης.
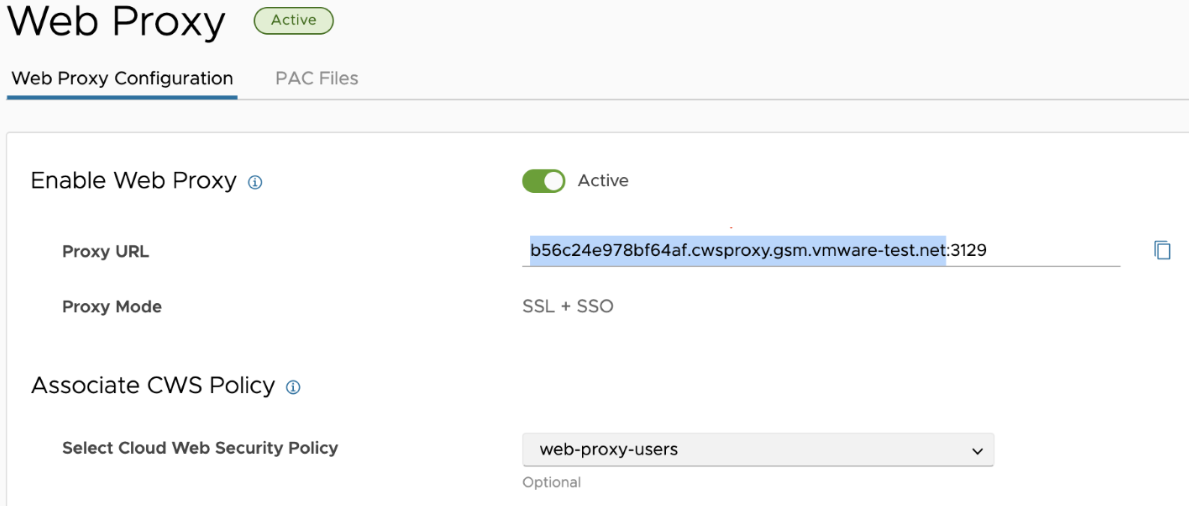
- Επικολλήστε τη διεύθυνση URL στα πεδία Διακομιστής μεσολάβησης HTTP (HTTP Proxy) και Διακομιστής μεσολάβησης HTTPS (HTTPS Proxy).

- Ορίστε τη θύρα σε 3129 για το πεδίο Διακομιστής μεσολάβησης HTTP (HTTP Proxy) και Διακομιστής μεσολάβησης HTTPS (HTTPS Proxy). Οι χρήστες μπορούν να αντιγράψουν και να επικολλήσουν τον αριθμό θύρας από το Cloud Web Security ή να τον καταχωρήσουν χειροκίνητα.
- Κλείστε το παράθυρο διαλόγου, για να εφαρμόσετε τις ρυθμίσεις.
Σημείωση: Για να λειτουργήσει το SSO, βεβαιωθείτε ότι έχετε παρακάμψει τους τομείς που σχετίζονται με τον πάροχο ταυτότητας. Το παρακάτω παράδειγμα δείχνει τρεις τομείς που σχετίζονται με το Okta. Παρακάτω παρέχονται επίσης πρόσθετοι τομείς IdP. Εάν οι χρήστες δεν βλέπουν το IdP τους, ανατρέξτε στην αντίστοιχη τεκμηρίωση προϊόντος για να προσδιορίσετε ποιοι τομείς πρέπει να εξαιρεθούν από τον διακομιστή μεσολάβησης.
- Okta:
- *okta.com
- *oktapreview.com
- *oktacdn.com
- Workspace ONE Access: *vidmpreview.com
- Azure Active Directory:
- login.microsoftonline.com
- sts.windows.net
- microsoftonline-p.com
- msauth.net
- msftauth.net
- Okta:
- Εκκινήστε το πρόγραμμα περιήγησης Web για να δείτε τη σελίδα σύνδεσης Cloud Web Security.
 Σημείωση: Εάν οι χρήστες δεν έχουν εγκαταστήσει το πιστοποιητικό τερματισμού SSL, εμφανίζεται μια σελίδα προειδοποίησης « Η σύνδεσή σας δεν είναι ιδιωτική» (Your connection is not private). Οι χρήστες μπορούν να επιλέξουν να εγκαταστήσουν το πιστοποιητικό ή να αποδεχτούν την προειδοποίηση και να συνεχίσουν στη σελίδα σύνδεσης Cloud Web Security. Για περισσότερες πληροφορίες σχετικά με τον τρόπο εγκατάστασης του πιστοποιητικού, δείτε Πιστοποιητικό SSL.
Σημείωση: Εάν οι χρήστες δεν έχουν εγκαταστήσει το πιστοποιητικό τερματισμού SSL, εμφανίζεται μια σελίδα προειδοποίησης « Η σύνδεσή σας δεν είναι ιδιωτική» (Your connection is not private). Οι χρήστες μπορούν να επιλέξουν να εγκαταστήσουν το πιστοποιητικό ή να αποδεχτούν την προειδοποίηση και να συνεχίσουν στη σελίδα σύνδεσης Cloud Web Security. Για περισσότερες πληροφορίες σχετικά με τον τρόπο εγκατάστασης του πιστοποιητικού, δείτε Πιστοποιητικό SSL. - Εισαγάγετε μια έγκυρη διεύθυνση email που έχει διαμορφωθεί στο IdP και, στη συνέχεια, κάντε κλικ στην επιλογή Επόμενο (Next).
- Στη σελίδα σύνδεσης του IdP, εισαγάγετε τα διαπιστευτήριά σας και, στη συνέχεια, κάντε κλικ στην επιλογή Σύνδεση (Sign In).

- Επικυρώστε τη σύνδεση στο Internet και την πολιτική Cloud Web Security.
Αυτόματες ρυθμίσεις διακομιστή μεσολάβησης
Μετά τη διαμόρφωση των χειροκίνητων ρυθμίσεων διακομιστή μεσολάβησης, μετατρέψτε τον κεντρικό υπολογιστή, ώστε να χρησιμοποιεί το αρχείο Αυτόματου εντοπισμού διακομιστή μεσολάβησης Web (WPAD). Το αρχείο WPAD είναι ένα πιο ισχυρό σύνολο οδηγιών, που λαμβάνονται και ορίζονται αυτόματα στον κεντρικό υπολογιστή.
- Μεταβείτε στις επιλογές .
- Κάντε κλικ στη σύνδεση Αντιγραφή (Copy) που αντιστοιχεί σε οποιοδήποτε αρχείο PAC.
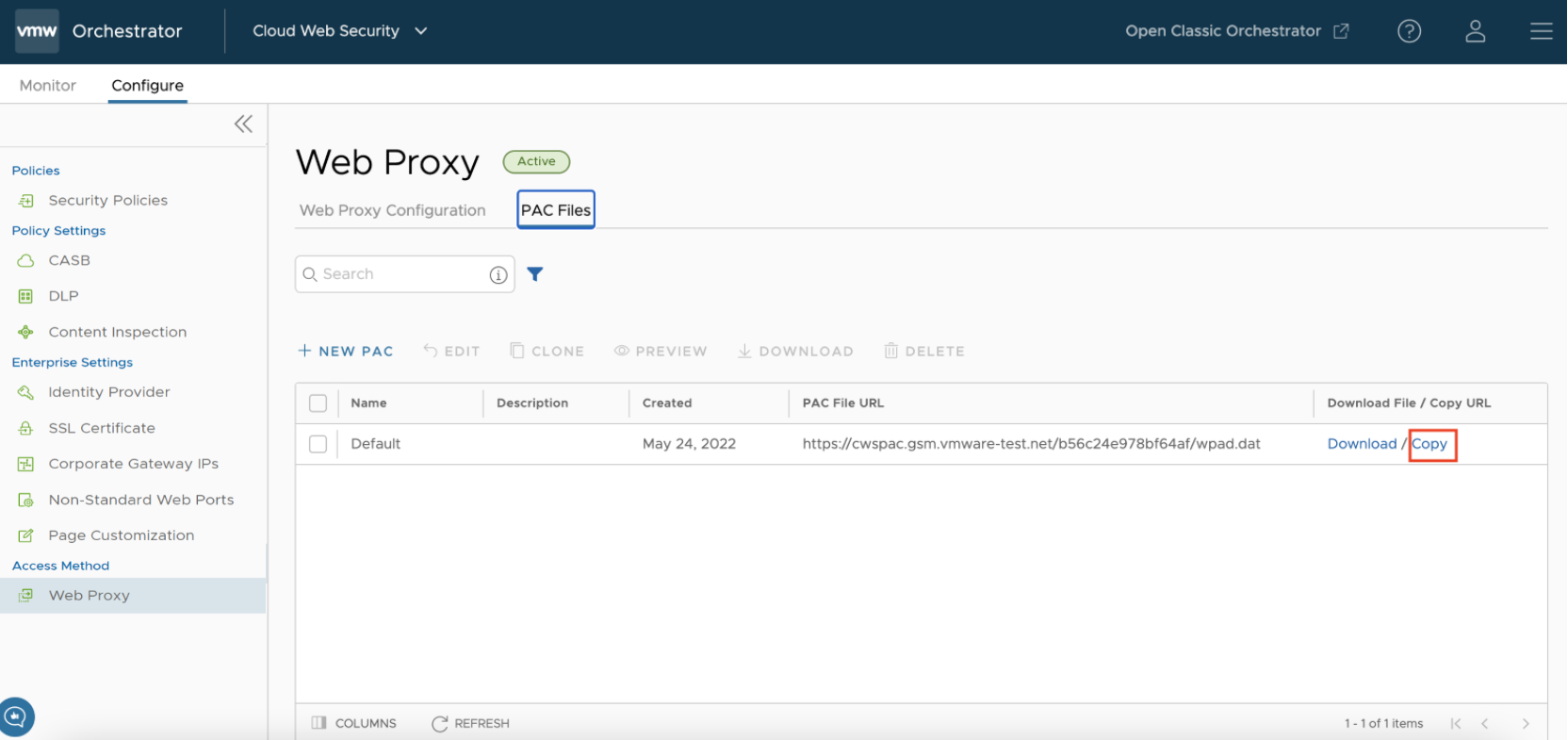
- Επιστρέψτε στον κεντρικό υπολογιστή και αλλάξτε τις ρυθμίσεις διακομιστή μεσολάβησης σε Αυτόματες (Automatic).
- Επικολλήστε τη διεύθυνση URL που αντιγράφτηκε στο πεδίο URL διαμόρφωσης (Configuration URL).
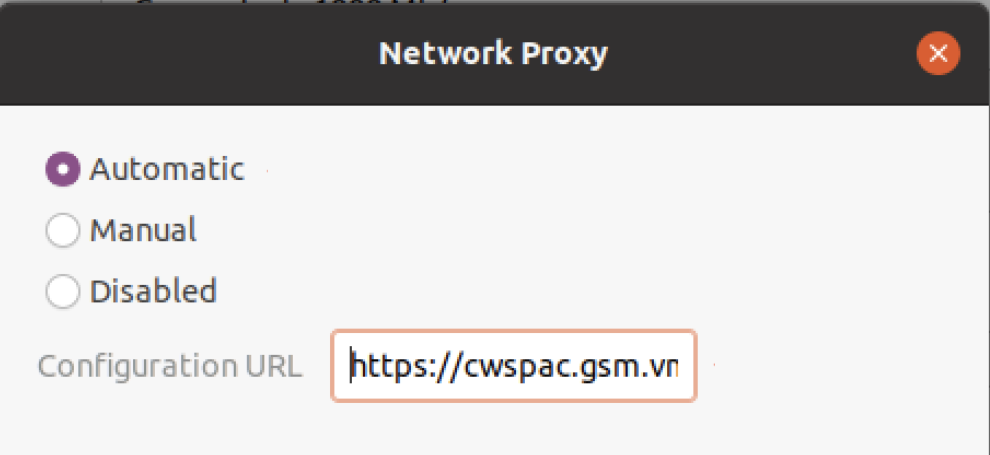
- Κλείστε το παράθυρο διαλόγου, για να εφαρμόσετε τις ρυθμίσεις.
- Windows: Για να διαμορφώσετε τις ρυθμίσεις σε ένα σύστημα Windows, ανατρέξτε στην ενότητα https://learn.microsoft.com/en-us/troubleshoot/developer/browsers/connectivity-navigation/use-proxy-servers-with-ie.
- macOS: Για να διαμορφώσετε τις ρυθμίσεις σε ένα σύστημα macOS, ανατρέξτε στην ενότητα https://support.apple.com/en-in/guide/mac-help/mchlp2591/mac#:~:text=Use%20the%20Proxies%20pane%20of,click%20Advanced%2C%20then%20click%20Proxies..
- Android: Για να διαμορφώσετε αυτές τις ρυθμίσεις σε ένα σύστημα Android, ανατρέξτε στο https://support.google.com/pixelphone/answer/9655181?hl=en#zippy=%2Cset-up-a-proxy-to-connect-phones.
Σημείωση: Η αναφορά που περιλαμβάνεται είναι για ένα τηλέφωνο Google Pixel. Οι χρήστες ίσως χρειαστεί να αναζητήσουν το συγκεκριμένο μοντέλο τους, εάν οι επιλογές δεν είναι οι ίδιες.
- iOS: Για να διαμορφώσετε αυτές τις ρυθμίσεις σε ένα σύστημα iOS, ανατρέξτε στην ενότητα https://www.howtogeek.com/293676/how-to-configure-a-proxy-server-on-an-iphone-or-ipad/.