Preparazione della distribuzione dei cluster di gestione in un ambiente VMware Cloud
È possibile installare Tanzu Kubernetes Grid in infrastrutture di VMware Cloud che forniscono un'interfaccia e un ambiente vSphere nelle infrastrutture cloud pubbliche.
Le sezioni seguenti spiegano come preparare VMware Cloud e la relativa rete in un'infrastruttura cloud e come creare una macchina di bootstrap per la distribuzione di Tanzu Kubernetes Grid.
In un'infrastruttura di VMware Cloud, la macchina di bootstrap non è una macchina fisica locale. La macchina di bootstrap è una jumpbox di macchina virtuale cloud che connette vSphere con la sua infrastruttura sottostante.
Preparazione di VMware Cloud on AWS
Per eseguire Tanzu Kubernetes Grid in VMware Cloud on AWS, configurare un Software-Defined Data Center (SDDC) e creare una macchina virtuale di bootstrap. La macchina di bootstrap è una macchina virtuale gestita tramite vCenter.
Assicurarsi di disporre di una distribuzione di VMware Cloud on AWS. Vedere Introduzione a VMware Cloud on AWS.
Eseguire le operazioni seguenti per preparare l'ambiente VMware Cloud on AWS per la distribuzione di Tanzu Kubernetes Grid:
-
Accedere alla console di VMware Cloud e creare un nuovo SDDC.
Per istruzioni, vedere Distribuzione di un SDDC dalla console di VMC nella documentazione di VMware Cloud on AWS.
Dopo aver fatto clic su Distribuisci SDDC (Deploy SDDC), il processo di creazione dell'SDDC richiede in genere 2-3 ore.
-
Dopo la creazione dell'SDDC, aprirne il riquadro nella console di VMC.
-
Fare clic su Rete e sicurezza (Networking & Security) > Rete (Network) > Segmenti (Segments).
-
Elenco segmenti (Segment List) include
sddc-cgw-network-1con un CIDR di subnet192.168.1.1/24che fornisce 256 indirizzi. -
Se sono necessari più indirizzi IP interni, eseguire una delle operazioni seguenti:
- Aprire
sddc-cgw-network-1e modificare il CIDR della subnet per renderlo più ampio, ad esempio192.168.1.1/20.
Oppure
- Fare clic su Aggiungi segmento (Add Segment) e creare un altro segmento di rete con una subnet diversa. Assicurarsi che il nuovo CIDR della subnet non si sovrapponga a
sddc-cgw-network-1o a qualsiasi altro segmento esistente.
- Aprire
-
Aprire
sddc-cgw-network-1e tutti gli altri segmenti di rete aggiunti. -
Per ogni segmento, fare clic su Modifica configurazione DHCP (Edit DHCP Config). Viene visualizzato il riquadro Imposta configurazione DHCP (Set DHCP Config).
-
Nel riquadro Imposta configurazione DHCP (Set DHCP Config):
- Impostare Configurazione DHCP (DHCP Config) su Abilitata (Enabled).
- Impostare Intervalli DHCP (DHCP Ranges) su un intervallo di indirizzi IP o un CIDR nella subnet del segmento. Si avrà un pool di indirizzi liberi che possono essere utilizzati come indirizzi IP statici per i cluster del carico di lavoro. Ogni cluster di gestione e cluster del carico di lavoro creato da Tanzu Kubernetes Grid utilizza un indirizzo IP statico univoco di questo pool.
-
Per abilitare l'accesso a vCenter, aggiungere una regola del firewall o configurare una VPN.
Per istruzioni, vedere Connessione a vCenter Server nella documentazione di VMware Cloud on AWS.
-
Per confermare l'accesso a vCenter, fare clic su Apri vCenter (Open vCenter) nell'angolo in alto a destra del riquadro dell'SDDC. Verrà visualizzato vCenter Client.
-
Dal portale di vCenter, distribuire e abilitare l'accesso alla macchina di bootstrap.
Per istruzioni, vedere Distribuzione delle macchine virtuali del carico di lavoro nella documentazione di VMware Cloud on AWS.
Per accedere alla macchina di bootstrap, fare clic su Avvia console Web nel riquadro di riepilogo di vCenter corrispondente.
Facoltativamente, se si desidera accedere tramite
sshalla macchina di bootstrap, oltre a utilizzare la console Web in vCenter, vedere Configurazione di una macchina di bootstrap di VMware Cloud perssh.
NotaQuando si installa la CLI di Tanzu, si distribuiscono cluster di gestione e si eseguono altre operazioni, seguire le istruzioni per vSphere, non le istruzioni per Amazon Web Services (AWS).
Configurazione di una macchina di bootstrap di VMware Cloud per ssh
Per configurare la macchina di bootstrap per l'accesso tramite ssh, eseguire queste procedure indicate nella documentazione di VMware Cloud on AWS:
-
Assegnazione di un indirizzo IP pubblico a una macchina virtuale per richiedere un indirizzo IP pubblico per la macchina di bootstrap.
-
Creazione o modifica di regole NAT per creare una regola NAT per la macchina di bootstrap, configurata con:
- IP pubblico: indirizzo IP pubblico richiesto in precedenza.
- IP interno: indirizzo IP della macchina di bootstrap. Può essere un IP statico o DHCP.
-
La Procedura in Aggiunta o modifica di regole del firewall del gateway di elaborazione per aggiungere una regola del gateway di elaborazione che consenta l'accesso alla macchina virtuale.
Preparazione di Azure VMware Solution in Microsoft Azure
Per eseguire Tanzu Kubernetes Grid in Azure VMware Solution (AVS), configurare AVS e la macchina jumphost Windows 10. La macchina jumphost funge da macchina di bootstrap per Tanzu Kubernetes Grid.
Assicurarsi di disporre di una distribuzione di Azure VMware Solution. Vedere la documentazione di Azure VMware Solution.
Per preparare l'ambiente Azure VMware Solution per la distribuzione di Tanzu Kubernetes Grid, eseguire le operazioni seguenti:
-
Accedere a NSX Manager come as
admin. -
A meno che non si stia eseguendo intenzionalmente la distribuzione in un ambiente air gap, verificare che AVS sia configurato in modo da consentire la connettività Internet per le macchine virtuali ospitate in AVS. La connettività Internet non è abilitata per impostazione predefinita. Per configurare la connettività Internet, è possibile:
- Instradare il traffico Internet in uscita attraverso il data center locale configurando Express Route Global Reach.
-
Consentire l'accesso a Internet tramite la connessione AVS Express Route alla rete di Azure accedendo al portale di Azure, passando all'oggetto Cloud privato AVS (AVS Private Cloud), selezionando Gestisci (Manage) > Connettività (Connectivity), impostando l'interruttore Internet abilitato (Internet enabled) su Abilitato (Enabled) e facendo clic su Salva (Save).
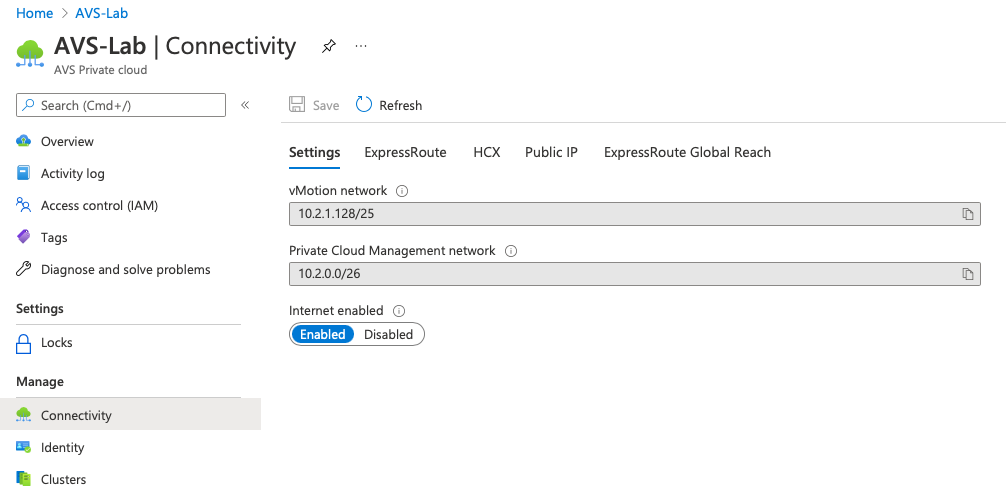
-
In Rete (Networking) > Connettività (Connectivity) > Segmenti (Segments), fare clic su Aggiungi segmento (Add Segment) e configurare il nuovo segmento con:
- Nome segmento (Segment Name): un nome identificabile, come
avs_tkg - Gateway connesso (Connected Gateway): gateway di livello 1 che è stato predefinito come parte dell'account AVS
- Subnet (Subnets): una subnet come
192.168.20.1/24 - Configurazione DHCP (DHCP Config) > Intervallo DHCP (DHCP Range): Un intervallo di indirizzi o un CIDR nella subnet, ad esempio
192.168.20.10-192.168.20.100. Questo intervallo deve escludere un pool di indirizzi di subnet che DHCP non può assegnare, lasciandoli liberi di fungere da indirizzi IP statici per i cluster del carico di lavoro.
Ogni cluster di gestione e cluster del carico di lavoro creato da Tanzu Kubernetes Grid richiederà un indirizzo IP statico univoco del pool, esterno a questo intervallo di DHCP. - Zona di trasporto (Transport Zone): Selezionare la zona di trasporto overlay che è stata predefinita come parte dell'account AVS.
Nota
Dopo averlo creato, il segmento deve essere visibile in vCenter.
- Nome segmento (Segment Name): un nome identificabile, come
-
Nel riquadro Gestione IP (IP Management) > DHCP, fare clic su Aggiungi server (Add Server) e configurare il nuovo server DHCP con quanto segue:
- Nome server (Server Name): un nome identificabile, come
avs_tkg_dhcp - Indirizzo IP server (Server IP Address): un intervallo che non si sovrapponga alla subnet del segmento creato in precedenza, ad esempio
192.168.30.1/24. - Durata lease (Lease Time): 5400 secondi, più breve dell'intervallo predefinito in modo che gli indirizzi IP vengano rilasciati prima
- Nome server (Server Name): un nome identificabile, come
-
In Rete (Networking) > Connettività (Connectivity) > Gateway di livello 1 (Tier-1 Gateway) aprire il gateway predefinito.
-
Fare clic su Gestione indirizzi IP (IP Address Management) del gateway di livello 1 e associarlo al server DHCP creato in precedenza.
-
Se l'ambiente AVS è stato creato prima di luglio 2021, eseguire le operazioni seguenti per configurare un server di inoltro DNS in NSX Manager o nel portale di Azure:
-
NSX Manager:
- In Rete > Gestione IP > DNS, fare clic su Zone DNS.
- Fare clic su Aggiungi zona DNS > Aggiungi zona predefinita e specificare quanto segue:
- Nome zona: un nome identificabile come
avs_tkg_dns_zone. - Server DNS: fino a tre indirizzi IP separati da virgole che rappresentano server DNS validi.
- Nome zona: un nome identificabile come
- Fare clic su Salva e quindi selezionare la scheda Servizi DNS (DNS Services)
- Fare clic su Aggiungi servizio DNS e specificare quanto segue:
- Nome: un nome identificabile, come
avs_tkg_dns_svc. - Gateway di livello 0 o 1: il gateway di livello 1 che è stato predefinito come parte dell'account AVS.
- IP servizio DNS: un indirizzo IP che non si sovrapponga alle altre subnet create, ad esempio
192.168.40.1. - Zona DNS predefinita: Selezionare il nome della zona definito in precedenza.
- Nome: un nome identificabile, come
- Fare clic su Salva (Save).
-
Portale di Azure:
- Passare all'oggetto Cloud privato AVS (AVS Private Cloud) e selezionare Rete carico di lavoro (Workload Networking) > DNS.
- Con la scheda Zone DNS (DNS zones) selezionata, fare clic su Aggiungi (Add) e specificare quanto segue:
- Tipo (Type): zona DNS predefinita.
- Nome zona DNS (DNS zone name): un nome identificabile come
avs_tkg_dns_zone. - IP server DNS (DNS server IP): fino a tre server DNS.
- Fare clic su OK e quindi sulla scheda Servizio DNS (DNS service).
- Fare clic su Aggiungi (Add) e specificare quanto segue:
- Nome: un nome identificabile, come
avs_tkg_dns_svc. - IP servizio DNS (DNS Service IP): un indirizzo IP che non si sovrapponga alle altre subnet create, ad esempio
192.168.40.1 - Zona DNS predefinita: selezionare il nome della zona DNS definito in precedenza.
- Nome: un nome identificabile, come
- Fare clic su OK.
-
Quando si installa la CLI di Tanzu, si distribuiscono cluster di gestione e si eseguono altre operazioni, seguire le istruzioni per vSphere, non le istruzioni per Azure. Configurare il cluster di gestione con:
- Impostazioni rete Kubernetes (Kubernetes Network Settings) > Nome rete (Network Name): nome del nuovo segmento.
- Impostazioni cluster di gestione (Management Cluster Settings) > Indirizzo IP virtuale (Virtual IP Address): intervallo di indirizzi IP del nuovo segmento.
Preparazione di Google Cloud VMware Engine
Per eseguire Tanzu Kubernetes Grid in Google Cloud VMware Engine (GCVE), configurare GCVE e una macchina di bootstrap per Tanzu Kubernetes Grid.
Assicurarsi di disporre di una distribuzione di Google Cloud VMware Engine (GCVE). Vedere Acquisto di GCVE tramite VMware e la documentazione di Google Cloud VMware Engine.
Prima di eseguire i passaggi seguenti, è necessario configurare un SDDC.
Per preparare l'ambiente Google Cloud VMware Engine (GCVE) per la distribuzione di Tanzu Kubernetes Grid, eseguire le operazioni seguenti:
- Accedere a NSX Manager come as
admin. - Aggiungere un DHCP.
- Passare a Rete (Network) > DHCP.
- Fare clic su Aggiungi profilo DHCP (Add DHCP Profile) per aggiungere un profilo DHCP.
-
Aggiungere un segmento di rete.
- Passare a Rete (Network) > Segmenti (Segments).
- Fare clic su Aggiungi segmento (Add Segment).
- Immettere quanto segue:
- Nome segmento (Segment Name): un nome identificabile, ad esempio
gcve_tkg. - Gateway connesso (Connected Gateway): il gateway di livello 1 che è stato predefinito come parte dell'account GCVE.
- Zona di trasporto (Transport Zone): overlay della zona di trasporto.
- Subnet (Subnets): una subnet, ad esempio
192.168.20.1/24
- Nome segmento (Segment Name): un nome identificabile, ad esempio
- Fare clic su Configurazione DHCP.
- Immettere quanto segue:
- Tipo di DHCP: server DHCP locale
- Profilo DHCP: selezionare il profilo DHCP creato in precedenza.
- Configurazione DHCP: abilitata
- Indirizzo server DHCP: immettere l'indirizzo del server DHCP, ad esempio
192.168.1.2/24. Il DHCP deve appartenere alla stessa subnet. - Intervalli DHCP:
192.168.1.80-192.168.1.254 - Server DNS:
10.107.0.9
Dopo averlo creato, il segmento è visibile in vCenter.
Configurazione di una macchina virtuale come macchina di bootstrap
Per configurare una macchina virtuale come macchina di bootstrap, eseguire le operazioni seguenti:
- In vCenter, creare una macchina virtuale da utilizzare come macchina di bootstrap.
- Accedere al portale Web di GCVE.
-
Allocare un indirizzo IP pubblico per la macchina di bootstrap.
- Passare a Rete (Network) > IP pubblici (Public IPs).
- Fare clic su Alloca (Allocate).
- Immettere le informazioni seguenti:
- Nome (Name): un nome per l'allocazione IP
- Posizione (Location): Posizione
- Indirizzo locale collegato (Attached local address): indirizzo IP della macchina di bootstrap, ad esempio
192.168.1.80
-
Creare una nuova tabella firewall e aggiungere una regola del firewall.
- Passare a Rete (Network) > Tabelle firewall (Firewall Tables).
- Fare clic su Crea nuova tabella firewall (Create new Firewall Table).
- Immettere un nome per la tabella.
- Fare clic su Aggiungi regola (Add Rule).
- Immettere le proprietà seguenti per la regola:
- Nome (Name): un nome per la regola
- Priorità (Priority): iniziare da 100 e aumentare di uno per ogni nuova regola
- Tipo di traffico (Traffic type): IP pubblico stateful
- Destinazione (Destination): selezionare l'IP pubblico
- Porta di destinazione (Destination Port): 22
-
Collegare la tabella firewall a una subnet.
- Passare a Rete (Network) > Tabelle firewall (Firewall Tables).
- Selezionare la nuova tabella firewall creata.
- Fare clic su Subnet collegate (Attached Subnets).
- Fare clic su Collega a una subnet (Attach to a subnet).
- Selezionare l'SDDC di GCVE.
- Selezionare la subnet NsxtEdgeUplink1.
- Fare clic su Invia (Submit).
- Ripetere i passaggi per selezionare la subnet NsxtEdgeUplink2.
Per ulteriori informazioni sulla creazione di una tabella firewall in GCVE, vedere Tabelle firewall.
Aggiornamento della password per l'account utente della soluzione
Si utilizza un account utente della soluzione configurato in Tanzu Kubernetes Grid, che richiede privilegi amministrativi. Un account utente della soluzione può eseguire azioni amministrative come l'aggiunta di altri utenti, origini di identità, nonché strumenti di VMware e di terze parti.
Per ulteriori informazioni sugli account utente della soluzione, vedere Utilizzo di account utente della soluzione.
Aggiornare la password dell'account utente della soluzione prima di utilizzare l'account utente della soluzione per installare la CLI di Tanzu e distribuire il cluster di gestione. Per aggiornare la password dell'account utente della soluzione, vedere Preparazione di un account utente della soluzione.
Passaggi successivi
- Installare e configurare NSX Advanced Load Balancer. Installare NSX ALB in un ambiente VMware Cloud.
- Distribuire la CLI di Tanzu. Vedere Installazione della CLI di Tanzu e della CLI di Kubernetes per l'utilizzo con i cluster di gestione autonomi.
- Distribuire i cluster Tanzu Kubernetes Grid. Vedere Distribuzione dei cluster di gestione in vSphere.