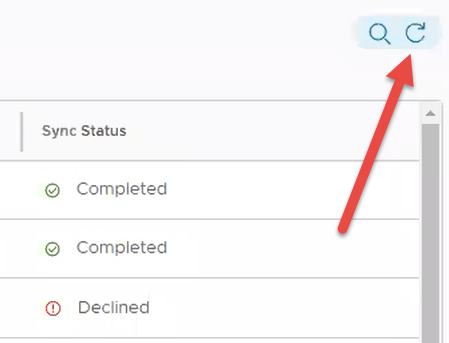Account utente e amministratore
Per registrare i dispositivi in Workspace ONE Express e Workspace ONE UEM, è necessario creare ed integrare gli account utente. Al tempo stesso, è necessario creare gli account amministratore per consentire agli amministratori di gestire facilmente utenti e dispositivi.
Visualizzazione elenco account utente
La console consente di definire un'infrastruttura completa struttura di utenti e amministratori. Fornisce opzioni di configurazione per l'autenticazione, l'integrazione aziendale e la manutenzione continua.
La pagina Visualizzazione elenco, disponibile su Account > Utenti > Visualizzazione elenco, fornisce strumenti utili per le attività comuni di manutenzione e gestione degli account utente in Workspace ONE UEM.

Personalizzare la Visualizzazione elenco
È possibile utilizzare la visualizzazione elenco account utente per creare immediatamente elenchi personalizzati di utenti. È inoltre possibile personalizzare il layout della schermata in base ai criteri desiderati. Questo elenco personalizzato può essere esportato per l'analisi successiva e per aggiungere nuovi utenti singolarmente o in massa.
| Azione | Descrizione |
|---|---|
| Filtri | Visualizza solo gli utenti desiderati utilizzando i seguenti filtri. Tipo di sicurezza Gruppo registrazione Stato registrazione Gruppo utente Ruolo utente Stato |
| Pulsante Aggiungi | Aggiungi utente: consente di aggiungere un singolo utente di base. Aggiungere un dipendente o un dipendente appena promosso che ha bisogno di accedere alle funzionalità MDM. Impostazione batch: consente di aggiungere più utenti in Workspace ONE importando un file CSV (valori separati da virgola). Immetti un nome univoco e una descrizione per raggruppare e organizzare più utenti alla volta. Per ulteriori informazioni, consultare la sezione Importazione batch di utenti e dispositivi nella Funzionalità di importazione batch. |
| Pulsante Layout | Consente di personalizzare il layout delle colonne. Riepilogo: mostra la Visualizzazione elenco con le colonne e le impostazioni di visualizzazione predefinite. Personalizzato: seleziona solo le colonne della Visualizzazione elenco che desideri vedere. È inoltre possibile applicare le colonne selezionate a tutti gli amministratori del gruppo o di quello sottostante. |
| Ordina | È possibile ordinare la maggior parte delle colonne della visualizzazione elenco (sia in layout Riepilogo che Personalizzato) come Dispositivi, Gruppi utente e Gruppi di registrazione. |
| Pulsante Esporta | È possibile salvare un file CSV (valori separati da virgole) con la Visualizzazione elenco utenti completa da visualizzare e analizzare con MS Excel. Se è stato applicato un filtro alla Visualizzazione elenco Utente, l'elenco esportato riflette i risultati filtrati. Selezionare il pulsante Esporta quindi passare a Monitor > Report e analisi > Esportazioni per visualizzare e scaricare il report risultante. |
Interagire con gli account utente
La visualizzazione elenco contiene anche una casella di controllo alla sinistra di ciascun account utente. Consente di visualizzare i dettagli dell'utente selezionando il nome utente del testo ipertestuale nella colonna Informazioni generali.
Selezionando l'icona Modifica ![]() puoi apportare modifiche di base all'account utente. Se si seleziona una casella di controllo, vengono visualizzati i tre pulsanti di azione Invia messaggio, Aggiungi dispositivo e Ulteriori azioni.
puoi apportare modifiche di base all'account utente. Se si seleziona una casella di controllo, vengono visualizzati i tre pulsanti di azione Invia messaggio, Aggiungi dispositivo e Ulteriori azioni.
Se selezioni più account utente mediante la relativa casella di controllo, le azioni disponibili variano.
| Azione | Descrizione |
|---|---|
| Invio di messaggi | Fornisci supporto immediato a un singolo utente o gruppo utente. Invia un'e-mail di attivazione utente (modello utente) per fornirgli le credenziali di registrazione. |
| Aggiungi dispositivo | Aggiungi un dispositivo per l'utente selezionato. Disponibile solo per le selezioni dell'utente singolo. |
| Ulteriori azioni | Visualizza le seguenti opzioni. |
| Aggiungi a gruppo utente | Aggiungi gli utenti selezionati a gruppi utente nuovi o esistenti per una gestione semplificata degli utenti. Per ulteriori informazioni, consultare le sezioni intitolate Visualizzazione elenco gruppi utente e Modifica delle autorizzazioni dei gruppi utente in Gruppi utente. |
| Rimuovi dal gruppo utente | Rimuovi gli utenti selezionati da un gruppo esistente. |
| Cambia il gruppo | Sposta manualmente l'utente a un gruppo differente. Aggiorna i contenuti disponibili, le autorizzazioni e le limitazioni di un utente se cambia ruolo, ottiene una promozione o viene trasferito ad altra sede. |
| Elimina | Se un membro dell'organizzazione termina definitivamente il proprio impiego, è possibile eliminare rapidamente il suo account utente. Eliminando le informazioni dell'account è come se non fosse mai esistito. Un account eliminato non può essere riattivato. Se il proprietario di un account eliminato ritorna, deve essere creato un nuovo account. |
| Attiva | Attiva un account precedentemente disattivato se un utente torna in un'organizzazione o deve essere reintegrato in azienda. |
| Disattiva | La disattivazione è una misura di sicurezza. La disattivazione viene utilizzata quando un utente non è presente, il dispositivo non è conforme, è stato smarrito o rubato. Workspace ONE UEM mantiene tutte le informazioni relative all'account disattivato, quali nome, indirizzo e-mail, password, gruppo di registrazione e così via. Un account disattivato implica che nessun utente con credenziali disattivate possa accedervi. Una volta risolto il problema di sicurezza (l'utente viene individuato, il dispositivo diventa conforme, il dispositivo viene ripristinato), sarà possibile attivare l'account. |
Migrazione degli utenti tramite lo strumento di migrazione
Lo strumento di migrazione utente corregge gli errori nel processo di sincronizzazione dei gruppi di utenti, oltre a correggere i workflow non gestiti e gli errori di migrazione del database.
È possibile eseguire lo strumento di migrazione utente solo nei gruppi configurati LDAP (Lightweight Directory Access Protocol). È necessario passare a un gruppo sincronizzato con LDAP o configurare un gruppo non ancora sincronizzato con LDAP. Per aprire la pagina delle impostazioni di sistema dei servizi Directory, selezionare il link Configura nel gruppo non configurato LDAP.
Per ulteriori informazioni sulla configurazione dei servizi Directory tramite procedura guidata o manuale, incluso il protocollo LDAP, consultare Configurazione dei servizi Directory.
Nota: È necessario utilizzare la console Active Directory per eseguire la migrazione degli utenti da un dominio secondario a un altro. Questa migrazione non modifica solo il dominio dell'utente, ma anche il suo Nome distinto. Quando si completano le opzioni di migrazione nella console Active Directory, è necessario abilitare la casella di controllo Esegui la migrazione dei gruppi di utenti associati. È necessario eseguire questi passaggi prima di utilizzare lo strumento di migrazione utente.

Eseguire i passaggi seguenti per utilizzare lo strumento di migrazione utente.
- Assicurarsi di far parte di un gruppo configurato LDAP e che siano state rispettate le note precedenti, quindi passare ad Account > Sincronizzazione LDAP.
-
Selezionare il pulsante Aggiungi sincronizzazione LDAP. Viene visualizzata la schermata Sincronizzazione LDAP. Completare le seguenti opzioni.

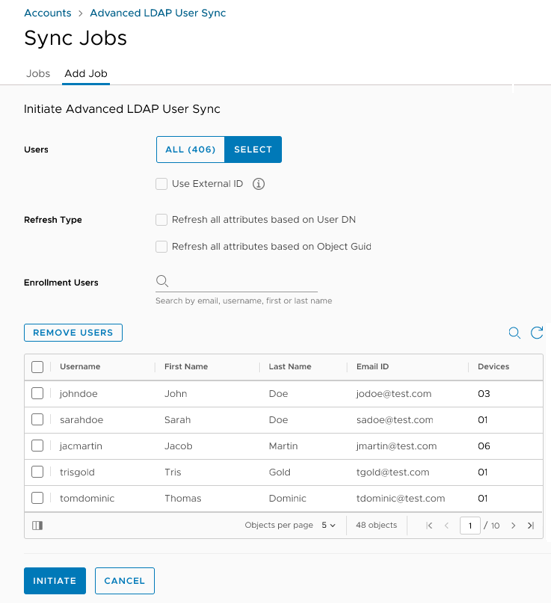
Impostazione Descrizione Utenti Selezionare la migrazione di Tutti gli utenti in questo gruppo o l'opzione Seleziona gli utenti in questo gruppo. Usa ID esterno L'impostazione predefinita per questa opzione è disattivata; ciò significa che la sincronizzazione degli utenti con LDAP avviene in base al loro UserDN (nome di dominio).
Se si abilita questa opzione, la sincronizzazione degli utenti con LDAP avverrà in base all'ID esterno anziché al nome di dominio.Utente di registrazione Questa opzione è visibile solo quando è abilitata l'opzione Seleziona negli Utenti di cui sopra.Utilizzare questa casella di testo per cercare gli utenti. Quando la ricerca restituisce un elemento del menu a discesa come corrispondenza, selezionarla per aggiungere il nome utente alla Visualizzazione elenco utente. Aggiorna tipo Consente di selezionare il metodo di aggiornamento dell'attributo. È possibile selezionare entrambi i metodi. Aggiorna tutti gli attributi in base al UserDN (nome di dominio). Selezionare questa opzione se l'opzione Usa ID esterno è disattivata. Aggiorna tutti gli attributi in base al GUID oggetto. Selezionare questa opzione se è abilitata l'opzione Usa ID esterno. Visualizzazione elenco utente Questa opzione è visibile solo quando è abilitata l'opzione Seleziona negli Utenti di cui sopra. Quando si aggiungono altri utenti di registrazione di cui eseguire la migrazione, la visualizzazione elenco si amplia. È possibile rimuovere utenti da questo elenco selezionandoli dall'elenco stesso e facendo clic sul pulsante Rimuovi. -
Selezionare il pulsante Avvia per completare il processo di sincronizzazione e aggiungere il processo alla visualizzazione elenco.
-
Ogni processo che viene aggiunto all'elenco Sincronizzazione LDAP viene visualizzato nell'elenco stesso con Stato di sincronizzazione In attesa di approvazione. È necessario approvare, approvare parzialmente o rifiutare il processo.
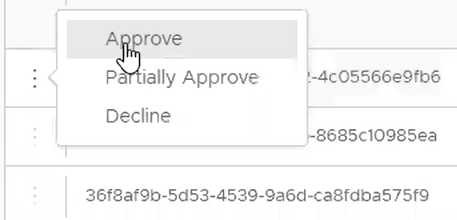
-
Selezionare i "puntini di sospensione verticali" che appaiono a sinistra di ogni elenco processi e selezionare una delle seguenti opzioni.
- Approva: consente di approvare ed elaborare il processo di migrazione utente. È necessario confermare l'approvazione.
- Approva parzialmente: selezionando questa opzione, il processo di approvazione in sospeso viene visualizzato in una schermata popup, che è possibile utilizzare per selezionare singoli utenti da approvare. Questa opzione può essere utile quando si desidera approvare la migrazione di alcuni utenti del gruppo. A tale scopo, selezionare la casella di controllo Tutti gli utenti a sinistra dell'intestazione Nome utente. Se si seleziona questa casella di controllo, vengono selezionati tutti gli utenti coinvolti nell'intero processo. Scorrere quindi l'elenco e deselezionare i singoli utenti che si desidera escludere dalla migrazione. Selezionare il pulsante Approva. È quindi necessario confermare l'approvazione.
- Rifiuta: consente di rifiutare il processo di migrazione dell'utente. È necessario confermare il processo di sincronizzazione rifiutato.
-
L'elenco Sincronizzazione LDAP consente di aggiornare la colonna Stato sincronizzazione per ciascuna opzione di approvazione selezionata. È possibile aggiornare manualmente l'elenco selezionando l'icona Aggiorna.