Creare una finestra temporale e assegnarla ai dispositivi
Le finestre temporali consentono di pianificare la delivery di aggiornamenti e contenuti in Workspace ONE UEM, in base agli orari lavorativi e di manutenzione. Creare la propria finestra temporale pianificando le date di inizio e fine, la durata e le opzioni di ripetizione.
Prima di poter visualizzare, creare o assegnare una finestra temporale, l'account amministratore deve disporre di un ruolo che includa le autorizzazioni di ruolo per queste attività. Per ulteriori informazioni, consultare Ruoli amministratore.
| Percorso categoria di autorizzazione | Nome autorizzazione |
|---|---|
| Gestione dispositivo > Finestra temporale | Gestisci finestra temporale (crea nuova, modifica e assegna) |
| Visualizza finestra temporale | |
| Visualizza la finestra temporale nella pagina dei dettagli del dispositivo |
Attualmente, solo i dispositivi Windows Desktop supportano le finestre temporali.
Se si dispone già di una finestra temporale definita da utilizzare, andare direttamente al passaggio 2 per assegnarla.
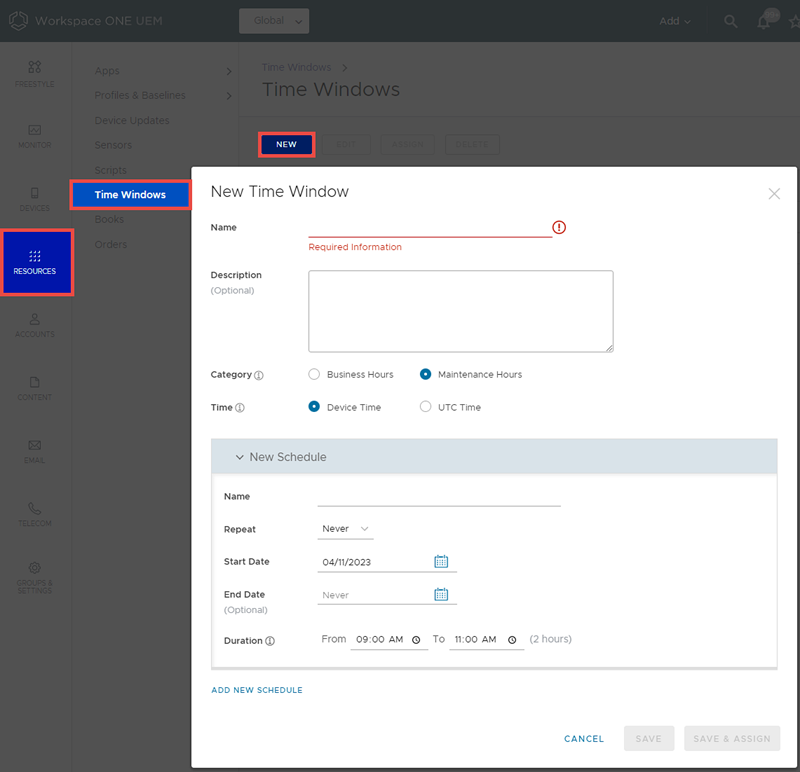
-
Creare una finestra temporale.
-
Passare a Risorse > Finestre temporali e selezionare il pulsante Nuovo.
-
Completare le opzioni Nome, Descrizione, Categoria e Data e ora.
Categoria: è possibile creare una finestra temporale dedicata agli orari di manutenzione e una separata per gli orari di ufficio, adattando una pianificazione a ciascuna finestra. Questa disposizione può essere utile in ambienti con traffico elevato e ad alta disponibilità.
Tempo: è possibile selezionare l'intervallo di tempo su cui è basata la finestra temporale. Se gli aggiornamenti si riferiscono principalmente alla differenza tra orari lavorativi e non lavorativi, l'orario del dispositivo può essere utilizzato per la finestra temporale. Tuttavia, se un aggiornamento deve essere sincronizzato su tutti i dispositivi indipendentemente dall'ora locale, è possibile selezionare l'ora UTC per la finestra temporale specifica.
-
Completare le opzioni Ripeti, Data di inizio, Data di fine e Durata. Il periodo minimo per la durata è 1 ora.
Per aggiungere più pianificazioni per finestra temporale definita, selezionare il pulsante Aggiungi nuova pianificazione, quindi scegliere un altro set di opzioni Ripeti, Data di inizio, Data di fine e Durata.
I motivi per cui impostare più pianificazioni per finestra temporale possono essere vari: potrebbero esistere più picchi di attività nelle ore di manutenzione, più cali di attività nelle ore lavorative e così via.
Quando sono presenti più pianificazioni, è possibile eliminare una pianificazione specifica selezionando l'icona del cestino nell'angolo in alto a destra della finestra.
-
Finalizzare la finestra temporale.
- Salva: salva la finestra temporale senza assegnarla.
- Salva e assegna: salva e assegna immediatamente la finestra temporale.
-
-
Assegnare una finestra temporale ai dispositivi.
-
Passare a Risorse > Finestra temporale. Verrà visualizzata la Visualizzazione elenco finestra temporale.
-
Individuare e selezionare la finestra temporale che si desidera applicare al dispositivo selezionando il pulsante di opzione a sinistra della voce corrispondente nell'elenco.
-
Selezionare il pulsante Assegna visualizzato sopra l'elenco. Viene visualizzata la schermata Assegnazioni.
-
Assegnare la finestra temporale a un gruppo smart utilizzando la barra di ricerca Gruppi smart. Per informazioni dettagliate, vedere Creare un gruppo smart. Tenere presente che le finestre temporali funzionano attualmente solo su dispositivi Windows Desktop. Nel caso di gruppi smart selezionati che includano dispositivi non di Windows Desktop, la finestra temporale non sarà assegnata a tali dispositivi.
-
Dopo aver selezionato un gruppo smart nella barra di ricerca Gruppi smart, selezionare il pulsante Assegna per completare questo passaggio.
-
Utilizzare la finestra temporale in una condizione del flusso di lavoro. Seguire i passaggi descritti in Creare un flusso di lavoro con una condizione di finestra temporale.
-
Per monitorare la finestra temporale di un dispositivo, accedere alla Visualizzazione dettagli passando a Dettagli > Visualizzazione elenco e quindi selezionando un dispositivo specifico dall'elenco. Per ulteriori informazioni, vedere Dettagli del dispositivo.
È possibile chiedere agli utenti finali di selezionare Sincronizza dispositivo dall'app Workspace ONE Intelligent Hub, per aggiornare lo stato di sincronizzazione indicato nella Visualizzazione dettagli.
Gli eventi della finestra temporale sono registrati dal registratore degli eventi quando il livello minimo di registrazione è impostato su Informazioni o Debug. Per informazioni dettagliate, vedere Registri eventi.
Argomento principale: Risorse