È possibile utilizzare la GUI per eseguire la migrazione di vCenter Server con un'istanza di Platform Services Controller esterna a vCenter Server Appliance.
Prima di eseguire la migrazione di una distribuzione di vCenter Server con un Platform Services Controller esterno, è necessario far convergere il Platform Services Controller esterno in un Platform Services Controller incorporato e quindi eseguire la migrazione. Vedere l'articolo della Knowledge Base KB 68137.
Se si utilizza Update Manager nella distribuzione di vCenter Server su Windows di cui si esegue la migrazione e Update Manager viene eseguito in una macchina separata da qualsiasi altro componente di vCenter Server, eseguire un passaggio aggiuntivo per la migrazione di Update Manager a un'appliance.
- Se la distribuzione di vCenter Server su Windows utilizza un'istanza di Update Manager esterna, eseguire Assistente migrazione nella macchina di Update Manager per avviare la migrazione del server e del database di Update Manager a Update Manager Appliance.
- Eseguire la migrazione dell'istanza di vCenter Server da Windows a vCenter Server Appliance.
- Verificare vCenter Server Appliance appena migrato.
- Dismissione di Platform Services Controller.
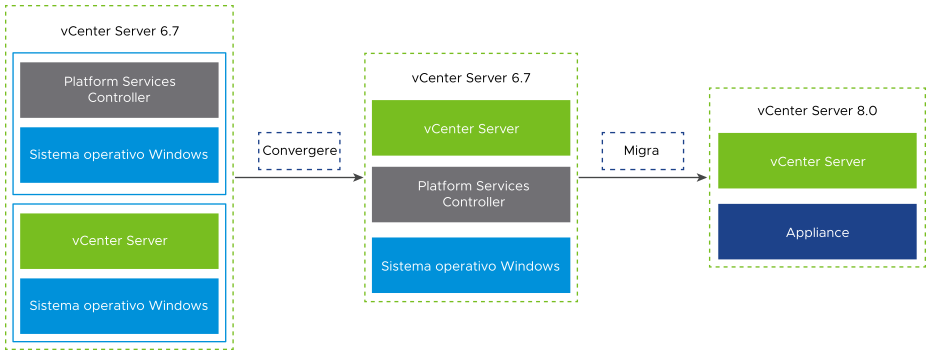
Attività GUI per la migrazione di un'istanza di Platform Services Controller esterna da Windows a un'appliance.
- Download e montaggio del programma di installazione di vCenter ServerFile ISO in una macchina virtuale di rete o in un server fisico da cui si desidera eseguire la migrazione.
- Download ed esecuzione di VMware Migration Assistant nella macchina Windows di origine.
Nota: Se si sta eseguendo la migrazione di un sistema vCenter Server che utilizza un'istanza esterna di Update Manager eseguita in una macchina Windows separata, eseguire innanzitutto Assistente migrazione nella macchina di Update Manager.
- Assemblare Informazioni necessarie per la migrazione di vCenter Server da Windows a un'appliance per ogni istanza di Platform Services Controller o vCenter Server.
- Distribuzione del file OVA per l'appliance vCenter Server di destinazione
- Configurazione dell'appliance vCenter Server di destinazione
Per ogni nodo da migrare, il programma di installazione:
- Distribuisce una nuova appliance di destinazione.
- Esporta i file necessari dall'istanza di Platform Services Controller o di vCenter Server di origine.
- Copia i file necessari nell'appliance di destinazione per la migrazione.
- Esegue il processo di migrazione nell'appliance di destinazione come indicato nel riepilogo.
- Importa e aggiorna i file e le impostazioni dell'istanza di Platform Services Controller o di vCenter Server di origine nel nuovo vCenter Server Appliance.
Distribuzione del file OVA per l'appliance vCenter Server di destinazione
Per avviare il processo di migrazione, utilizzare il programma di installazione GUI per distribuire il file OVA incluso nel file ISO del programma di installazione come vCenter Server Appliance di destinazione.
Prerequisiti
Procedura
risultati
La versione di vCenter Server Appliance di destinazione appena distribuita, 8.0, è in esecuzione sul server di destinazione, ma non è ancora stata configurata.
Configurazione dell'appliance vCenter Server di destinazione
Al termine della distribuzione OVA, si viene reindirizzati alla fase 2 del processo di migrazione, per trasferire i dati dall'istanza di vCenter Server di origine e avviare i servizi del vCenter Server Appliance di destinazione appena distribuito.
Il periodo di tempo durante il quale il sistema non è disponibile non inizia finché non si avvia la configurazione dell'appliance di destinazione. Non è possibile annullare o interrompere il processo finché non viene completato con l'arresto della distribuzione di origine. Il periodo di mancata disponibilità del sistema termina all'avvio dell'appliance di destinazione.
Procedura
risultati
vCenter Server viene migrato da Windows a un vCenter Server Appliance di destinazione appena distribuito. L'istanza di vCenter Server di origine viene spenta e viene avviata l'appliance di destinazione.
Operazioni successive
- Verificare della riuscita dell'upgrade o della migrazione di vCenter Server.
- Eseguire l'upgrade di tutte le istanze di vCenter Server nel dominio vCenter Single Sign-On.
- Dopo aver fatto convergere un'istanza di vCenter Server con un nodo di Platform Services Controller esterno in un vCenter Server Appliance, è necessario dismettere l'istanza esterna originale di Platform Services Controller. Se si dismette un'istanza di Platform Services Controller esterna, questa viene arrestata e rimossa dal dominio Single Sign-On. Vedere Dismissione di Platform Services Controller.
- Per i passaggi successivi alla migrazione, vedere Dopo l'aggiornamento o la migrazione di vCenter Server.
-
È possibile configurare la disponibilità elevata per l'appliance di vCenter Server. Per informazioni sulla fornitura dell'appliance di vCenter Server ad alta disponibilità, vedere Disponibilità di vSphere.