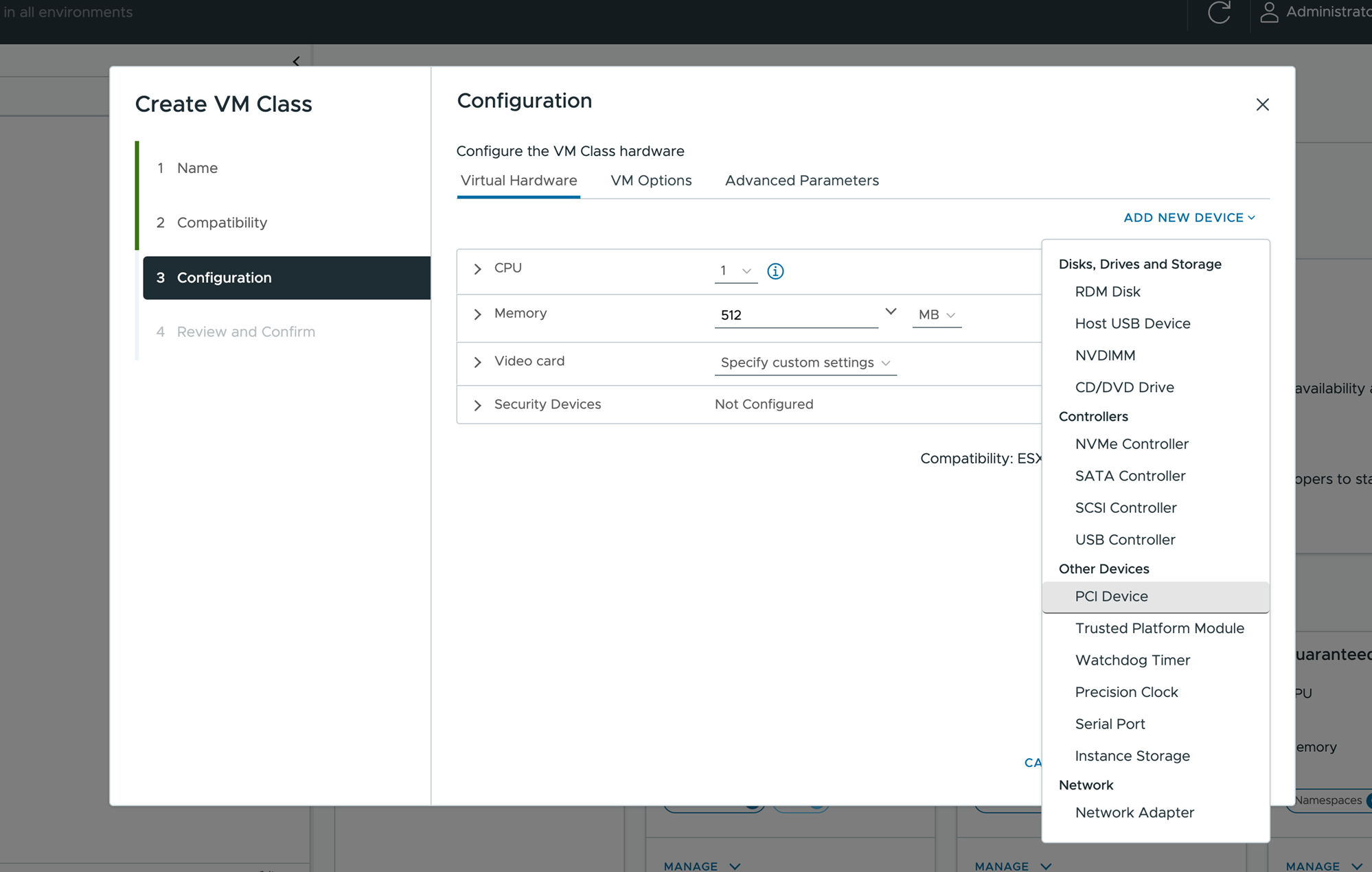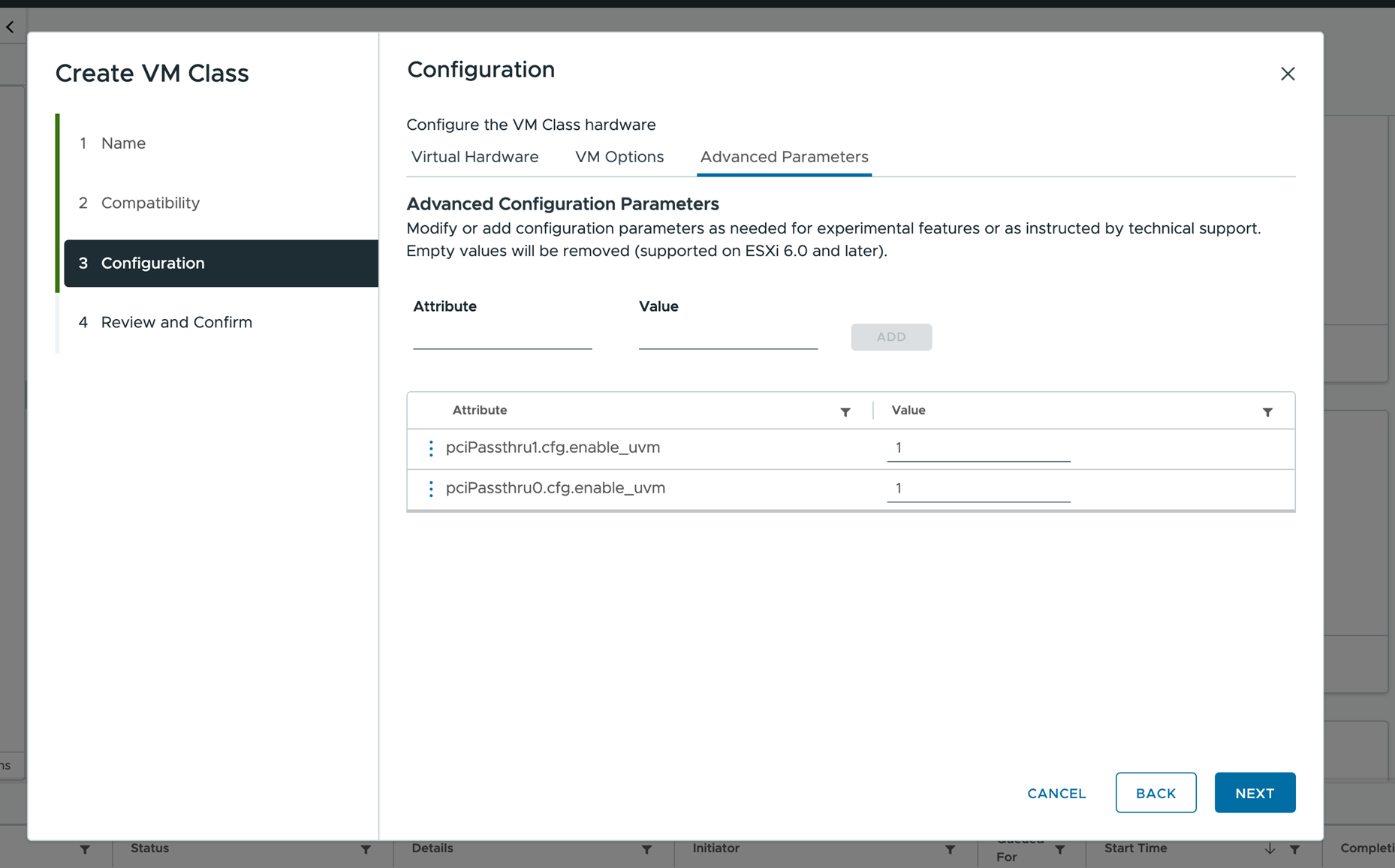Se gli host ESXi nell'ambiente di vSphere IaaS control plane dispongono di uno o più dispositivi grafici NVIDIA GRID GPU, è possibile configurare le macchine virtuali in modo che utilizzino la tecnologia della GPU virtuale (vGPU) NVIDIA GRID. È inoltre possibile configurare altri dispositivi PCI su un host ESXi per renderli disponibili a una macchina virtuale in modalità passthrough.
Distribuzione di una macchina virtuale con vGPU in vSphere IaaS control plane
I dispositivi grafici NVIDIA GRID GPU sono progettati per ottimizzare operazioni grafiche complesse e consentirne l'esecuzione con prestazioni elevate senza sovraccaricare la CPU. NVIDIA GRID vGPU offre prestazioni grafiche senza precedenti, efficienza dei costi e scalabilità grazie alla condivisione di una singola GPU fisica tra più macchine virtuali come dispositivi passthrough separati abilitati per vGPU.
Considerazioni
- Il Supervisore a tre zone non supporta le macchine virtuali con vGPU.
- Le macchine virtuali con dispositivi vGPU gestiti dal servizio della macchina virtuale vengono disattivate automaticamente quando un host ESXi passa alla modalità di manutenzione. Questa operazione potrebbe influire temporaneamente sui carichi di lavoro in esecuzione nelle macchine virtuali. Le macchine virtuali vengono accese automaticamente dopo che nell'host è presente la modalità di manutenzione.
- DRS distribuisce le macchine virtuali vGPU in ampiezza negli host del cluster. Per ulteriori informazioni, vedere Posizionamento DRS delle macchine virtuali vGPU nella guida Gestione delle risorse di vSphere.
Requisiti
Per configurare NVIDIA vGPU, attenersi ai seguenti prerequisiti:
- Verificare che ESXi sia supportato nella Guida alla compatibilità di VMware e controllare con il vendor che l'host soddisfi i requisiti di alimentazione e configurazione.
- Configurare le impostazioni grafiche dell'host ESXi con almeno un dispositivo in modalità Condiviso diretta. Vedere Configurazione della grafica dell'host nella documentazione Gestione delle risorse di vSphere.
- La libreria di contenuti utilizzata per le macchine virtuali con dispositivi vGPU deve includere immagini con la modalità di avvio impostata su EFI, ad esempio CentOS.
- Installare il software NVIDIA vGPU. NVIDIA fornisce un pacchetto software vGPU che include i seguenti componenti.
Per ulteriori informazioni, vedere la documentazione appropriata del software NVIDIA Virtual GPU.
- vGPU Manager che un amministratore di vSphere installa nell'host ESXi. Vedere l'articolo 2033434 della Knowledge Base di VMware.
- Driver della macchina virtuale guest che un tecnico di DevOps installa nella macchina virtuale dopo la distribuzione e l'avvio della macchina virtuale. Vedere Installare il driver guest NVIDIA in una macchina virtuale in vSphere IaaS control plane.
Aggiunta di un dispositivo vGPU a una classe di macchine virtuali tramite vSphere Client
Creare o modificare una classe di macchine virtuali esistente per aggiungere una GPU virtuale (vGPU) NVIDIA GRID.
Prerequisiti
Procedura
risultati
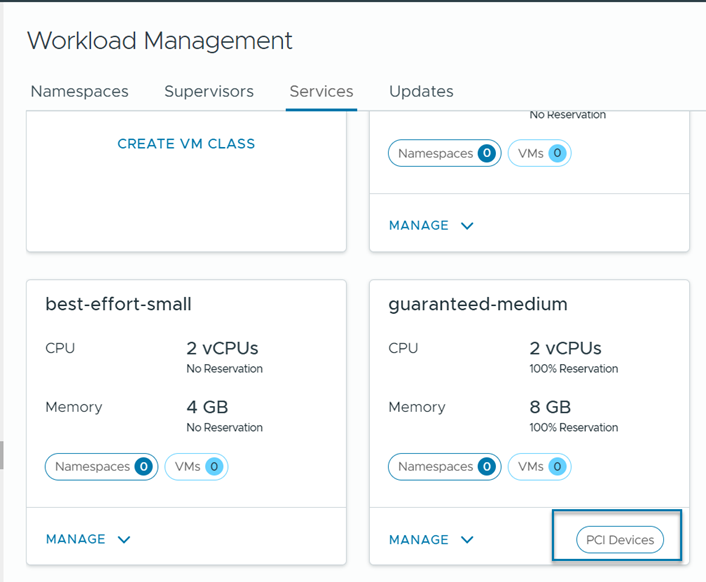
Aggiunta di un dispositivo vGPU a una classe di macchine virtuali tramite la CLI del Data Center
Oltre a vSphere Client, è possibile utilizzare il comando della CLI del data center (DCLI) per aggiungere vGPU e configurazioni avanzate.
Per ulteriori informazioni sui comandi di DCLI, vedere Creazione e gestione di classi di macchine virtuali utilizzando la CLI del data center.
Procedura
Installare il driver guest NVIDIA in una macchina virtuale in vSphere IaaS control plane
Se la macchina virtuale include un dispositivo PCI configurato per la vGPU, dopo aver creato e avviato la macchina virtuale nell'ambiente vSphere IaaS control plane, installare il driver grafico NVIDIA vGPU per abilitare completamente le operazioni della GPU.
Prerequisiti
- Distribuire la macchina virtuale con vGPU. Assicurarsi che il file YAML della macchina virtuale faccia riferimento alla classe di macchine virtuali con definizione della vGPU. Vedere Distribuzione di una macchina virtuale in vSphere IaaS control plane.
- Verificare di aver scaricato il pacchetto software vGPU dal sito di download di NVIDIA, di aver decompresso il pacchetto e che il componente driver guest sia pronto. Per informazioni, vedere la documentazione relativa al software NVIDIA Virtual GPU.
Nota: La versione del componente driver deve corrispondere alla versione di vGPU Manager installata da un amministratore di vSphere nell'host ESXi.
Procedura
Distribuzione di una macchina virtuale con dispositivi PCI in vSphere IaaS control plane
Oltre a vGPU, è possibile configurare altri dispositivi PCI in un host ESXi per renderli disponibili per una macchina virtuale in modalità passthrough.