コストのアノマリ検知
アノマリ検知は、クラウド アカウント全体で過去 90 日間に発生した異常なアクティビティ(アノマリとも呼ばれる)を特定するのに役立つ自動化されたソリューションです。アノマリ検知は、異常なアクティビティをアクティブなアノマリと非アクティブなアノマリに分類します。アクティブなアノマリは、異常なアクティビティが進行している期間として定義されます。非アクティブなアノマリは、過去に発生した異常なアクティビティです。
アノマリ検知を開始するには、ガバナンス > アノマリ検知 に移動します。
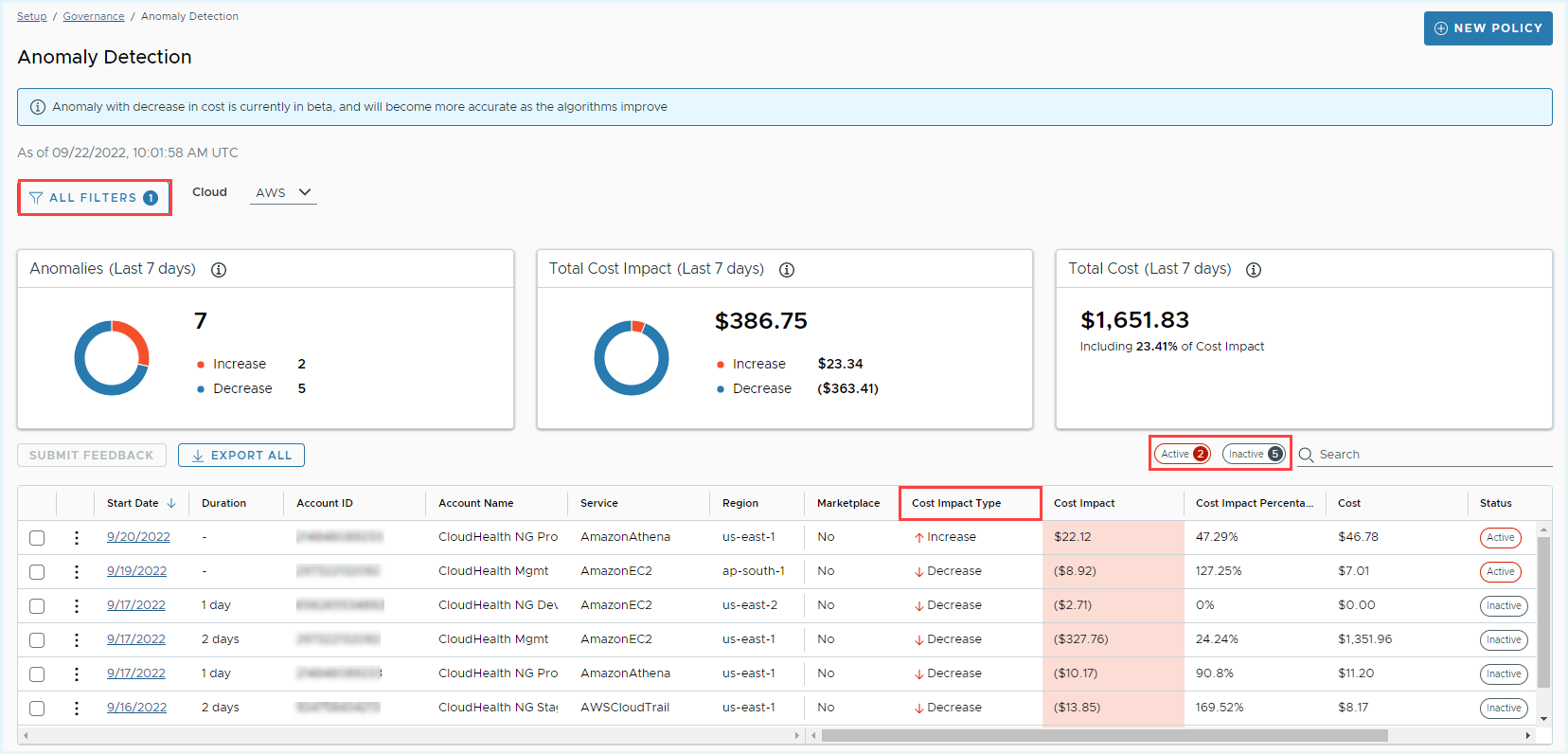
コストのアノマリ検知は、次の場合に役立ちます。
- 過去 90 日間のクラウド アカウント全体での異常な支出を特定する。
- コストや使用量の増加または急激な減少を把握し、適切な判断を行う。
- アノマリが最初に検知されたときに対処することで、アノマリのコスト影響を軽減する。
- 過去のアノマリを確認して、原因を特定する。
- アノマリがアカウントに与えるコスト影響を確認する。
- サービス、リージョン、またはマーケットプレイス固有のコスト アノマリ アラートを作成する。
アノマリのコスト影響が指定されたしきい値を超えた場合にアラートを表示するポリシーを作成することもできます。ポリシーを作成するときに、リソース タイプとして AWS アノマリ、GCP アノマリ、または Azure アノマリを選択します。ポリシーの作成の詳細については、通知を送信するポリシーの作成を参照してください。
アノマリ ダッシュボードの使用
ダッシュボードには、次の情報が含まれます。
- アノマリの合計数の概要
- 合計コストに対するアノマリの影響
- ダッシュボードに表示されるアカウントのクラウド支出の合計コスト
合計コストは、選択した時間に対してダッシュボードに表示されるアカウントのクラウド支出の合計です。たとえば、us-east-1 region の過去 30 日間のすべてのアカウントの合計コストは $500 でした。合計コストには、合計コスト影響が含まれます。これは、アノマリが原因で使用された金額です。これらのアカウントの 30 日間の平均支出が通常 $200 の場合、アノマリによるアカウントへのコスト影響は $300 です。
- アノマリ ダッシュボードには、現在の組織に関連付けられているアノマリのみが表示されます。特定の組織または FlexOrg のアノマリを表示するには、プラットフォームの左下にある組織チェンジャを使用します。
- デフォルトでは、アノマリ ダッシュボードには増加したアノマリの詳細のみが表示されます。すべてのフィルタ で、目的の コスト影響のタイプ を選択して、ダッシュボードに特定のコストの詳細を表示します。
アノマリ データのフィルタリング
ダッシュボードをフィルタリングして、次のアノマリのみを表示できます。
- 特定のプロバイダに関連付けられている。
- 特定のアカウント条件を満たす。
- 特定の期間内に発生した。
- マーケットプレイスのコストに関連付けられている。
- 特定のコスト影響のタイプに関連付けられている。
- 特定のコスト影響を及ぼした。
また、コスト影響の「値」と「割合」を複数組み合わせて選択することで、検索結果を絞り込むことができます。たとえば、「80% より大きいコスト影響」や「$100 より大きいコスト影響」などの条件に基づいて値をフィルタリングできます。
ダッシュボードをフィルタリングすると、アノマリ統計とアカウントのリストが更新され、検索パラメータが反映されます。選択した [コスト影響のタイプ] に基づいて、ダッシュボードのサマリ カードにデータが表示されます。アクティブ および 非アクティブ ボタンを使用して、アクティビティ ステータスでアノマリをフィルタリングできます。フィルタリングされたアカウント テーブルを検索して、クラウド固有のアカウント値で特定のアカウントを検索することもできます。表の下部にある水平スクロール バーを使用して、コスト影響の詳細を値、割合、およびステータスで表示します。
アノマリ レポートの保存とサブスクライブ
アノマリ検知 ページで、利用可能な フィルタ オプションを使用して、カスタム コスト アノマリ レポートを作成できます。
- ドロップダウンから優先するクラウドを選択し、必要な フィルタ を適用します。
- 右上隅の アクション ドロップダウンをクリックして、名前を付けて保存 をクリックします。
- 名前と説明を入力し、レポートにアクセスできるユーザーを選択します。
- 確認 をクリックします。
保存済みレポートにアクセスしてサブスクライブするには、レポート > 保存済みレポート ページに移動します。
- 作成したレポートを見つけて、レポート名をクリックします。レポートが画面に表示されます。
- 右上隅にある サブスクライブ > 新しいサブスクリプション をクリックします。
- サブスクリプションの詳細を構成し、サブスクライブ をクリックします。
サブスクライブ オプションは、レポート名の垂直の省略記号アイコンをクリックしても使用できます。
詳細については、「アクションおよびサブスクリプション」を参照してください。
アノマリに関するフィードバックの送信
1 つ以上のアノマリに関するフィードバックをアカウント テーブルから直接送信できます。これにより、コストのアノマリ検知アルゴリズムを改善できます。1 つ以上のアノマリを選択し、アノマリ検知日の横にある [その他のオプション] ボタンを選択して、フィードバックを送信 を選択します。複数のアノマリを選択した場合、フィードバックは選択したすべてのアノマリに適用され、既存のフィードを上書きします。
エクスポート をクリックして、現在のフィルタを適用して表示されているすべてのアノマリの CSV ファイルをダウンロードします。
アーカイブされたアノマリ
アノマリは、クラウド プロバイダからの請求データが修正され、データがアノマリでなくなったときにアーカイブされます。アーカイブされたアノマリを表示するには、ダッシュボードの下部にある アーカイブされたアノマリを表示 を選択します。
アーカイブされたアノマリは通常、アクションを必要とせず、参照用に表示されます。ただし、アノマリが誤ってアーカイブされている場合は、アノマリが有効であることを示すフィードバックを送信することができます。
[アノマリの詳細] ページの使用
テーブル内の特定のアノマリの日付をクリックすると、[アノマリの詳細] ページに詳細が表示されます。[アノマリの詳細] ページでは、次の操作を実行できます。
- アノマリの詳細を表示:
- 開始日と終了日
- アカウント
- サービス
- リージョン
- マーケットプレイス
- コスト影響
- コスト影響のタイプ
- アノマリがまだアクティブかどうか
- アノマリをチャートに単独で表示するか、同じアカウントの他のアノマリとともに表示
- アノマリに関するフィードバックの送信
- アノマリのコスト影響または同じアカウントのすべてのアノマリのコスト影響を表示
- アカウントでの過去 90 日分のクラウド支出を表示
- 根本原因の分析を表示して、FlexReports のアノマリの詳細を確認します。
FlexReports を使用して根本原因の分析を特定する方法の詳細については、FlexReports での根本原因の分析の使用を参照してください。
1 日あたりの合計コストおよびアノマリ テーブルには、選択したアノマリがいつ発生したか、およびアノマリのコストが表示されます。期間を変更して、過去 7 日、14 日、30 日、60 日、または 90 日間のデータを表示できます。特定のアノマリが発生したアカウントに他のアノマリがあった場合は、その他のアノマリを表示 トグルを有効にして、同じテーブルにそれらのアノマリを表示することもできます。
アノマリ別のデータ ビュー テーブルには、選択したアカウントでの過去 90 日間のすべてのアノマリの期間とコスト影響、およびアノマリがまだアクティブであるかどうかが表示されます。
合計コスト別のデータ ビュー テーブルには、アノマリのコストを含む、アカウントの過去 90 日間のクラウド支出の合計コストが表示されます。
アノマリに関するフィードバックを送信することもできます。アノマリに関するフィードバックを提供することで、アノマリ検知アルゴリズムが改善され、アノマリをより正確に検知できるようになります。送信したフィードバックを変更するには、フィードバックの更新 をクリックします。フィードバック内の機密データはキャプチャされません。
FlexReport の根本原因の分析
アノマリ データを使用して根本原因の分析を実行するには、次の手順を実行します。
- アノマリ検出日をクリックするか、アノマリ検出日の横にある [その他のオプション] ボタンを選択して、詳細表示 をクリックします。
- アノマリの詳細 ページで、右上隅にある 根本原因の表示 をクリックします。
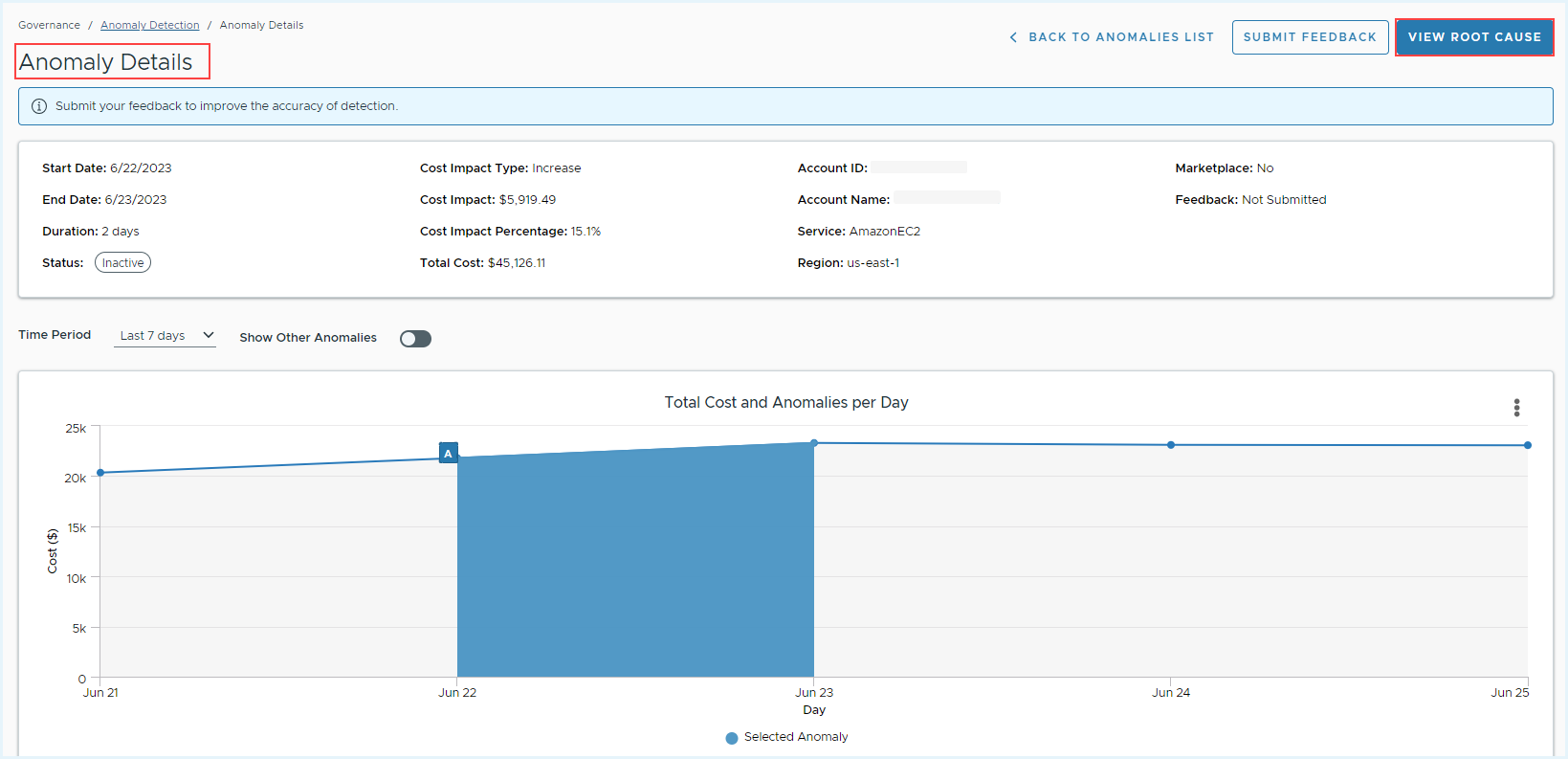
- FlexReport の作成 をクリックして、他のデータポイントとのコンテキストでアノマリ データを表示します。
- レポートの名前を入力し、レポートを保存して実行 をクリックします。保存されたレポートにアクセスするには、左側のナビゲーション メニューから レポート > FlexReports をクリックします。
FlexReport をより簡単に使用して根本原因の分析を実行するには、新しいブラウザ タブで FlexReports ページを開きます。FlexReports の使用方法の詳細については、FlexReports のセクションを参照してください。
チャート ビューを使用して、異常な支出を特定します。チャート上のデータ ポイントをクリックして、ビューを特定のデータ ポイントのみに絞り込みます。テーブル ビューでは、そのデータ ポイントに関する追加の詳細を表示できます。情報を使用して、アノマリの原因となっているアカウントまたはサービスを見つけます。たとえば、2 月 26 日から 2 月 27 日まで発生した AWS アカウントのアノマリを調査しているとします。チャートで 2 月 27 日のブレンディングされていないコストの急増をクリックすると、サービスとそのコストが詳細に表示されます。特定のアカウントのコストが大幅に急増していることを認識し、この情報を使用してアカウントの所有者に連絡し、アノマリを修正します。
さらに、パースペクティブ カテゴリを使用して、アノマリの正確な根本原因を特定できます。たとえば、EC2 のアノマリが検出された場合は、[パースペクティブ カテゴリ] と [チーム パースペクティブ] を選択して、このアノマリのコントリビュータであるチームを特定します。これは、状況に応じて必要な修正アクションを計画し、実行するのに役立ちます。
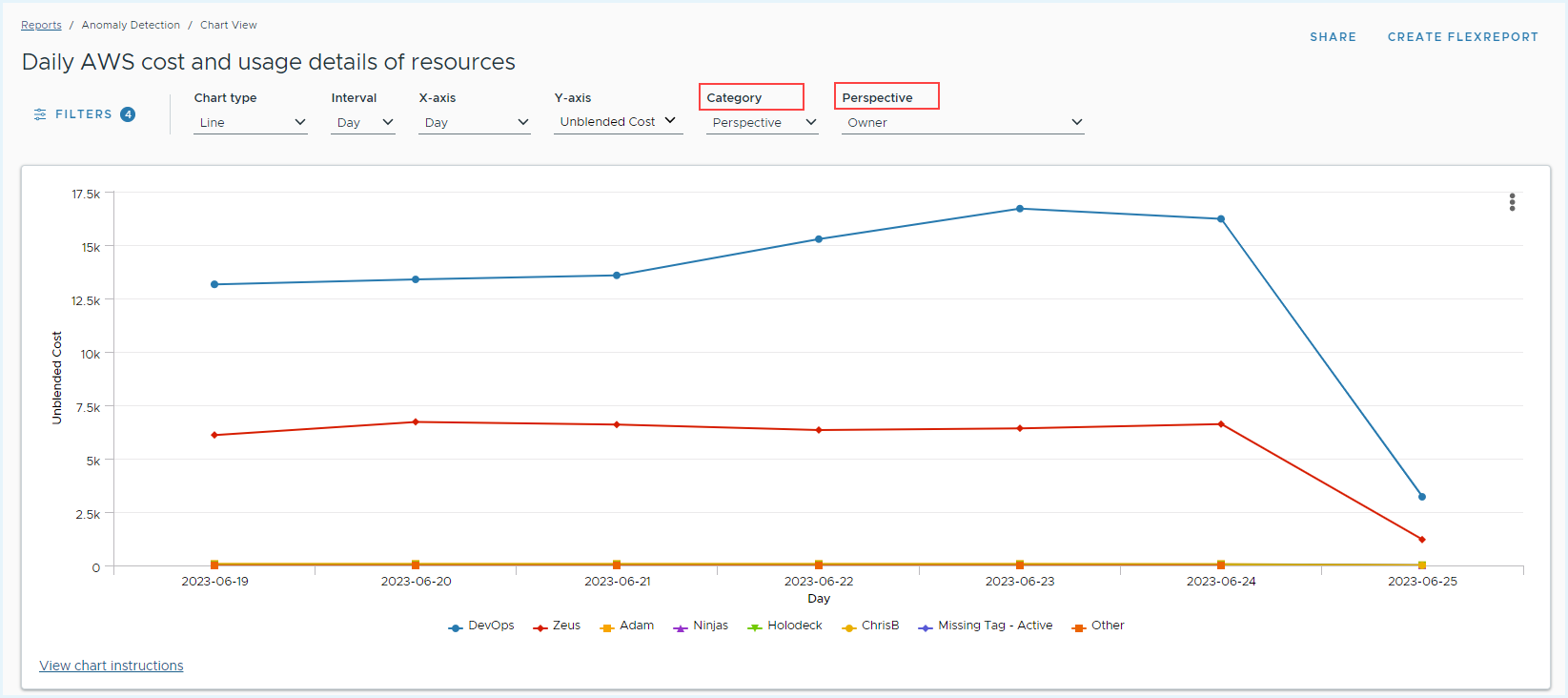
アノマリ データに基づくポリシーの作成
アノマリ データを監視し、アノマリが特定の条件を満たしたときに通知を送信するポリシーを作成します。
アノマリのコスト影響が指定されたしきい値を超えた場合にアラートを表示するポリシーを作成することができます。ポリシーの作成の詳細については、通知を送信するポリシーの作成を参照してください。
アノマリ データに基づいてポリシーを作成するには、次の手順を実行します。
- アノマリ検知ダッシュボードで、新規ポリシー をクリックします。
- ポリシーに名前を付け、ポリシーが監視する内容について簡単な説明を記入します。
- 1 つ以上のポリシー ブロックを追加し、リソース タイプとして AWS アノマリ、GCP アノマリ、または Azure アノマリ を選択します。
- ポリシーの条件を設定します。
たとえば、Engineering の AWS アカウントのアクティブなアノマリによるコスト影響が 1 週間で $500 を超えた場合に通知を送信するポリシーを作成するには、次の手順を実行します。
- リソース タイプ として AWS アノマリ を選択します。
- 条件ビルダーで、トピックとして コスト を選択し、次のように条件を作成します。アカウント が エンジニアリング で、過去 7 日間 に更新された アクティブ アノマリのコスト影響が 500 ドル を超えた場合