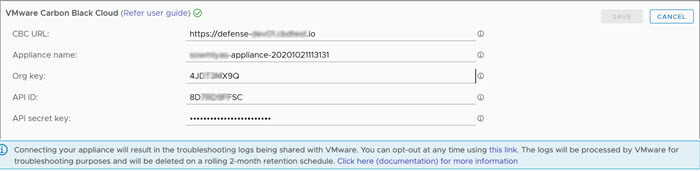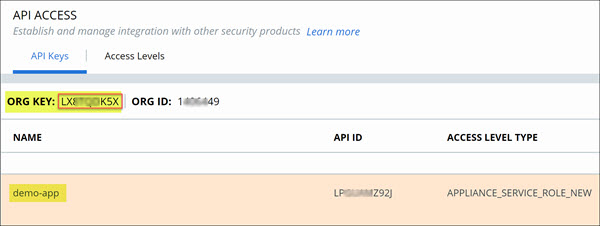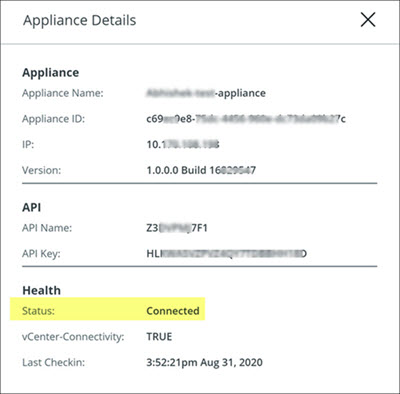Carbon Black Cloud コンソールから API キーを生成したら、Carbon Black Cloud Workload アプライアンス を構成して Carbon Black Cloud Workload アプライアンス と Carbon Black Cloud の間の接続を確立します。
手順
- vSphere Client にログインします。
- Carbon Black Cloud Workload アプライアンス 仮想マシンがパワーオン状態であることを確認します。仮想マシン コンソールを開き、アプライアンスの IP アドレスをメモします。
- ブラウザから、admin 認証情報を使用して Carbon Black Cloud Workload アプライアンス (https://<appliance IP address>) にログインします。
- [[Appliance (アプライアンス)]] > [[Registration (登録)]] ページに移動します。
- Carbon Black Cloud セクションで、[[Edit (編集)]] をクリックします。
- 次の値を設定します。
- [CBC URL]: ホストされている Carbon Black Cloud の場所に従って、Carbon Black Cloud コンソールの URL を入力します。例: https://dashboard.confer.net/.
- [アプライアンス名]: Carbon Black Cloud 組織のアプライアンスの固有の名前を入力します。
重要: アプライアンス名は
Carbon Black Cloud 組織に固有である必要があります。1 つの
[アプリケーション名]が、1 つの
Carbon Black Cloud 組織に関連付けられます。異なる API キーのセットで同じアプライアンス名を使用したり、同じ API キーのセットに別のアプライアンス名を使用したりすることはできません。
- [組織キー]: Carbon Black Cloud 組織の組織キーを入力します。
組織キーを見つけるには、
Carbon Black Cloud コンソールにログインし、
ページの順に移動します。左上に、
[組織 キー]の値が表示されます。
- [API ID]: Carbon Black Cloud コンソールからコピーした 10 桁の API ID を貼付けます。
- [API プライベート キー]: Carbon Black Cloud コンソールからコピーした API プライベート キーを貼付けます。
- [[Save (保存)]] をクリックします。
緑のチェック マークが表示されている場合、
vCenter Server、
Carbon Black Cloud Workload アプライアンス、および
Carbon Black Cloud の間の接続が確立されています。
- Carbon Black Cloud Workload アプライアンス と Carbon Black Cloud の間の接続が正常に確立されたかどうかを確認します。
- Carbon Black Cloud コンソールにログインします。
- 左側のナビゲーション ペインから、 ページの順にクリックします。
- アプライアンス API に移動します。アプライアンスの API 名の横にリンクが付いたアプライアンス名が表示されます。
- リンク付きアプライアンス名をクリックします。アプライアンスの健全性と接続ステータスを表示できます。
- ページの順に移動します。仮想マシン (VM) データを表示できます。
- 次の curl コマンドを使用して接続を確認することもできます。
curl -v telnet://<carbonblack_prod_url>:443
* Rebuilt URL to: <carbonblack_prod_url>:443/
* Trying xx.00.xx.x...
* TCP_NODELAY set
* Connected to carbonblack_prod_url (xx.00.xx.x) port 443 (#0)
curl -v telnet://<vcsa_on_vc>:443
* Rebuilt URL to: telnet://<vcsa_on_vc>:443/
* Trying xx.0.0.xx...
* TCP_NODELAY set
* Connected to vcsa_on_vc (xx.0.0.xx) port 443 (#0)
接続が確立されると、トラブルシューティング ログが
VMware と共有されます。オプトアウトするには、
ページに移動し、ログ エクスポート機能をオフに切り替えます。詳細については、
アプライアンスのログ を参照してください。
結果
接続が正常に確立されると、データを
vCenter Server の
Carbon Black Cloud Workload Plug-in に表示できます。左側のナビゲーション ペインで
Carbon Black
 アイコンをクリックすると、
[[Summary (概要)]] タブにアプライアンスの健全性とインベントリ ステータスが表示されます。
アイコンをクリックすると、
[[Summary (概要)]] タブにアプライアンスの健全性とインベントリ ステータスが表示されます。
次のタスク
Carbon Black Cloud Workload Plug-in にインベントリを表示するには、以下を実行します。
- vCenter Server の Carbon Black Cloud Workload Plug-in に移動します。
- タブに移動します。
- ワークロードを保護するには、vCenter Server の Carbon Black を有効にします。
インベントリを Carbon Black Cloud コンソールに表示するには、以下を実行します。
- Carbon Black Cloud コンソールに移動します。
- タブの順に移動します。
- [[Not Enabled (無効)]] タブを更新します。仮想インベントリは、アプライアンスを接続してから数分以内に表示されます。
 アイコンをクリックすると、
[[Summary (概要)]] タブにアプライアンスの健全性とインベントリ ステータスが表示されます。
アイコンをクリックすると、
[[Summary (概要)]] タブにアプライアンスの健全性とインベントリ ステータスが表示されます。