| VMware Cloud Foundation 4.5 | 2022 年 10 月 11 日 |ビルド 20612863 これらのリリース ノートに対する追加および更新を確認してください。 |
新機能
VMware Cloud Foundation (VCF) 4.5 リリースには次の新機能が含まれます。
-
VCF+ のサポート:このリリースには、vSphere+ および vSAN+ を含むサブスクリプション クラウド サービスのサポートが導入されています。
-
大規模な VCF の使用に対する改善点:ユーザーは、クラスタを並行して追加し、大規模なホストを追加/削除およびコミッショニング/デコミッショニングできるようになりました。
-
アップグレードの事前チェックの機能強化:アップグレードの事前チェックが拡張され、ライセンスと NSX-T Edge クラスタのパスワード検証、ファイル権限のチェック、パスワードおよび認証ローテーションに失敗したワークフローの検証が実行されるようになり、また、ノイズの多い vSAN 健全性チェックを停止できるようになりました。
-
運用上の改善点:ユーザーは、クラスタの名前を変更し、ユーザー定義のタグをオブジェクトに適用できるようになりました。
-
SDDC Manager のオンボーディング ワークフロー:SDDC Manager のユーザー インターフェイスは、新規ユーザーが VCF 展開を構成するためのウィザードのような簡単なインターフェイスを提供します。
-
ストレージの改善点:HCI メッシュを使用すると、クラスタは別のクラスタで構成されたリモート vSAN データストアをマウントできます(2 つ以上のクラスタで同じ vSAN データストアを共有できます)。
-
アクセシビリティの向上:このリリースでは、重大なアクセシビリティの問題が解決され、完全にアクセス可能なインターフェイスが提供されます。
-
移行の有効化:このリリースでは、混在モードの移行がサポートされ、VCF 3.x から 4.x への移行のための新しいトポロジがサポートされます。
-
コンポーネント情報 (BOM) の更新:製品の新バージョンを使用してコンポーネント情報を更新しました。
VMware Cloud Foundation のコンポーネント情報 (BOM)
VMware Cloud Foundation ソフトウェア製品は、以下に示すソフトウェア コンポーネント情報 (BOM) で構成されています。BOM に記載のコンポーネントは相互運用可能で、互換性があります。
| ソフトウェア コンポーネント |
バージョン |
日付 |
ビルド番号 |
|---|---|---|---|
| Cloud Builder 仮想マシン |
4.5 |
2022 年 10 月 11 日 |
20612863 |
| SDDC Manager |
4.5 |
2022 年 10 月 11 日 |
20612863 |
| VMware vCenter Server Appliance |
7.0 Update 3h |
2022 年 9 月 13 日 |
20395099 |
| VMware ESXi |
7.0 Update 3g |
2022 年 9 月 1 日 |
20328353 |
| 7.0 Update 3c |
2022 年 1 月 27 日 |
19193900 |
|
| VMware NSX-T |
3.2.1.2 |
2022 年 10 月 4 日 |
20541212 |
| VMware vRealize Suite Lifecycle Manager |
8.8.2 |
2022 年 7 月 12 日 |
20080494 |
-
VMware vSAN は、VMware ESXi バンドルに含まれています。
-
vRealize Suite Lifecycle Manager を使用して、vRealize Automation、vRealize Operations Manager、vRealize Log Insight、および Workspace ONE Access をデプロイできます。vRealize Suite Lifecycle Manager は、互換性があるこれらの製品のバージョンを特定し、サポートされているバージョンへのインストール/アップグレードのみを許可します。
-
vRealize Log Insight を展開するときに、vRealize Log Insight コンテンツ パックがインストールされます。
-
vRealize Operations Manager を展開するときに、vRealize Operations Manager 管理パックがインストールされます。
-
vRealize Log Insight のコンテンツ パックの最新バージョンには、VMware Solution Exchange および vRealize Log Insight の製品内マーケットプレイス ストアからアクセスできます。
VMware のソフトウェア エディションのライセンス情報
SDDC Manager ソフトウェアは、VMware Cloud Foundation の下でライセンスが供与されます。Cloud Foundation の一部として、SDDC Manager ソフトウェアは特定の VMware ソフトウェア製品を展開します。
SDDC Manager によって展開される次の VMware ソフトウェア コンポーネントは、VMware Cloud Foundation の下でライセンスが供与されます。
-
VMware ESXi
-
VMware vSAN
-
VMware NSX-T Data Center
SDDC Manager によって展開される次の VMware ソフトウェア コンポーネントは、別途ライセンスが必要です。
-
VMware vCenter Server
注:VMware Cloud Foundation システムにデプロイされているすべての vCenter Server に必要なライセンスは 1 つのみです。
購入したライセンスで使用可能な VMware ソフトウェアのエディションについては、VMware Cloud Foundation のコンポーネント情報 (BOM) を参照してください。
製品の全般的な情報については、VMware Cloud Foundation を参照してください。
サポート対象のハードウェア
サポートされている構成の詳細については、VMware 互換性ガイド (VCG)、およびプランニングおよび準備ワークブックの [前提条件チェックリスト] タブの [ハードウェア要件] セクションを参照してください。
ドキュメント
Cloud Foundation のドキュメントにアクセスするには、VMware Cloud Foundation 製品のドキュメントにアクセスしてください。
SDDC Manager が展開可能な VMware ソフトウェア製品のドキュメントにアクセスするには、該当する製品ドキュメントを表示して、画面のドロップダウン メニューから適切なバージョンを選択します。
-
VMware vSphere 製品のドキュメントには、ESXi および vCenter Server に関するドキュメントも含まれています。
ブラウザの互換性と画面解像度
VMware Cloud Foundation の Web ベースのインターフェイスは、次の Web ブラウザの最新の 2 バージョンをサポートしています。
-
Google Chrome 89 以降
-
Mozilla Firefox 80 以降
-
Microsoft Edge 90 以降
Web ベースのユーザー インターフェイスの場合、サポートされる標準の解像度は 1024 × 768 ピクセルです。最良の結果を得るには、次のテスト済みの画面解像度を使用してください。
-
1024 × 768 ピクセル(標準)
-
1366 × 768 ピクセル
-
1280 × 1024 ピクセル
-
1680 × 1050 ピクセル
1024 × 768 よりも低い解像度(960 × 640、800 × 480 など)はサポートされていません。
インストールとアップグレードに関する情報
VMware Cloud Foundation 4.5 を新しいリリースとしてインストールするか、VMware Cloud Foundation 4.5 へのシーケンシャルまたはスキップ レベルのアップグレードを実行できます。
-
新規製品リリースのインストール
新規インストール プロセスには、次の 3 つのフェーズがあります。
フェーズ 1:環境の準備
プランニングおよび準備ワークブックには、標準アーキテクチャ モデルを使用して、VMware Cloud Foundation で Software-Defined Data Center (SDDC) を実装するために必要なソフトウェア、ツール、および外部サービスの情報が提供されています。
フェーズ 2:すべてのサーバを ESXi でイメージ化
Cloud Foundation のコンポーネント情報 (BOM) セクションに記載されている ESXi バージョンを使用して、すべてのサーバをイメージ化します。ESXi のインストールについては、『VMware Cloud Foundation 導入ガイド』を参照してください。
フェーズ 3:Cloud Foundation 4.5 のインストール
Cloud Foundation のデプロイについては、『VMware Cloud Foundation デプロイ ガイド』を参照してください。
-
Cloud Foundation 4.5 へのアップグレード
VMware Cloud Foundation 4.2.1 以降から VMware Cloud Foundation 4.5 へのシーケンシャルまたはスキップ レベルのアップグレードを実行できます。ご使用の環境が 4.2.1 より前のバージョンである場合は、管理ドメインとすべての VI ワークロード ドメインを VMware Cloud Foundation 4.2.1 にアップグレードしてから、VMware Cloud Foundation 4.5 にアップグレードする必要があります。詳細については、VMware Cloud Foundation ライフサイクル管理を参照してください。
vCenter Server をアップグレードする前に、ファイルベースのバックアップを作成します。vCenter Server の手動バックアップを参照してください。
VMware Cloud Foundation 4.5 はデフォルトで SSH サービスを無効にするため、ESXi ホストで有効になっている SSH に依存するスクリプトは、VMware Cloud Foundation 4.5 へのアップグレード後に機能しません。この新しい動作に対応するために、スクリプトを更新します。ESXi ホストで SSH サービスを有効または無効にする方法については、KB 86230 を参照してください。
解決した問題
今回のリリースでは、次の問題が解決されています。
-
VMware Cloud Foundation API は、NSX Edge クラスタのクラスタ内拡張用の NSX VDS アップリンク情報を無視する
-
ESXi のアップグレードが失敗し、「互換性のないパッチまたはアップグレード ファイル。パッチ ファイルがホストに対応しているか確認してください。LCM および VUM ログ ファイルを参照してください。」というエラーが表示される
-
vRealize Operations Manager のアップグレードがステップ VREALIZE_UPGRADE_PREPARE_BACKUP で失敗し、次のエラーが表示される:vRealize Operations クラスタの状態変更の待機がタイムアウトになりました
-
SDDC Manager のユーザー インターフェイス アプリケーションのアップグレードがパスワード認証の例外で失敗する
-
更新の進行中に、更新のステータスの表示情報に誤ったコンポーネントが表示されます。
既知の問題
- VMware Cloud Foundation の既知の問題
- アップグレードに関する既知の問題
- ブリングアップに関する既知の問題
- SDDC Manager に関する既知の問題
- ワークロード ドメインに関する既知の問題
- API に関する既知の問題
- vRealize Suite に関する既知の問題
VMware Cloud Foundation の既知の問題
-
ワークロード管理で NSX-T Data Center フェデレーションがサポートされていない
ワークロード ドメインの NSX-T Data Center インスタンスが NSX-T Data Center フェデレーションに参加している場合、ワークロード管理 (vSphere with Tanzu) をワークロード ドメインに展開することはできません。
なし。
-
ストレッチ クラスタで、NSX-T ゲスト イントロスペクション (GI) と NSX-T サービス挿入 (SI) がサポートされていない
NSX-T ゲスト イントロスペクション (GI) または NSX-T サービス挿入 (SI) が有効になっているストレッチ クラスタはサポートされていません。VMware Cloud Foundation は、AZ 固有のネットワーク構成を許可するために、トランスポート ノード プロファイルを AZ2 ホストから切り離します。NSX-T GI と NSX-T SI では、クラスタ内のすべてのホストに同じトランスポート ノード プロファイルを接続する必要があります。
なし。
-
ストレッチ クラスタおよびワークロード管理
ワークロード管理が展開されているクラスタをストレッチすることはできません。
なし。
アップグレードに関する既知の問題
-
複数のアップグレードの事前チェックを並行して実行すると SDDC Manager のユーザー インターフェイスの問題が発生する
複数のワークロード ドメインで事前チェックを同時に開始すると、SDDC Manager のユーザー インターフェイスがちらつき、誤った情報が表示されることがあります。
回避策:複数の事前チェックを並行して実行しないでください。実行する場合は、事前チェックが完了して結果が評価されるまで待機します。
-
SDDC Manager のアップグレードが「共通アプライアンス プラットフォームのセットアップ」で失敗する
SDDC Manager のアップグレード中に仮想マシンの再構成タスク(スナップショットの削除やバックアップの実行など)が管理ドメインで実行されている場合、アップグレードが失敗することがあります。
回避策:管理ドメインで仮想マシンの再構成タスクが実行されていない時間に SDDC Manager のアップグレードをスケジュール設定します。この問題が発生した場合は、他のタスクが完了するまで待ってから、アップグレードを再試行してください。
-
ESXi のアップグレードの事前チェックの結果に、「TPM 2.0 デバイスが検出されましたが、接続を確立できません。」というエラーが表示される
この問題は、Trusted Platform Module (TPM) チップが部分的に構成されている ESXi ホストで発生する可能性があります。
回避策:TPM が、CRB(コマンド応答バッファ)ではなく SHA-256 ハッシュ アルゴリズムと TIS/FIFO(先入れ先出し)インターフェイスを使用するように ESXi ホストの BIOS で構成されていることを確認します。これらの必須の BIOS オプションの設定については、ベンダーのドキュメントを参照してください。
-
vCenter Server の並行アップグレードがサポートされない
複数の VI ワークロード ドメインの vCenter Server を同時にアップグレードしようとすると、アプライアンスの vpostgres 構成ディレクトリの権限を変更しているときにアップグレードが失敗することがあります。vCenter Server Appliance の PatchRunner.log ファイルに「
chown -R vpostgres:vpgmongrp /storage/archive/vpostgres」というメッセージが表示されます。回避策:各 vCenter Server インスタンスは個別にアップグレードする必要があります。
-
VMware Cloud Foundation をアップグレードすると、vSphere Cluster Services (vCLS) エージェント仮想マシンのいずれかがローカル ストレージに配置される
vSphere Cluster Services (vCLS) により、vCenter Server が利用できなくなった場合でも、クラスタ サービスを引き続き利用できます。vCLS は 3 台の vCLS エージェント仮想マシンをデプロイして、クラスタ サービスの健全性を維持します。VMware Cloud Foundation をアップグレードすると、vCLS 仮想マシンの 1 台が共有ストレージではなくローカル ストレージに配置されることがあります。これにより、仮想マシンが格納されている ESXi ホストを削除した場合に問題が生じる可能性があります。
回避策:クラスタの vCLS を無効にしてから再度有効にして、すべての vCLS エージェント仮想マシンを共有ストレージにデプロイします。
-
環境内の各クラスタの vCLS エージェント仮想マシンの配置を確認します。
-
vSphere Client で、[メニュー] > [仮想マシンおよびテンプレート] を選択します。
-
[vCLS] フォルダを展開します。
-
最初の vCLS エージェント仮想マシンを選択し、[サマリ] タブをクリックします。
-
[関連オブジェクト] セクションで、ストレージについてリストされているデータストアを確認します。これは vSAN データストアである必要があります。vCLS エージェント仮想マシンがローカル ストレージにある場合は、クラスタの vCLS を無効にしてから再度有効にする必要があります。
-
すべての vCLS エージェント仮想マシンに対して、これらの手順を繰り返します。
-
-
ローカル ストレージ上に vCLS エージェント仮想マシンがあるクラスタで、vCLS を無効にします。
-
vSphere Client で、[メニュー] > [ホストおよびクラスタ] をクリックします。
-
ローカル ストレージに vCLS エージェント仮想マシンがあるクラスタを選択します。
-
Web ブラウザのアドレス バーで、クラスタの moref id を確認します。
たとえば、URL が https://vcenter-1.vrack.vsphere.local/ui/app/cluster;nav=h/urn:vmomi:ClusterComputeResource:domain-c8:503a0d38-442a-446f-b283-d3611bf035fb/summary と表示されている場合、moref id は domain-c8 です。
-
クラスタを含んでいる vCenter Server を選択します。
-
[構成] > [詳細設定] をクリックします。
-
[設定の編集] をクリックします。
-
config.vcls.clusters.<moref id>.enabledの値をfalseに変更して、[保存] をクリックします。config.vcls.clusters.<moref id>.enabled設定が moref id に表示されない場合は、その名前を入力して、値に「false」と入力し、[追加] をクリックします。 -
vCLS エージェント仮想マシンの電源がオフになり、削除されるまで数分待ちます。進行状況は、[最近のタスク] ペインで監視できます。
-
-
クラスタで vCLS エージェント仮想マシンを共有ストレージに配置するには、vCLS を有効にします。
-
クラスタを含む vCenter Server を選択し、[構成] > [詳細設定] をクリックします。
-
[設定の編集] をクリックします。
-
config.vcls.clusters.<moref id>.enabledの値をtrueに変更して、[保存] をクリックします。 -
vCLS エージェント仮想マシンが展開され、電源がオンになるまで数分待ちます。進行状況は、[最近のタスク] ペインで監視できます。
-
-
vCLS エージェント仮想マシンの配置を確認して、それらがすべて共有ストレージ上にあることを確認します。
-
-
vSphere Lifecycle Manager イメージを使用する複数のワークロード ドメインで並行事前チェックを実行すると失敗することがある
並行アップグレードの実行中に、vSphere Lifecycle Manager イメージを使用する複数のワークロード ドメインで事前チェックを並行して実行すると、事前チェックが失敗することがあります。
回避策:次のガイダンスを使用して、vSphere Lifecycle Manager イメージを使用するワークロード ドメインのアップグレードと事前チェックを計画します。
-
並行アップグレードの場合、VMware Cloud Foundation は、それぞれ最大 5 つのクラスタを持つ最大 5 つのワークロード ドメインをサポートします。
-
並行事前チェックの場合、VMware Cloud Foundation は、それぞれ最大 4 つのクラスタを持つ最大 3 つのワークロード ドメインをサポートします。
-
並行アップグレードと事前チェックを同時に実行しないでください。
-
-
/v1/upgrades API を使用して、単一の API 呼び出しでワークロード ドメイン全体のクラスタの並行アップグレードをトリガしても、クラスタが並行してアップグレードされない
VMware Cloud Foundation API を使用して複数のワークロード ドメインを並行してアップグレードする場合、単一のドメイン アップグレード API (
/v1/upgrades) 呼び出しに複数のリソース アップグレード仕様 (resourceUpgradeSpec) を含めると、期待どおりに動作しません。回避策:VMware Cloud Foundation API を使用して複数のワークロード ドメインを並行してアップグレードする場合に最高のパフォーマンスを得るには、単一のドメイン アップグレード呼び出しに複数のリソース アップグレード仕様 (
resourceUpgradeSpec) を含めないでください。代わりに、ワークロード ドメインごとに 1 つのresourceUpgradeSpecを使用して、ドメイン アップグレードを複数回呼び出します。SDDC Manager のユーザー インターフェイスを使用して、ワークロード ドメイン全体で複数の並行アップグレードをトリガすることもできます。
-
4.5 にアップグレードした後、SDDC Manager のユーザー インターフェイスに古い VMware Cloud Foundation のバージョンが表示される
VMware Cloud Foundation 4.5 にアップグレードする前に vRealize Suite Lifecycle Manager をデプロイしていた場合、vRealize Suite Lifecycle Manager をアップグレードするまで、SDDC Manager のユーザー インターフェイスにバージョンが 4.5 と表示されません。例:

VMware Cloud Foundation 4.5 BOM には、vRealize Suite Lifecycle Manager 8.8.2 以降が必要です。
回避策:vRealize Suite Lifecycle Manager をバージョン 8.8.2 以降にアップグレードします。VMware Cloud Foundation の vRealize Suite Lifecycle Manager のアップグレードを参照してください。
-
NSX-T Data Center のアップグレードが「NSX T PERFORM BACKUP」で失敗する
NSX Manager のバックアップの宛先を外部 SFTP サーバに変更しなかった場合、SDDC Manager の古い SSH フィンガープリントが原因でアップグレードが失敗することがあります。
回避策:
-
NSX Manager UI にログインします。
-
[システム] > [バックアップとリストア] をクリックします。
-
SFTP サーバの [編集] をクリックします。
-
既存の SSH フィンガープリントを削除し、[保存] をクリックします。
-
[追加] をクリックして、サーバが提供するフィンガープリントを追加します。
-
[保存] をクリックします。
-
SDDC Manager のユーザー インターフェイスから NSX-T Data Center のアップグレードを再試行します。
-
-
クラスタ レベルの ESXi アップグレードが失敗する
アップグレード中のクラスタ レベルの選択では、クラスタの健全性ステータスが考慮されず、クラスタのステータスが [使用可能] と表示されることがあります。障害のあるクラスタを選択すると、アップグレードは失敗します。
常に更新の事前チェックを実行し、クラスタの健全性ステータスを確認します。アップグレード前に問題を解決してください。
-
NSX-T トランスポート ノードの事前チェック ステージでエラーが発生するため、管理ドメインまたはワークロード ドメインの NSX-T Data Center を vSAN プリンシパル ストレージで更新できない
SDDC Manager で、NSX-T Data Center を更新する前にアップグレードの事前チェックを実行すると、NSX-T トランスポート ノードの検証結果に次のエラーが表示されます。
「No coredump target has been configured.Host core dumps cannot be saved.:System logs on host sfo01-m01-esx04.sfo.rainpole.io are stored on non-persistent storage.Consult product documentation to configure a syslog server or a scratch partition.」
アップグレードの事前チェックの結果にエラーが発生するため、ドメイン内の NSX-T Data Center インスタンスの更新を続行できません。VMware Validated Design は、管理ドメインのプリンシパル ストレージとして vSAN をサポートしています。ただし、vSAN データストアはスクラッチ パーティションをサポートしていません。VMware のナレッジベースの記事 KB2074026 を参照してください。
後続の NSX-T Data Center の更新の事前チェック検証を無効にします。
-
Secure Shell (SSH) クライアントを使用して、SDDC Manager に vcf としてログインします。
-
application-prod.propertiesファイルを開いて編集します。vi /opt/vmware/vcf/lcm/lcm-app/conf/application-prod.properties -
次のプロパティを追加し、ファイルを保存します。
cm.nsxt.suppress.prechecks=true -
ライフサイクル管理サービスを再起動します。
systemctl restart lcm -
SDDC Manager ユーザー インターフェイスにログインし、NSX-T Data Center の更新を続けます。
-
-
NSX-T のアップグレードが、NSX T TRANSPORT NODE POSTCHECK STAGE のステップで失敗する場合がある
NSX-T のアップグレードが
NSX T TRANSPORT NODE POSTCHECK STAGEより先に進まない場合があります。VMware のサポートにお問い合わせください。
-
ESXi のアップグレードが失敗し、「互換性のないパッチまたはアップグレード ファイル。パッチ ファイルがホストに対応しているか確認してください。LCM および VUM ログ ファイルを参照してください。」というエラーが表示される
このエラーは、アップグレードする ESXi ホストのいずれかでストレージ デバイスが切断されている場合に発生します。
回避策:アップグレードする ESXi ホストにすべてのストレージ デバイスを接続し、ホストを再起動して、アップグレードを再試行します。
-
更新の事前チェックが失敗し、「パスワードの有効期限が切れました」というエラーが表示される
vCenter Single Sign-On パスワード ポリシーで最大有効期間がゼロ(期限切れにならない)に指定されている場合、事前チェックは失敗します。
回避策:最大有効期間パスワード ポリシーをゼロ以外に設定し、事前チェックを再試行します。
-
VMware Cloud Foundation を 4.3 にアップグレードすると、一部の製品コンポーネントでスキップ レベルのアップグレードが有効になりません。
4.1.x または 4.2.x から VMware Cloud Foundation 4.3 へのスキップ レベルのアップグレードを実行すると、以下の 1 つまたは複数の症状が発生します。
-
vRealize バンドルがアップグレード可能として表示されない
-
一部の製品コンポーネント(NSX-T Data Center、vCenter Server、ESXi)の以前のバージョンのバンドルは、アップグレード可能として表示される
参照:KB 85505
-
-
vRealize Operations Manager のアップグレードがステップ VREALIZE_UPGRADE_PREPARE_BACKUP で失敗し、次のエラーが表示される:vRealize Operations クラスタの状態変更の待機がタイムアウトになりました
vRealize Operations Manager をアップグレードすると、SDDC Manager は vRealize Operations Manager クラスタをオフラインにし、vRealize Operations Manager 仮想マシンのスナップショットを作成します。場合によっては、クラスタをオフラインにするのに時間がかかり、処理がタイムアウトになります。
回避策:vRealize Operations Manager クラスタをオンラインに戻し、アップグレードを再試行します。
-
管理者認証情報を使用して、vRealize Operations Manager 管理ユーザー インターフェイス (https://<vrops_ip>/admin) にログインします。
-
クラスタのステータスがオフラインの場合は、[クラスタのステータス] セクションで [クラスタをオンラインにする] をクリックします。クラスタが初期化され、緑色としてマークされるまで待機します。
-
SDDC Manager ユーザー インターフェイスで、vRealize Operations Manager のアップグレードを再試行するオプションが使用可能になっているはずです。アップグレードを再試行します。
アップグレードが引き続き失敗する場合は、スナップショットを手動で作成し、アップグレードを再試行します。スナップショットはすでに存在するため、SDDC Manager はその手順をスキップしてアップグレードを続行します。
-
管理者認証情報を使用して、vRealize Operations Manager 管理ユーザー インターフェイス (https://<vrops_ip>/admin) にログインします。
-
vRealize Operations Manager クラスタのステータスがオフラインであることを確認します。オンラインになっている場合は、[クラスタのステータス] セクションで [クラスタをオフラインにする] をクリックします。クラスタがオフラインとしてマークされるまで待機します。
-
vSphere Client を使用して管理ドメインの vCenter Server にログインします。
-
vRealize Operations Manager 仮想マシンに移動し、vRealize Operations Manager クラスタ内の各仮想マシンのスナップショットを作成します。スナップショットには、プリフィックス「vROPS_LCM_UPGRADE_MANUAL_BACKUP」を使用します。プリフィックスは大文字と小文字が一致する必要があります。
-
スナップショットが作成されたら、vRealize Operations Manager ユーザー インターフェイスにログインし、クラスタをオンラインにします。クラスタが初期化されるまで待機します。
-
SDDC Manager ユーザー インターフェイスで、vRealize Operations Manager のアップグレードを再試行するオプションが使用可能になっているはずです。アップグレードを再試行します。
-
ブリングアップに関する既知の問題
-
Cloud Foundation Builder 仮想マシンが、15 分以上経過した後もロックされた状態のままになる
VMware Imaging Appliance (VIA) は、ログインを 3 回失敗すると管理者ユーザーをロックアウトします。通常、15 分後にロックアウトがリセットされますが、基盤となる Cloud Foundation Builder 仮想マシンは自動的にリセットされません。
Cloud Foundation Builder 仮想マシンの仮想マシン コンソールに
rootユーザーとしてログインします。次のコマンドを使用して、管理者ユーザーのパスワードをリセットし、アカウントのロックを解除します。pam_tally2 --user=<user> --reset -
vSphere Distributed Switch プロファイルに Profile-2 を選択すると、デプロイ パラメータ ワークブックにエラーが表示される
[ホストとネットワーク] ワークシートで vSphere Distributed Switch プロファイルに Profile-2 を選択すると、下のセルには、デプロイする vSphere Distributed Switch のサマリの代わりに
#REF!と表示されます。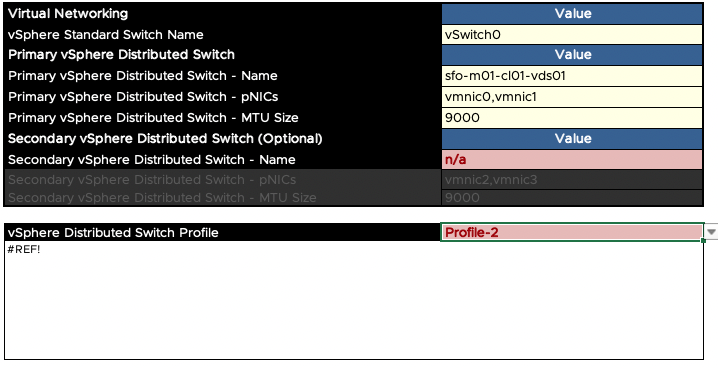
これは、Profile-2 に関する説明情報の表示にのみ影響します。
回避策:
-
デプロイ パラメータ ワークブックで、[ファイル] > [情報] をクリックします。
-
[ホストとネットワーク] ワークシートの [保護解除] をクリックします。
-
プロファイル選択 (B23) の下のセルの数式を次の値を持つように変更します。
=IF(E22="Profile-1",Lookup_Lists!C2,IF(E22="Profile-2",Lookup_Lists!C3,IF(E22="Profile-3",Lookup_Lists!C5,))) -
[ホストとネットワーク] ワークシートを再度保護します。
-
SDDC Manager に関する既知の問題
-
SDDC Manager で CEIP を無効にしても、vRealize Automation および vRealize Suite Lifecycle Manager で CEIP は無効にならない
SDDC Manager ダッシュボードで CEIP を無効にしても、vRealize Automation および vRealize Suite Lifecycle Manager でデータ収集が無効になりません。これは、vRealize Suite 8.x での API の廃止によるものです。
回避策:vRealize Automation および vRealize Suite Lifecycle Manager で CEIP を手動で無効にします。詳細については、VMware vRealize Automation のドキュメントおよび VMware vRealize Suite Lifecycle Manager のドキュメントを参照してください。
-
SDDC Manager でクラスタの名前が変更された後、vRealize Suite 製品のデプロイが失敗する
SDDC Manager のユーザー インターフェイスでクラスタの名前を変更すると、vRealize Suite 製品のデプロイが次のエラーで失敗することがあります:「指定された詳細を持つクラスタが見つかりません。指定されたクラスタが vCenter Server に存在することを確認するか、正しいクラスタの詳細を指定して再試行してください。要求に対して無効なクラスタが渡されました。」
回避策:vRealize Suite Lifecycle Manager のユーザー インターフェイスを使用して、vRealize Suite Lifecycle Manager 設定ページから vCenter Server データ収集を更新し、デプロイを再試行します。
-
Google Chrome を使用すると SDDC Manager のユーザー インターフェイスの問題が発生する
Google Chrome の一部のバージョンでは、SDDC Manager のユーザー インターフェイス画面が適切に表示されない場合があります。
回避策:別の Web ブラウザを使用します。
-
SDDC Manager のユーザー インターフェイスに、ローカル OS が常にデフォルトの ID ソースとして表示される
SDDC Manager の ID ソースとして Active Directory over LDAP または OpenLDAP を追加し、vSphere Client を使用してその ID ソースをデフォルトとして設定する場合、SDDC Manager のユーザー インターフェイス([管理] > [シングル サインオン] > [ID プロバイダ])は、引き続きローカル OS をデフォルトの ID ソースとして表示します。

回避策:vSphere Client を使用して、実際のデフォルトの ID ソースを確認します。
-
NTP サーバの構成時に名前解決に失敗する
特定の条件下では、NTP サーバを構成するときに名前解決に失敗することがあります。
回避策:失敗したリソースの FQDN を使用して次のコマンドを実行し、名前解決が成功したことを確認してから、NTP サーバの構成を再試行します。
nslookup <FQDN> -
SDDC Manager のユーザー インターフェイスに VMware Cloud Foundation+ サブスクリプション情報が表示される
VMware Cloud Foundation 4.5 をデプロイする、またはこのバージョンにアップグレードすると、無期限ライセンスを使用している場合でも、SDDC Manager のユーザー インターフェイスに「サブスクリプションの開始」情報が表示されます。
回避策:なし。無期限ライセンスを使用している場合、サブスクリプション情報は関係ありません。
-
コンポーネントでの CSR 生成タスクがハングする
CSR を生成すると、コンポーネントのリソースに問題があるため、タスクを完了できない場合があります。たとえば、NSX Manager の CSR を生成すると、NSX Manager ノードの問題によってタスクを完了できないことがあります。リソースが起動して実行中の状態になると、タスクを再試行することはできません。
-
コンポーネントのユーザー インターフェイスにログインして、問題をトラブルシューティングして解決します。
-
SSH を使用し、ユーザー名
vcfで SDDC Manager 仮想マシンにログインします。 -
「su」 と入力して root アカウントに切り替えます。
-
次のコマンドを実行します。
systemctl restart operationsmanager -
CSR の生成を再試行します。
-
-
健全性チェック用の SoS ユーティリティ オプションに情報がない
ESXi サービス アカウントの制限により、次の健全性チェック オプションで一部の情報を使用できません。
-
--hardware-compatibility-report:ESXi ホストについてのDevices and Driverの情報がありません。 -
--storage-health:ESXi ホストについてのvSAN Health StatusまたはTotal no. of disksの情報がありません。
なし。
-
ワークロード ドメインに関する既知の問題
-
ホストが別の VLAN にある場合にホストの追加に失敗する
ホストが別の VLAN にある場合、ホストの追加操作が失敗することがあります。
-
ホストを追加する前に、そのクラスタの Distributed Switch に新しいポートグループを追加します。
-
追加するホストの VLAN ID を使用して、新しいポートグループにタグを付けます。
-
ホストを追加します。このワークフローが、「ホストの vmknic を dvs に移行」する処理で失敗します。
-
vCenter Server で失敗したホストを見つけ、ホストの vmk0 を手順 1 で作成した新しいポート グループに移行します。詳細については、vSphere の製品ドキュメントのvSphere Distributed Switch への VMkernel アダプタの移行を参照してください。
-
ホストの追加を再試行します。
注: 将来的にホストを削除するときは、他のホストで使用していないポートグループについても、手動で削除してください。
-
-
NSX-T ワークロード ドメインにパートナー サービスを展開するとエラーが表示される
vSphere Update Manager (VUM) が有効になっているワークロード ドメインで、McAfee や Trend などのパートナー サービスを展開すると、「Configure NSX at cluster level to deploy Service VM」というエラーが表示されます。
トランスポート ノード プロファイルをクラスタに添付し、パートナー サービスを展開します。サービスが展開されたら、トランスポート ノード プロファイルをクラスタから分離します。
-
監視 ESXi バージョンがクラスタ内のホスト ESXi バージョンと一致しない場合、vSAN クラスタ パーティションが発生する可能性がある
vSAN ストレッチ クラスタのワークフローでは、Witness(監視)ホストの ESXi バージョンはチェックされません。監視 ESXi バージョンがクラスタ内のホスト バージョンと一致しない場合、vSAN クラスタ パーティションが発生する可能性があります。
-
vCenter Server の VUM 機能を使用して、一致する ESXi バージョンで Witness(監視)ホストを手動でアップグレードします。
-
ESXi バージョンと一致する監視アプライアンスを交換またはデプロイします。
-
-
監視 MTU が 9000 に設定されていない場合、vSAN パーティションと重大なアラートが生成される
監視アプライアンスの監視スイッチの MTU が 9000 に設定されていない場合、vSAN ストレッチ クラスタ パーティションが発生する可能性があります。
監視アプライアンスの監視スイッチの MTU を 9000 MTU に設定します。
-
Dell Hardware Support Manager (OMIVV) で構成された vLCM が有効なワークロード ドメインにホストを追加すると失敗する
vSphere Lifecycle Manager (vLCM) で有効になっているワークロード ドメインの vSphere クラスタにホストを追加しようとすると、タスクが失敗し、ドメイン マネージャ ログに「The host (host-name) is currently not managed by OMIVV.」というエラーが報告されます。ドメイン マネージャ ログは、SDDC Manager 仮想マシンの /var/log/vmware/vcf/domainmanager にあります。
OMIVV のホスト インベントリを更新し、SDDC Manager のユーザー インターフェイスで [ホストの追加] タスクを再試行します。OMIVV のホスト インベントリの更新については、Dell のドキュメントを参照してください。
-
vSphere クラスタの追加またはワークロード ドメインへのホストの追加が失敗する
特定の状況で、ワークロード ドメインにホストまたは vSphere クラスタを追加すると、[NSX-T トランスポート ノードの構成] または [トランスポート ノード コレクションの作成] サブタスクの作成に失敗します。
-
NSX Manager 仮想マシンの SSH を有効にします。
-
admin として NSX Manager 仮想マシンに SSH 接続し、root としてログインします。
-
各 NSX Manager 仮想マシンで次のコマンドを実行します:sysctl -w net.ipv4.tcp_en=0
-
ワークロード ドメインの NSX Manager UI にログインします。
-
[システム] > [ファブリック] > [ノード] > [ホスト トランスポート ノード] の順に移動します。
-
[管理元] ドロップダウン メニューからワークロード ドメインの vCenter Server を選択します。
-
vSphere クラスタを展開し、partial success 状態のトランスポート ノードに移動します。
-
partial success ノードの横にあるチェックボックスを選択し [NSX の構成] をクリックします。
-
[次へ] をクリックして、[適用] をクリックします。
-
各 partial success ノードについて、手順 7~9 を繰り返します。
すべてのホストの問題が解決されると、障害が発生したノードのトランスポート ノードの作成が開始されます。すべてのホストがトランスポート ノードとして正常に作成されたら、SDDC Manager のユーザー インターフェイスから、失敗した vSphere クラスタの追加またはホストの追加タスクを再試行します。
-
-
CEIP が有効になっていない場合、vSAN クラスタの vSAN パフォーマンス サービスが有効にならない
VMware カスタマー エクスペリエンス向上プログラム (CEIP) を SDDC Manager で有効にしない場合、ワークロード ドメインを作成するとき、または vSphere クラスタをワークロード ドメインに追加するときに、vSAN クラスタに対して vSAN パフォーマンス サービスが有効になりません。CEIP が有効になっている場合は、vSAN Performance Service のデータが VMware に提供されます。また、このデータは、VMware のサポートによるトラブルシューティングや、事前対応型のクラウド監視サービスである VMware Skyline などの製品のために使用されます。CEIP によって収集されるデータの詳細については、カスタマー エクスペリエンス向上プログラムを参照してください。
SDDC Manager で CEIP を有効にします。VMware Cloud Foundation のドキュメントを参照してください。CEIP を有効にすると、ワークロード ドメイン内の既存のクラスタで vSAN パフォーマンス サービスを有効にするスケジュール設定タスクが、3 時間ごとに実行されます。このサービスは、新しいワークロード ドメインおよびクラスタに対しても有効になります。vSAN パフォーマンス サービスを直ちに有効にするには、VMware vSphere のドキュメントを参照してください。
-
32 台を超えるホストを含む vSAN クラスタの作成または拡張が失敗する
デフォルトでは、vSAN クラスタは最大 32 台のホストに拡張できます。大規模クラスタのサポートが有効になっている場合、vSAN クラスタは最大 64 台のホストまで拡張できます。ただし、大規模クラスタのサポートが有効になっていても、作成または拡張タスクが [vSphere クラスタでの vSAN の有効化] サブタスクで失敗する場合があります。
-
vSphere Client で、vSAN クラスタの大規模クラスタのサポートを有効にします。すでに有効になっている場合は、手順 2 に進みます。
-
vSphere Client で vSAN クラスタを選択します。
-
[構成] > [vSAN] > [詳細オプション] を選択します。
-
大規模クラスタのサポートを有効にします。
-
[適用] をクリックします。
-
[はい] をクリックします。
-
-
vSAN 健全性チェックを実行して、再起動が必要なホストを確認します。
-
ホストをメンテナンス モードにして、ホストを再起動します。
大規模クラスタのサポートの詳細については、https://kb.vmware.com/kb/2110081 を参照してください。
-
-
サービス仮想マシン (SVM) が存在する場合、クラスタからのホストの削除、ワークロード ドメインからのクラスタの削除、またはワークロード ドメインの削除に失敗する
NSX-T Data Center を介してクラスタにエンドポイント保護サービス(ゲスト イントロスペクションなど)を展開した場合、クラスタからホストを削除したり、クラスタを削除したり、クラスタを含むワークロード ドメインを削除したりすると、ESXi ホストでのメンテナンス モードへの切り替えサブタスクに失敗します。
-
ホスト削除の場合:ホストからサービス仮想マシンを削除して、操作をやり直してください。
-
クラスタ削除の場合:クラスタのサービス デプロイを削除してから、操作をやり直してください。
-
ワークロード ドメイン削除の場合:ワークロード ドメイン内のすべてのクラスタのサービス デプロイを削除して、操作を再試行してください。
-
-
VI ワークロード ドメインにクラスタを追加すると、vCenter Server によって NFS データストア名が上書きされる
NFS サーバの IP アドレスが同じで、別の NFS データストア名を持つ NFS データストアを、ワークロード ドメイン内にすでに存在する NFS データストアとして追加した場合、vCenter Server は既存のデータストア名を新しいデータストアに適用します。
別のデータストア名を持つ NFS データストアを追加する場合は、別の NFS サーバの IP アドレスを使用する必要があります。
API に関する既知の問題
-
ストレッチ クラスタの操作が失敗する
ストレッチしているクラスタに、オペレーティング システムがインストールされた電源オン状態の仮想マシンが含まれていない場合、「ゼロ仮想マシンのクラスタを検証」タスクで操作が失敗します。
クラスタをストレッチする前に、クラスタにオペレーティング システムがインストールされた電源オン状態の仮想マシンがあることを確認します。
vRealize Suite に関する既知の問題
-
NSX-T ロード バランサの廃止
NSX-T Data Center 3.2 リリースでの NSX-T ロード バランサ API の廃止に伴い、VMware Cloud Foundation も vRealize Suite 製品向けの NSX-T ロード バランサ構成を廃止としてマークします。
注: NSX-T ロード バランサを使用しているユーザーには、直接的な影響はありません。この機能のサポート終了の詳細は、今後のリリースで説明します。
回避策:なし
-
vRealize Suite Lifecycle Manager が「失敗した」インベントリ同期を報告する
SDDC Manager で vCenter Server のサービス アカウントのパスワードを回転させると、VMware Cloud Foundation で管理されている vRealize Suite 環境のインベントリ同期に失敗することがあります。
回避策:vRealize Suite Lifecycle Manager にログインして、障害が発生した環境を特定してトラブルシューティングします。