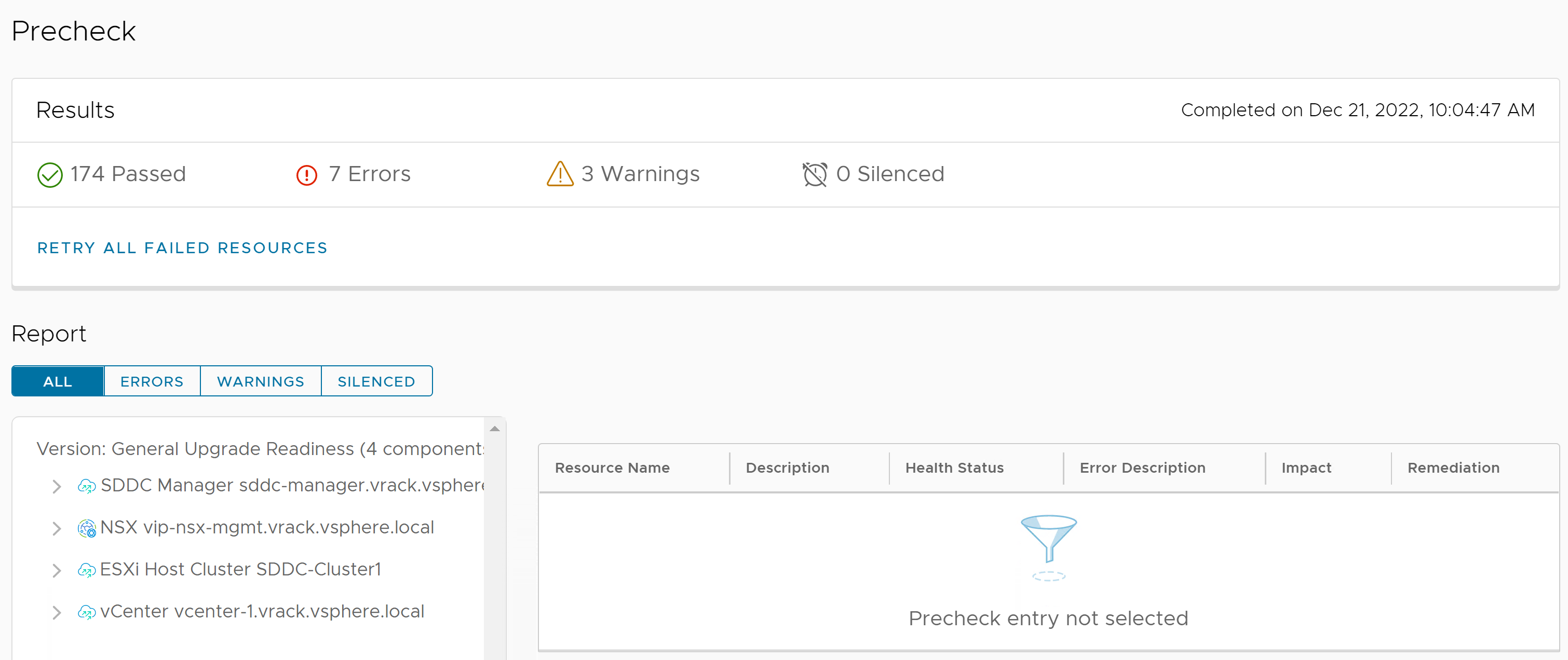VI ワークロード ドメインをアップグレードする前に、環境内の管理ドメインをアップグレードする必要があります。VMware Cloud Foundation 5.0 にアップグレードするには、環境内のすべての VI ワークロード ドメインが VMware Cloud Foundation 4.3.x 以降である必要があります。環境が 4.3 より前のバージョンの場合は、ワークロード ドメインを 4.3.x にアップグレードしてから 5.0 にアップグレードする必要があります。
- NSX と聞かれます。
- vCenter Server。
- ESXi。
- vSphere with Tanzu を備えたクラスタ上のワークロード管理。ワークロード管理は、vCenter Server を介してアップグレードできます。vSphere with Tanzu 環境の更新を参照してください。
- ESXi または NSX のメンテナンス モードへの切り替え事前チェックを抑止している場合は、/opt/vmware/vcf/lcm/lcm-app/conf/application-prod.properties ファイルから次の行を削除し、LCM サービスを再起動します。
lcm.nsxt.suppress.dry.run.emm.check=true
lcm.esx.suppress.dry.run.emm.check.failures=true
- 環境内にストレッチ クラスタがある場合は、vSAN Witness (監視) ホストをアップグレードします。VMware Cloud Foundation の vSAN 監視ホストのアップグレードを参照してください。
- 更新を開始する前に作成した仮想マシンのスナップショットを削除します。
- 新しくインストールしたコンポーネントのバックアップを作成します。
VI ワークロード ドメインのアップグレードの計画
VI ワークロード ドメインのアップグレードを続行する前に、まずターゲット バージョンへのアップグレードを計画する必要があります。
前提条件
手順
結果
選択したリリースに該当するバンドルは、VI ワークロード ドメインで使用できるようになります。
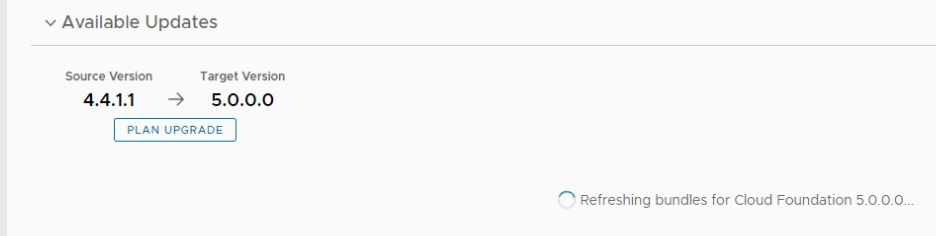
VMware Cloud Foundation アップグレードの前提条件
VMware Cloud Foundation をアップグレードする前に、次の前提条件を満たしていることを確認してください。
前提条件 |
追加情報 |
|---|---|
vCenter Server のアップグレードごとに一時的な IP アドレスを割り当てます |
各 vCenter Server のアップグレードに必要です。管理サブネットから割り当てる必要があります。同じ IP アドレスを再利用できます。 |
更新されたライセンスを取得します |
次の新しいライセンスが必要です。 vSAN 8.x vSphere 8 |
有効期限が切れた、または有効期限切れの近いパスワードがないことを確認します |
SDDC Manager のパスワード管理ダッシュボードの確認 |
有効期限が切れた、または有効期限切れの近い証明書がないことを確認します |
各ワークロード ドメインの [証明書] タブを確認します。 |
ESXi ホストの TPM モジュールの状態を確認します |
[[条件付き]] ESXi ホストで TPM モジュールが使用されている場合は、最新の 2.0 ファームウェアが実行されていることを確認します。使用されていない場合は、BIOS で無効になっています |
ESXi ハードウェアがターゲット バージョンと互換性があることを確認します |
「ESXi 要件」および『VMware 互換性ガイド』 (http://www.vmware.com/resources/compatibility/search.php) を参照してください。 |
vSAN HCL データベースを手動で更新して、最新であることを確認します。 |
KB 2145116 を参照してください。 |
SDDC Manager、すべての vCenter Server、および NSX Manager をバックアップします。 |
SDDC Manager、すべての vCenter Server、および NSX Manager のファイル ベースのバックアップまたはイメージレベルのバックアップを作成します。SDDC Manager のコールド スナップショットを作成します。 |
システム内に失敗したワークフローがないこと、およびアクティベート中またはエラー状態の VMware Cloud Foundation リソースがないことを確認します。 |
注意:
これらの条件のいずれかが当てはまる場合は、アップグレードを開始する前に VMware のサポートにお問い合わせください。 |
アップグレードに関連する既知の問題については、『リリース ノート』を参照してください。 |
|
VMware Cloud Foundation 5.0 にアップグレードする前に、すべての 4.x 非同期パッチを無効にしてインベントリの同期を実行します |
VMware Cloud Foundation 5.0 以降では、非同期パッチが適用された VMware Cloud Foundation インスタンスからのアップグレードを有効にするために、非同期パッチツール を使用する必要がなくなりました。詳細については、「VCF の非同期パッチ ツールのオプション」を参照してください。 |
アップグレード プロセスを開始する前に、NSX アップグレード評価ツールを実行します。 |
このツールは、アップグレードの前に NSX Manager の健全性と準備状況を確認することで、確実にアップグレードできるように設計されています。 |
『NSX アップグレード ガイド』の NSX アップグレードの操作上の影響に関する説明を確認し、各コンポーネントのアップグレードが環境に与える可能性のある影響を理解します。 |
|
vSphere Client を使用するホストまたは vSphere クラスタにアクティブなアラームがないことを確認します。 |
SDDC Manager 5.0 での更新の事前チェックの実行
更新バンドルを適用する前に、SDDC Manager 5.0 で事前チェックを実行して、環境が更新の準備ができていることを確認する必要があります。
vCenter Server のバンドルレベルの事前チェックは、VMware Cloud Foundation 5.0 で使用できます。
vSphere Client で vSAN Skyline Health アラートを停止すると、SDDC Manager により関連する事前チェックがスキップされ、スキップされた事前チェックが表示されます。[事前チェックのリストア] をクリックして、停止された事前チェックを含めます。例: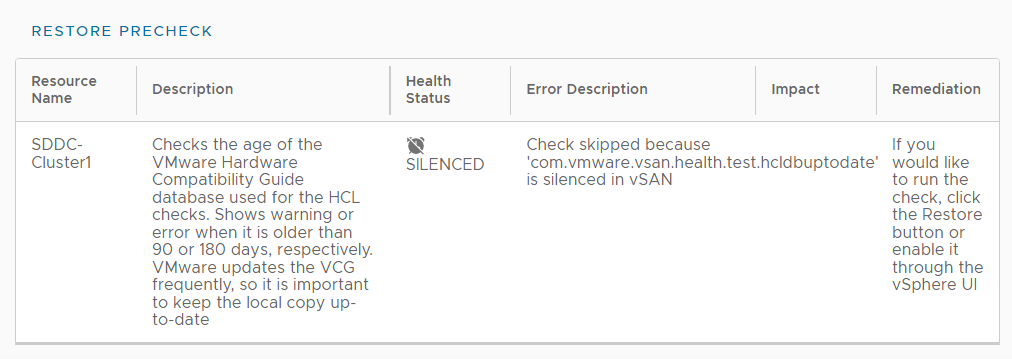
また、SDDC Manager ユーザー インターフェイス で失敗した vSAN の事前チェックを停止するには、[事前チェックの停止] をクリックします。停止された事前チェックでは、警告がトリガされたり、アップグレードがブロックされたりすることはありません。
アラートが正しくないことがわかっている場合にのみ、アラートをミュートします。修正が必要な実際の問題については、アラートを停止しないでください。
手順
結果
事前チェックの結果は、[アップグレードの事前チェックの詳細] ウィンドウの上部に表示されます。[詳細の終了] をクリックすると、事前チェックの結果が [更新] タブの [事前チェック] セクションの上部に表示されます。
続行する前に事前チェックの結果が緑色で表示されていることを確認してください。事前チェックに失敗してもアップグレードは続行できませんが、更新が失敗する可能性があります。
3.1.3 からの NSX のアップグレード
NSX 3.1.3 からのアップグレードに関する追加情報
以下の追加情報は、次のアップグレードに適用されます。
[[条件付き]] ソース NSX のバージョンが 3.1.3 の場合
SDDC Manager を使用して NSX を [3.2.1.2.0] にアップグレードする
[[条件付き]] NSX フェデレーションがある場合は、グローバル マネージャ インスタンスを続行する前に、両方の VMware Cloud Foundation インスタンスで NSX ローカル マネージャをアップグレードする
VMware Cloud Foundation 用の NSX のアップグレード
VI ワークロード ドメインをアップグレードする前に、管理ドメインの NSX をアップグレードします。
NSX のアップグレードには、次のコンポーネントが含まれます。
Upgrade Coordinator
NSX Edge/クラスタ(展開されている場合)
ホスト クラスタ
NSX Manager クラスタ
手順
結果
すべての NSX ワークロード コンポーネントが正常にアップグレードされると、背景が緑色でチェックマークが付いたメッセージが表示されます。
3.1.3 からの NSX グローバル マネージャのアップグレード
NSX フェデレーションが 2 つの VMware Cloud Foundation インスタンス間で構成されている場合、SDDC Manager は NSX グローバル マネージャのライフサイクルを管理しません。NSX グローバル マネージャをアップグレードするには、まず SDDC Manager を使用して各 VMware Cloud Foundation インスタンスの標準ライフサイクルに従い、次に各インスタンスの NSX グローバル マネージャを手動でアップグレードする必要があります。
前提条件
NSX フェデレーションを含む VMware Cloud Foundation の展開には、手動で追加のアップグレード手順を実行する必要があります。詳細については、ナレッジベースの記事 KB92516 を参照してください。
VMware Customer Connect から NSX の中間バージョンと最終バージョンをダウンロードします。
NSX グローバル マネージャ 3.1.3 からのアップグレードに関する追加情報
以下の追加情報は、次のアップグレードに適用されます。
[[条件付き]] ソース NSX のバージョンが 3.1.3 の場合
[[条件付き]] NSX フェデレーションがある場合
グローバル マネージャ ユーザー インターフェイスを使用して NSX グローバル マネージャを [3.2.1.2.0] にアップグレードする
スタンバイ グローバル マネージャ、アクティブなグローバル マネージャの順にアップグレードする
NSX グローバル マネージャ アップグレード バンドルのダウンロード
SDDC Manager は、NSX グローバル マネージャのライフサイクルを管理しません。NSX グローバル マネージャをアップグレードするには、NSX アップグレード バンドルを手動でダウンロードする必要があります。
手順
NSX フェデレーションの Upgrade Coordinator のアップグレード
Upgrade Coordinator は、NSX Manager で実行されます。これは、ホスト、NSX Edge クラスタ、NSX Controller クラスタ、および管理プレーンのアップグレード プロセスを調整する自己完結型の Web アプリケーションです。
Upgrade Coordinator はアップグレード手順をガイドします。アップグレード プロセスを追跡し、必要に応じてユーザー インターフェイスからアップグレード プロセスを一時停止および再開できます。
手順
VMware Cloud Foundation の NSX グローバル マネージャのアップグレード
NSX フェデレーションが 2 つの VMware Cloud Foundation インスタンス間で構成されている場合は、NSX グローバル マネージャを手動でアップグレードします。
前提条件
手順
3.2.1.2.0 からの NSX グローバル マネージャのアップグレード
NSX フェデレーションが 2 つの VMware Cloud Foundation インスタンス間で構成されている場合、SDDC Manager は NSX グローバル マネージャのライフサイクルを管理しません。NSX グローバル マネージャをアップグレードするには、まず SDDC Manager を使用して各 VMware Cloud Foundation インスタンスの標準ライフサイクルに従い、次に各インスタンスの NSX グローバル マネージャを手動でアップグレードする必要があります。
前提条件
NSX フェデレーションを含む VMware Cloud Foundation の展開には、手動で追加のアップグレード手順を実行する必要があります。詳細については、ナレッジベースの記事 KB92516 を参照してください。
VMware Customer Connect から NSX の中間バージョンと最終バージョンをダウンロードします。
NSX グローバル マネージャ 3.2.1.2.0 からのアップグレードに関する追加情報
以下の追加情報は、次のアップグレードに適用されます。
[[条件付き]] ソース NSX のバージョンが 3.2.1.2.0 の場合
[[条件付き]] NSX フェデレーションがある場合
グローバル マネージャ ユーザー インターフェイスを使用して NSX グローバル マネージャを [4.0.1.1] にアップグレードする
スタンバイ グローバル マネージャ、アクティブなグローバル マネージャの順にアップグレードする
ローカル マネージャとグローバル マネージャ間で N±1 を維持するには、グローバル マネージャをこの中間ビルドにアップグレードする必要があります
NSX グローバル マネージャ アップグレード バンドルのダウンロード
SDDC Manager は、NSX グローバル マネージャのライフサイクルを管理しません。NSX グローバル マネージャをアップグレードするには、NSX アップグレード バンドルを手動でダウンロードする必要があります。
手順
NSX フェデレーションの Upgrade Coordinator のアップグレード
Upgrade Coordinator は、NSX Manager で実行されます。これは、ホスト、NSX Edge クラスタ、NSX Controller クラスタ、および管理プレーンのアップグレード プロセスを調整する自己完結型の Web アプリケーションです。
Upgrade Coordinator はアップグレード手順をガイドします。アップグレード プロセスを追跡し、必要に応じてユーザー インターフェイスからアップグレード プロセスを一時停止および再開できます。
手順
VMware Cloud Foundation の NSX グローバル マネージャのアップグレード
NSX フェデレーションが 2 つの VMware Cloud Foundation インスタンス間で構成されている場合は、NSX グローバル マネージャを手動でアップグレードします。
前提条件
手順
3.2.1.2.0 からの NSX のアップグレード
NSX 3.2.1.2.0 からのアップグレードに関する追加情報
以下の追加情報は、次のアップグレードに適用されます。
[[条件付き]] ソース NSX のバージョンが 3.2.1.2.0 の場合
SDDC Manager を使用して NSX を [4.1.0.2.0] にアップグレードする
[[条件付き]] NSX フェデレーションがある場合は、続行する前に、両方の VMware Cloud Foundation インスタンスで NSX ローカル マネージャをアップグレードする
VMware Cloud Foundation 用の NSX のアップグレード
VI ワークロード ドメインをアップグレードする前に、管理ドメインの NSX をアップグレードします。
NSX のアップグレードには、次のコンポーネントが含まれます。
Upgrade Coordinator
NSX Edge/クラスタ(展開されている場合)
ホスト クラスタ
NSX Manager クラスタ
手順
結果
すべての NSX ワークロード コンポーネントが正常にアップグレードされると、背景が緑色でチェックマークが付いたメッセージが表示されます。
4.0.1.1 からの NSX グローバル マネージャのアップグレード
NSX フェデレーションが 2 つの VMware Cloud Foundation インスタンス間で構成されている場合、SDDC Manager は NSX グローバル マネージャのライフサイクルを管理しません。NSX グローバル マネージャをアップグレードするには、まず SDDC Manager を使用して各 VMware Cloud Foundation インスタンスの標準ライフサイクルに従い、次に各インスタンスの NSX グローバル マネージャを手動でアップグレードする必要があります。
前提条件
NSX フェデレーションを含む VMware Cloud Foundation の展開には、手動で追加のアップグレード手順を実行する必要があります。詳細については、ナレッジベースの記事 KB92516 を参照してください。
VMware Customer Connect から NSX の中間バージョンと最終バージョンをダウンロードします。
NSX 4.0.1.1 からのアップグレードに関する追加情報
以下の追加情報は、次のアップグレードに適用されます。
[[条件付き]] ソース NSX のバージョンが 4.0.1.1 の場合
[[条件付き]] NSX フェデレーションがある場合
グローバル マネージャ ユーザー インターフェイスを使用して NSX グローバル マネージャを [4.1.0.2.0] にアップグレードする
スタンバイ グローバル マネージャ、アクティブなグローバル マネージャの順にアップグレードする
NSX グローバル マネージャ アップグレード バンドルのダウンロード
SDDC Manager は、NSX グローバル マネージャのライフサイクルを管理しません。NSX グローバル マネージャをアップグレードするには、NSX アップグレード バンドルを手動でダウンロードする必要があります。
手順
NSX フェデレーションの Upgrade Coordinator のアップグレード
Upgrade Coordinator は、NSX Manager で実行されます。これは、ホスト、NSX Edge クラスタ、NSX Controller クラスタ、および管理プレーンのアップグレード プロセスを調整する自己完結型の Web アプリケーションです。
Upgrade Coordinator はアップグレード手順をガイドします。アップグレード プロセスを追跡し、必要に応じてユーザー インターフェイスからアップグレード プロセスを一時停止および再開できます。
手順
VMware Cloud Foundation の NSX グローバル マネージャのアップグレード
NSX フェデレーションが 2 つの VMware Cloud Foundation インスタンス間で構成されている場合は、NSX グローバル マネージャを手動でアップグレードします。
前提条件
手順
VMware Cloud Foundation の vCenter Server のアップグレード
VMware vCenter Server のアップグレード バンドルは、SDDC Manager によって管理される vCenter Server をアップグレードするために使用されます。VI ワークロード ドメインの vCenter Server をアップグレードする前に、管理ドメインの vCenter Server をアップグレードします。
前提条件
VMware vCenter Server アップグレード バンドルをダウンロードします。VMware Cloud Foundation アップグレード バンドルのダウンロード を参照してください。
アップグレードを開始する前に、vCenter Server Appliance のファイルベースのバックアップを作成します。vCenter Server の手動バックアップを参照してください。
注:バックアップを作成した後は、アップグレードが正常に完了するまで、vCenter Server インベントリまたは設定に変更を加えないでください。
ワークロード ドメインにワークロード管理 (vSphere with Tanzu) 対応のクラスタが含まれている場合、サポートされるターゲット リリースは、クラスタで現在実行されている Kubernetes (K8s) のバージョンによって異なります。古いバージョンの K8s では、特定のアップグレード手順が必要になる場合があります。詳細については、KB 88962 を参照してください。
手順
次のタスク
アップグレードが正常に完了したら、vSphere Client を使用して、vCenter Server によって管理されている各 vSphere クラスタの vSphere DRS 自動化レベル設定を元の値(ファイルベースのバックアップを取る前の値)に戻します。VMware PowerCLI を使用して vSphere DRS 自動化レベルを変更する方法については、KB 87631 を参照してください。
VMware Cloud Foundation の VxRail Manager および ESXi ホストのアップグレード
VxRail アップグレード バンドルを使用して、ワークロード ドメイン内の VxRail Manager および ESXi ホストをアップグレードします。まず管理ドメインをアップグレードし、次に VI ワークロード ドメインをアップグレードします。
デフォルトでは、アップグレード プロセスによって、ワークロード ドメイン内のすべてのクラスタの ESXi ホストが並行してアップグレードされます。管理ドメインまたは VI ワークロード ドメインに複数のクラスタがある場合は、アップグレードするクラスタを選択できます。クラスタを並行してアップグレードするか、順番にアップグレードするかを選択することもできます。
外部(非 vSAN)ストレージを使用している場合、次の手順で外部ストレージに接続されている ESXi ホストを更新します。ただし、ストレージ ソフトウェアとドライバの更新とパッチ適用は手動で行うため、SDDC Manager のライフサイクル管理には含まれません。ESXi のアップグレード後のサポート性を確保するには、vSphere HCL およびストレージ ベンダーに問い合わせてください。
前提条件
- ESXi パスワードが有効であることを検証します。
- VxRail アップグレード バンドルをダウンロードします。VMware Cloud Foundation アップグレード バンドルのダウンロードを参照してください。
- クラスタレベルのアップグレードを実行するドメインに、エラー状態のホストまたはクラスタがないことを確認します。エラー状態を解決するか、エラーが発生したホストとクラスタを削除してから続行してください。
手順
VMware Cloud Foundation の vSAN 監視ホストのアップグレード
VMware Cloud Foundation 環境にストレッチ クラスタが含まれている場合は、vSAN Witness (監視) ホストを更新して修正します。
前提条件
『VMware Cloud Foundation リリース ノート』の「コンポーネント情報 (BOM)」セクションに一覧表示されたバージョンと一致する ESXi ISO をダウンロードします。
手順
- Web ブラウザで、https://vcenter_server_fqdn/ui の vCenter Server にログインします。
- ESXi ISO イメージ ファイルを vSphere Lifecycle Manager にアップロードします。
- の順にクリックします。
- [インポートされた ISO] タブをクリックします。
- [ISO のインポート] をクリックし、[参照] をクリックします。
- ダウンロードした ESXi ISO ファイルに移動し、[開く] をクリックします。
- ファイルがインポートされたら、[閉じる] をクリックします。
- ESXi イメージのベースラインを作成します。
- [インポートされた ISO] タブで、インポートした ISO ファイルを選択し、[新規ベースライン] をクリックします。
- ベースラインの名前を入力し、[コンテンツ タイプ] を [アップグレード] として指定します。
- [次へ] をクリックします。
- インポートした ISO ファイルを選択し、[次へ] をクリックします。
- 詳細を確認して、[完了] をクリックします。
- ベースラインを vSAN Witness (監視) ホストに添付します。
- の順にクリックします。
- [インベントリ] パネルで、 をクリックします。
- vSAN Witness (監視) ホストを選択し、[アップデート] タブをクリックします。
- [添付されたベースライン] で、 の順にクリックします。
- 手順 3 で作成したベースラインを選択し、[添付] をクリックします。
- [コンプライアンスの確認] をクリックします。
コンプライアンス チェックが完了すると、ベースラインの [ステータス] 列が [非準拠] として表示されます。
- vSAN Witness (監視) ホストを修正し、含まれる ESXi ホストを更新します。
- vSAN 監視を右クリックして の順にクリックします。
- [OK] をクリックします。
- [アップデート] タブをクリックします。
- 手順 3 で作成したベースラインを選択し、[修正] をクリックします。
- [エンドユーザー使用許諾契約書] ダイアログ ボックスで、チェック ボックスを選択して [OK] をクリックします。
- [修正] ダイアログ ボックスで、vSAN Witness (監視) ホストを選択し、[修正] をクリックします。
修正プロセスには数分かかる場合があります。修正が完了すると、ベースラインの [ステータス] 列が [準拠] として表示されます。
- vSAN Witness (監視) ホストを右クリックして の順にクリックします。
- [OK] をクリックします。
![[アップグレードの計画] を選択](images/GUID-948C3719-AA30-464F-BBA1-56012461EEE9-high.png)
![このスクリーンショットは、管理ドメインのサマリ画面です。[更新] タブが選択され、最新の事前チェック情報が表示されています](images/GUID-85DEB49B-0E15-4A5A-9F00-F82C8049B8BB-high.png)
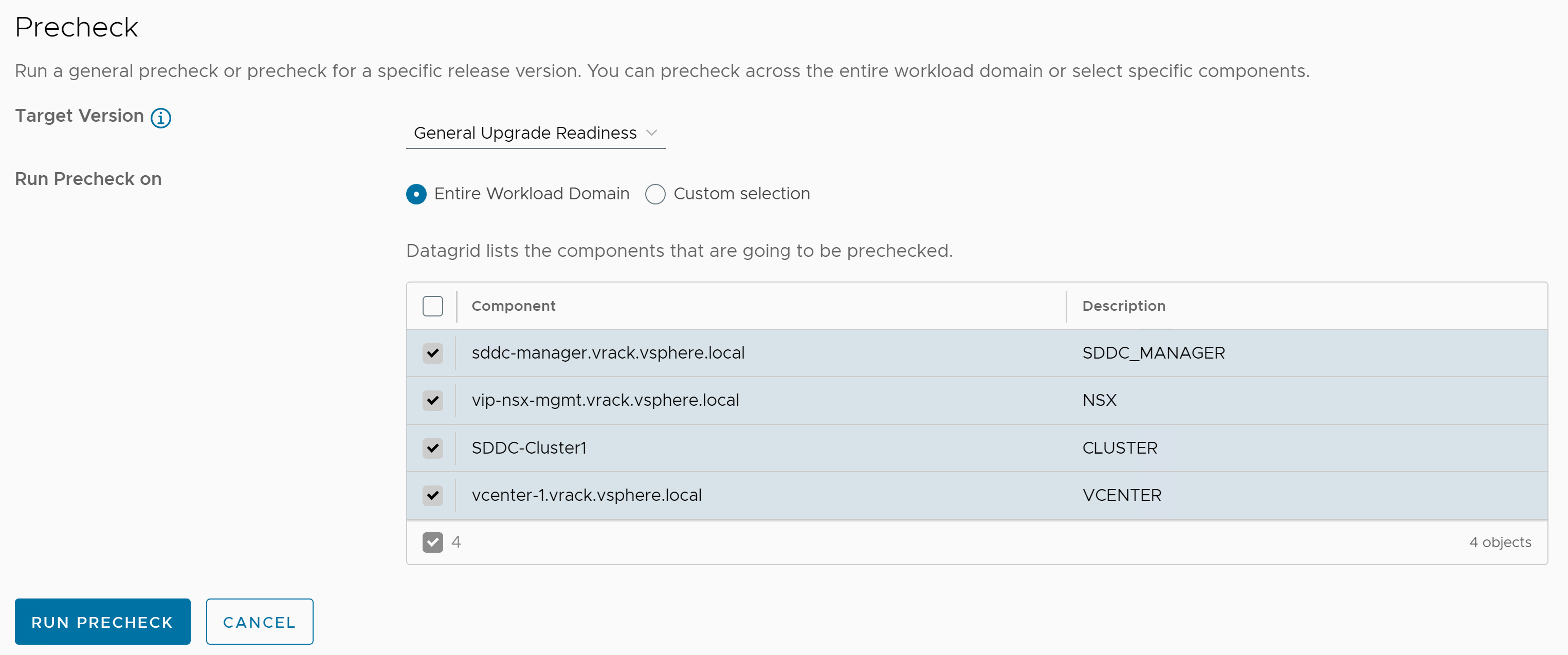
![[ターゲット バージョン] ドロップダウン](images/GUID-E774C0F0-2FCB-46D8-8F52-28F5D33EC1C0-low.png)
![事前チェックは [処理中]、72% 完了として、事前チェックが開始された日時と一緒に表示されます。](images/GUID-302ABE1B-303D-472D-B4CC-F4A9CD9422A7-high.png)