SDDC Manager ユーザー インターフェイス の VI 構成ウィザードを使用して、新しいワークロード ドメインを作成します。
SDDC Manager ユーザー インターフェイス では、複数の VI ワークロード ドメインの作成タスクを並行して実行できます。
既存の vSphere 環境を VI ワークロード ドメインとしてインポートする方法については、「既存の vSphere 環境の VMware Cloud Foundation への変換またはインポート」を参照してください。
手順
名前と vCenter Single Sign-On ドメインの指定
VI ワークロード ドメインと組織の名前を指定し、vCenter Single Sign-On ドメインを選択します。VMware Cloud Foundation 5.2 の場合は、VI ワークロード ドメインが vSphere Lifecycle Manager イメージを使用するかベースラインを使用するかを選択します。
vSphere Lifecycle Manager では、イメージとベースラインを使用して、VMware ESXi ホストの集中的で簡素化されたライフサイクル管理が可能です。VMware Cloud Foundation 5.2 では、ワークロード ドメイン レベルで vSphere Lifecycle Manager の方法 (ベースラインまたはイメージ) を指定します。ワークロード ドメイン内のすべてのクラスタは、同じ vSphere Lifecycle Manager の方法を使用する必要があります。VMware Cloud Foundation 5.2.1 では、クラスタ レベルで vSphere Lifecycle Manager の方法を指定します。単一のワークロード ドメインに、vSphere Lifecycle Manager ベースラインと vSphere Lifecycle Manager イメージ ベースの両方のクラスタを含めることができます。
前提条件
VI ワークロード ドメインについてに記載されている前提条件を満たしていることを確認してください。
手順
vSphere クラスタの詳細の指定
ワークロード ドメインの vSphere クラスタの名前を指定します。vSphere Lifecycle Manager イメージを使用している場合は、ホストに適用するクラスタ イメージを選択します。
前提条件
ワークロード ドメインで vSphere Lifecycle Manager イメージを使用している場合は、クラスタ イメージが使用できる必要があります。VMware Cloud Foundation での vSphere Lifecycle Manager イメージの管理を参照してください。
手順
コンピューティングの詳細の指定
ワークロード ドメインに展開する vCenter Server の詳細を指定します。
手順
ネットワークの詳細の指定
VI ワークロード ドメインで使用する NSX Manager クラスタに関する情報を指定します。別の VI ワークロード ドメインに NSX Manager クラスタがすでに配置されている場合は、その NSX Manager クラスタを再利用するか、新しいクラスタを作成できます。
必要な NSX Edge クラスタの仕様や構成は異なる可能性があるため、ユースケースが異なるワークロード ドメイン間で NSX Manager クラスタを共有しないでください。
- 隔離された VI ワークロード ドメインを作成しており、別の隔離された VI ワークロード ドメインによって作成された NSX Manager クラスタを共有する必要がある場合。
- 管理 SSO ドメインに参加している VI ワークロード ドメインを作成しており、管理 SSO ドメインに参加している別の VI ワークロード ドメインによって作成された NSX Manager クラスタを共有する必要がある場合。
- 隔離された VI ワークロード ドメインと管理 SSO ドメインに参加している VI ワークロード ドメイン間で、NSX Manager クラスタを共有することはできません。
- 新しいワークロード ドメインは、Avi Load Balancer が展開されているワークロード ドメインと NSX Manager クラスタを共有できません。
1 つの NSX Manager インスタンスで管理できるワークロード ドメインの最大数については、「VMware 構成の上限」を参照してください。
手順
- ウィザードの [ネットワーク] 画面で、VI ワークロード ドメインの NSX Manager インスタンスのオプションを選択します。
オプション 説明 新しい NSX インスタンスの作成 ワークロード ドメインの新しい NSX Manager インスタンスを作成するには、このオプションを選択します。 注:- これが VMware Cloud Foundation インスタンスの最初の VI ワークロード ドメインである場合は、新しい NSX Manager インスタンスを作成する必要があります。
- NSX Manager クラスタの詳細を入力します。
- 3 つの NSX Manager ノードの FQDN
- NSX Manager クラスタの FQDN
- NSX Manager アプライアンスのサイズに [大] または [特大] を選択します。
- NSX Manager 管理者のパスワード
- NSX Manager 監査者のパスワード(オプション)
既存の NSX インスタンスを使用 別の VI ワークロード ドメインの既存の NSX Manager インスタンスを使用するには、このオプションを選択します。 重要: VMware Cloud Foundation 5.2 で NSX Manager インスタンスを共有するには、VI ワークロード ドメインで同じ更新方法を使用する必要があります。VI ワークロード ドメインは、どちらも vSphere Lifecycle Manager ベースラインを使用するか、またはどちらも vSphere Lifecycle Manager イメージを使用する必要があります。 VMware Cloud Foundation 5.2.1 では、この制限は適用されなくなりました。- NSX Manager インスタンスを選択します。
注: 展開中のワークロード ドメインの NSX Manager は共有できず、使用可能な NSX Manager のリストに表示されません。
- [次へ] をクリックします。
vSAN ストレージ パラメータの選択
作成ウィザードの vSAN ストレージの手順で、VI ワークロード ドメイン用に vSAN ストレージ オプションを指定します。この画面は、このワークロード ドメインの vSAN ストレージを使用している場合にのみ表示されます。
手順
- vSAN OSA の場合:
- クラスタ用に構成する可用性のレベルを指定します。
可用性レベルは、割り当てられたリソースに設定されている冗長性のレベルを決定します。
許容される障害 説明 0 vSAN には、少なくとも 3 台のホストが必要です。 1 vSAN には、少なくとも 4 台のホストが必要です。 2 vSAN には、少なくとも 5 台のホストが必要です。 SDDC Manager は、ユーザーが指定した設定を使用して以下を決定します。- 選択内容を満たすために必要なホストの最小数
- 環境内で選択内容を満たすために使用できる適切な特定のホスト
- 選択内容を満たすために必要な仮想インフラストラクチャ機能とその特定の構成
- vSAN 重複排除および圧縮を有効にするには、このチェック ボックスを選択します。
- クラスタ用に構成する可用性のレベルを指定します。
- vSAN ESA の場合:
- vSAN クラスタ タイプを選択します。
オプション 説明 vSAN HCI ストレージとコンピューティング リソースを提供します。 vSAN Max ストレージ リソースのみを提供します。vSAN Max データストアは、他の vSAN ESA または vSAN コンピューティング クラスタにマウントできます。 - vSAN ESA を使用している場合、SDDC Manager は次の設定を選択します。この設定は編集できません。
- [ストレージ タイプ]:ローカル vSAN データストア。
- [ストレージ ポリシー]:自動ポリシー管理。
注: クラスタのタイプとホストの数に基づいて、vSAN は、クラスタ構成が完了した後に最適なキャパシティ使用率を得るためのデフォルトのデータストア ポリシーを作成して割り当てます。ポリシーの詳細は、 vSphere Client( )で確認できます。
- vSAN クラスタ タイプを選択します。
- [次へ] をクリックします。
VMFS on FC データストアの指定
ワークロード ドメインに VMFS on FC ストレージを使用している場合は、VMFS on FC データストア名を指定する必要があります。
手順
- [ストレージ] 画面で、VMFS on FC データストアの名前を入力します。
- [次へ] をクリックします。
vVol ストレージの詳細の指定
ワークロード ドメインに vVol ストレージを使用する場合は、vVol ストレージの詳細を指定する必要があります。
手順
ホストの選択
[ホストの選択] 画面には、使用可能なホストがホストの詳細とともに表示されます。パワーオフ状態のホスト、SSH を介してアクセスできないホスト、または適切にコミッショニングされていないホストは表示されません。
- 正常なホストのみを選択してください。
ホストの健全性を確認するには、 vcf 管理者ユーザー アカウントを使用して SDDC Manager 仮想マシンに SSH 接続し、次のコマンドを入力します。
sudo /opt/vmware/sddc-support/sos --health-check
プロンプトが表示されたら、 vcf ユーザーのパスワードを入力します。詳細については、 Supportability and Serviceability (SoS) ユーティリティ を参照してください。 - 最適なパフォーマンスを実現するには、メモリ、CPU タイプ、およびディスクに関して同一のホストを選択する必要があります。
不均衡なホストを選択すると、SDDC Manager ユーザー インターフェイス に警告メッセージが表示されますが、ワークロード ドメインの作成は続行できます。
- ダーティ状態のホストは選択できません。ワークロード ドメイン内のクラスタから削除されたときのホストはダーティ状態です。
ダーティ ホストをクリーンアップするには、ホストを再イメージ化します。
- 同じクラスタ内で DPU でバッキングされたホストと DPU 以外のホストを組み合わせることはできません。
- SDDC Manager ユーザー インターフェイス を使用して VI ワークロード ドメインを作成する場合、クラスタ内のすべてのホストが同じネットワーク プールに関連付けられている必要があります。ネットワーク プールの VLAN ID と MTU 設定が同じである場合に、Cloud Foundation API を使用して、異なるネットワーク プールのホストを選択できます。VSAN、VMOTION では、SDDC Manager ユーザー インターフェイス の使用による L3 ネットワークを許可していますが、TEP および MANAGEMENT では許可されません。TEP および MANAGEMENT の場合は、ネットワーク プロファイルを使用して API を使用する必要があります。
手順
物理スイッチ構成の指定
[スイッチ構成] 画面には、クラスタ内のホストに適用される事前構成済みのスイッチ プロファイルが表示されます。カスタム スイッチ構成を作成するオプションもあります。
- [デフォルト]:このプロファイルは推奨され、デフォルトの構成です。すべてのトラフィック タイプに統一されたファブリックを提供します。
- [ストレージの分離]:このプロファイルは、vSAN ストレージ トラフィックを他のトラフィック タイプから物理的に分離するために使用されます。これにより、vSAN ストレージ トラフィックは、別個の物理ホスト NIC とデータセンター スイッチに分離されます。
- [NSX 分離]:このプロファイルは、NSX トラフィックとワークロード トラフィックを他のトラフィック タイプから物理的に分離するために使用されます。これにより、NSX Edge トラフィックおよびオーバーレイ トラフィックは、別個の物理ホスト NIC とデータセンター スイッチに分離されます。
注: このプロファイルは、 NSX Manager のないワークロード ドメインでは使用できません。
- [ストレージ トラフィックと NSX トラフィックの分離]:このプロファイルは、ストレージ トラフィック、NSX Edge トラフィック、ワークロード トラフィックを他のトラフィック タイプ(管理および vMotion)から物理的に分離するために使用されます。これにより、ストレージ トラフィック、NSX Edge トラフィック、およびオーバーレイ トラフィックは、別個の物理ホスト NIC とデータセンター スイッチに分離されます。
注: このプロファイルは、 NSX Manager のないワークロード ドメインでは使用できません。
- [カスタム スイッチ構成の作成]:事前構成済みのプロファイルからコピーして、Distributed Switch 構成をカスタマイズまたは作成します。
複数の vSphere Distributed Switch (VDS) を構成できます。各 VDS は、1 つ以上のネットワーク トラフィック構成を保持できます。
- 一部のネットワーク トラフィック タイプは必須です。これらの必須トラフィック タイプが構成されるまで、スイッチ構成は不完全です。
- 管理、vMotion、vSAN、および NSX-Overlay のネットワーク タイプは、クラスタに対して 1 回のみ構成できます。
- NSX-VLAN およびパブリック ネットワークのトラフィック タイプは、複数の VDS で構成できます。
注: 使用可能なネットワーク トラフィック タイプは、ワークロード ドメインに NSX Manager が含まれているかどうかによって異なります。
- 4 つの DPU がバッキングされた NIC をすべて使用する単一の Distributed Switch
- アップリンク(uplink1 ~ uplink4)は DPU がバッキングされた NIC にマッピングされている
- NSX ネットワーク操作モードが [拡張データパス - 標準] に設定されている
- NSX アップリンク プロファイルで、uplink-1 と uplink-2 がアクティブで、uplink-3 と uplink-4 がスタンバイである
手順
- 事前構成済みのスイッチ構成プロファイルを選択し、[選択] をクリックし、[次へ] または [カスタム スイッチ構成の作成] をクリックします(手順 3 に進みます)。
- 事前構成済みのスイッチ プロファイルの場合:
- クラスタ内のホストに適用される Distributed Switch 構成を指定します。
VLAN ID は必須で、次の手順に進む前に入力する必要があります。注: VLAN ID は、 NSX Manager のないワークロード ドメインには必要ありません。デフォルトの VLAN ID は 0 です。0 を設定することは、NSX-Overlay が機能しなくなることにつながるため、推奨されません。
- 物理ネットワーク アダプタと VLAN ID 情報の詳細が更新されたら、[次へ] をクリックします。
注: 物理 NIC の番号が、VDS の番号と同期しなくなる可能性があります。この問題は、 [プロファイルの変更] を選択してマッピングを再構成することで回避できます。
- クラスタ内のホストに適用される Distributed Switch 構成を指定します。
- カスタム スイッチ構成を作成するには、次の手順を実行します。
- [カスタム スイッチ構成の作成] をクリックします。
- [Distributed Switch の作成] または [事前構成済みプロファイルからコピー] をクリックします。
[Distributed Switch の作成] の場合は、スイッチ構成をゼロから指定します。 [事前構成済みプロファイルからコピー] の場合は、使用するプロファイルを選択し、構成を編集します。
- Distributed Switch 名、MTU、VDS アップリンクの数、およびアップリンク マッピングを指定します。
アップリンクを物理ネットワーク アダプタにマッピングするときに、NIC タイプを複数回選択することはできません。
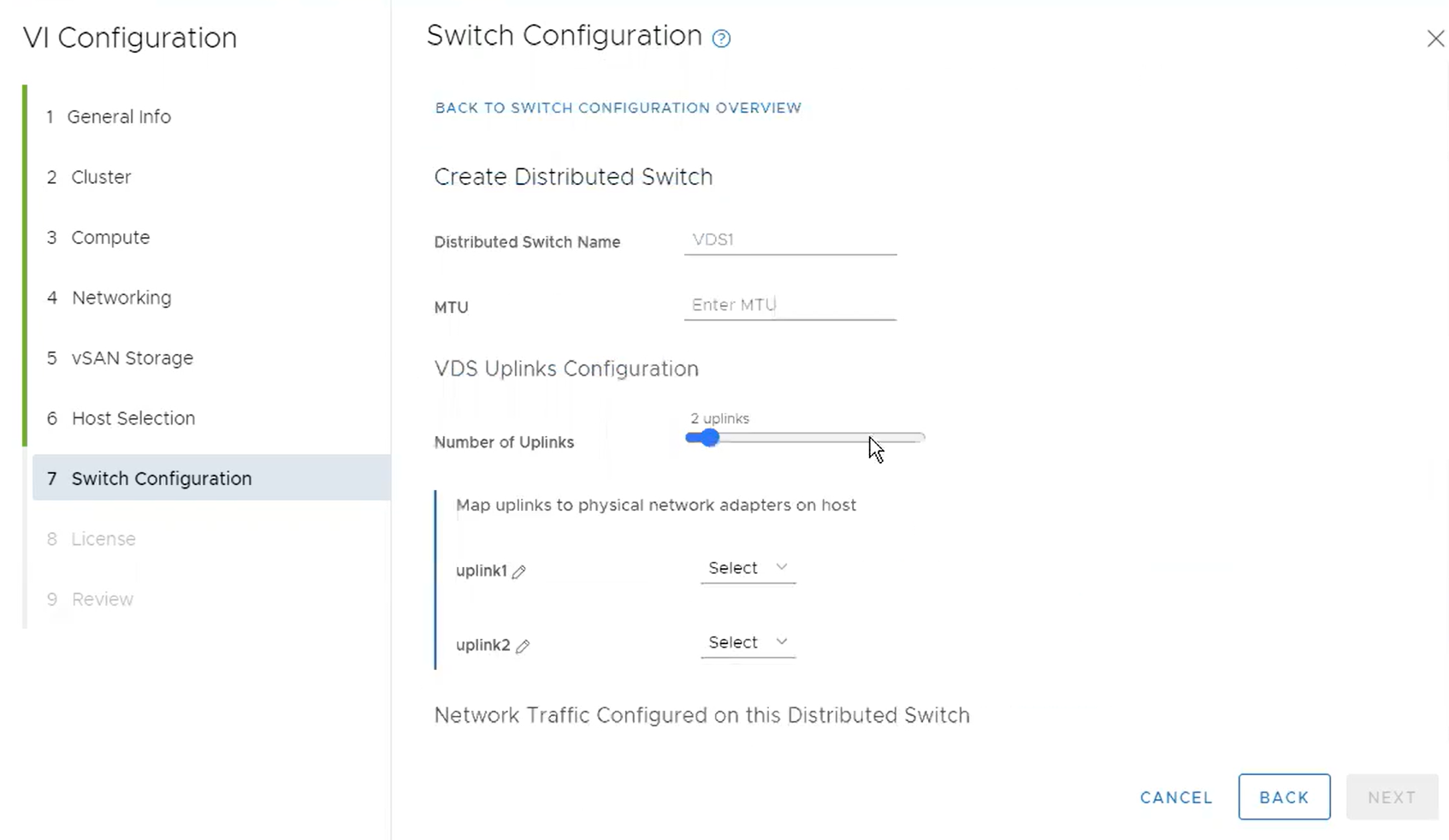
- [ネットワーク トラフィックの構成] をクリックし、構成するネットワーク トラフィック タイプを選択します。
必要なすべてのネットワーク トラフィック タイプを構成する必要があります。
ネットワーク トラフィック タイプ 構成 管理、vMotion、vSAN、パブリック 分散ポートグループ名を入力し、ロード バランシング ポリシーを選択して、アップリンクを構成します。[構成の保存] をクリックします。 NSX 操作モード(標準、拡張データパス - 標準、拡張データパス - パフォーマンス)およびトランスポート ゾーンのタイプ(NSX-Overlay、NSX-VLAN)を選択します。 注: DPU がバッキングされたホストを含む VI ワークロード ドメインの場合は、 [拡張データパス - 標準] を選択する必要があります。NSX-Overlay の場合:- NSX-Overlay トランスポート ゾーン名を入力します。
- VLAN ID を入力し、IP アドレスの割り当て(DHCP または静的 IP アドレス プール)を選択します。
NSX-VLAN の場合:- NSX-VLAN トランスポート ゾーン名を入力します。
以下を構成します。- NSX トランスポート ノード設定
- アップリンク マッピング設定
- NSX アップリンク プロファイル設定
[構成の保存] をクリックします。
注: ワークロード ドメインに NSX Manager が含まれていない場合、NSX ネットワーク トラフィック タイプは使用できません。 - [Distributed Switch の作成] をクリックします。
注: すべての必須のトラフィック タイプが構成されるまで続行できません。
- [次へ] をクリックします。
NFS ストレージの詳細の指定
このワークロード ドメインに NFS ストレージを使用する場合は、NFS サーバの NFS 共有フォルダと IP アドレスを指定する必要があります。
手順
ライセンスの選択
[ライセンス] 画面で、ライセンス オプションを選択します。
前提条件
- VMware vSAN(vSAN をストレージ オプションとして使用している場合)
NFS はライセンスを必要としません。
- VMware NSX(NSX Manager を使用してワークロード ドメインを展開する場合)
- VMware vSphere
vSphere と vSAN のライセンスは CPU ごとに設定されているため、ESXi ホストをワークロード ドメインで使用するための十分なライセンスがあることを確認してください。
コンポーネント ライセンス キーを追加する方法については、「SDDC Manager ユーザー インターフェイス でのコンポーネント ライセンス キーの追加」を参照してください。
手順
オブジェクト名の表示
[オブジェクト名] 画面には、VI ワークロード ドメイン用に生成される vSphere オブジェクトが表示されます。オブジェクト名は、VI ワークロード ドメイン名に基づきます。
手順
- このドメイン用に生成される vSphere オブジェクトに使用される構文を確認します。
- [次へ] をクリックします。
詳細の確認と作成ワークフローの開始
ウィザードのレビュー手順で、ワークロード ドメインに関する情報を確認し、作成ワークフローを開始します。また、情報を印刷したり、印刷可能なバージョンをダウンロードして後で印刷することもできます。ドメインが作成されるまでに最大で 2 時間かかる場合があります。
[確認] 画面には、ワークフローがこのワークロード ドメインの仮想インフラストラクチャを作成および展開するときに展開されるリソースとその構成に関する情報が表示されます。
ワークロード ドメインに追加されるホストは、そのホストが属するネットワーク プール、メモリ、CPU などの情報とともに一覧表示されます。
手順
次のタスク
- 別の VI ワークロード ドメインを展開します。現在の VI ワークロード ドメイン作成タスクが完了するまで待機する必要はありません。
- NSX Edge クラスタを展開して構成します。VMware Cloud Foundation での NSX Edge クラスタの管理を参照してください。
![VI ワークロード ドメインの [ストレージの選択] 設定。](images/GUID-CC500167-A40A-4CFD-B781-A196F4C05583-low.png)