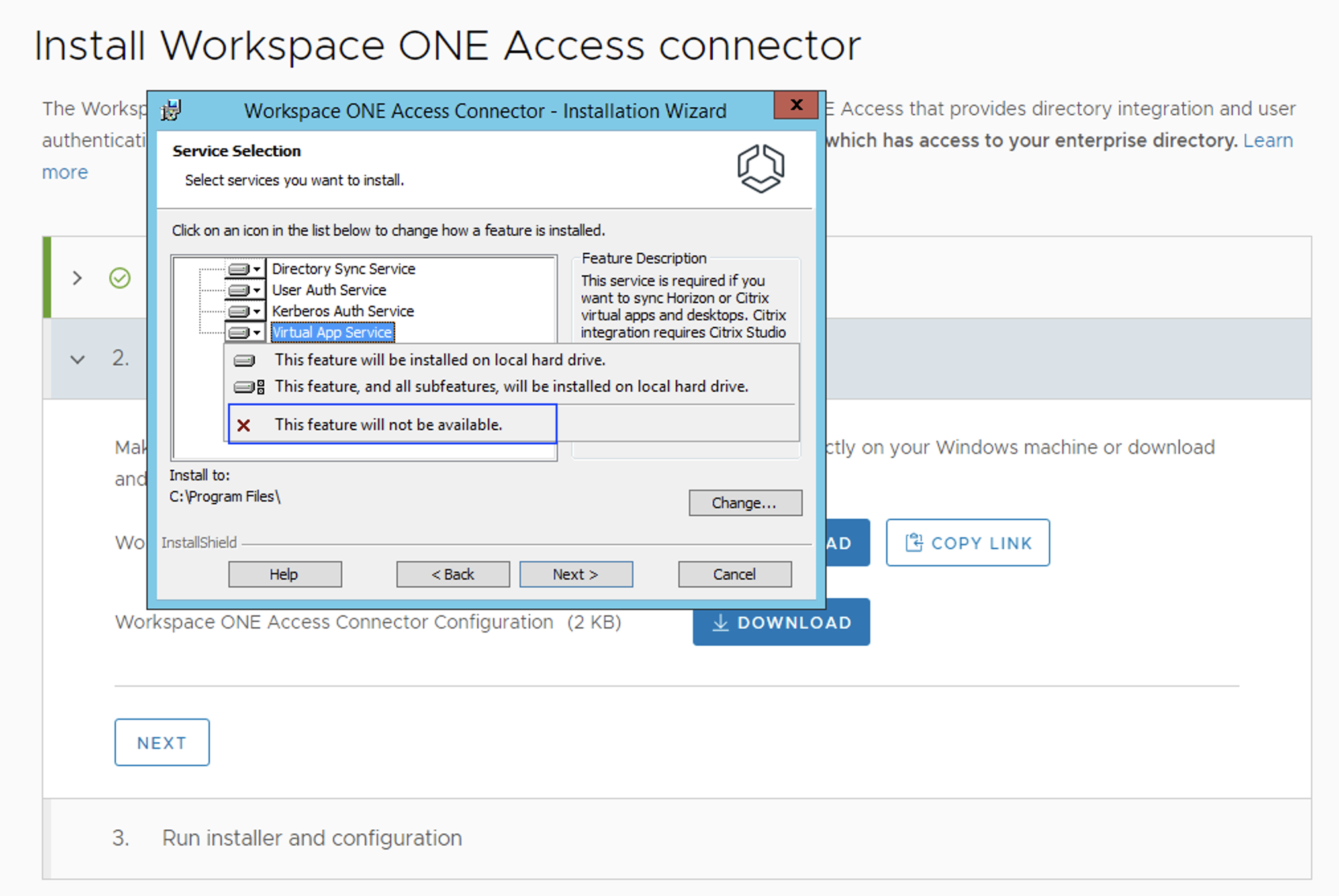この手順では、オンプレミス Workspace ONE Access Connector をダウンロードしてインストールします。パスワードを作成し、Workspace ONE Access Connector インストーラを使用してダウンロードした構成ファイルに保存します。
このタスクでインストールした
Workspace ONE Access Connector を使用して、エンタープライズ Active Directory 内のグループおよびユーザーと Workspace ONE Access テナントを継続的に同期します。
Workspace ONE Access テナント インスタンスは、セルフサービス フェデレーション ワークフローの一環として作成および構成されます。このテナントは、ID プロバイダに対する ID ブローカ(サービス プロバイダ)として機能し、実際のユーザー認証には関係しません。
注: デフォルトでは、
Workspace ONE Access Connector は、エンタープライズ Active Directory 内の新しく追加されたグループとユーザーを毎週 1 回同期します。フェデレーション後に、同期の頻度を変更するか、同期を手動で実行することができます。
このタスクでは、Workspace ONE Access Connector インストーラを使用してダウンロードした構成ファイルの内容を暗号化するために使用するパスワードを構成します。インストーラを実行すると、ダウンロードした構成ファイルの場所と、ファイル コンテンツを復号して Workspace ONE Access テナントの接続の詳細を取得するためのパスワードを要求するプロンプトが表示されます。コネクタは、これらの詳細を使用して、Workspace ONE Access インスタンスと安全な通信を確立します。
この手順を完了するには、セルフサービス フェデレーション ワークフローの手順から離れて、オンプレミス Windows マシンへの
Workspace ONE Access Connector のインストールと構成を完了する必要があります。
注: エンタープライズがユーザー認証にサードパーティ IdP を使用している場合は、フェデレーション セットアップで、ユーザー認証サービスおよびディレクトリ同期サービスを使用する
Workspace ONE Access Connector のデフォルト インストールの作成が必要になります。このタイプのセットアップでは、
Kerberos Auth Service をインストールする必要はありません。エンタープライズがユーザー認証に SAML 2.0 ベースの IdP を使用していない場合は、
Workspace ONE Access Connector でサポートされている認証方法を使用できます。
Kerberos Auth Service をインストールして、クラウドベースのユーザー認証に使用することができます。インストールの詳細については、
VMware Workspace ONE Access Connector のインストールを参照してください。
- 内部的には、コネクタは、エンタープライズ Active Directory とのイントラネット接続を確立します。
注: セキュリティ ポリシーを使用してエンタープライズ Active Directory のホスト マシンへのアクセスを制御する場合は、 Workspace ONE Access Connector をインストールするマシンを Active Directory ホストの許可リストに追加する必要があります。
- 外部的には、コネクタは、セルフサービス フェデレーション プロセスの一環としてエンタープライズ用に作成された VMware Workspace ONE Access テナントのホスト済みインスタンスとの安全な送信接続を確立します。
- Workspace ONE Access テナントのホスト済みインスタンスは、サードパーティ SAML 2.0 IdP に対する ID ブローカ(サービス プロバイダ)として機能します。実際のユーザー認証には関係しません。
- Workspace ONE Access ベースの認証方法が使用されている場合、Workspace ONE Access テナントはオンプレミス コネクタを使用してエンタープライズ Active Directory に対してユーザーを直接認証します。
重要:
Workspace ONE Access テナントまたは
Workspace ONE Access Connector は、ユーザー認証情報を保持しません。
前提条件
- この手順を続行するには、セルフサービス フェデレーション ウィザードの手順 1 が完了している必要があります。
- MS Windows Server 2008 以降がインストールされたマシンにアクセスできることを確認します。
- ホストの Windows マシンからエンタープライズ Active Directory にアクセス可能な状態を確認します。
- ホストの Windows マシンには、固定 IP アドレス、および DNS で解決可能な FQDN が必要です。
- コネクタには、ポート 389/636 から Active Directory へのネットワーク アクセス権が必要です。
- 企業ファイアウォールは、ホストされた Workspace ONE Access テナント サービスとの通信で、Workspace ONE Access Connector からポート 443 への送信接続を確立するように構成されています。
- Workspace ONE Access Connector のインストール ファイルがすでにある場合は、最新バージョンであることを確認します。
手順
結果
セルフサービス フェデレーション ワークフローのホーム ページが表示されます。
次のタスク
セルフサービス フェデレーション セットアップの次の手順では、エンタープライズ Active Directory と Workspace ONE Access テナント間でグループとユーザーを同期します。