Horizon Cloud 環境が Workspace ONE Intelligence と統合されている場合は、Horizon Universal Console のホーム ページを使用してリソースを監視できます。
- Horizon Cloud 環境の全体的な健全性。
たとえば、次の情報を指定します。
- Horizon Edge インフラストラクチャ エラー
- プールのプロビジョニング エラー
- Horizon Agent エラー(マルチセッションおよび単一セッションの仮想マシン内で実行されているエージェントの場合)
Horizon Cloud 環境の全体的な健全性の監視の観点から、ホーム ページは、管理者が存在する問題のタイプを特定するのに役立ちます(存在する場合)。次のようなタイプの問題があります。
- 明確に識別可能な問題
- さらに調査が必要であることを示す問題
- 管理者が短期的な監視アプローチを適用できることを示す問題
- 迅速な対策が必要な問題
- 接続されたセッションと切断されたセッションの実際の数。
- CPU、メモリ、ディスクの使用量が高いなど、パフォーマンスの問題が発生している仮想マシンの実際の数。
- 上位 3 つのプール グループ、プール、および Unified Access Gateway の使用量を含む、キャパシティ使用量データ。
ホーム ページから、エンド ユーザーの環境で現在デスクトップまたはアプリケーションにアクセスするときに問題が発生していることを示すデータ、またはアクションを実行しない限りすぐに問題が発生する可能性があることを示すデータを表示したり、簡単にデータに移動したりできます。
Horizon Edge をデプロイし、Horizon Cloud が Workspace ONE Intelligence と統合された後、ホーム ページでリソース監視データの表示と操作を開始できます。Horizon Cloud のデプロイを続行すると、より多くのリソース監視データが利用可能になります。
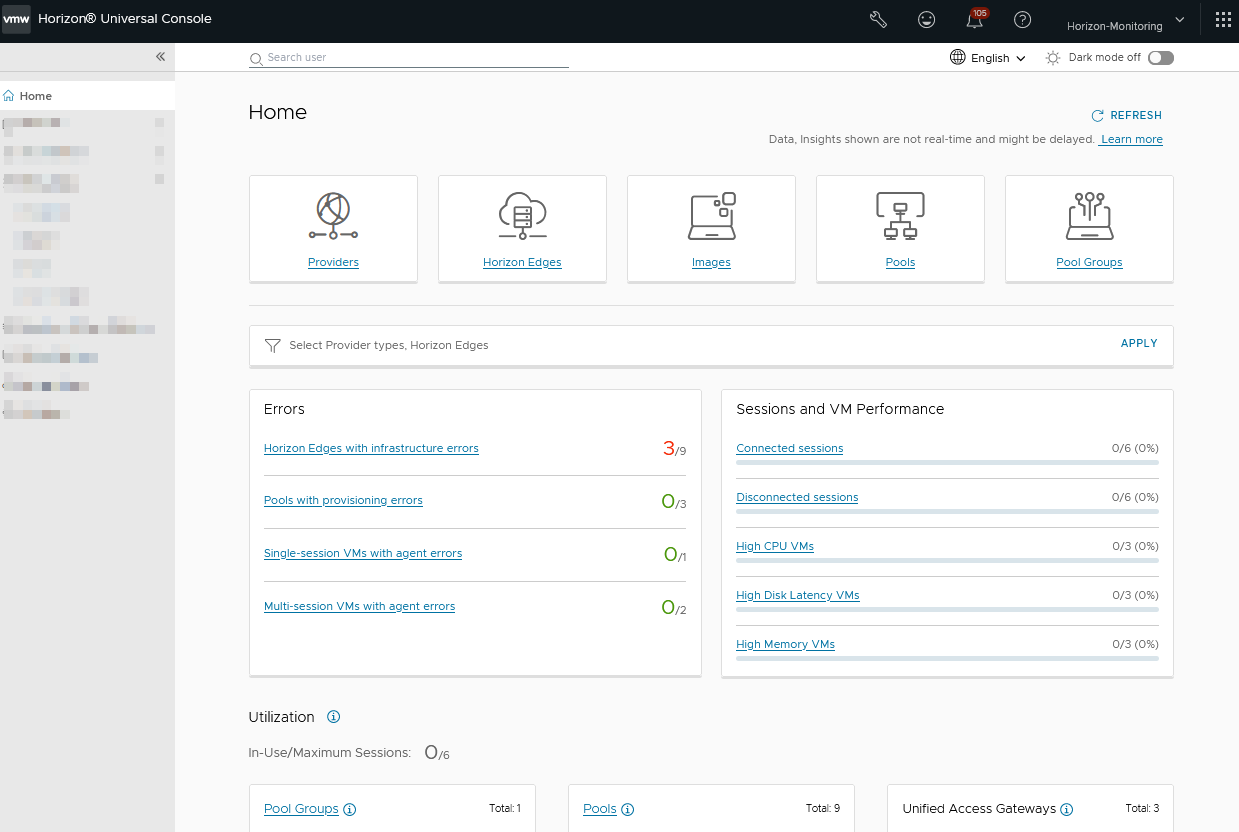
ホーム ページは 2 つのセクションで構成されています。ホーム ページの上部には、リソース ボタンがあります。リソース ボタンは、Horizon Cloud リソースへの直接リンクです。リソース ボタンの下にはリソースに関するデータがあり、表示および操作できます。
![Horizon Universal Console の [ホーム] ページを 2 つのセクションに分割したことを示すスクリーンショット。上部のセクションはリソース ボタン リンクで構成され、下部のセクションはリソース監視データで構成されます](images/GUID-37C89702-739F-4C69-98E6-692EF1D8B9F8-low.png) 次の情報では、[ホーム] ページで使用可能なリソース監視データを操作する方法について説明します。
次の情報では、[ホーム] ページで使用可能なリソース監視データを操作する方法について説明します。
監視する Horizon Edge の選択
[プロバイダ タイプ、Horizon Edge を選択] フィルタを使用すると、[ホーム] ページにリソース監視が表示されます。プロバイダ タイプと、選択したプロバイダ タイプに属する Horizon Edge でフィルタリングし、[適用] をクリックして、Microsoft Azure や Horizon 8 などのさまざまなプロバイダ タイプのエンド ユーザーの [セッションと仮想マシンのパフォーマンス] に関する [エラー] データとライブ情報を表示できます。
![プロバイダ タイプと Horizon Edge をフィルタリングできる [プロバイダ タイプ、Horizon Edge を選択] フィルタのスクリーンショット。](images/GUID-94D2332E-B1B4-4006-97AB-E922CF6A0D7E-low.png)
Horizon Agent 監視データは Workspace ONE Intelligence に伝達され、ライセンスに応じて VMware Horizon® Cloud Service™ - next-gen または Splunk と統合されます。Horizon Agent 監視を有効にすると、VMware Horizon® Cloud Service™ - next-gen との Workspace ONE Intelligence のデータ統合が有効になります。詳細については、Workspace ONE を使用した Horizon Edge の Horizon Edge エージェント データ監視の構成を参照してください。Splunk との VMware Horizon® Cloud Service™ - next-gen のデータ統合を構成する必要があります。詳細については、Splunk Enterprise を使用した Horizon 8 Edge の監視の構成を参照してください。
リソース監視データ:エラー
ホーム ページの [エラー] セクションには、Horizon Edge エラー、プールのプロビジョニング エラー、単一セッション仮想マシン エラー、マルチセッション仮想マシン エラーが一覧表示されます。
![Horizon Universal Console のホーム ページの [エラー] セクションの [エラー] 見出し。](images/GUID-9562C7C0-4308-4263-AE48-AEF6E2AF5AD9-low.png)
リソース エラー タイプごとに、[エラー] セクションには 2/10 などの割合が表示されます。これは、該当のリソースの使用可能な 10 個のインスタンスのうち 2 つでエラーが発生していることを示しています。次の一般的な例では、さらに詳細を示します。
- 汎用リソース エラー タイプの例
-
たとえば、[エラー] セクションでリソース エラー タイプの後に 2/10 という割合が表示されている場合、2/10 は、
[Horizon Edge の選択] フィルタで選択された
Horizon Edge について、それぞれのリソース タイプの 10 個のインスタンスが使用可能で、10 個のインスタンスのうち 2 つでエラーが発生していることを示しています。
注: 2/10 などの割合は、エラーの数を示すものではありません。
エラーが発生している 2 つのリソース(この例の場合)とはどれか、エラーの合計数、エラーの正確な内容など、詳細を取得するには、リソース エラー タイプのリンクをクリックし、次のページのオブジェクト間を移動して、その特定のリソース エラー タイプで使用可能なさまざまなオプションについて確認します。
該当する場合、次のページには、Horizon Universal Console または VMware Cloud Services コンソールの他のページへのリンクが含まれており、そのページが役に立つ場合があります。
次の表に、ホーム ページの [エラー] セクションに表示されるリソース エラー タイプを示します。この表は、各リソース エラー タイプの具体的な例を示します。例の列には、割合の例とその詳細が記載されています。
| リソース エラー タイプ | 説明 | 例 |
|---|---|---|
| [インフラストラクチャ エラーのある Horizon Edge] | インフラストラクチャ エラーが発生している Horizon Edge。これらのエラーには、Horizon Edge デプロイ エラーは含まれません。
[インフラストラクチャ エラーのある Horizon Edge] ページには、次のコンポーネントから送信されたエラーが含まれます。
|
[インフラストラクチャ エラーのある Horizon Edge] リソース エラー タイプ。割合は 2/2。 この 2/2 の例では、2 つの Horizon Edge が使用可能で、両方ともエラーが発生しています。 エラーの合計数やエラーの正確な内容などの詳細を取得するには、[インフラストラクチャ エラーのある Horizon Edge] をクリックして、ページのオブジェクト間を移動します。 |
| [プロビジョニング エラーのあるプール] | プロビジョニング エラーが発生しているプール。 | [プロビジョニング エラーのあるプール] リソース エラー タイプ。割合は 3/16。 この 3/16 の例では、16 個のプールが使用可能で、そのうちの 3 つのプールでエラーが発生しています。 エラーが発生しているプール、エラーの合計数、エラーの正確な内容、発生したタイミングなどの詳細を取得するには、[プロビジョニング エラーのあるプール] をクリックします。その後、ページのオブジェクト間を移動できます。これには、ページに表示されるプールのフィルタリングが含まれます。 |
| [エージェント エラーのある単一セッション仮想マシン] | エージェント エラーが発生している単一セッション仮想マシン。 エージェント エラーのある仮想マシンでは、次のエラーの重要度レベルが適用されます。 |
[エージェント エラーのある単一セッション仮想マシン] リソース エラー タイプ。割合は 4/34。 この 4/34 の例では、34 台の単一セッション仮想マシンが使用可能で、そのうちの 4 台でエラーが発生しています。 エラーが発生している仮想マシン、エラーの合計数、各エラーの重要度、各エラーに関連付けられているエージェントのバージョン、エラーの正確な内容、発生したタイミングなどの詳細を取得するには、[エージェント エラーのある単一セッション仮想マシン] をクリックして、ページのオブジェクト間を移動します。 また、このページでは、縦に並んだ 3 つのドットをクリックしたときに表示される [ログの生成] オプションを使用して、エラーごとにエージェント ログを収集する便利な方法を提供します。関連するエージェント ログ情報については、Horizon Universal Console を使用した Horizon Agent ログの収集を参照してください。 |
| [エージェント エラーのあるマルチセッション仮想マシン] | エージェント エラーが発生しているマルチセッション仮想マシン。 エージェント エラーのある仮想マシンでは、次のエラーの重要度レベルが適用されます。 |
[エージェント エラーのあるマルチセッション仮想マシン] リソース エラー タイプ。割合は 5/52。 この 5/52 の例では、52 台のマルチセッション仮想マシンが使用可能で、そのうちの 5 台でエラーが発生しています。 エラーが発生している仮想マシン、エラーの合計数、各エラーの重要度、各エラーに関連付けられているエージェントのバージョン、エラーの正確な内容、発生したタイミングなどの詳細を取得するには、[エージェント エラーのあるマルチセッション仮想マシン] をクリックして、ページ上のオブジェクトを移動します。 また、このページでは、縦に並んだ 3 つのドットをクリックしたときに表示される [ログの生成] オプションを使用して、エラーごとにエージェント ログを収集する便利な方法を提供します。関連するエージェント ログ情報については、Horizon Universal Console を使用した Horizon Agent ログの収集を参照してください。 |
リソース監視データ:セッションと仮想マシンのパフォーマンス
ホーム ページの [セッションと仮想マシンのパフォーマンス] セクションには、セッション データと仮想マシンのパフォーマンス データの両方が表示されます。このセクションでは、セッション データを接続済みや切断済みなどのセッション タイプごとに分離し、仮想マシン データを高 CPU、高ディスク遅延、高メモリなどのパフォーマンス カテゴリで分離します。リストされているセッションまたは仮想マシンのパフォーマンス データのタイプに関する詳細を取得するには、監視する特定のセッション タイプまたは仮想マシン パフォーマンス データ タイプへのリンクをクリックし、次のページでオブジェクト間を移動して、使用可能なさまざまなオプションについて確認します。
該当する場合、次のページには、Horizon Universal Console または VMware Cloud Services コンソールの他のページへのリンクが含まれており、そのページが役に立つ場合があります。
![Horizon Universal Console のホーム ページの [セッションと仮想マシンのパフォーマンス] セクションの [セッションと仮想マシンのパフォーマンス] 見出し。](images/GUID-2593FFA4-D1B8-4413-94EA-0B2B4FF0D3FB-low.png)
- セッション
-
次の詳細は、[セッションとパフォーマンス] セクションで使用可能なセッション データに適用されます。
- セッション タイプ:
- [接続されたセッション]
エンド ユーザーのデスクトップまたはアプリケーション セッションが接続されていることを示します。接続されたセッションには、アクティブ セッションとアイドル セッションの両方が含まれます。
- [切断されたセッション]
エンド ユーザーのデスクトップまたはアプリケーション セッションが切断されていることを示します。切断されたセッションとログオフされたセッションの違いは、切断されたセッションはキャパシティを消費し続けますが、ログオフされたセッションは消費しないことです。
- [接続されたセッション]
- セッションの割合の例、5/37 (13%):
5/37 (13%) の例は、接続されたセッションと切断されたセッションの両方に適用できます。より具体的な例にするため、セッションが接続されていると仮定します。したがって、37 セッションの合計キャパシティのうち、5 つのセッションが接続されています(アクティブ セッションとアイドル セッションの状態を含む)。これは、合計キャパシティの 13% に相当します。
- プール タイプあたりのセッション数:
セッション タイプをクリックすると、そのセッション タイプのセッション ページが表示されます。セッション ページの上部には、プール タイプ別にセッションを表示するチャートがあります。
前述の例では、 [接続されたセッション] が 5/37 と表示されています。 [接続されたセッション] をクリックすると、[接続されたセッション] ページには 5 つの接続されたセッションがプール タイプ間でどのように分割されるかを示すチャートが表示されます。内訳は次のようになります。- RDSH デスクトップ = 2 セッション
- VDI デスクトップ = 1 セッション
- RDSH アプリケーション = 2 セッション
- セッション データ:
セッション ページには、プール タイプ、セッション状態、ユーザー名、ログイン時間など、さまざまなセッション関連データも表示されます。
ヒント: ページでのセッション データの表示方法を変更するには、 [プール タイプ]、 [セッション状態]、 [ユーザー名]、 [Horizon Edge] など、ページで使用可能な各種のフィルタを使用します。2 文字以上入力すると、入力に応じてフィルタリングが開始されます。
- 切断されたセッションからのログオフ:
切断されたセッションをセッション ページから直接ログオフできます。
- セッション タイプ:
- 仮想マシンのパフォーマンス
-
次の詳細は、[セッションとパフォーマンス] セクションで使用可能な仮想マシンのパフォーマンス データに適用されます。
- 仮想マシンのパフォーマンス タイプ:
ヒント: 次の仮想マシンのパフォーマンス タイプでは、 [デスクトップ]、 [プール]、 [Horizon Edge] など、ページで使用可能なフィルタのいずれかを使用して、各ページでパフォーマンス データを表示する方法を変更できます。
2 文字以上入力すると、入力に応じてフィルタリングが開始されます。
- [高 CPU 仮想マシン]
CPU 使用率が 80% 以上の仮想マシンを表示します。
- [ディスク遅延が大きい仮想マシン]
ディスク遅延が 20 ミリ秒以上の仮想マシンを表示します。
- [高メモリ仮想マシン]
メモリ使用率が 80% 以上の仮想マシンを表示します。
- [高 CPU 仮想マシン]
- 仮想マシンのパフォーマンスの割合の例、3/42 (7%):
3/42 (7%) の例は、すべての仮想マシンのパフォーマンス タイプに適用されます。42 台の仮想マシンのうち、3 台(つまり 7%)がそれぞれのパフォーマンス タイプのフラグをトリガしています。
注: 各仮想マシンのパフォーマンス タイプについて、いずれかの仮想マシンがフラグをトリガすると、次のようにそれぞれの割合の値と相関するラベルに色分けされたバーが表示されます。- 0 ~ 60% は緑色で、そのパフォーマンス タイプに関する相対的な安全性を示している可能性があります。デプロイの特徴を考慮して、問題のある割合かどうかを判断する必要があります。より具体的な例にするため、仮想マシンのパフォーマンス タイプが「高 CPU 仮想マシン」であると仮定します。したがって、仮想マシンの 60% 以下で CPU 使用率が 80% を超えています。
- 61 ~ 80% は黄色で、そのパフォーマンス タイプに関する潜在的な問題を示しています。
- 81 ~ 100% は赤色で、至急の対応が必要であることを示します。
- 仮想マシンのパフォーマンス タイプ:
リソース監視データ:使用率
ホーム ページの [使用率] セクションには、それぞれのリソースの上位、つまり使用率が最も高い 3 つのインスタンスが表示されます。
![Horizon Universal Console のホーム ページの [使用率] セクションの [使用率] 見出し。](images/GUID-B8347E17-0F73-44C5-9FBD-E30DCFAE6F71-low.png)
次の詳細が [使用率] セクションに適用されます。
- 使用中/最大セッション数の割合の例、4/42:
4/42 の例では、[使用率] セクションにリストされたリソース タイプについて、4 個のセッションがアクティブ、アイドル、または切断済みで、38 個のセッションは使用可能だが使用されていないことを示しています。
- リソース タイプと合計:
各リソースに付けられたラベル「合計」は、リソース タイプの使用可能なインスタンス数を示します。たとえば、「 [プール グループ] 合計 4」は、4 つのプール グループが使用可能であることを示します。注: [プール グループ] ボックスは、すべての Horizon Edge のすべてのプール グループに常に適用されます。ただし、[プール] ボックスと [Unified Access Gateway] ボックスは、ホーム ページの [Horizon Edge の選択] フィルタを使用して選択した Horizon Edge に関連付けられているプール グループと Unified Access Gateway インスタンスにのみ適用されます。
- リソース インスタンス
- 各リソース ボックスには、指定されたリソース タイプの最も使用率の高い 3 つのインスタンスの名前が付けられます。ボックスには、各リソース インスタンスのセッション数を示す棒グラフが含まれています。
Unified Access Gateway のセッション メトリックは、次のようにプール グループおよびプールのセッション メトリックとは異なります。ヒント: インスタンス バーにカーソルを合わせると、そのリソース インスタンスに関するセッションの詳細が表示されます。
- 各リソース ボックスには、指定されたリソース タイプの最も使用率の高い 3 つのインスタンスの名前が付けられます。ボックスには、各リソース インスタンスのセッション数を示す棒グラフが含まれています。