プロファイルは、セグメントおよびネットワーク サービスで作成された設定のコンポジットを提供します。また、ビジネス ポリシーおよびファイアウォール ルールの設定も追加します。
次のタスクを実行して、新しいプロファイルを設定します。
新しく設定されたプロファイルは、[プロファイルの概要 (Profile Overview)] ページで確認できます。このページにアクセスするには、[設定 (Configure) > プロファイル (Profiles)] の順に移動し、必要なプロファイルを選択します。[プロファイルの概要 (Profile Overview)] ページが表示されます。このページでは、プロファイルの名前と説明、プロファイルにアクセスするためのローカルの認証情報、プロファイルに対して有効になっている Edge モデル、プロファイル用に設定されたネットワーク サービス、プロファイルに割り当てられたセグメントなど、すべての設定を確認できます。
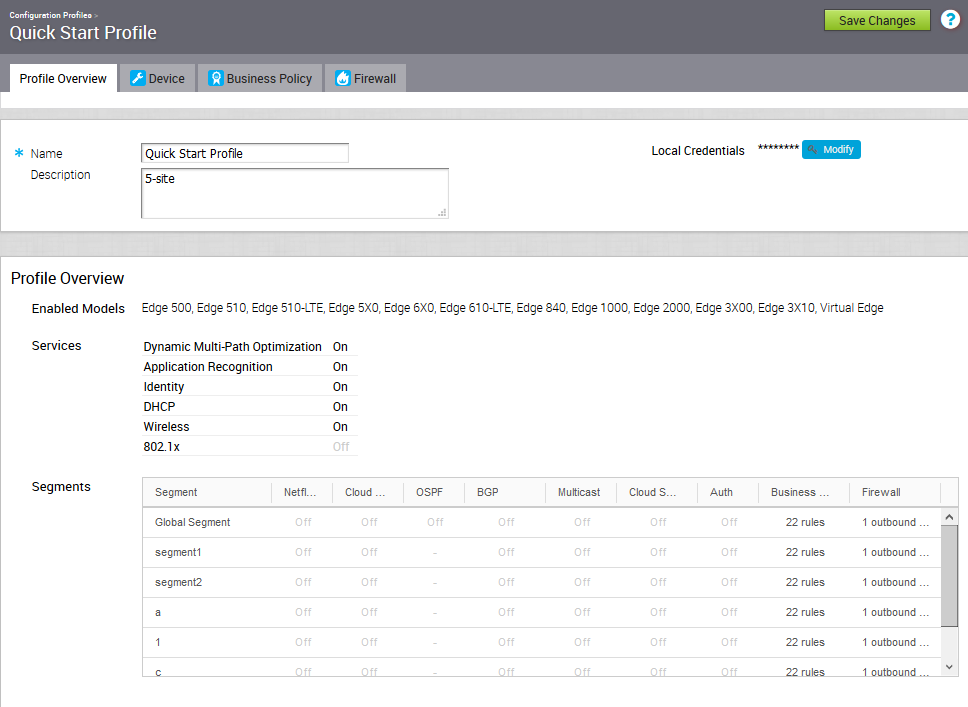
プロファイルの作成
新規インストールが完了すると、SD-WAN Orchestrator にはセグメントベースの事前定義済みプロファイルがあります。
新しいプロファイルを作成するには、次の手順を実行します。
- [設定 (Configure)] > [プロファイル (Profiles)] の順に移動し、[新規プロファイル (New Profile)] をクリックします。
- [新規プロファイル (New Profile)] ダイアログで、適切なテキスト ボックスにプロファイル名と説明を入力します。
- [作成 (Create)] をクリックします。
新しく追加されたプロファイルは、[設定プロファイル (Configuration Profiles)] ページのプロファイルのリストに表示されます。
プロファイルの変更
エンタープライズ管理者は、手動でプロファイルを Edge に割り当てることができます。
これが必要になるシナリオの 1 つは、Edge ステージング プロファイルを使用する場合です。この場合、ゼロタッチ プロビジョニングにより、Edge はデフォルトでステージング プロファイルに対して有効になります。エンタープライズ管理者は、最終的な本番プロファイルを Edge に手動で割り当てる必要があります。プロファイルを手動で割り当てる方法については、新しい Edge のプロビジョニングを参照してください。
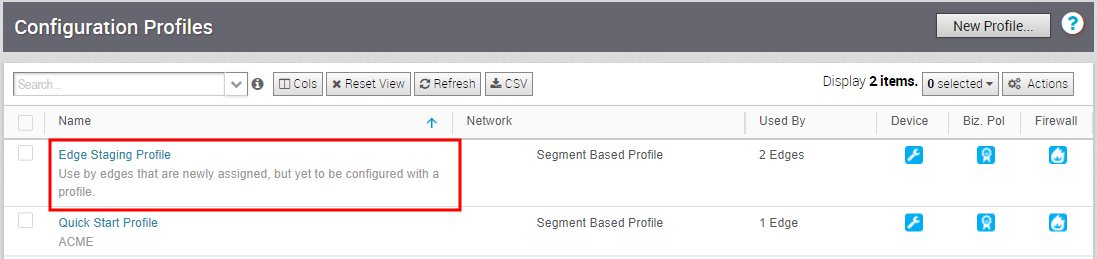
ローカル認証情報の設定
ローカル認証情報を使用して、SD-WAN Orchestrator からプロファイルにアクセスします。
SD-WAN Orchestrator を新しくインストールすると、デフォルトのユーザー名が「admin」で、ランダムに生成されたパスワードを持つローカル認証情報がプロファイルに割り当てられます。SD-WAN Orchestrator に初回ログイン時にローカル認証情報を変更できます。
プロファイル レベルでローカル認証情報を変更するには、次の手順を実行します。
- SD-WAN Orchestrator から、[設定 (Configure)] > [プロファイル (Profiles)] の順に移動します。
- ローカル認証情報を変更するプロファイルをクリックします。
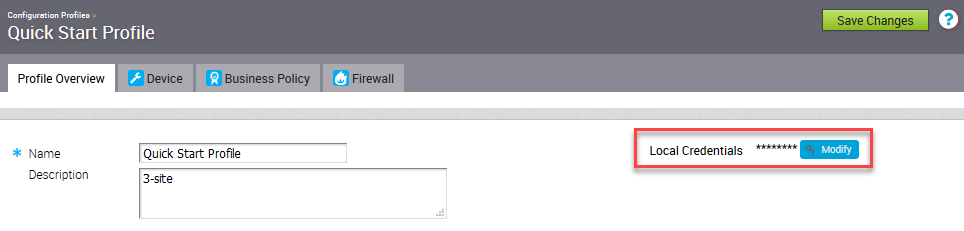
- [プロファイルの概要 (Profile Overview)] タブで、[変更 (Modify)] をクリックします。[ローカル設定の認証情報 (Local Configuration Credentials)] モーダル ポップアップが表示されます。
- [ユーザー (User)] フィールドに、必要なユーザー名を入力します。
- [パスワードの変更 (Change Password)] チェックボックスをオンにして、選択した新しいパスワードを入力します。目のアイコンをクリックすると、パスワードが表示されます。
注: 4.5 リリース以降では、パスワードに特殊文字「<」を使用することはサポートされなくなりました。ユーザーが以前のリリースでパスワードに「<」を使用している場合、ページでの変更を保存するにはこの文字を削除する必要があります。
- [送信 (Submit)] をクリックします。
更新された認証情報は、プロファイルおよび関連するすべての Edge に適用されます。プロファイルのデフォルトのローカル認証情報を変更せずに新しい Edge をプロファイルに追加すると、Edge のローカル認証情報はプロファイルのローカル認証情報と一致しません。Edge レベルでローカル認証情報を変更する必要があります。詳細については、Edge のプロパティを参照してください。