Horizon 向けのエクスペリエンス管理
Workspace ONE Intelligence は、エクスペリエンス管理領域(旧称 DEEM)で Horizon エクスペリエンス分析を表示します。このデータを使用して、Horizon 環境の全体的なエクスペリエンスを理解し、ユーザーのエクスペリエンスを改善または修正するためのアクションを実行します。このデータを収集するエージェンはいくつかあるため、Horizon 環境に最適なエージェントを選択してください。
要件
Horizon 向けのエクスペリエンス管理を使用する前に、次の要件を満たす必要があります。
- Horizon 環境を Horizon Cloud に接続し、Horizon Cloud で環境を管理できるようにします。
- リストされている Horizon Subscription ライセンスのいずれかを使用します。
- Horizon Universal Subscription
- Horizon Apps Universal Subscription
- Horizon Apps Standard Subscription
- Horizon アドオン SKU の Workspace ONE エクスペリエンス分析を購入します。
- VMware Horizon システムを Workspace ONE Intelligence と統合します。
- Horizon Client の最小バージョンを使用します。
- Windows - 2212 以降
- macOS - 2306 以降
- Horizon Agent 2212 以降を使用します。
- Horizon 2404 以降にはエクスペリエンス管理エージェントを使用します。
- Horizon Agent 2312 以降を使用し、アプリケーション データが Workspace ONE Intelligence で使用可能であることを確認します。
検討事項
この機能を使用する場合は、次の Horizon 向けのエクスペリエンス管理の動作について検討してください。
- 該当するライセンスがあり、アドオン SKU を購入し、Horizon Cloud と Intelligence が統合されている場合、Intelligence の [エクスペリエンス管理] に Horizon テレメトリのアクティベーション メニュー項目が自動的に表示されます。
- Horizon 向けのエクスペリエンス管理を有効にした後、最大 4 時間待ってから、Horizon テレメトリを表示します。システムでは、データを受信し、Horizon 環境のスコアを計算するのにこの時間がかかります。
- エクスペリエンス管理を使用しない場合、何ができますか?
- エクスペリエンス管理を使用せず、Horizon Client を使用して Horizon テレメトリの収集が有効になっている場合は、Horizon Client とともにインストールされている エクスペリエンス管理エージェントをアンインストールします。
- Horizon 向けのエクスペリエンス管理を使用せず、Windows 環境で個別のエージェントを使用する場合は、Horizon 用の個別のエクスペリエンス管理エージェントをアンインストールします。
Horizon Client に付属のエージェントをアンインストールする方法
エクスペリエンス管理を使用しない場合は、Horizon Client の一部としてインストールされているエクスペリエンス管理エージェントをアンインストールできます。
注: Horizon Client の一部としてインストールされたこのエージェントは、別のエージェントとは異なります。そのエージェントのインストールと削除の詳細については、個別のエージェントに関するセクションを参照してください。
Windows:コマンド ラインを使用し、パラメータ "Remove=DeemAgent" を指定して、Horizon Client インストーラを実行します。たとえば、次のコマンド ライン パラメータを実行できます。"VMware-Horizon-Client-yymm-z.z.z-xxxxxxxx.exe Remove=DeemAgent"
macOS: コマンド client を使用し、コマンド "sudo sh /Library/Application\ Support/VMware/VMware.EndpointTelemetryService/vmwetlm/uninstall.sh --force" を実行します。
Horizon Client のエージェントを介して Intelligence にデータを送信するコンポーネントは何ですか?
Horizon 向けのエクスペリエンス管理は、Horizon Client とシームレスに統合されています。Horizon Client はデバイスで機能し、ネットワークの健全性に関する情報を提供します。エージェントは、クラウドで管理されている Horizon 環境の、Horizon Client、ラスト マイル データ(Wi-Fi 信号強度など)を自動的に収集します。このメカニズムを動作させるには、要件セクションに記載されている Horizon Agent の最小バージョンを使用する必要があります。
Windows での個別の Horizon 向けエクスペリエンス管理エージェントのインストールと使用
Windows上の Horizon 向けエクスペリエンス管理エージェント (現在 macOS ではサポートされていません) を操作するには、コマンド ラインとプロパティを使用して個別のエージェントを制御できます。
注: このエージェントは、Horizon Client とともにインストールされたエージェントとは異なり、Windows でのみサポートされます。
個別のエージェントを取得する方法
Customer Connect サイトから Horizon 向けエクスペリエンス管理エージェントをダウンロードします。
個別のエージェントのインストール方法
Windows に個別の Horizon 向けエクスペリエンス管理エージェントをインストールするには、インストーラ ファイル名を使用して統合プロパティを指定します。必要に応じて、他のインストール コマンドとプロパティを指定することもできます。
例: vmwetlm-installer.exe /v INTEGRATION=HorizonAgent MANAGEMENT_MODE=Horizon
大規模な環境では、サイレント モードでインストール ウィザードとの通信が削除されるため、個別のエージェントをサイレント モードでインストールすることを検討してください。コマンド ライン オプションでサイレント モードのコマンドを検索します。
コマンド ライン オプション
物理 および仮想 Windows マシンで Horizon 向けエクスペリエンス管理エージェントを使用する場合は、次のコマンドを使用します。
| コマンド | 説明 |
|---|---|
/? |
エクスペリエンス管理のインストール コマンドとプロパティを一覧表示します。 |
/install |
Windows に Horizon 向けエクスペリエンス管理エージェントをインストールします。 |
/l |
インストール ログ ファイルのフォルダと名前を指定します。 ログ ファイルのディレクトリまたは名前にスペースが含まれている場合は、二重引用符で囲む必要があります。 /l パラメータを指定しない場合、インストール ログ ファイルはデフォルトで %TEMP% ディレクトリに作成されます。 |
/repair |
エクスペリエンス管理を修復します。 |
/silent |
対話形式のダイアログを表示せずに、エクスペリエンス管理をサイレント インストールします。 |
/uninstall |
Windows から Horizon 向けエクスペリエンス管理エージェントをアンインストールします。 |
/v “MSI_command_line_properties” |
コマンド ラインで入力する文字列を MSI のプロパティのセットとして解釈するようにインストーラに指示します。 たとえば、リストされたコマンドを使用して、Horizon 向けエクスペリエンス管理エージェントをインストールします。 vmwetlm-installer.exe /v INTEGRATION=HorizonAgent MANAGEMENT_MODE=Horizon次の例を使用して、Horizon 向けエクスペリエンス管理エージェントをサイレント モードでインストールします。 vmwetlm-installer.exe /silent /v INTEGRATION=HorizonAgent MANAGEMENT_MODE=horizon REBOOT=ReallySuppress |
/x |
インストーラ パッケージを %TEMP% ディレクトリに展開します。 |
インストール プロパティ
物理 および仮想 Windows マシンに Horizon 向けエクスペリエンス管理エージェントをインストールする場合は、次のプロパティを使用します。
| プロパティ | 説明 |
|---|---|
| 統合機能 | エクスペリエンス管理と統合する製品を指定します。 有効な値は、 HorizonAgent、Hub、HorizonClient です。この MSI プロパティは必須です。このプロパティを指定しないと、今後、別の製品が予期せずにエクスペリエンス管理をアンインストールする可能性があります。 |
| MANAGEMENT_MODE | インストール時に、Workspace ONE UEM または Horizon がエクスペリエンス管理機能を管理するかどうかを指定します。 有効な値は、 Horizon または UEM です。この MSI プロパティはオプションです。 例: vmwetlm-installer.exe /v INTEGRATION=HorizonAgent MANAGEMENT_MODE=Horizon |
| REBOOT | インストーラからの再起動要求がある場合は、REBOOT=ReallySuppress プロパティを使用して、サイレント モードでのインストール後のシステムの即時再起動を防ぐことができます。 |
グループ ポリシー オブジェクトを使用した個別の Horizon 向けエクスペリエンス管理エージェントの構成
GPO およびテンプレートの使用に関する最新情報については、「グループ ポリシー オブジェクトを使用した Windows 向けのエクスペリエンス管理の構成」に移動します。これらの GPO は、Windows 向けのエクスペリエンス管理と、Windows 上の Horizon 向けエクスペリエンス管理エージェントの両方で機能します。
コンソールで Horizon 向けのエクスペリエンス管理を有効にする方法
[エクスペリエンス管理] で Horizon テレメトリの使用を有効にします。1.Workspace ONE Intelligence で、[マーケットプレイス] > [ソリューション] > [エクスペリエンス管理] の順に移動します。1.[エクスペリエンス管理] ソリューション ページで [仮想の有効化] メニュー項目をアクティブ化します。
システムがデータを受信してエクスペリエンス スコアを計算できるように、Horizon テレメトリを操作する前に最大 4 時間待機します。
Horizon 向けのエクスペリエンス管理にアクセスする方法
Workspace ONE Intelligence の [ワークスペース] > [エクスペリエンス管理] > [エクスペリエンス スコア] で Horizon 向けエクスペリエンス管理エージェントデータを見つけ、[仮想] タブを選択します。![[仮想] タブにエクスペリエンス管理データが表示される場合は、組織、ログイン、ネットワークとプロトコル、仮想マシンのパフォーマンスに関するデータが含まれます。](Images/images-WS1HorizonDEEMNavigation.png)
Horizon 向けのエクスペリエンス管理で提供されるデータの種類
Horizon 向けのエクスペリエンス管理システムでは、さまざまなテレメトリ データが提供されます。
組織
組織エクスペリエンス スコアには、個々のユーザー スコアと Horizon セッション スコアのコンパイルであるリソースのスコアが表示されます。
組織エクスペリエンス スコアは、不良、普通、良好のメトリックを使用して 4 時間ごとに測定されます。
このダッシュボードを使用して、Horizon 環境のエクスペリエンス管理の健全性をすばやく確認します。問題の考えられる原因を見つけるには、Horizon セッションとアプリケーション ダッシュボードを使用します。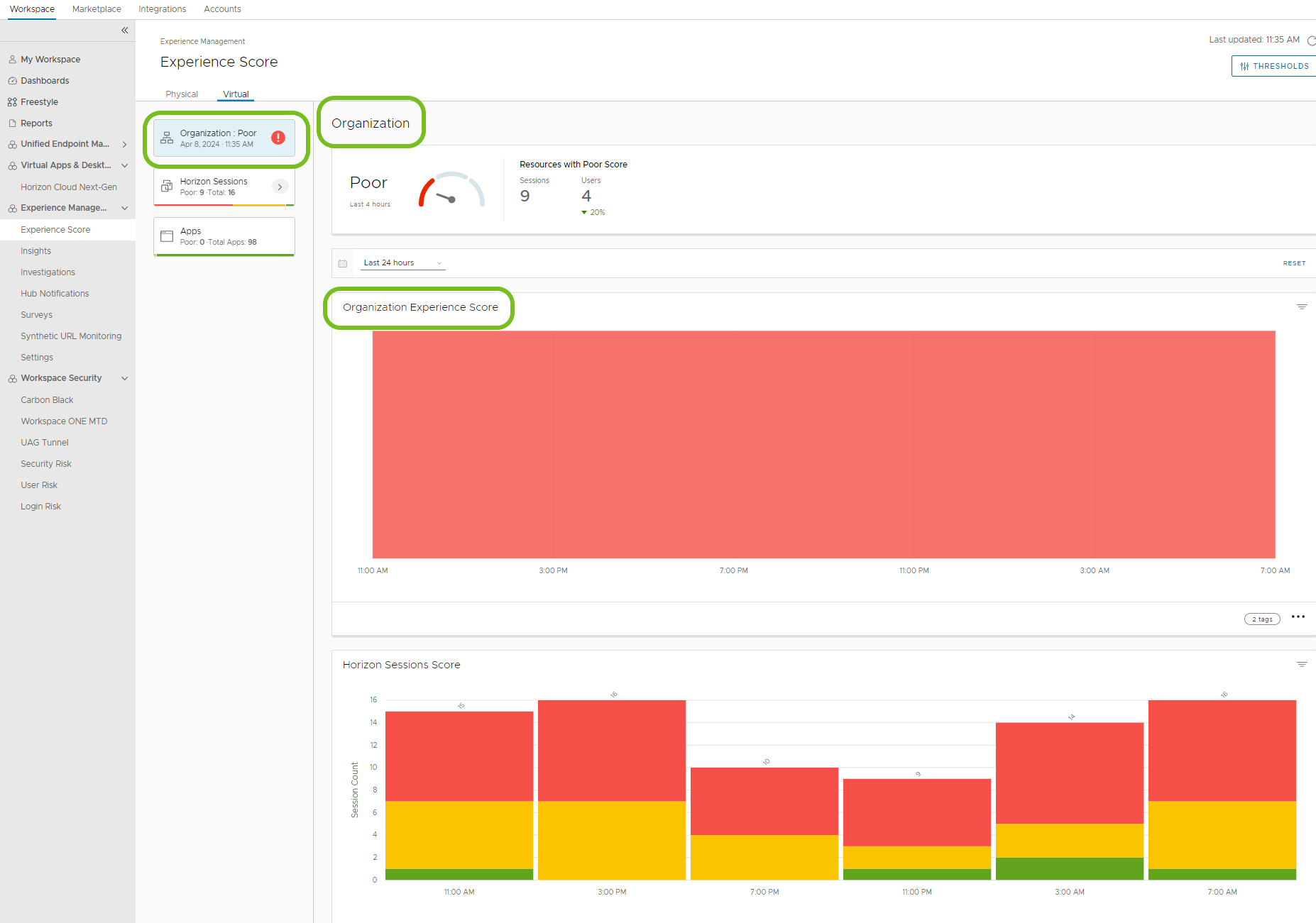
Horizon セッション
Horizon セッションには、ログイン エクスペリエンス、ネットワーク/プロトコル、および仮想マシンのパフォーマンス メトリックが含まれます。Horizon セッション スコアは、不良、普通、良好のメトリックを使用して過去 4 時間に測定されます。これらの領域を使用して、Horizon 環境で発生する可能性のある問題を見つけます。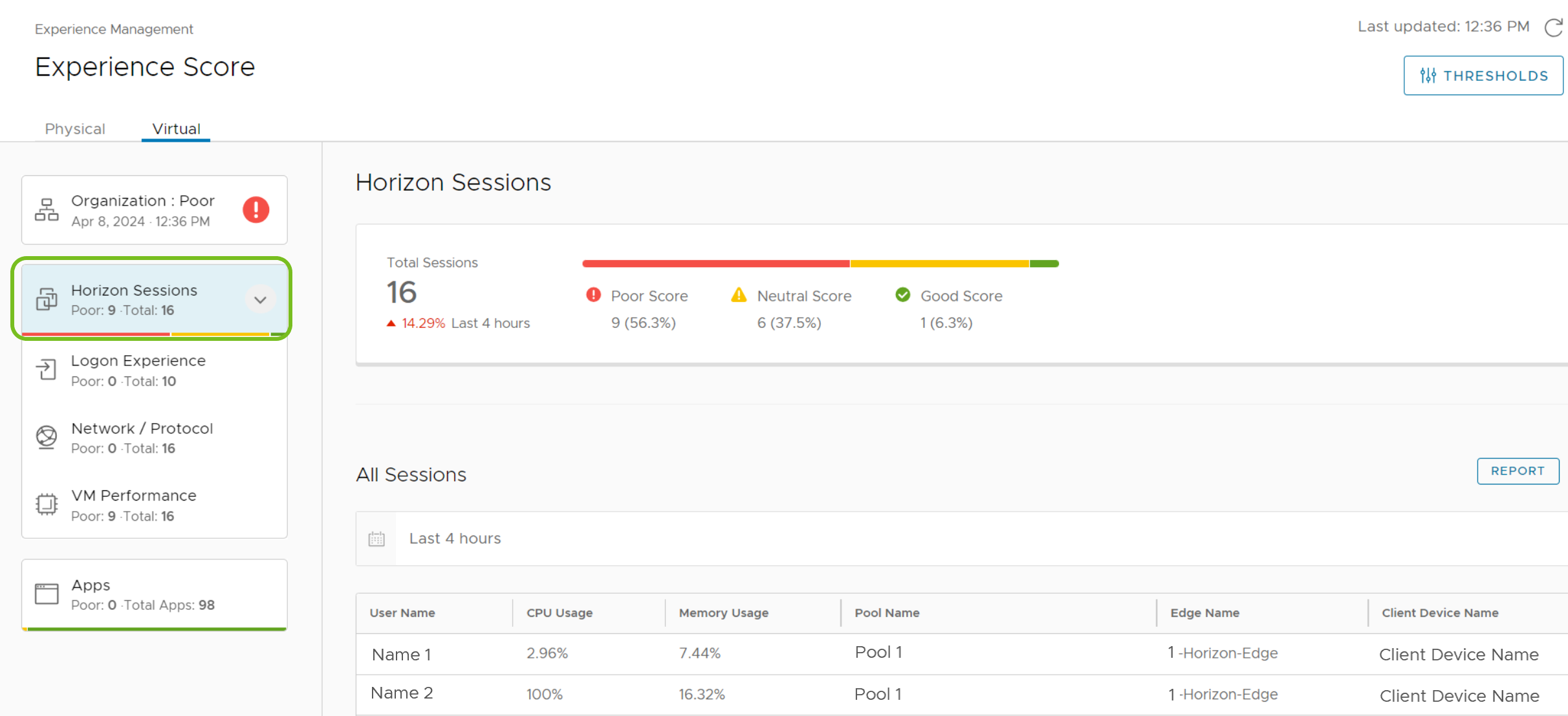
ログイン エクスペリエンス
ログイン エクスペリエンス スコアは、合計セッションの過去 4 時間に対して計算され、ログイン時間スコア、フェーズ別のログイン時間、およびログイン時間が最も長いプール のウィジェットが含まれます。
ログイン時間は、すべてのログイン プロセスが完了するまで待機するエクスペリエンスを示します。ログインにかかる時間が短くなるほど、エクスペリエンス スコアが向上します。
フェーズ別のログイン時間を使用して、GPO のロード、プロファイルのロード、シェルのロード、または その他の実行中にログイン プロセス セッションで最も長い時間がかかる場所を確認します。
ログイン時間スコアと同様に、ログイン時間が速いプールのメトリックの方がエクスペリエンスが向上します。スクリーンショットでは、プール 3 のログイン時間が短縮されています。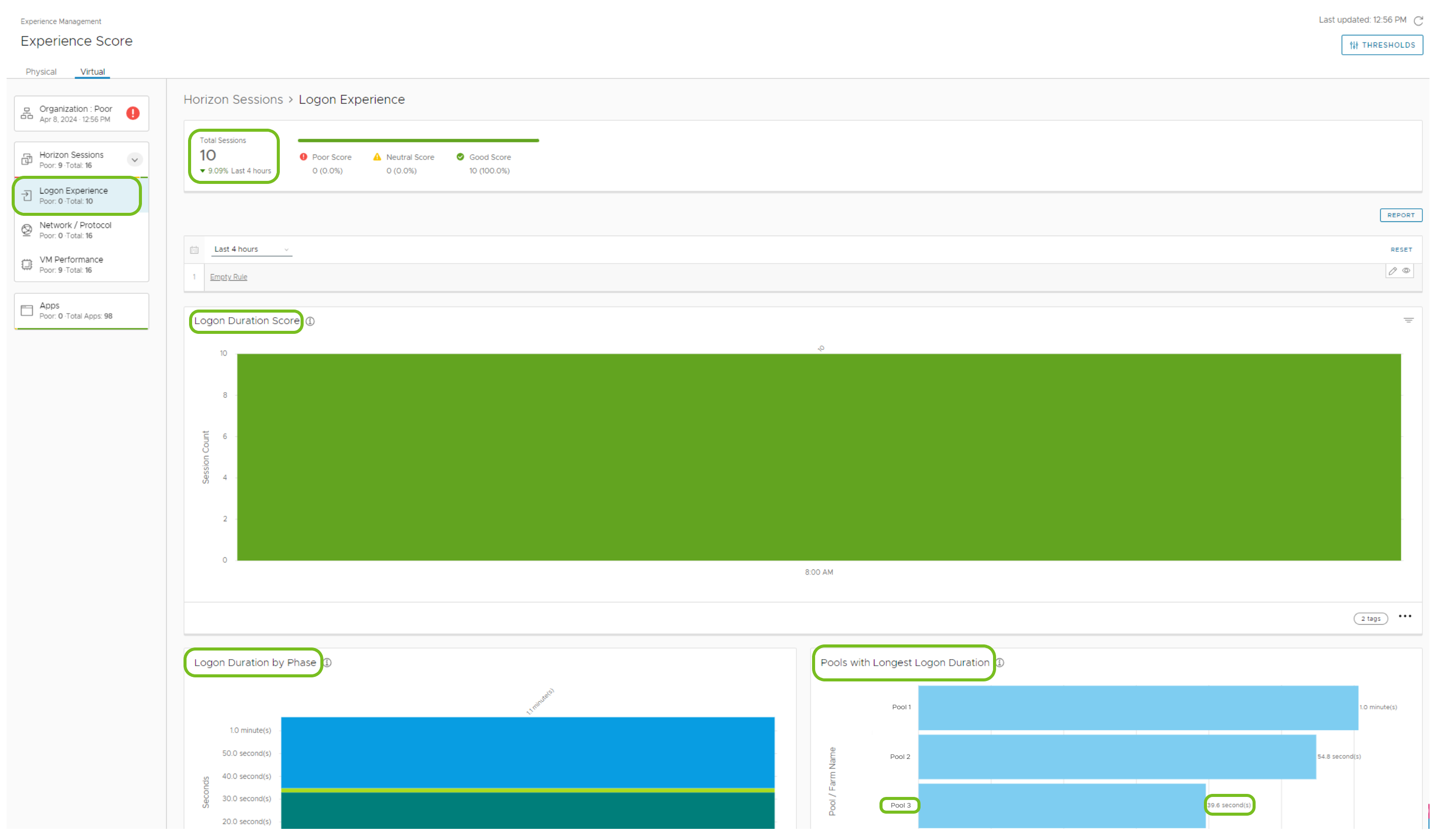
ネットワーク/プロトコルのスコア
ネットワーク/プロトコルのパフォーマンスは、セッションの合計数で過去 4 時間の間に測定され、リストされたデータ ポイントで構成されます。
- プロトコル パケット ロス
- LAN 遅延
- WAN 遅延
- Wi-Fi 信号強度 (このデータは Horizon Next-Gen にのみ適用されます。)
- プロトコル遅延
違反者を見つけるには、スコアが低い場所にドリルダウンします。このスクリーンショットでは、プロトコル パケット ロス メトリックに低いスコアが表示されています。このメトリックを選択し、問題が発生しているユーザーとプールまたはファーム名を見つけます。![[仮想] タブを選択して、Horizon ネットワークおよびプロトコルのパフォーマンスに関連するデータを確認します。](Images/images-WS1HorizonDEEMNetworkProtocolScore.png)
仮想マシンのパフォーマンス スコア
仮想マシンのパフォーマンスは、セッションの合計数に対して過去 4 時間の間に測定され、リストされたメトリックが含まれます。
- CPU 使用率
- ディスク IOPS
- メモリ使用量
- ディスクの遅延時間
仮想マシンのパフォーマンスの違反者を見つけるには、低いスコアを探し、その領域にドリルダウンします。スクリーンショットでは、CPU 使用率とディスク IOPS の両方で低いスコアが見られます。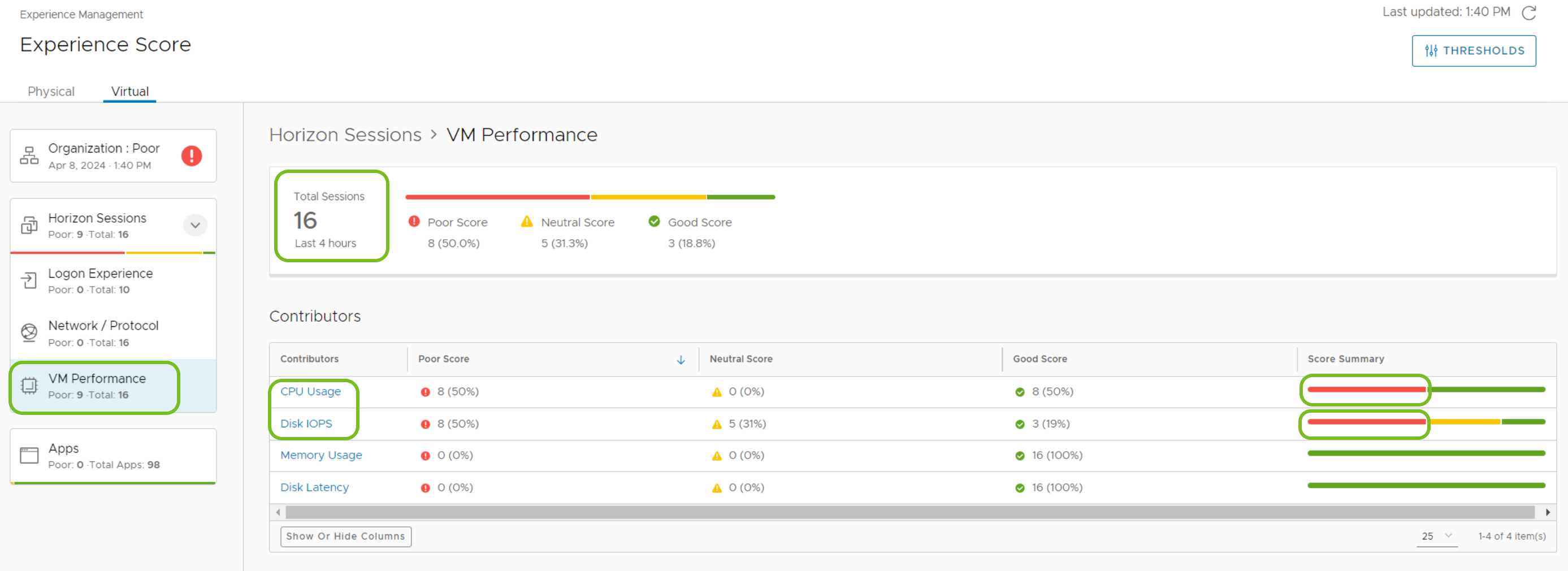
CPU 使用率を選択した場合は、フィルタ ルールを追加して、平均 CPU 使用率が高い上位の違反者を表示できます。
- 時間は過去 4 時間を選択します。
- 編集アイコンを選択し、[CPU 使用量スコア] > [等しい] > [不良] のフィルタを追加して、フィルタを適用します。
- CPU 使用率の列をソートして、最高から最低の順に表示します。
- ユーザー 1 は、過去 4 時間の CPU 使用率が高い違反者であると考えられます。ユーザー名を選択すると、ユーザー 1 のセッションでさらに多くのデータを取得できます。
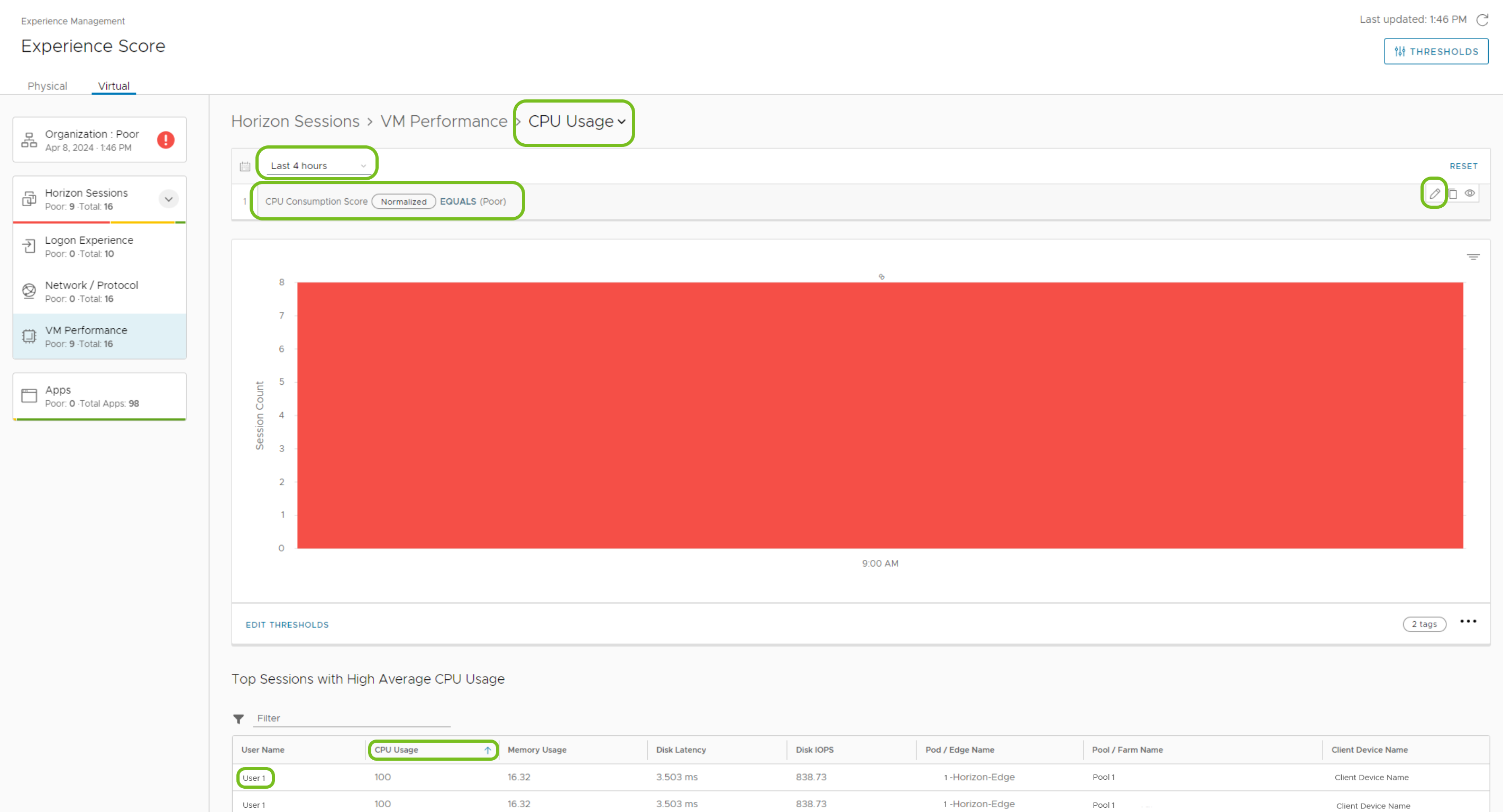
Horizon セッションごとのパフォーマンス
Horizon セッションごとのパフォーマンス ダッシュボードを使用して、エクスペリエンスが不良の単一セッションを分析します。セッションで大量の CPU、またはメモリを使用していたシステムまたはアプリケーションを見つけることができます。
Horizon セッションごとのパフォーマンス ダッシュボードを見つけるには、Horizon セッションを選択し、すべてのセッション リストでセッションを選択します。仮想マシンのパフォーマンス領域を使用して、同じ情報を確認できます。
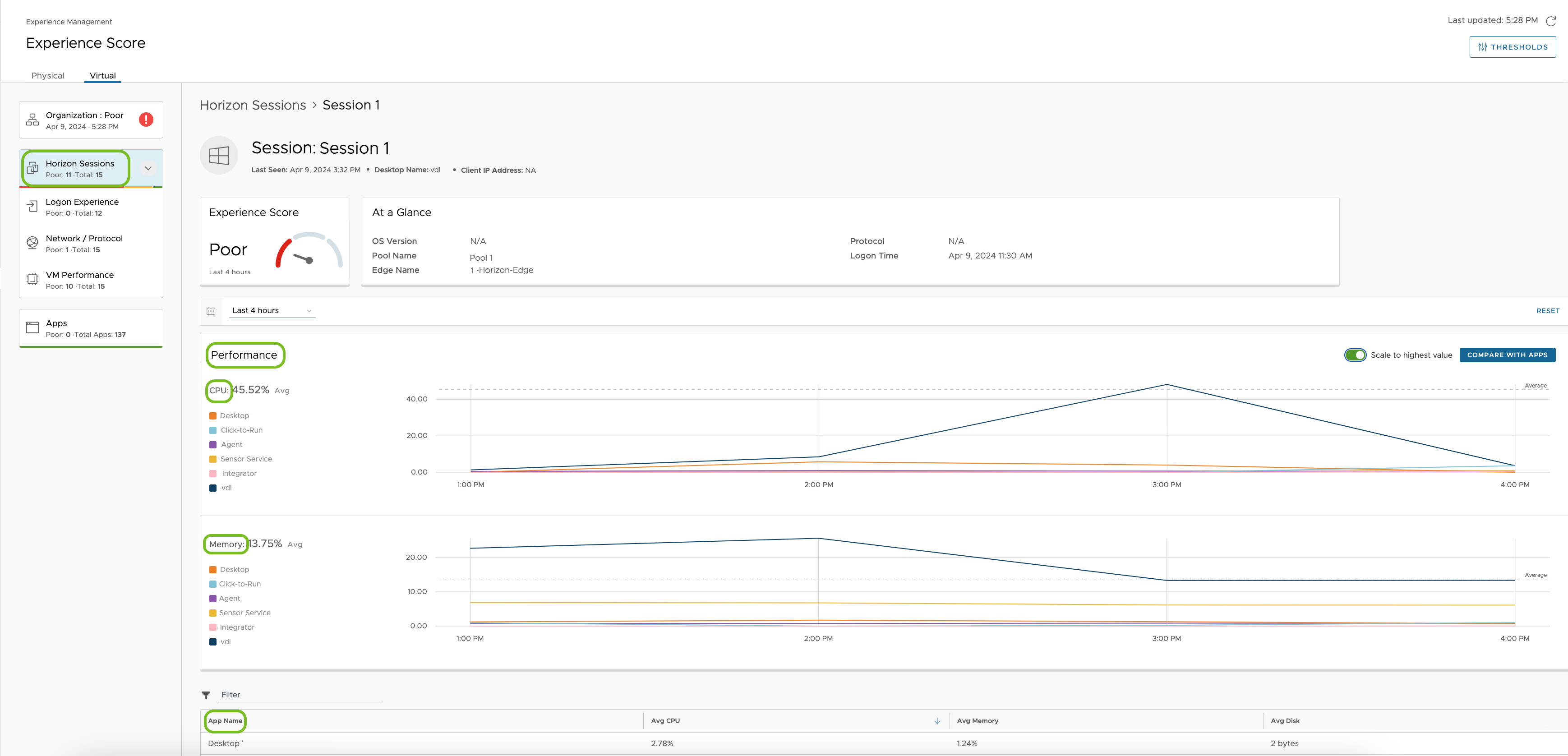
アプリ
アプリのパフォーマンスは、アプリの合計数に対して過去 4 時間の間に測定され、次のメトリックが含まれます。
- アプリのスコア
- アプリのクラッシュ
- アプリのハング
この領域を使用して、アプリによる CPU およびメモリの使用率が高いかどうかを確認します。すべてのアプリ リストを CPU で並べ替えて、CPU を最も多く使用しているアプリを見つけます。スクリーンショットでは、ABC アプリが CPU を最も多く使用しています。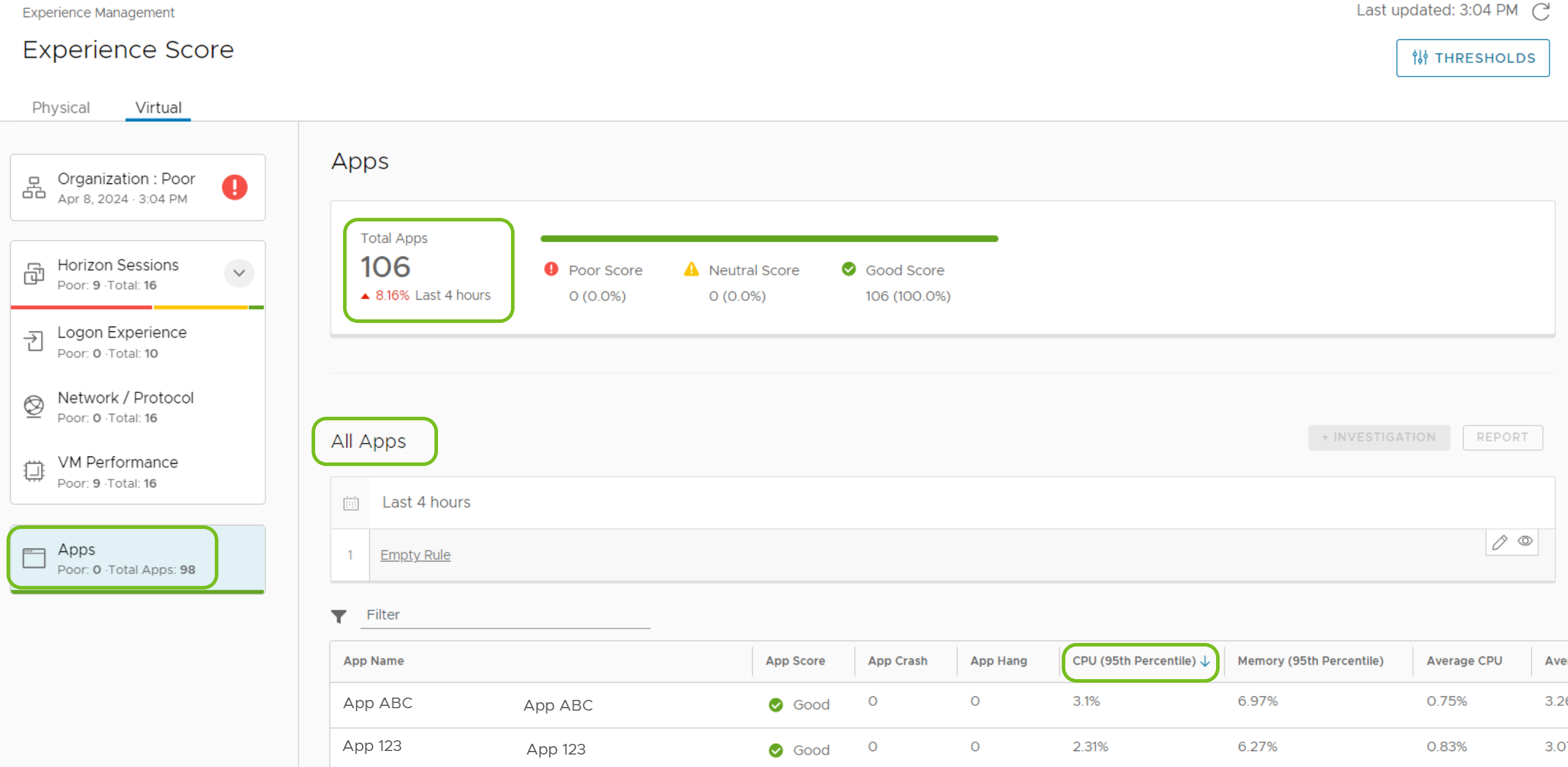
リストでアプリを選択してドリルダウンし、特定のアプリの CPU、メモリ、アプリのクラッシュ、アプリのハングに関する詳細情報を表示します。
Horizon テレメトリのしきい値を制御する方法。
エクスペリエンス スコアの計算時にシステムの許容値を制御するには、しきい値を調整します。
注:- しきい値を変更した後、システムが編集したしきい値で新しい受信データを計算するまで、最大 4 時間待機します。- 新しいしきい値は、システムが以前に計算したスコアには影響しません。
手順
- Workspace ONE Intelligence で、[ワークスペース] > [エクスペリエンス管理] > [エクスペリエンス スコア] の順に移動します。
- ユーザー インターフェイスの右上にある [しきい値] を選択します。
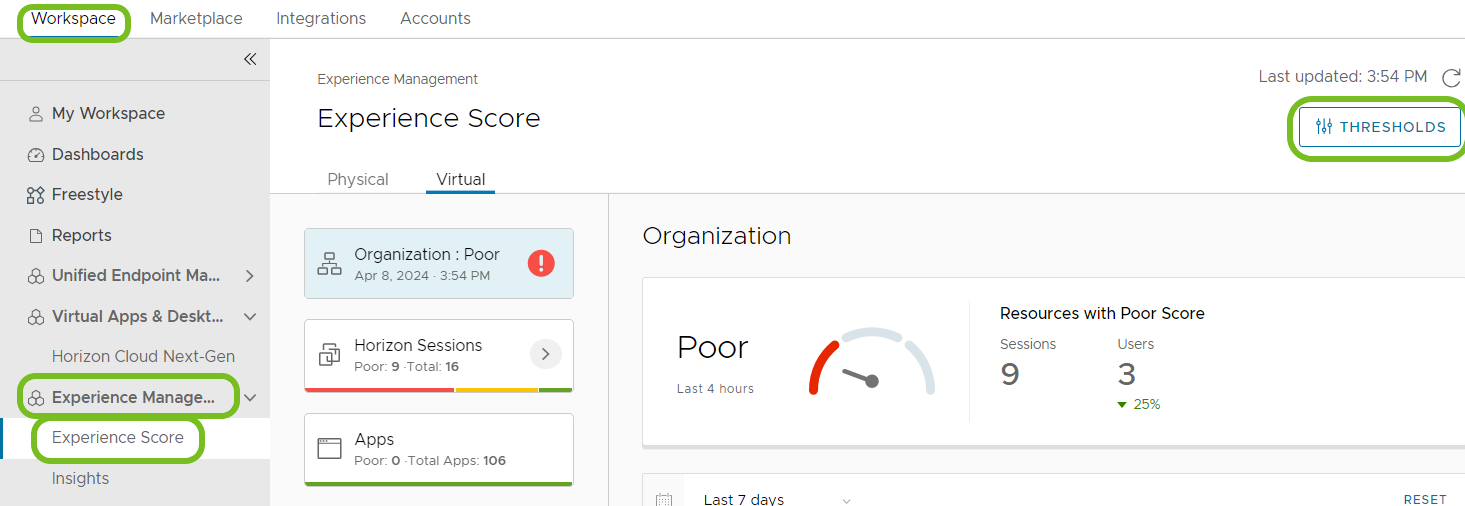
- エクスペリエンス スコアを表示するには、[仮想セッション] および [仮想エクスペリエンス] フィルタを選択します。
- エクスペリエンス スコアのしきい値をカスタマイズするには、緑色、黄色、赤色のしきい値バーの上にある値ボックスに値を直接入力します。
ワークフローの使用 (Freestyle)
[Intelligence] > [Horizon エクスペリエンス] 属性をデータ ソースとして使用し、Horizon 向けのエクスペリエンス管理環境のワークフローをトリガできます。![ワークフローのデータ ソースを選択する場合は、[Intelligence] を選択した後、組織、セッション、またはユーザーの Horizon エクスペリエンス スコアを選択します。](Images/images-WS1HorizonDEEMWorkflowDataSources.png)
ケース 1:不良な Horizon 組織エクスペリエンス スコアに関するアラート
組織のエクスペリエンスが不良であるとシステムで認識された場合に、E メールまたは Slack アラートを送信するか、ServiceNow チケットをトリガします。
- Workspace ONE Intelligenceで、[ワークスペース] > [Freestyle] に移動し、[ワークフローの追加] を選択します。
- [データ ソース] として [Intelligence] を選択し、[Horizon 組織エクスペリエンス スコア] を選択します。
- [トリガ設定] として [自動] を選択します。
- [トリガ ルール] を完成させます。
- 属性として、[Horizon 組織エクスペリエンス スコア] > [組織エクスペリエンス数値スコア (正規化)] を選択します。
- 演算子として [次の値に等しい] を選択します。
- 値として [不良] を選択します。
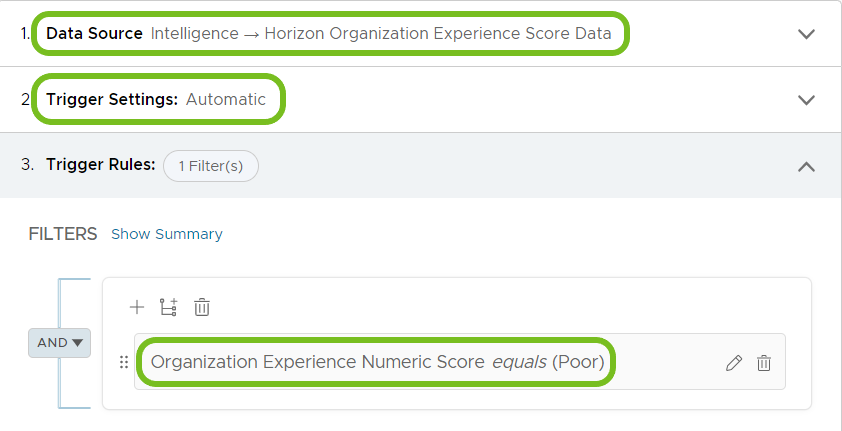
- [可能性のある影響] メニュー オプションで [更新] を選択して、ワークフローに関して可能性のある結果のプレビューを表示します。
- [ワークフロー設定] の下にある [アクション] ボタンをドラッグ アンド ドロップします。
- [Workspace ONE Intelligence] > [E メール送信] を選択した後、[アクションの追加] を選択します。これらのサービスを Intelligence に統合している場合は、Slack Web API または ServiceNow アクションを使用するオプションもあります。
- 不良なエクスペリエンス スコアに関する通知を受信する、管理者の E メール情報を入力します。
- ワークフローを保存します。
- [ワークフローを有効にする] を選択して、データを受信した際にワークフローの使用を開始するか、後でワークフローを有効にするように待機することができます。受信イベントがトリガ ルールと一致した場合に、ワークフローが実行されます。
ケース 2:不良なログイン エクスペリエンスに関するアラート
ワークフローを使用して、ユーザーの Horizon セッションやログイン パフォーマンスを積極的にトラッキングし、パフォーマンスやユーザー エクスペリエンスに影響を与える広範囲の問題を特定することができます。
- Workspace ONE Intelligenceで、[ワークスペース] > [Freestyle] に移動し、[ワークフローの追加] を選択します。
- [データ ソース] として [Intelligence] を選択し、[Horizon 組織エクスペリエンス スコアのスナップショット] を選択します。
- [トリガ設定] として [自動] を選択します。
- [トリガ ルール] を完成させます。
- 属性として、[Horizon 組織エクスペリエンス スコアのスナップショット ] > [ログイン スコアの割合が不良な新しいセッション] を選択します。
- 演算子として [次の値以上] を選択します。
- ログイン スコアの割合が 30% の場合に、新しいセッションのログイン スコアが不良であるとみなすには、30 と入力します。
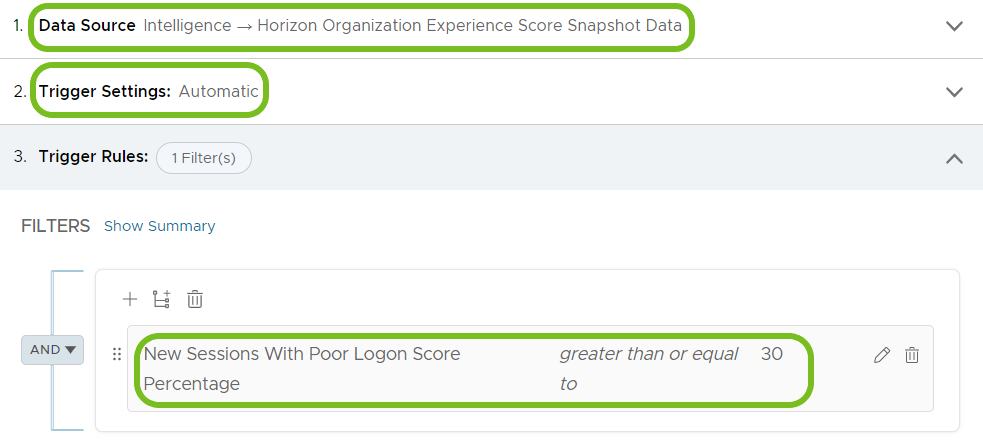
- [可能性のある影響] メニュー オプションで [更新] を選択して、ワークフローに関して可能性のある結果のプレビューを表示します。
- [ワークフロー設定] の下にある [アクション] ボタンをドラッグ アンド ドロップします。
- [Workspace ONE Intelligence] > [E メール送信] を選択した後、[アクションの追加] を選択します。これらのサービスを Intelligence に統合している場合は、Slack Web API または ServiceNow アクションを使用するオプションもあります。
- 不良なユーザー エクスペリエンスに関する通知を受信する、管理者の E メール情報を入力します。
- ワークフローを保存します。
- [ワークフローを有効にする] を選択して、データを受信した際にワークフローの使用を開始するか、後でワークフローを有効にするように待機することができます。受信イベントがトリガ ルールと一致した場合に、ワークフローが実行されます。