Horizon Cloud Next-Gen の統合
Horizon Cloud Next-Gen 統合により、Horizon 分析が取り込まれ、Workspace ONE Intelligence の一元的な場所に表示されます。Intelligence ダッシュボードとレポートを使用して、Horizon 環境の健全性を表示し分析します。
![Intelligence の [仮想アプリとデスクトップ] 領域にある [監視] ダッシュボードで、Horizon Cloud Next-Gen のデータをすべて確認できます。](Images/images-WS1HorizonNextGenMonitoringDashboard.png)
資格
Workspace ONE エディションの最新情報については「Workspace ONE 製品と機能」コンテンツを参照してください。
監視
Workspace ONE Intelligence の Horizon Cloud Next-Gen Intelligence 監視の利用資格は、Horizon Apps Universal Subscription や Horizon Apps Standard Subscription を含む、すべての Horizon Universal Subscription のユーザーに付与されます。
ワークフロー
Workspace ONE Intelligence の Horizon Cloud Next-Gen データでワークフローを使用すると、リストされたライセンスのいずれかをお持ちの Horizon Universal Subscription のユーザーに資格が付与されます。
- Workspace ONE Enterprise ライセンス
- 従業員のデジタル エクスペリエンス管理 (DEEM) アドオン
要件
Workspace ONE Intelligence で Horizon Cloud Next-Gen セッションおよび仮想マシン関連のメトリックを監視するには、Horizon 仮想マシン内で [エージェント データ監視] を有効にします。[エージェント データ監視] を有効にする方法の詳細については、「Workspace ONE を使用した Horizon Edge の Horizon Edge エージェント データ監視の構成」を参照してください。
統合は自動的に完了します
Horizon Cloud Next-Gen と Intelligence の統合は自動的に完了します。Workspace ONE Intelligence は、Horizon Cloud Next-Gen ユーザーに提供されるデフォルトのサービスです。Horizon Cloud Next-Gen と Workspace ONE Intelligenceの統合は、Next-Gen にオンボーディングする際に自動的に実行されます。手動セットアップは必要ありません。
Horizon Universal コンソールのホーム ページからデータを監視する
また、Workspace ONE Intelligence によって提供される Horizon Cloud Next-Gen コンソールで監視サービスを使用することもできます。「Horizon Cloud リソースのステータスをホーム ページから監視する」記事を参照してください。
Horizon の認証を解除する方法
Horizon Cloud Next-Gen の認証を解除するには、Workspace ONE Intelligence の [統合] 領域で作業します。
重要:2 つのシステム間でデータを共有する必要が完全になくなった場合を除き、統合の認証は解除しないでください。Horizon Cloud Next-Gen と Workspace ONE Intelligence の統合を再度有効にするには、VMware Operations にお問い合わせになる必要があります。
- Workspace ONE Intelligence で、[統合] > [データ ソース] の順に移動します。
- Horizon Cloud カードを見つけて、楕円記号 (…) を選択します。
- [認証解除] を選択します。
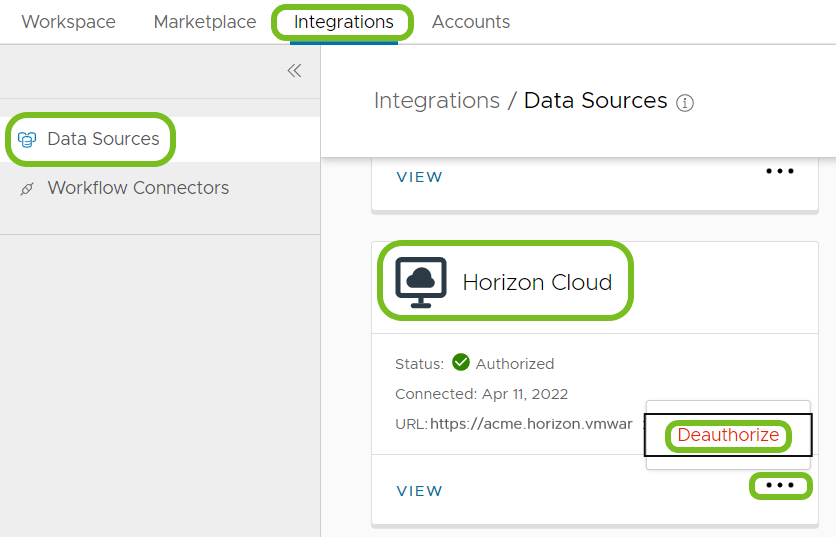
結果:統合の認証を解除すると、[Horizon Cloud Next-Gen 監視] ダッシュボードが空になり、ダッシュボードはセッション、エージェント、または Edge エラーに関するデータを受信しなくなります。
Intelligence で Horizon データにアクセスする方法
Horizon 統合のダッシュボードは、Workspace ONE Intelligence の [ワークスペース] > [仮想アプリとデスクトップ] > [Horizon Cloud Next-Gen] にあります。このダッシュボードには、さまざまなセクションが含まれており、データをすばやく確認したり、分析のために他のツールに移動したりできます。
- 上位のグラフ:上部のグラフには、環境内で使用可能な サイト、Edge、プールが表示されます。
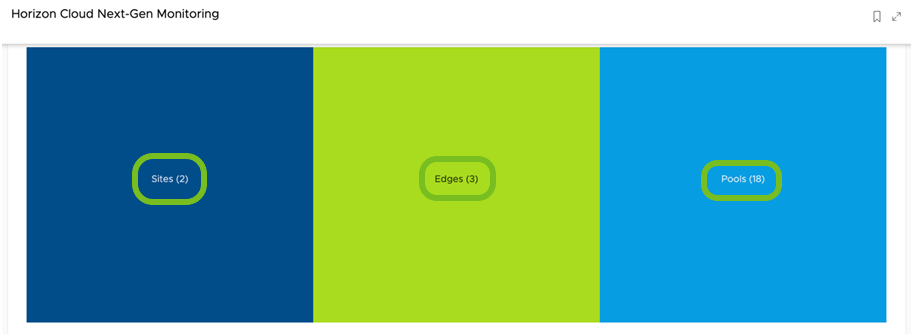 。
。 - アクティビティ カード:アクティビティ カードには、概要ダッシュボードのセッションとユーザーの主要なメトリックが表示されます。メトリックには、合計セッション、アクティブ セッション、ユーザー、影響を受けたユーザーが含まれます。[表示] を選択すると、各メトリックのセッションとユーザーの詳細なリストを確認できます。
![アクティビティ カードを確認することで、Horizon Cloud 環境のアクティビティをすばやく確認できます。[表示] オプションを使用して、アクティビティの詳細を確認できます。](Images/images-WS1HorizonNextGenDashActivityCards.png) 。
。 - ウィジェット:Intelligence では、概要の下に一覧表示されたウィジェットに、Horizon Cloud Next-Gen の詳細データを表示します。
- セッション:このウィジェットには、すべての導入環境に関する合計、アクティブ、アイドル、切断済みセッションが表示されます。
- これには、複数セッション デスクトップ セッション、単一セッション デスクトップ セッション、および複数セッション アプリケーション セッションが含まれます。
- [ダッシュボードの表示] を選択して、データをドリルダウンし、セッション メトリックの詳細情報を取得します。
- ツリー マップで特定のサイト、Edge、プールにドリルダウンすると、これに応じてウィジェットが更新され、選択したインフラストラクチャのセッションが表示されます。
![[単一セッション デスクトップ] などのセッションのデータを表示します。これには、CPU 使用率、ログイン時間、遅延などのさまざまな統計情報が含まれます。](Images/images-WS1HorizonNextGenSessionTrends.png)
- 時間の経過に伴うセッション数:このウィジェットには、合計、アクティブ、アイドル、切断済みセッション数のトレンドが時系列で表示されます。
- [ダッシュボードの表示] を選択して、[セッション] ダッシュボードにアクセスします。
- [セッション] ダッシュボード内で、[セッション数] ウィジェットの時間範囲をカスタマイズできます。このカスタマイズにより、選択した時間範囲内のセッション トレンドを柔軟に確認できます。
![[時間の経過に伴うセッション数] には、構成可能な時間範囲にわたるセッションのタイプが表示され、トレンドを特定するのに役立ちます。](Images/images-WS1HorizonNextGenSessionsOverTime.png)
- ユーザー:このウィジェットには、Edge またはプールに対するユーザーの分布が表示され、プロトコル、遅延、およびログイン パフォーマンスによって影響を受けるユーザーが一覧表示されます。
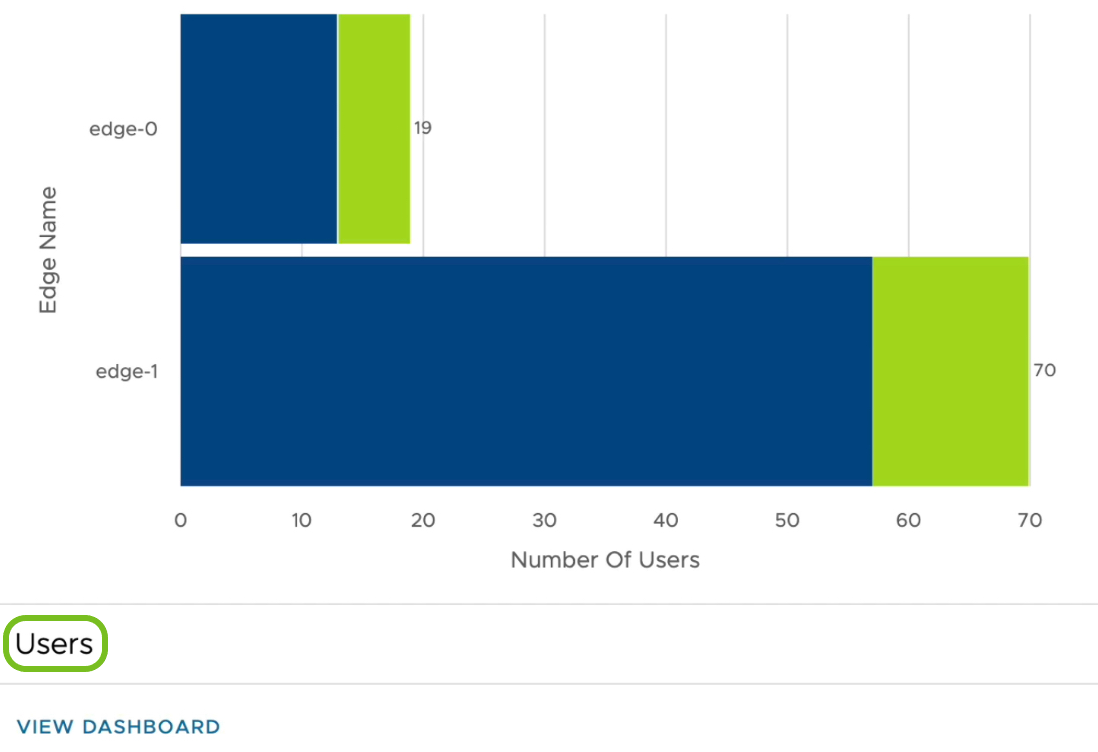
- 接続:このウィジェットは、アクティブなユーザー接続ごとに、プロトコル、クライアント タイプ、およびアクセス タイプを分類します。
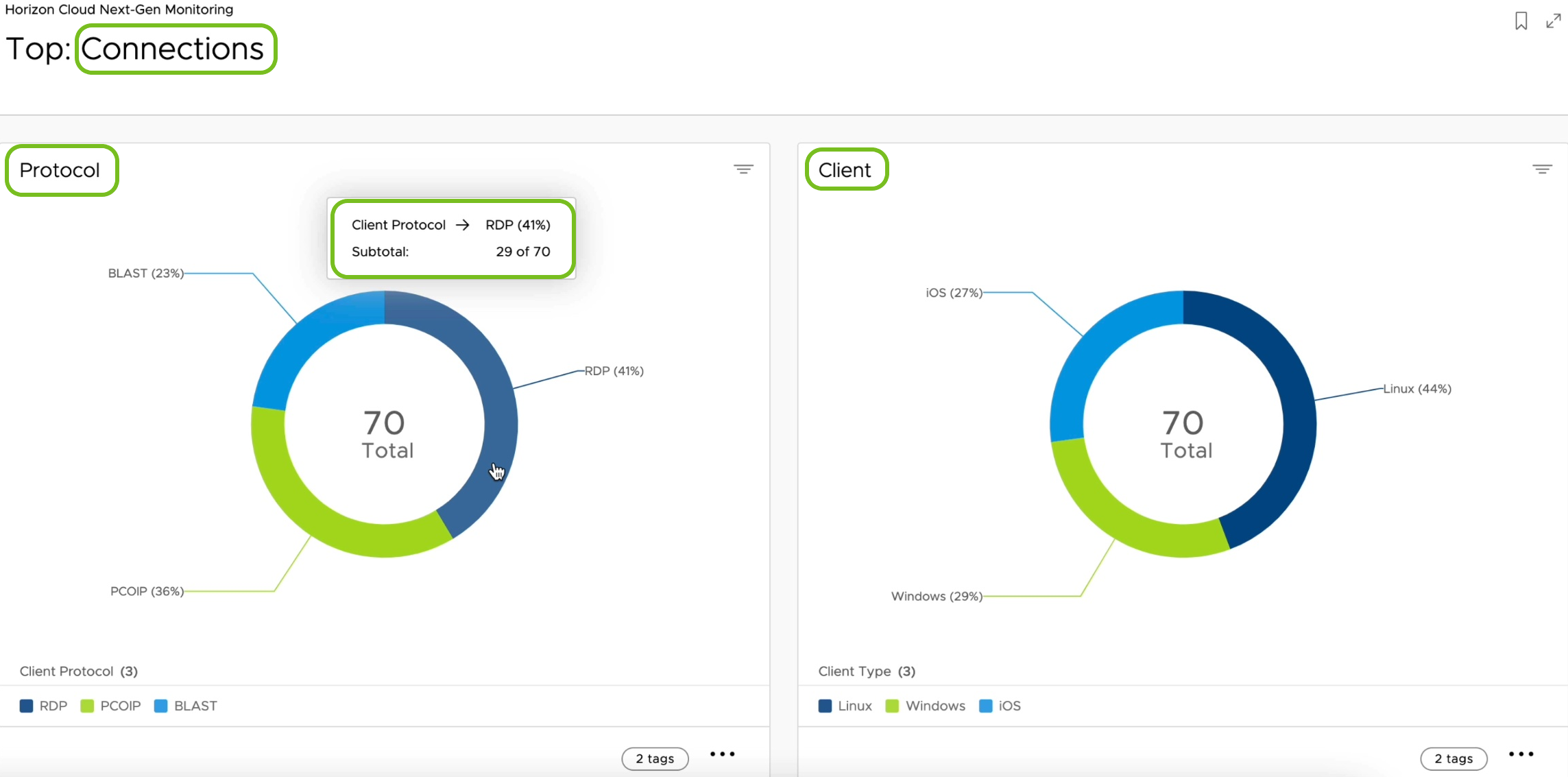
- 使用量:このウィジェットには、Horizon Cloud Next-Gen 導入環境の全体的なリソース使用量が表示されます。
![[使用量] ダッシュボードを表示する場合は、[Horizon Enterprise] などの目的のリソースのタブを選択して、その容量を確認できます。](Images/images-WS1HorizonNextGenUtilization.png)
- セッション:このウィジェットには、すべての導入環境に関する合計、アクティブ、アイドル、切断済みセッションが表示されます。
カスタム ダッシュボードを作成する方法
Horizon Cloud のカスタム ダッシュボードでは、Horizon Cloud Next-Gen データを使用して独自のウィジェットを作成できます。これらのダッシュボードを同僚や他のビジネス チームと共有できます。
- カスタム ダッシュボードを作成すると、これにカスタム ウィジェットを追加できます。
- Workspace ONE Intelligence で、[ワークスペース] > [ダッシュボード] に移動します。
- [追加] を選択した後、[カスタム ダッシュボード] を選択します。
- ダッシュボードをすばやく識別できるように、ダッシュボードの名前を入力します。
- 必要に応じて、ダッシュボードの説明を入力できます。説明は、カスタム ダッシュボードが元々必要であった理由を思い出すのに役立つツールと考えてください。
- ダッシュボードを保存します。
- カスタム ダッシュボードにカスタム ウィジェットを追加します。
- カスタム ダッシュボードを開いていない場合は、コンソールの [ワークスペース] > [マイ ワークスペース] > [最近使用したダッシュボード] で見つけることができます。ダッシュボードは、コンソールの [ワークスペース] > [ダッシュボード] からも見つけることができます。
- [ウィジェットを追加] > [カスタム ウィジェット] の順に選択します。
- [カテゴリ]で Horizon を選択した後、ウィジェットで表示するデータ ポイントを選択します。
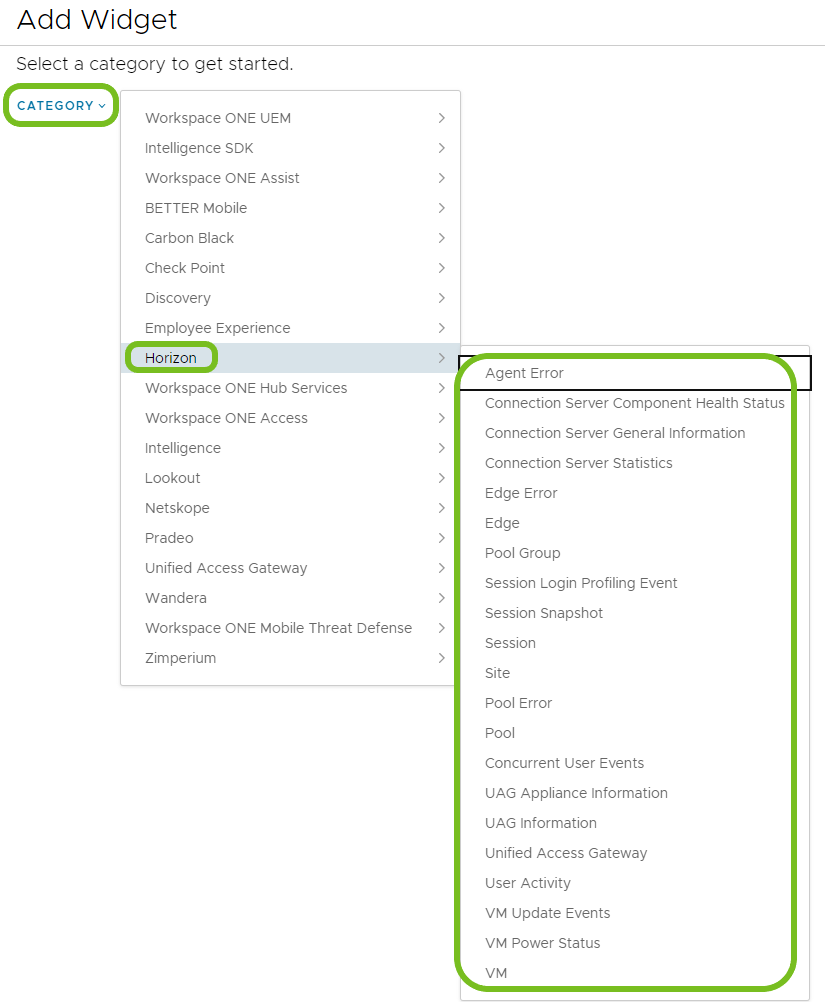
- ウィジェットの名前と説明を入力します。
- データの視覚化 領域を構成します。[サマリ] を使用して、カスタム ウィジェットをプレビューし、必要なデータが構成でキャプチャされているかを確認し、必要に応じて構成を変更します。
- スナップショット データを作成します。これは、環境内の現在のデータを表します。
- グラフの種類:ウィジェットでデータを表示する方法を選択します。
- 測定:選択したアグリゲータ (of [aggregator]) によって、ウィジェットがデータをカウントする方法を設定します。
- 数:特定のデータ セットの行数を設定します。この数は、結果を確認するための最も簡単な機能です。
- 個別のカウント:個別のデータ範囲セットで識別された一意の値または個別の値の数を返します。
- 最大:特定のデータ セット内の最大値を返します。この設定は、数値列でのみ動作します。
- 最小:特定のデータ セット内の最小値を返します。この設定は、数値列でのみ動作します。
- 平均:選択した値のグループの平均を計算します。この設定は、数値列でのみ動作します。
- グループ別:データをグループに分割します。ウィジェットでは、データ セットごとに 2 つのグループ分けを表示できます。
- グループごとの結果:表示される結果を減らします。たとえば、最も多くインストールされているアプリケーションの上位 10 件のリストのデータを表示するには、値に 10 を使用します。
- [フィルタ] を構成して、ウィジェットのベースライン データ セットを定義します。[ルールを追加] とその他のパラメータを使用して、カスタム ダッシュボードに表示するデータを定義します。
表示する情報がない場合は、通知されます。ただし、構成を変更して、測定やグラフの種類などの異なるパラメータでウィジェットのデータを表示できるかどうかを確認できます。
カスタム レポートを作成する方法
Horizon Cloud カスタム レポートでは、Horizon Cloud Next-Gen データを使用して独自のレポートを作成し、同僚や他のビジネス チームと共有できます。
- Workspace ONE Intelligenceで、[ワークスペース] > [レポート] に移動し、[追加] > [カスタム レポート] を選択します。
- [カテゴリ]で Horizon を選択し、レポートで表示するデータ ポイントを選択します。
- レポートの名前を入力します。オプションで説明を追加できます。
- スナップショット データを作成します。これは、環境内の現在のデータを表します。
- ダウンロード形式に CSV または JSONL (JSON Lines) を選択します。
重要:レポートを作成して実行した後は、選択した形式を変更できません。この動作は、他のユーザーとファイルを共有するときに同じ形式と出力を維持するのに役立ちます。 - 収集しようとしているデータに対応する属性を使用してフィルタを構成します。
- 演算子とフィルタ ルールの値を選択します。
- レポート クエリの結果を確認するには、[レポート プレビュー] を表示します。ルールを編集して、プレビューのデータを変更できます。[プレビューの更新] を選択して、変更によってデータが更新されたかどうかを確認します。
- レポートを保存します。
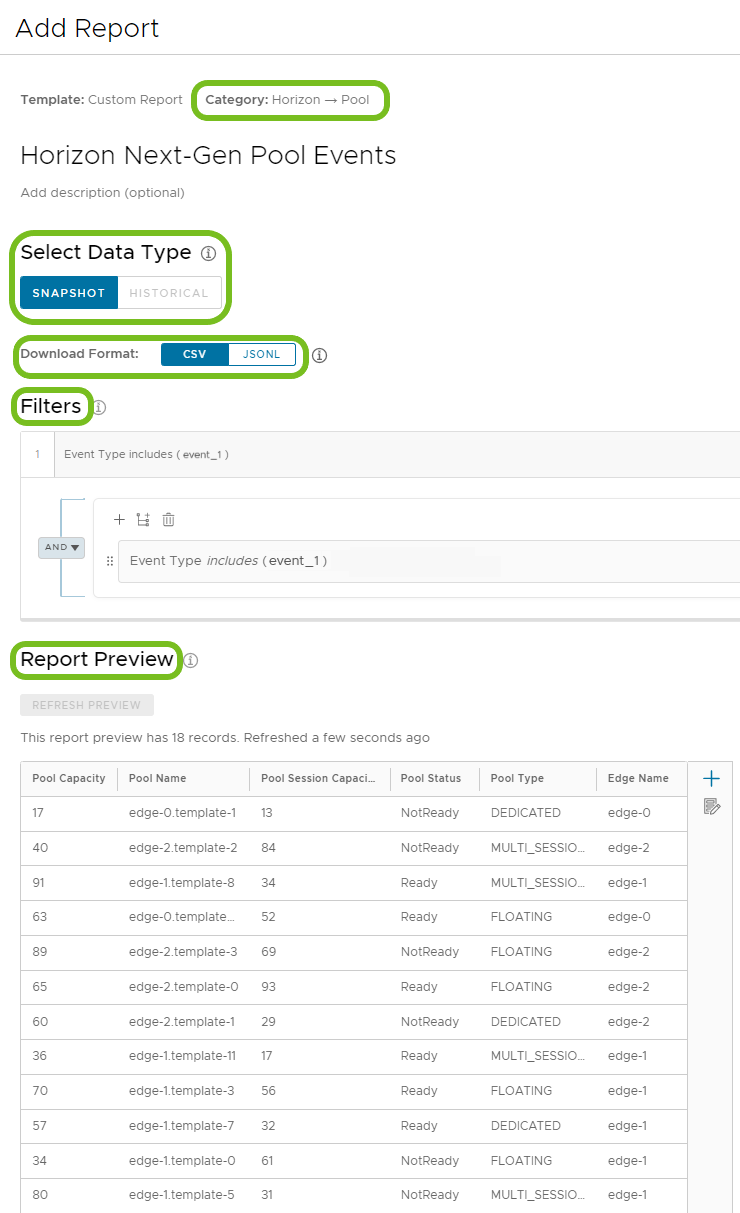
ワークフローの使用 (Freestyle)
Horizon Next-Gen データをデータ ソースとして選択して、ワークフローをトリガできます。ここでは、Horizon Cloud Next-Gen 環境を監視するワークフローを作成するための、サンプル ユースケースをいくつか紹介します。
ケース 1:Horizon Cloud Next-Gen Edge Gateway 接続を監視する
Edge に接続の問題がある場合、Horizon Cloud Next-Gen 制御プレーンでは、Horizon エージェントを使用するデスクトップ、ファーム、仮想マシンを監視するリソースに対する可視性を失います。この可視性が失われると、Next-Gen の導入環境で Edge Gateway の接続を確保することが非常に重要になります。
Edge との接続の問題が発生した後、選択した管理者に確実に通知されるようにするワークフローを作成します。
- Workspace ONE Intelligenceで、[ワークスペース] > [Freestyle] に移動し、[ワークフローの追加] を選択します。
- データ ソースとして Horizon を選択し、[Edge] を選択します。
- [トリガ設定] として [手動] を選択します。
- [トリガ ルール] を完成させます。
- 属性として [Edge] > [Edge 接続ステータス] を選択します。
- 演算子として [次の値と等しくない] を選択します。
- ステータス値として [接続済み] を選択します。
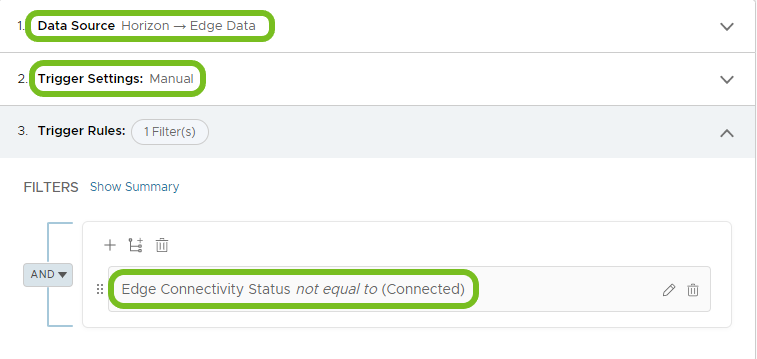
- [可能性のある影響] メニュー オプションで [更新] を選択して、ワークフローに関して可能性のある結果のプレビューを表示します。
- [ワークフロー設定] の下にある [アクション] ボタンをドラッグ アンド ドロップします。
- [Workspace ONE Intelligence] > [E メール送信] を選択した後、[アクションの追加] を選択します。
- Edge の接続の切断に関する通知を受信する、管理者の E メール情報を入力します。
- ワークフローを保存します。
- [ワークフローを有効にする] を選択して、データを受信した際にワークフローの使用を開始するか、後でワークフローを有効にするように待機することができます。ワークフローをアクティブ化するまで、システムでは手動スケジュールに基づいたトリガの検索を開始しません。
ケース 2:UAG 健全性ステータスを監視する
UAG (Unified Access Gateway) により、外部ネットワークから仮想デスクトップや公開アプリケーションなどの内部リソースへの、安全なリモート アクセスが有効になります。ワークフローを使用して、UAG の健全性を積極的に監視できます。
たとえば、UAG が健全でない状態の場合、Next-Gen 制御プレーンは、UAG の健全性ステータスが重大であることを Intelligence に通知します。E メール、Slack、または ServiceNow チケットで、ステータスについて管理者に警告するワークフローを作成します。
- Workspace ONE Intelligenceで、[ワークスペース] > [Freestyle] に移動し、[ワークフローの追加] を選択します。
- データ ソースとして Horizon を選択し、[UAG 情報] を選択します。
- [トリガ設定] として [自動] を選択します。
- [トリガ ルール] を完成させます。
- 属性として [UAG 情報] > [UAG 健全性ステータス] を選択します。
- 演算子として [次の値に等しい] を選択します。
- ステータス値として [重大] を選択します。
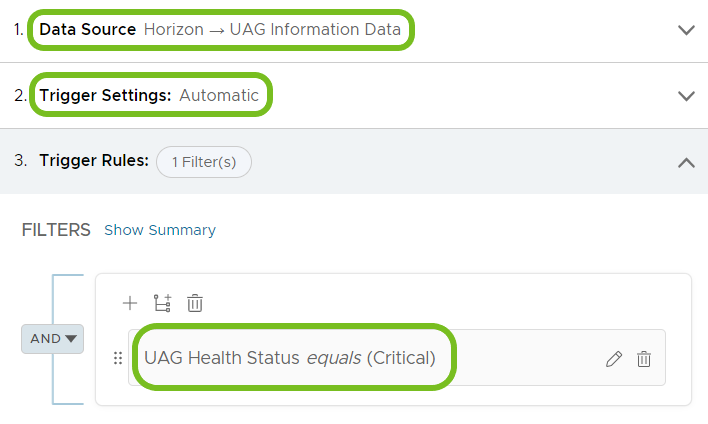
- [可能性のある影響] メニュー オプションで [更新] を選択して、ワークフローに関して可能性のある結果のプレビューを表示します。
- [ワークフロー設定] の下にある [アクション] ボタンをドラッグ アンド ドロップします。
- [Workspace ONE Intelligence] > [E メール送信] を選択した後、[アクションの追加] を選択します。これらのサービスを Intelligence に統合している場合は、Slack Web API または ServiceNow アクションを使用するオプションもあります。
- UAG のステータスに関する通知を受信する、管理者の E メール情報を入力します。
- ワークフローを保存します。
- [ワークフローを有効にする] を選択して、データを受信した際にワークフローの使用を開始するか、後でワークフローを有効にするように待機することができます。受信イベントがトリガ ルールと一致した場合に、ワークフローが実行されます。