Windows 10 デバイス用のプロビジョニング パッケージを作成することで、Dell Provisioning for VMware Workspace ONE での使用または、自分でデバイスにインストールするための暗号化された PPKG として使用することができます。このパッケージには、Windows 10 デバイス用の構成ファイルとアプリケーションが含まれています。
前提条件
Dell Provisioning for VMware Workspace ONE の要件を満たします。詳細は、Dell Provisioning for VMware Workspace ONE要件 を参照してください。
手順
結果
- Dell Factory プロビジョニング PPKG を作成した場合は、パッケージを Dell 構成サービスに送信して、Windows 10 デバイスのプロビジョニングをします。Dell File Transfer ツールを使用してファイルを送信します。
- 暗号化された PPKG を作成した場合は、PPKG を USB ドライブのルートに保存して、パッケージを Windows 10 デバイスにインストールする必要があります。詳細は、OOBE (Out-Of-Box Experience) 中の暗号化された PPKG の追加またはWindows 10 デバイスでの暗号化された PPKG の実行を参照してください。
プロビジョニング パッケージの作成後に設定を変更する場合は、既存のパッケージを編集するか、テンプレートをエクスポートする必要があります。作成プロセスを繰り返して、パッケージを Dell 構成サービスに再度送信します。新しい PPKG テンプレートをエクスポートすると、現在ダウンロード可能なすべての PPKG が上書きされます。
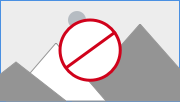 必要な変換とパッチを追加します。プロビジョニング パッケージを作成する前に、
必要な変換とパッチを追加します。プロビジョニング パッケージを作成する前に、