Workspace ONE Drop Ship Provisioning(オンライン) は、デバイスをエンド ユーザーに発送する前にプロビジョニングする機能を、SaaS のお客様に提供する次の進化です。このサービスは、エンド ユーザーが初めてログインする前に、プロファイル、ドメイン参加、アプリケーションなどの Workspace ONE UEM ペイロードを Windows PC に動的に割り当てることができます。Workspace ONE Drop Ship Provisioning(オンライン) は、SaaS 環境でのみサポートされます。
管理者は、メーカー (OEM) または独自のセカンド タッチ機能での割り当てを使用してワイヤレス (OTA) で Windows デバイスをプロビジョニングし、これらのデバイスをエンド ユーザーに直接出荷できます。Workspace ONE UEM Console を使用してシステムを構成することで、いつでも変更を加え、ペイロードを動的に更新できます。デバイスはリソース スイートの一部になります。
OEM は、Workspace ONE UEM Console に関する具体的な情報と、ペイロードの割り当てを決定するためにこれらのデバイスに適用するすべての Workspace ONE UEM タグも要求します。この情報により、メーカーはデバイスを作成し、デバイス上の Workspace ONE UEM から Provisioning Agent を提供します。このエージェントは Workspace ONE UEM と通信して、プロファイル、アプリケーション、およびデバイスのログイン方法を取得します。その後、デバイスをエンド ユーザーが受け取る時には、企業が承認した設定、アプリケーション、およびリソースがすでに含まれています。
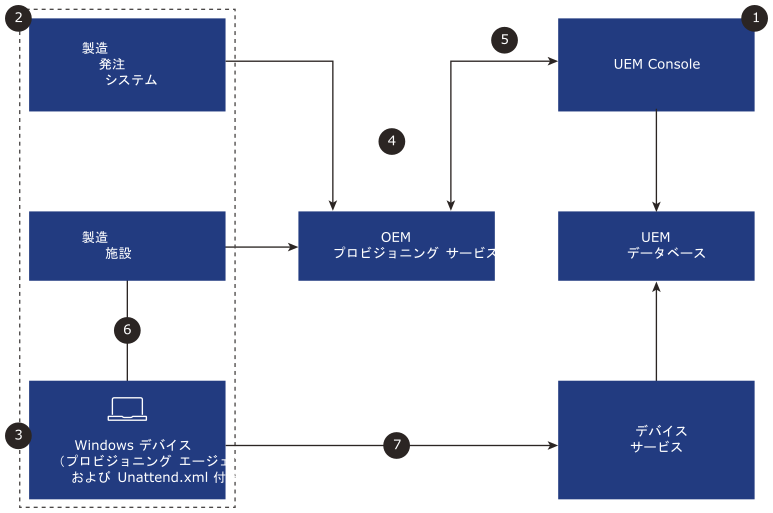
Workspace ONE UEM は、Workspace ONE OEM プロビジョニング サービス を使用してメーカーのデバイス登録情報を保存します。Provisioning Agent を介してデバイスと通信し、確実にデバイスが必要なリソースとともにプロビジョニングされるようにします。無線でのデバイス プロビジョニング ワークフローは、記載されている手順のとおりです。
- Workspace ONE UEM の Workspace ONE Drop Ship Provisioning(オンライン) を有効にします。
- タグを作成し、タグで定義されたスマート グループを使用して割り当てグループにペイロードを割り当てます。
- デバイスを発注し、メーカーに Workspace ONE UEM 情報を提供します。
- メーカーは、デバイスを Workspace ONE OEM プロビジョニング サービスに登録します。必要に応じて、UEM Console の自己登録フローを使用してデバイスを自己登録できます。
- メーカーはデバイスを製造し、それらのデバイスに Provisioning Agent を付加します。
- Workspace ONE UEM スケジューラで同期するか、または手動で同期して OEM Provisioning Service から登録情報を取得します。コンソールの [加入状態] ページにデバイスが表示されるようになります。
- メーカーはデバイスの電源をオンにし、Provisioning Agent が OEM Provisioning Service と通信します。
- Provisioning Agent は Workspace ONE UEM に加入し、現在のデバイスの現在のプロファイル、アプリケーション、およびログイン構成を取得します。
- Provisioning Agent は割り当てられたペイロードを展開し、オペレータに緑色の成功画面を表示します。
デバイスは出荷の準備が整っており、最新の Workspace ONE UEM ペイロードの割り当てに基づいて完全にプロビジョニングされます。
要件
Workspace ONE Drop Ship Provisioning(オンライン) を構成する前に、これらの要件が満たされていることを確認します。
[管理者の要件:]
- Windows 20.10 以降の Workspace ONE Intelligent Hub を使用している。
- UEM Console から、[グループと設定] > [すべての設定] > [デバイスとユーザー] > [Microsoft] > [Windows] > [Intelligent Hub アプリケーション] の順に移動します。
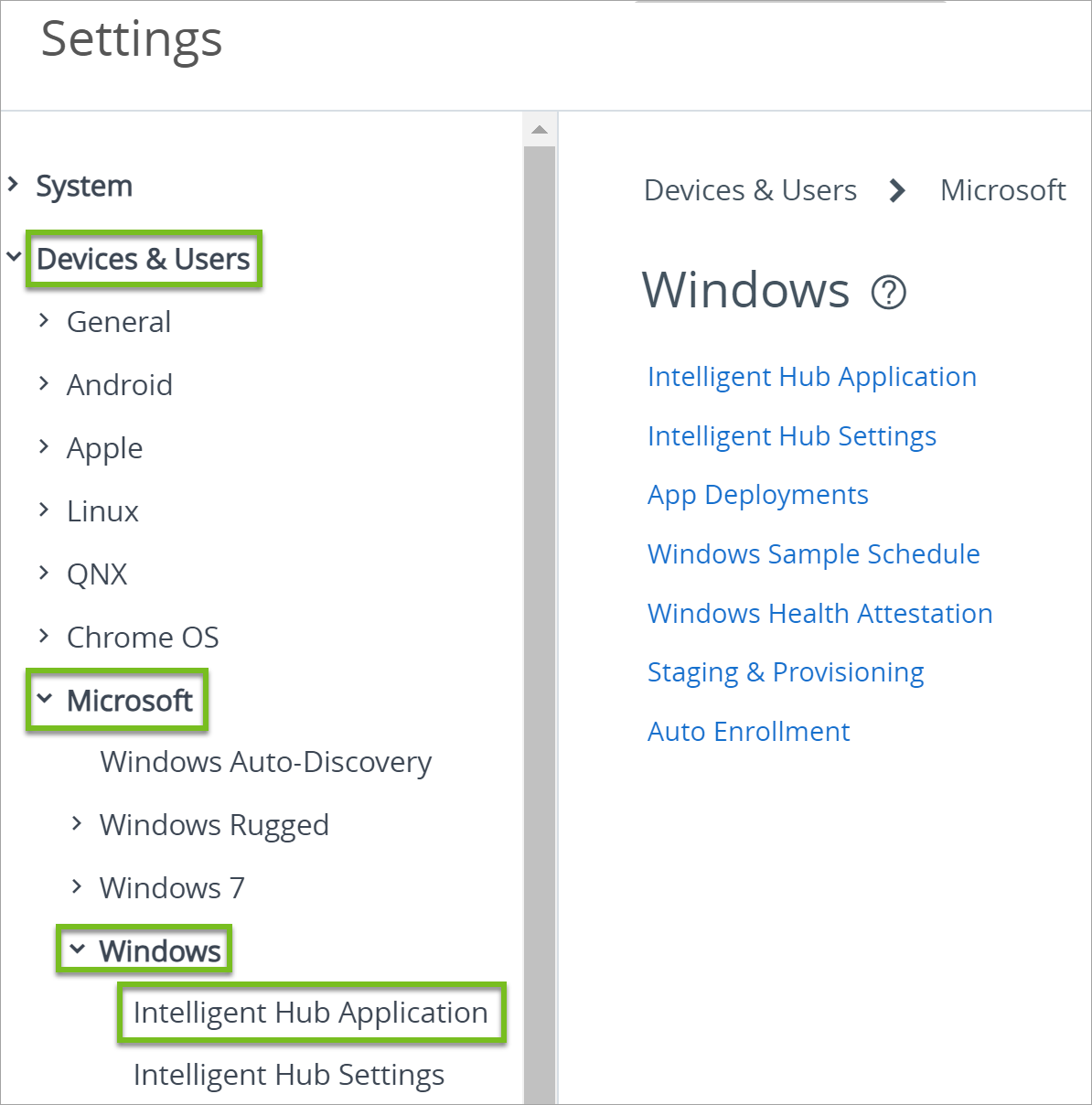
- [Intelligent Hub の公開]
- [不明または未設定] の [Workspace ONE Intelligent Hub の公開] と、組織グループで使用されているその他のデバイス所有形態を確認します。
- [Intelligent を自動的に更新されるように設定する]
- [Intelligent Hub の自動更新] をチェックします。
- [Intelligent Hub の公開]
- Workspace ONE Drop Ship Provisioning(オンライン)の設定が存在する組織グループで、ソフトウェア配布を構成します。このシステムの詳細については、「Software Distribution of Win32 Applications」にアクセスしてください。
- Workspace ONE UEM 2105 以降を使用します(SaaS のみ)。
- Workspace ONE Drop Ship Provisioning(オンライン) では、[オンデマンド] または [ユーザー] コンテキスト アプリケーションはサポートされません。アプリケーションの割り当てが [デバイス] コンテキストにあることを確認し、[自動] の展開に設定します。
[デバイス タスクとパッケージの要件:]
- すべてのデバイスを Workspace ONE OEM プロビジョニング サービス に登録します。
- Sysprep 監査モードで起動し、汎用 PPKG を使用して プロビジョニング ツールをインストールして、すべてのデバイスをステージングします。
Workspace ONE UEM Console の構成
- Workspace ONE Drop Ship Provisioning(オンライン) を構成する組織グループを選択します。
- の順に移動します。
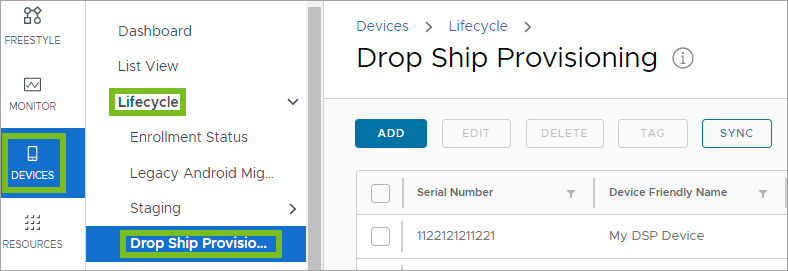
- [Workspace ONE Drop Ship Provisioning を有効にする] をクリックします。
- [組織グループ UUID] をコピーし、メーカーに渡します。
- [保存] を選択して設定を保存します。
Console でタグを作成する
Workspace ONE Drop Ship Provisioning(オンライン) システムは、このタグを使用して、お使いの Workspace ONE UEM 構成と登録済みデバイスを照合します。タグ値を記録し、メーカーに提供します。
- 該当する組織グループを選択します。
- の順に進み、[タグを作成] を選択します。
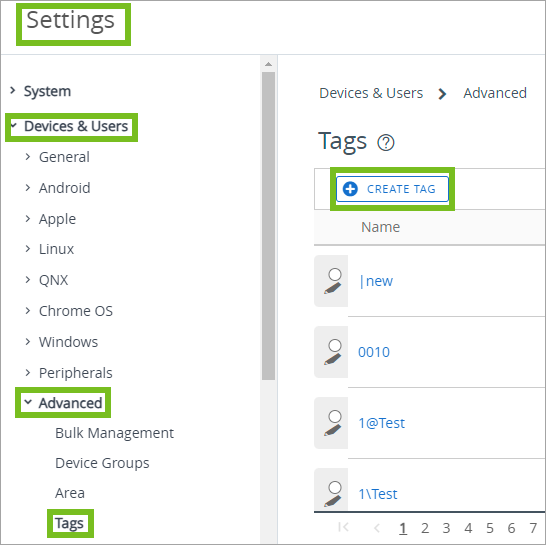
- タグの名前を入力します。任意の名前を使用することができます。これらのプロビジョニングされたデバイスを使用するビジネス部門を識別する名前の使用を検討してください。たとえば、研究開発部門の場合、RnD という名前を入力します。
- タグを保存します。
スマート グループの作成とタグの割り当て
Workspace ONE UEM は、タグを使用して、スマート グループ内のデバイスとお使いの構成を照合します。
- 適切な組織グループに属していることを確認します。
- の順に進み、[スマート グループを追加] を選択します。
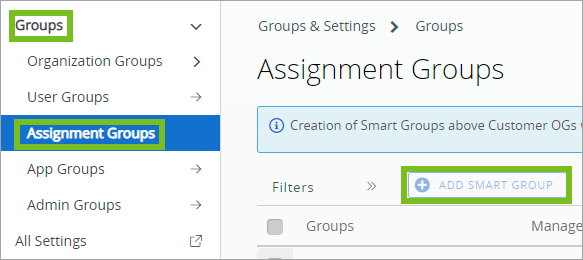
- スマート グループの名前を入力し、[条件] タイプを使用します。
- [タグ] セクションを選択し、以前に作成したタグを入力します。
- スマート グループを保存します。
エンド ユーザーのログイン エクスペリエンスの構成
アクセス用のローカル アカウントを作成するには、[カスタム設定] プロファイルを使用し、Microsoft のアカウント CSP を使用して、ローカル管理者アカウントを作成します。このプロファイルの SyncML にアクセスするには、VMware Policy Builderを参照してください。
オンプレミス ドメインがある場合は、デバイスをドメインに参加させ、ユーザーが Active Directory 資格情報でログインできるようにすることができます。Workspace ONE UEM を通じたドメイン参加については、Windows デスクトップのドメイン参加構成を展開する方法を参照してください。
スマート グループへのプロファイルとアプリケーションの割り当て
プロファイルを構成または編集し、以前に作成したプロビジョニング スマート グループに割り当てます。また、このスマート グループにアプリを公開します。Workspace ONE Drop Ship Provisioning(オンライン) では、[オンデマンド] または [ユーザー] コンテキスト アプリケーションはサポートされません。アプリケーションの割り当てが [デバイス] コンテキストにあることを確認し、[自動] の展開に設定します。
デバイスをメーカーに登録する
デバイスのメーカーと連携してデバイスを発注します。メーカーは、Workspace ONE UEM タグと組織グループ UUID を使用してデバイスを登録します。
ここでは、メーカーに提供する項目のチェックリストを示します。
- Drop Ship Provisioning を有効にしたときにキャプチャした [組織グループ UUID] を提供します。
- Workspace ONE UEM の [タグ] 領域で作成したタグを提供します。
コンソールでのデバイスの手動同期またはスケジュールの設定
スケジューラ ジョブでメーカーからの登録済みデバイスが同期されるまで待つか、または同期を開始することができます。
- 適切な組織グループに属していることを確認します。
- の順に進みます。
- の順に選択します。
登録済みデバイスが、[加入状態] ページに表示されます。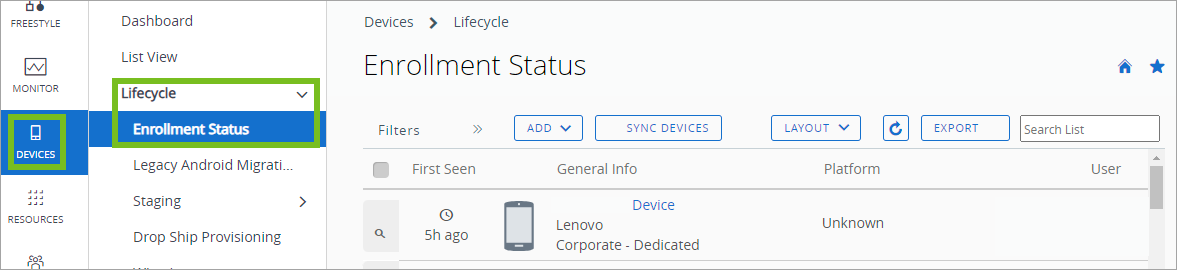
オプション:カスタム キャッシュ サーバの使用
デバイス トラフィックが多すぎると、バンド幅の問題になる場合があります。問題が発生し始めたら、カスタム キャッシュ サーバを設定することを検討してください。その方法の詳細については、ナレッジベースの記事 92819 を参照してください。
Workspace ONE Drop Ship Provisioning(オンライン) の自己登録
Workspace ONE Drop Ship Provisioning(オンライン) の自己登録を使用すると、Windows デバイス メーカー (OEM) に登録してもらうのではなく、Workspace ONE UEM で自分の Windows デバイスを登録できます。望ましい結果を確実に得るために、このプロセスを使用して、単一のデバイスで Workspace ONE Drop Ship Provisioning(オンライン) プロセスをテストすることができます。Workspace ONE Drop Ship Provisioning(オンライン) は、SaaS 環境でのみサポートされます。
現在の Workspace ONE Drop Ship Provisioning(オンライン) プロセスでは、OEM と連携して Windows デバイスをプロビジョニングします。OEM を使用せずに、ユーザーが各自の Windows デバイスを登録およびプロビジョニングできるように、プロセスが更新されました。
Workspace ONE Drop Ship Provisioning(オンライン) を使用して自己プロビジョニングするには、まずプロビジョニング バンドルを使用して Windows デバイスを代理セットアップしてから、Workspace ONE UEM Console からデバイスを Workspace ONE OEM プロビジョニング サービス に登録する必要があります。完全に自動化されたプロビジョニング プロセスを開始するには、デバイスの電源をオンにする前に、これらのタスクの両方を完了する必要があります。
[前提条件:]
自己登録を使用して Workspace ONE Drop Ship Provisioning(オンライン) を構成する前に、管理者とデバイスの両方の要件が満たされていることを確認します。
- コンソール側のタスクを完了して、Workspace ONE UEM Console でデバイスを登録します。
- Windows 20.10 以降では、Workspace ONE Intelligent Hub を使用します。
- UEM Console から、[グループと設定] > [すべての設定] > [デバイスとユーザー] > [Windows] > [Windows デスクトップ] > [Intelligent Hub アプリケーション] の順に移動します。
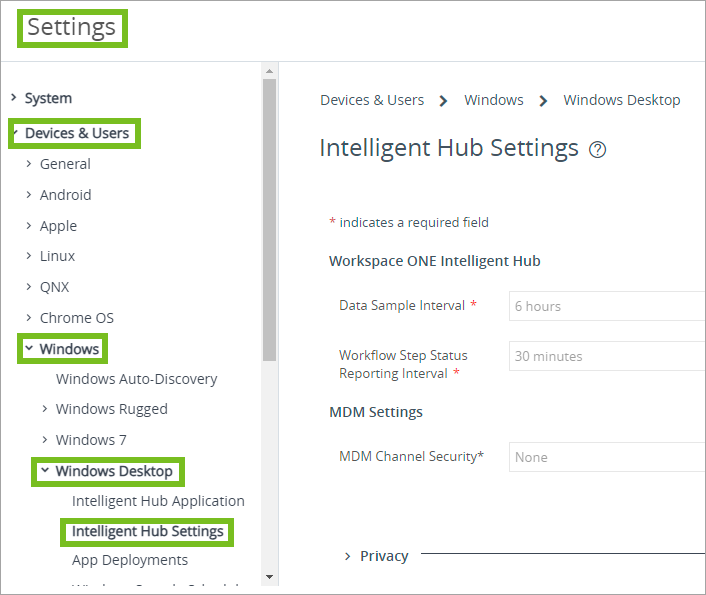
- [Intelligent Hub の公開]
[不明または未設定] の [Workspace ONE Intelligent Hub の公開] と、組織グループで使用されているその他のデバイス所有形態を確認します。
- [Intelligent を自動的に更新されるように設定する]
[Intelligent Hub の自動更新] をチェックします。
- Workspace ONE Drop Ship Provisioning(オンライン)の設定が存在する組織グループで、ソフトウェア配布を構成します。このシステムの詳細については、「Software Distribution of Win32 Applications」にアクセスしてください。
- Workspace ONE UEM 2210 以降を使用します。
- Workspace ONE Drop Ship Provisioning(オンライン) では、[オンデマンド] または [ユーザー] コンテキスト アプリケーションはサポートされません。アプリケーションの割り当てが [デバイス] コンテキストにあることを確認し、[自動] の展開に設定します。
[デバイス タスクとパッケージ要件:]
自己登録:コンソールでのタグの作成
Workspace ONE Drop Ship Provisioning(オンライン) システムは、このタグを使用して、お使いの Workspace ONE UEM 構成と登録済みデバイスを照合します。[Drop Ship Provisioning] ページで [タグの作成] カードを選択して、このプロセスを開始できます。カードは にあります。
- 該当する組織グループを選択します。
- の順に進み、[タグを作成] を選択します。
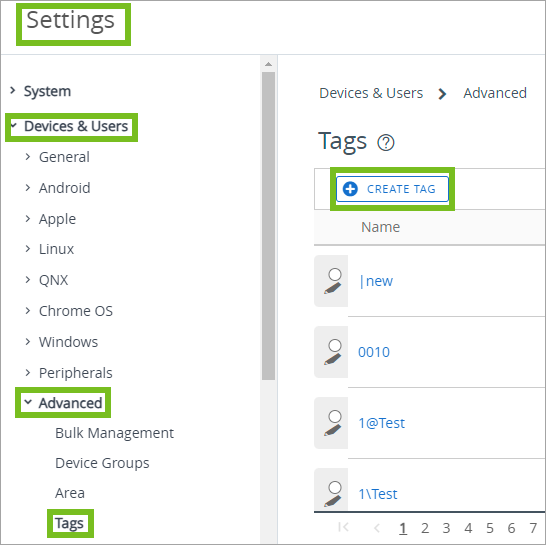
- タグの名前を入力します。任意の名前を使用することができます。これらのプロビジョニングされたデバイスを使用するビジネス部門を識別する名前の使用を検討してください。たとえば、研究開発部門の場合、RnD という名前を入力します。
- タグを [保存] します。
自己登録:スマート グループの作成とタグの割り当て
Workspace ONE UEM は、タグを使用して、スマート グループ内のデバイスとお使いの構成を照合します。[Drop Ship Provisioning] ページで [スマート グループの作成] カードを選択して、このプロセスを開始できます。カードは にあります。
- 適切な組織グループに属していることを確認します。
- の順に進み、[スマート グループを追加] を選択します。
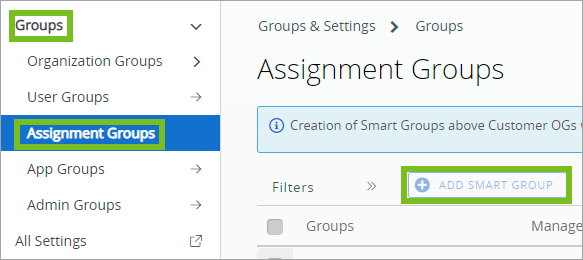
- スマート グループの名前を入力し、[条件] タイプを使用します。
- [タグ] セクションを選択し、以前に作成したタグを入力します。
- スマート グループを [保存] します。
自己登録:プロファイルの構成と割り当て
[ログインの場合:]
アクセス用のローカル アカウントを作成するには、[カスタム設定] プロファイルを使用し、Microsoft のアカウント CSP を使用して、ローカル管理者アカウントを作成します。このプロファイルの SyncML にアクセスするには、VMware Policy Builder の下にある「Workspace ONE UEM デバイス管理ガイド」を参照してください。
オンプレミス ドメインがある場合は、デバイスをドメインに参加させ、ユーザーが Active Directory 資格情報でログインできるようにすることができます。Workspace ONE UEM を通じたドメイン参加については、「Windows のドメイン参加構成を展開する方法」の下にある「デバイス管理ガイド」を参照してください。
[プロファイルの割り当て:]
プロファイルを構成または編集し、以前に作成したプロビジョニング スマート グループに割り当てます。また、該当するスマート グループにアプリを公開します。Workspace ONE Drop Ship Provisioning(オンライン) では、[オンデマンド] または [ユーザー] コンテキスト アプリケーションはサポートされません。アプリケーションの割り当てが [デバイス] コンテキストにあることを確認し、[自動] の展開に設定します。
自己登録:デバイスを登録する
以前に作成したタグ(オプション)、組織グループ (OG)、およびデバイスのシリアル番号を使用して、デバイスを Workspace ONE OEM プロビジョニング サービス に登録できます。下記のプロセスでは、初回登録時に表示されるメニュー項目の概要を示します。
- Workspace ONE Drop Ship Provisioning(オンライン) を有効にします。
- 適切な組織グループに属していることを確認します。
- の順に移動します。
- を選択します。
- オプションとして、[Drop Ship Provisioning] ページで子組織グループを追加できます。[子組織グループを有効にする] メニュー項目に移動し、デバイスを登録する子グループを選択します。
- 登録用に Windows デバイス情報を入力します。
- の順に移動します。
- [デバイスを追加] を選択します。
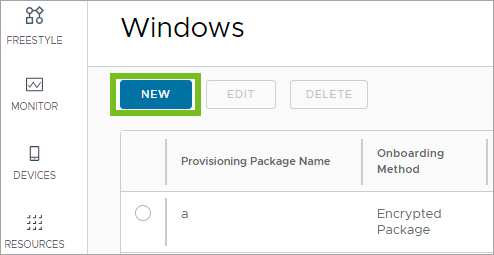
- [Drop Ship デバイスの追加] ページのメニュー オプションを指定します。[シリアル番号] メニュー項目を除き、ほとんどのメニュー項目はオプションです。この文字列を入力する必要があります。オプションですが、以前に [タグ] メニュー項目で作成したタグを選択できます。
[Drop Ship Provisioning] リスト表示でデバイスを確認します。このページには、デバイスの [同期ステータス] が表示されます。
自己登録:デバイス レコードを手動またはスケジューラで同期する
デバイス レコードを Workspace ONE OEM プロビジョニング サービス と同期します。スケジューラ ジョブでコンソールの登録済みデバイスが同期されるまで待つか、同期を開始することができます。[Drop Ship Provisioning] ページへの追加または変更は、コンソールに表示する Workspace ONE OEM プロビジョニング サービス と同期する必要があります。
- 適切な組織グループに属していることを確認します。
- の順に移動します。
- [同期] を選択し、ブラウザを更新して、リスト表示のデバイスの [同期ステータス] 列を更新します。
登録済みデバイスが [Drop Ship Provisioning] ページに表示されます。
自己登録:プロビジョニング用にデバイスの代理セットアップを行う
Workspace ONE Drop Ship Provisioning(オンライン) の自己登録のために、Windows デバイスを準備します。バンドルは、My Workspace One から入手できます。
- 下記のファイルを含むバンドルをダウンロードします。
- VMware Workspace ONE Provisioning Tool
- 汎用 PPKG
- 汎用応答ファイル (unattend.xml)
- 代理セットアップ プロセスを調整するための、1 行スクリプトを含む RunPPKGandXML.bat ファイル
- ライセンス ファイル
- デバイスを [監査] モードで起動し、ツール、PPKG、unattend.xml ファイル、およびスクリプト ファイルをデバイスに展開します。
- [RunPPKGandXML.bat] ファイルをダブルクリックします。
- VMware Workspace ONE Provisioning Tool 代理セットアップ プロセスにより、完全に自動化されたプロビジョニングが開始されます。
- 代理セットアップが完了すると、デバイスは自動的に Sysprep を実行し、電源をオフにして、完全に自動化されたプロセスの開始準備を行います。
- デバイスの代理セットアップとその登録手順が完了した後に、デバイスを起動し、完全に自動化されたプロビジョニング プロセスを開始します。
- [結果]:プロセスが完了すると、デバイスには Workspace One Provisioning complete と記載された緑色の画面が表示されます。
自己登録:デバイス タグを一括で追加する
[Drop Ship Provisioning] リスト表示を使用して、タグをデバイスに一括で追加できます。
- 適切な組織グループに属していることを確認します。
- の順に移動します。
- タグを追加するすべてのデバイスのチェックボックスを選択します。
- [タグ] ボタンを選択します。
- ドロップダウン リストから希望するタグを選択します。
- 同期スケジューラ ジョブが変更を Workspace ONE OEM プロビジョニング サービス と同期するまで待つか、[同期] ボタンを使用して同期を開始します。更新を表示するには、[Drop Ship Provisioning] ページの追加または変更を Workspace ONE OEM プロビジョニング サービス と同期する必要があります。