Boomi を使用して開発された、Workspace ONE Experience Workflows の設定不要のビジネス システム統合ソリューションは、部分的に構成されています。Hub サービス コンソールの [Experience Workflows] ページにログインして、Boomi とのビジネス システム統合をインストールして完了します。
ビジネス システム統合パックを構成する場合は、[Experience Workflows] ページから Boomi ポータルにログインし、[PROD] または [TEST] 環境のいずれかを選択してパックをインストールします。[TEST] 環境を使用してユーザー受け入れテスト (UAT) の Hub サービス環境に関連付け、テスト用のビジネス システム統合パックを構成します。統合パックのセットアップをテストしたら、[PROD] を選択して、本番環境に統合パックをインストールします。
環境を選択したら、ビジネス システム接続 URL と統合プロパティ設定を構成します。
Workspace ONE Access で自動的に作成される [Hub_Services_Boomi_Integration] OAuth 2 クライアントは、インストールするすべての統合パックで使用される接続 URL です。この URL は、[Experience Workflows] の [Workspace ONE Hub サービス パッチ コネクタ]、[Workspace ONE Hub サービス コネクタ]、および [中間データ ストレージ コネクタ] タブで自動的に構成されます。設定したビジネス システム統合パックの接続 URL は構成しません。
SMTP コネクタは、デフォルトで VMware SMTP サービスを使用して設定されます。SMTP サービスは変更できます。SMTP サービスの変更はオプションです。SMPT サービスは、1 つの統合パック セットアップ プロセスでのみ構成し、構成されたすべての統合パックで使用されます。他の SMTP サービスを設定した後、デフォルトの SMTP サービスに戻すことはできません。
Workspace ONE Experience Workflows の設定不要の統合パック
以下は、Hub サービスで設定不要の統合パックとして使用できるビジネス システム統合です。
| ビジネス システム名 | 対処された使用事例 |
|---|---|
| Adobe Sign | ドキュメントの電子署名 |
| BMC Helix | 変更申請の承認 |
| Coupa | 請求チケットの承認 |
| SAP Concur | 支出レポートの承認 |
| Jira Service Desk | Jira Service Desk チケット承認 |
| Kronos | シフトベースのアクセス制御 |
| LinkedIn Learning | LinkedIn の新しい学習コースの通知 |
| Saba | ユーザーに割り当てられた新しい学習コースの通知 |
| Salesforce | 商談の割引承認 |
| Saviynt | アクセスの承認 |
| ServiceNow | 請求チケットの承認 |
| Workday | 受信トレイ タスク |
| WorkJam | シフトベースのアクセス制御 |
| Zoom | 新しい Zoom ミーティングのレコーディングの通知 |
Adobe Sign Document の設定
Workspace ONE Experience Workflows Integration Pack with Adobe Sign を使用して、ユーザーは Workspace ONE Intelligent Hub ポータルから Adobe Sign にアクセスして、ドキュメントの電子署名を実行できます。このワークフローは、電子署名による署名を必要とする Adobe Sign 契約をスキャンし、Workspace ONE Intelligent Hub でユーザーが操作できるドキュメント署名申請通知を作成します。
ワークフローの順序は次のとおりです。
- Boomi プロセスは、要求を実行して Adobe Sign から署名を必要とする契約を取得すると、ドキュメントを署名する準備ができているという詳細を含む通知をユーザーの Workspace ONE Intelligent Hub ポータルに送信します。
- ユーザーは通知の [Go to Adobe Sign] リンクをクリックして Adobe Sign をブラウザで起動し、ドキュメントを確認して署名できます。
- ドキュメントに更新が加えられた場合、通知は Workspace ONE Intelligent Hub で更新されます。
- ドキュメントが Adobe Sign アプリケーションで署名されると、次回のスケジュール設定された実行時に通知が [Workspace ONE Intelligent Hub History] フォルダに移動します。
[前提条件]
- Adobe Sign Connector URL を取得します。
- Adobe Sign インスタンスで、ログイン後に [Account] タブに移動します。[Account] タブで、[Adobe Sign API → API Information] を選択し、[Documentation] で [REST API Method Documentation] を選択します。
- 新しいタブで REST API エクスプローラが開きます。[Resources and Operations] に移動し、[BaseURL API] を実行します。
[Request URL] で、[Adobe Sign Connector URL] を選択し、ポート番号を含めます。
![[Request URL] フィールドのスクリーンショット](images/GUID-59BCBE1E-5FBE-4E6F-B0D7-581C1C2408D4-low.png)
- Adobe Sign アカウントで、この Workspace ONE Intelligent Hub との統合用の統合キーを作成します。Boomi プロセスは、この統合キーを使用して Adobe Sign に要求を行います。
- Adobe Sign コンソールで、[Account] タブをクリックし、 の順にクリックします。
- [API Information] ページで、[Integration Key] リンクをクリックします。
- [Create Integration Key] ダイアログ ボックスで、次の手順を実行します。
- [Integration Name] を入力します。これは、作成した統合キーを持つアプリケーションの名前です。たとえば、WS1IntegrationKey となります。
作成した統合名を保存します。
- 表示されているすべての範囲オプションを有効にして、統合キーに付与します。
- [保存] をクリックします。
新しいアプリケーションが [Access Tokens] ページに表示されます。
- [Integration Name] を入力します。これは、作成した統合キーを持つアプリケーションの名前です。たとえば、WS1IntegrationKey となります。
- 統合キーの値を取得するには、手順 3.a で作成したアプリケーション名をクリックし、[Integration Key] をクリックします。
- 表示される [Integration Key] ダイアログ ボックスから統合キーをコピーします。
この情報は Hub コンソールの [Adobe Sign properties] ページに追加します。
- プロセスが失敗した場合に Experience Workflows E メール アラートを受信するメール アドレス。スケジュール設定されたプロセスが何らかの理由で正常に実行されない場合は、E メール アラートが送信されます。
[手順]
- Hub サービス コンソールの [ホーム] > [Experience Workflows] ページに移動します。
このページから Boomi ポータルに自動的にログインします。
- Boomi ポータルで、Adobe Sign を追加する環境([PROD] または [TEST])を選択します。
- [INSTALL A NEW INTEGRATION] をクリックし、[Adobe Sign Document] ペインで [INSTALL] をクリックします。
- Adobe Sign の設定に必要なコネクタ値を構成します。
タブ 操作 Adobe Sign Connector Adobe Sign Connector ユーザーの URL を入力します。たとえば、https://secure.in1.adobesign.com:443 です。 - アクションは不要です。[Workspace ONE Hub Services Connector]、[Workspace ONE Hub Services Patch Connector]、および [Intermediate Data Storage Connector] タブの接続 URL は自動的に構成されます。これらの設定は変更しないでください。
- (オプション)E メール SMTP コネクタを構成します。
E メール メッセージの送信に使用されるデフォルトの SMTP コネクタは、VMware SMTP サービスです。このページには、そのデフォルト値は表示されません。
Workspace ONE Experience Workflows サービスで構成される SMTP コネクタは 1 つのみです。SMTP コネクタは、設定したすべての統合パックに使用されます。
注: SMTP コネクタを設定した後は、デフォルトのコネクタ設定に戻すことはできません。タブ名 操作 E メール SMTP コネクタ ホスト SMTP メール サーバのホスト名を入力します。 ポート SMTP サーバのポート番号を入力します。 - [Continue] をクリックします。[Adobe Sign E-Sign Properties] ページで、プロパティ値を構成します。
プロパティ 操作 統合キー 前提条件として作成した統合キーを入力します。このキーは、サードパーティ製アプリケーションが Adobe Sign データにアクセスできるようにするために使用されます。 Workspace ONE Access ユーザー グループ Adobe Sign 契約に関する通知を受信する Workspace ONE Access ユーザー グループを入力します。通知を受信するには、Workspace ONE Access サービスと Adobe Sign システムの両方で同じメール アドレスを使用する必要があります。 グループ名のカンマ区切りのリストを追加できます。
値を入力しない場合、すべてのユーザーがクエリされ、Adobe Sign と Workspace ONE Access サービスで同じメール アドレスを持つユーザーのみが Adobe Sign 契約に関する通知を受け取ります。
初期実行日数 (<=90) デフォルト値は 7 日です。この値は、データを取得するまでの日数です。この値を変更できます。最初の実行後、前回成功した実行以降のデータのみが取得されます。 エラー E メール通知 DL プロセスが失敗したときに E メール アラートを受信するメール アドレスまたは配布リストのアドレスを入力します。スケジュール設定されたプロセスが何らかの理由で正常に実行されない場合は、E メール アラートが送信されます。
メール アドレスを入力しない場合、エラー通知は送信されません。
システム名 通知メッセージに表示する名前を入力します。デフォルトのシステム名は [Adobe Sign] です。 カスタム ロゴ イメージ リンク 通知メッセージに表示するロゴへのリンクを入力します。デフォルトのロゴ リンクは https://vmw-mf-assets.s3.amazonaws.com/connector-images/hub-adobe-sign.png です。 - 手順 6 で SMTP コネクタを構成した場合は、[E メール SMTP プロパティ] ページで SMTP プロパティの値を構成します。
デフォルトでは VMware SMTP サービスが構成されています。このページには、そのデフォルト値は表示されません。
プロパティ 操作 送信者のメール アドレス ほとんどの場合、[E メール SMTP コネクタ ホスト] と [送信者のメール アドレス] の値は同じです。
ユーザー名 SMTP アカウントのユーザー名を入力します。 パスワード ユーザー名に関連付けられているパスワードを入力します。 - アクションは不要です。Workspace ONE Access[ プロパティ] 設定([TENANT URL]、[REMOTE APP CLIENT ID]、[REMOTE APP SHARED SECRET])が事前構成されています。これらの設定は変更しないでください。
- [Continue] をクリックします。
- プロパティ値を構成したら、Adobe E-Signing 通知プロセスの実行時にスケジュールを設定する前に、Adobe 構成に関連付けられている接続をテストします。
- Adobe の [SCHEDULE/RUN] ページの [[Adobe] E-Signing Document Test Connection] 行で、[RUN NOW] をクリックしてテストを実行します。
- [VIEW EXECUTION HISTORY] をクリックして、接続プロセス テストの結果を表示します。
[Status] 列には、テストの実行結果が表示されます。テストが成功すると、[Complete] と表示されます。接続プロセスが失敗すると、[Error] と表示されます。
- テストの詳細を確認し、エラーが発生したときにエラー メッセージを表示するには、[Process] 行をクリックします。
- テストが成功した場合は、Integration Pack のスケジュールを構成します。
- [{Adobe Sign] E-Signing Document [Workspace ONE]] スケジューラでスケジュールを作成し、署名ドキュメントの通知を送信します。
[Schedule] ページに一覧表示されている次のプロセスはスケジュール設定しないでください。
- [Adobe Sign] E-Signing Document Test Connection
Workspace ONE Experience Workflows での統合パック プロセスの実行スケジュールの設定を参照してください。
BMC Helix 変更申請の承認の設定
Workspace ONE Experience Workflows Integration Pack with BMC Helix は、承認を必要とする BMC Helix 変更管理アプリケーションで変更申請をスキャンし、Workspace ONE Intelligent Hub で承認者が承認または拒否するための操作を実行できる承認通知を作成します。
ワークフローの順序は次のとおりです。
- エンド ユーザーは、承認が必要な変更申請を BMC Helix 経由で送信します。
- Boomi プロセスは、BMC Helix からの変更申請を実行すると、Workspace ONE Intelligent Hub アプリケーションの承認者に通知を送信します。
- Workspace ONE Intelligent Hub アプリケーションで、承認者は変更申請を承認または拒否できます。
- Workspace ONE Intelligent Hub は、承認者の応答を BMC Helix に送信します。
[前提条件]
サービス アカウントを作成し、Workspace ONE Experience Workflows を使用して BMC Helix サービスを構成するための詳細を取得するには、BMC Helix 管理者に情報を要求します。
- https://<company_name>-qa-restapi.onbmc.com 形式のコネクタ URL。
- BMC Helix サービス アカウントのユーザー名。
- BMC Helix サービス アカウントのパスワード。
プロセスが失敗した場合に Experience Workflows E メール アラートを受信するメール アドレス。スケジュール設定されたプロセスが何らかの理由で正常に実行されない場合は、E メール アラートが送信されます。
[手順]
- Hub サービス コンソールの [ホーム] > [Experience Workflows] ページに移動します。
このページから Boomi ポータルに自動的にログインします。
- Boomi ポータルで、BMC Helix -Change Request Approval 統合パックを追加する環境([PROD] または [TEST])を選択します。
- [INSTALL A NEW INTEGRATION] をクリックし、[BMC Helix - Change Request Approval] ペインで [INSTALL] をクリックします。
- BMC Helix の設定に必要なコネクタ値を構成します。
タブ名 操作 BMC コネクタ BMC Helix ユーザー アカウントの URL を入力します。たとえば、https ://<yourcompany>-qa-restapi.onbmc.com です。 - アクションは不要です。[Workspace ONE Hub Services Connector]、[Workspace ONE Hub Services Patch Connector]、および [Intermediate Data Storage Connector] タブの接続 URL は自動的に構成されます。これらの設定は変更しないでください。
- (オプション)E メール SMTP コネクタを構成します。
E メール メッセージの送信に使用されるデフォルトの SMTP コネクタは、VMware SMTP サービスです。このページには、そのデフォルト値は表示されません。
Workspace ONE Experience Workflows サービスで構成される SMTP コネクタは 1 つのみです。SMTP コネクタは、設定したすべての統合パックに使用されます。
注: SMTP コネクタを設定した後は、デフォルトのコネクタ設定に戻すことはできません。タブ名 操作 E メール SMTP コネクタ ホスト SMTP メール サーバのホスト名を入力します。 ポート SMTP サーバのポート番号を入力します。 - [Continue] をクリックします。[BMC Change Request Properties] ページで、プロパティ値を構成します。
プロパティ 操作 BMC アカウント URL BMC Helix ユーザー アカウントの URL を入力します。たとえば、 <yourcompany>-qa-restapi.onbmc.comとなります。BMC ユーザー名 BMC Helix サービス アカウントにアクセスするためのユーザー名を入力します BMC パスワード BMC Helix サービス アカウントにアクセスするためのパスワードを入力します。 添付ファイルを承認通知に表示しますか? 通知カードに添付ファイルを含める場合は、[Yes] を選択します。 通知カードに添付ファイルを含めないようにするには、[No] を選択します。
デフォルトでは、通知カードに添付ファイルが含められます。
Workspace ONE Access ユーザー グループ 承認通知を受け取る Workspace ONE Access ユーザー グループを入力します。通知を受信するには、Workspace ONE Access サービスと BMC Helix システムの両方で同じメール アドレスを使用する必要があります。
グループ名のカンマ区切りのリストを追加できます。
値を入力しない場合、すべてのユーザーがクエリされ、BMC Helix と Workspace ONE Access サービスで同じメール アドレスを持つユーザーのみが請求承認通知を受け取ります。
初期実行日数 (<=90) デフォルト値は 7 日です。この値は、データを取得するまでの日数です。この値を変更できます。最初の実行後、前回成功した実行以降のデータのみが取得されます。 エラー E メール通知 DL プロセスが失敗したときに E メール アラートを受信するメール アドレスまたは配布リストのアドレスを入力します。スケジュール設定されたプロセスが何らかの理由で正常に実行されない場合は、E メール アラートが送信されます。 メール アドレスを入力しない場合、エラー通知は送信されません。
システム名 通知メッセージに表示する名前を入力します。デフォルト名は [BMC Helix] です。 カスタム ロゴ イメージ リンク 通知メッセージに表示するロゴへのリンクを入力します。デフォルトのロゴ リンクは https://images.g2crowd.com/uploads/product/image/social_landscape/social_landscape_7400d242ae4b82b569290e9852fd31bd/bmc-helix-digital-workplace.jpg です。 - 手順 6 で SMTP コネクタを構成した場合は、[E メール SMTP プロパティ] ページで SMTP プロパティの値を構成します。
デフォルトでは VMware SMTP サービスが構成されています。このページには、そのデフォルト値は表示されません。
プロパティ 操作 送信者のメール アドレス SMTP ユーザー名。 ほとんどの場合、[E メール SMTP コネクタ ホスト] と [送信者のメール アドレス] の値は同じです。
ユーザー名 SMTP アカウントのユーザー名を入力します。 パスワード ユーザー名に関連付けられているパスワードを入力します。 - アクションは不要です。Workspace ONE Access[ プロパティ] 設定([TENANT URL]、[REMOTE APP CLIENT ID]、[REMOTE APP SHARED SECRET])が事前構成されています。これらの設定は変更しないでください。
- [Continue] をクリックします。
- プロパティ値を構成したら、請求申請承認通知プロセスの実行時にスケジュールを設定する前に、BMC Helix 構成に関連付けられている接続をテストします。
- BMC Helix の [SCHEDULE/RUN] ページの [[BMC] Change Request Approvals Test Connection] 行で、[RUN NOW] をクリックしてテストを実行します。
- [VIEW EXECUTION HISTORY] をクリックして、接続プロセス テストの結果を表示します。
[Status] 列には、テストの実行結果が表示されます。テストが成功すると、[Complete] と表示されます。接続プロセスが失敗すると、[Error] と表示されます。
- テストの詳細を確認し、エラーが発生したときにエラー メッセージを表示するには、[Process] 行をクリックします。
- テストが成功した場合は、Integration Pack のスケジュールを構成します。
- [[BMC] Change Request Approvals [Workspace ONE]] スケジューラでスケジュールを作成し、通知を送信します。
[Schedule] ページに一覧表示されている次のプロセスはスケジュール設定しないでください。
- [Workspace ONE] Change Request Approval [BMC]
- [BMC] Change Request Approvals Test Connection
Workspace ONE Experience Workflows での統合パック プロセスの実行スケジュールの設定を参照してください。
Coupa Requisition Approval の設定
Workspace ONE Experience Workflows Integration Pack with Coupa は、承認を必要とする Coupa の請求チケットをスキャンし、Workspace ONE Intelligent Hub で承認者がチケットを承認または拒否するための操作を実行できる承認通知を作成します。
ワークフローの順序は次のとおりです。
- Boomi プロセスは、Coupa からの請求承認の申請を実行すると、Workspace ONE Intelligent Hub の承認者に通知を送信します。
- Workspace ONE Intelligent Hub で、承認者は申請を承認または拒否できます。
- 請求に対して更新が行われた場合は、承認ユーザーの Workspace ONE Intelligent Hub アプリケーション ビューで通知が更新されます。
- Workspace ONE Intelligent Hub は、承認者の応答を Coupa に送信します。
[前提条件]
- 認証タイプが [クライアントの資格情報] の Coupa OAuth 2.0/OpenID Connect クライアントを作成します。クライアントを作成すると、クライアント ID とクライアント シークレットの値が統合パックの設定で構成されます。
- 認証タイプが [クライアントの資格情報] の OAuth2/OIDC クライアントを作成するには、統合が有効な管理者として Coupa にログインします。
- の順に移動します。
- [Create] をクリックします。
オプション 操作 認証タイプ クライアントの資格情報の選択 名前 お問い合わせ先 Coupa の連絡先情報を入力
- ログイン
- 連絡先の名
- 連絡先の姓
- 連絡先の E メール
範囲 次の範囲を選択します。 - core.requisition.read
- core.approval.read
- core.approval.write, core.user.read
- [保存] をクリックします。
クライアント ID、シークレット、OIDC 範囲が表示されます。
- [表示/非表示] をクリックして、シークレットを表示およびコピーします。
- プロセスが失敗した場合に Experience Workflows E メール アラートを受信するメール アドレス。スケジュール設定されたプロセスが何らかの理由で正常に実行されない場合は、E メール アラートが送信されます。
[手順]
- Hub サービス コンソールの [ホーム] > [Experience Workflows] ページに移動します。
このページから Boomi ポータルに自動的にログインします。
- Boomi ポータルで、Coupa Requisition Approval 統合パックを追加する環境([PROD] または [TEST])を選択します。
- [INSTALL A NEW INTEGRATION] をクリックし、[Coupa - Requisition Approvals] ペインで [INSTALL] をクリックします。
- Coupa - 請求承認の設定に必要なコネクタ値を構成します。
タブ名 操作 Coupa Connector Coupa ユーザーの URL を入力します。例:https://<customer_name>.coupahost.com. Coupa Connector 名を見つけるには、Coupa インスタンスに移動し、URL から名前をコピーします。
- アクションは不要です。[Workspace ONE Hub Services Connector]、[Workspace ONE Hub Services Patch Connector]、および [Intermediate Data Storage Connector] タブの接続 URL は自動的に構成されます。これらの設定は変更しないでください。
- (オプション)E メール SMTP コネクタを構成します。
E メール メッセージの送信に使用されるデフォルトの SMTP コネクタは、VMware SMTP サービスです。このページには、そのデフォルト値は表示されません。
Workspace ONE Experience Workflows サービスで構成される SMTP コネクタは 1 つのみです。SMTP コネクタは、設定したすべての統合パックに使用されます。
注: SMTP コネクタを設定した後は、デフォルトのコネクタ設定に戻すことはできません。タブ名 操作 E メール SMTP コネクタ ホスト SMTP メール サーバのホスト名を入力します。 ポート SMTP サーバのポート番号を入力します。 - [Continue] をクリックします。[Coupa Requisition Properties] ページで、プロパティ値を構成します。
プロパティ 操作 Workspace ONE Access ユーザー グループ 請求承認通知を受け取る Workspace ONE Access ユーザー グループを入力します。通知を受信するには、Workspace ONE Access サービスと Coupa システムの両方で同じメール アドレスを使用する必要があります。 グループ名のカンマ区切りのリストを追加できます。
値を入力しない場合、すべてのユーザーがクエリされ、Coupa と Workspace ONE Access サービスで同じメール アドレスを持つユーザーのみが請求承認通知を受け取ります。
Coupa アカウント URL 手順 4 で構成した Coupa Connector URL を入力します。 クライアント ID OAuth 2.0/OpenID Connect クライアント ID を入力します。 クライアント シークレット クライアント シークレット キーを入力します 初期実行日数 (<=90)。 デフォルト値は 7 日です。この値は、データを取得するまでの日数です。この値を変更できます。最初の実行後、前回成功した実行以降のデータのみが取得されます。 エラー E メール通知 DL プロセスが失敗したときに E メール アラートを受信するメール アドレスまたは配布リストのアドレスを入力します。スケジュール設定されたプロセスが何らかの理由で正常に実行されない場合は、E メール アラートが送信されます。 メール アドレスを入力しない場合、エラー通知は送信されません。
システム名 通知メッセージに表示する名前を入力します。デフォルトのシステム名は [Coupa] です。 カスタム ロゴ イメージ リンク 通知メッセージに表示するロゴへのリンクを入力します。デフォルトのロゴ リンクは https://s3.amazonaws.com/vmw-mf-assets/connector-images/hub-coupa.png です。 - 手順 6 で SMTP コネクタを構成した場合は、[E メール SMTP プロパティ] ページで SMTP プロパティの値を構成します。
デフォルトでは VMware SMTP サービスが構成されています。このページには、そのデフォルト値は表示されません。
プロパティ 操作 送信者のメール アドレス SMTP ユーザー名。 ほとんどの場合、[E メール SMTP コネクタ ホスト] と [送信者のメール アドレス] の値は同じです。
ユーザー名 SMTP アカウントのユーザー名を入力します。 パスワード ユーザー名に関連付けられているパスワードを入力します。 - アクションは不要です。Workspace ONE Access[ プロパティ] 設定([TENANT URL]、[REMOTE APP CLIENT ID]、[REMOTE APP SHARED SECRET])が事前構成されています。これらの設定は変更しないでください。
- [Continue] をクリックします。
- プロパティ値を構成したら、通知プロセスの実行時にスケジュールを設定する前に、Coupa 構成に関連付けられている接続をテストします。
- Coupa の [SCHEDULE/RUN] ページの [[Coupa] Requisition Approvals Test Connection] 行で、[RUN NOW] をクリックしてテストを実行します。
- [VIEW EXECUTION HISTORY] をクリックして、接続プロセス テストの結果を表示します。
[Status] 列には、テストの実行結果が表示されます。テストが成功すると、[Complete] と表示されます。接続プロセスが失敗すると、[Error] と表示されます。
- テストの詳細を確認し、エラーが発生したときにエラー メッセージを表示するには、[Process] 行をクリックします。
- テストが成功した場合は、Integration Pack のスケジュールを構成します。
- [Coupa] スケジューラでスケジュールを作成し、請求承認通知を送信します。
[Schedule] ページに一覧表示されている次のプロセスはスケジュール設定しないでください。
- [Workspace ONE] Requisition Attachment [Coupa]
- [Workspace ONE] Requisition Approvals Action [Coupa]
- [Coupa] Requisition Approvals Test Connection
Workspace ONE Experience Workflows での統合パック プロセスの実行スケジュールの設定を参照してください。
SAP Concur 費用承認の設定
Workspace ONE Experience Workflows Integration Pack with SAP Concur を使用すると、SAP Concur で作成された費用レポートを Workspace ONE Intelligent Hub ポータルから承認または拒否できます。SAP Concur の費用レポートがスキャンされ、Boomi によって承認通知が作成され、Workspace ONE Intelligent Hub アプリケーションで承認者に通知が送信されます。
ワークフローの順序は次のとおりです。
- エンド ユーザーが SAP Concur で費用レポートを作成します。
- Boomi プロセスは SAP Concur から費用レポートを取得する要求を実行すると、Hub サービスを介して VMware Workspace ONE Intelligent Hub の承認者に保留中の費用レポート通知を送信します。
- Workspace ONE Intelligent Hub では、承認者はレポートを承認するか、申請を拒否できます。
- Workspace ONE Intelligent Hub は承認者の応答を SAP Concur に送信します。
[前提条件]
次の SAP Concur アカウントの設定値が必要です。この情報は、SAP Concur Partner Enablement Manager または Partner Account Manager から取得できます。アプリケーションを登録してプロパティを取得するには、SAP Concur Authentication のドキュメントを参照してください。
- Concur アカウント コネクタ URL
- 管理者ユーザー名とパスワード
- クライアント ID とクライアント シークレット
- Concur API URL プリフィックス
Hub サービス コンソールで SAP Concur Expense Approval 統合パックを構成するときに、Concur のクライアント ID とクライアント シークレットを [Concur Requisition Properties] ページに追加します。
プロセスが失敗した場合に Experience Workflows E メール アラートを受信するメール アドレス。スケジュール設定されたプロセスが何らかの理由で正常に実行されない場合は、E メール アラートが送信されます。
[手順]
- Hub サービス コンソールの [ホーム] > [Experience Workflows] ページに移動します。
このページから Boomi ポータルに自動的にログインします。
- Boomi ポータルで、Concur Expense Approvals 統合パックを追加する環境([PROD] または [TEST])を選択します。
- [INSTALL A NEW INTEGRATION] をクリックし、[Concur - Expense Approvals] ペインで [INSTALL] をクリックします。
- SAP Concur の設定に必要なコネクタ値を構成します。
タブ名 操作 Concur Connector SAP Concur Partner Enablement Manager または Partner Account Manager から受け取った Concur API URL を入力します。たとえば、 <customer_name>.concursolution.comとなります。 - アクションは不要です。[Workspace ONE Hub Services Connector]、[Workspace ONE Hub Services Patch Connector]、および [Intermediate Data Storage Connector] タブの接続 URL は自動的に構成されます。これらの設定は変更しないでください。
- (オプション)E メール SMTP コネクタを構成します。
E メール メッセージの送信に使用されるデフォルトの SMTP コネクタは、VMware SMTP サービスです。このページには、そのデフォルト値は表示されません。
Workspace ONE Experience Workflows サービスで構成される SMTP コネクタは 1 つのみです。SMTP コネクタは、設定したすべての統合パックに使用されます。
注: SMTP コネクタを設定した後は、デフォルトのコネクタ設定に戻すことはできません。タブ名 操作 E メール SMTP コネクタ ホスト SMTP メール サーバのホスト名を入力します。 ポート SMTP サーバのポート番号を入力します。 - [Continue] をクリックして、[Concur Requisition Properties] ページを構成します。
プロパティ 操作 Concur クライアント ID SAP Concur Partner Enablement Manager または Partner Account Manager から受け取った Concur クライアント ID 値を入力します。 Concur クライアント シークレット SAP Concur Partner Enablement Manager または Partner Account Manager から受け取った Concur クライアント シークレット値を入力します。 Concur 管理者ユーザー名 SAP Concur Partner Enablement Manager または Partner Account Manager から受け取った Concur 管理者ユーザー名を入力します。 Concur 管理者パスワード SAP Concur Partner Enablement Manager または Partner Account Manager から受け取った管理者パスワードを入力します。 Concur アカウント URL(ベース URL) SAP Concur Partner Enablement Manager または Partner Account Manager から受け取った Concur API URL プリフィックス値を入力します。たとえば、https://<customer_name>.concursolution.com と入力します。 Workspace ONE Access ユーザー グループ 承認通知を受け取る Workspace ONE Access ユーザー グループを入力します。通知を受信するには、Workspace ONE Access サービスと Concur システムの両方で同じメール アドレスを使用する必要があります。 グループ名のカンマ区切りのリストを追加できます。
値を入力しない場合、すべてのユーザーがクエリされ、Concur と Workspace ONE Access サービスで同じメール アドレスを持つユーザーのみが承認通知を受け取ります。
初期実行日数 (<=90)。 デフォルト値は 7 日です。この値は、データを取得するまでの日数です。この値を変更できます。最初の実行後、前回成功した実行以降のデータのみが取得されます。 エラー E メール通知 DL プロセスが失敗したときに E メール アラートを受信するメール アドレスまたは配布リストのアドレスを入力します。スケジュール設定されたプロセスが何らかの理由で正常に実行されない場合は、E メール アラートが送信されます。 メール アドレスを入力しない場合、エラー通知は送信されません。
システム名 通知メッセージに表示する名前を入力します。デフォルトのシステム名は [Concur] です。 カスタム ロゴ イメージ リンク 通知メッセージに表示するロゴへのリンクを入力します。デフォルトのロゴ リンクは https://s3.amazonaws.com/vmw-mf-assets/connector-images/hub-concur.png です。。 - 手順 6 で SMTP コネクタを構成した場合は、[E メール SMTP プロパティ] ページで SMTP プロパティの値を構成します。
デフォルトでは VMware SMTP サービスが構成されています。このページには、そのデフォルト値は表示されません。
プロパティ 操作 送信者のメール アドレス SMTP ユーザー名。 ほとんどの場合、[E メール SMTP コネクタ ホスト] と [送信者のメール アドレス] の値は同じです。
ユーザー名 SMTP アカウントのユーザー名を入力します。 パスワード ユーザー名に関連付けられているパスワードを入力します。 - アクションは不要です。Workspace ONE Access[ プロパティ] 設定([TENANT URL]、[REMOTE APP CLIENT ID]、[REMOTE APP SHARED SECRET])が事前構成されています。これらの設定は変更しないでください。
- [Continue] をクリックします。
- プロパティ値を構成したら、費用申請承認通知プロセスの実行時にスケジュールを設定する前に、SAP Concur 構成に関連付けられている接続をテストします。
- Concur の [SCHEDULE/RUN] ページの [[Concur] Expense Request Approvals Test Connection] 行で、[RUN NOW] をクリックしてテストを実行します。
- [VIEW EXECUTION HISTORY] をクリックして、接続プロセス テストの結果を表示します。
[Status] 列には、テストの実行結果が表示されます。テストが成功すると、[Complete] と表示されます。接続プロセスが失敗すると、[Error] と表示されます。
- テストの詳細を確認し、エラーが発生したときにエラー メッセージを表示するには、[Process] 行をクリックします。
- テストが成功した場合は、Integration Pack のスケジュールを構成します。
- [[Concur] Expense Request Approvals [Workspace ONE]] スケジューラでスケジュールを作成し、承認通知を送信します。
[Schedule] ページに一覧表示されている次のプロセスはスケジュール設定しないでください。
- [Workspace ONE] Expense Attachment [Concur]
- [Workspace ONE] Expense Report Action [Concur]
- [Concur] Expense Request Approvals Test Connection
Workspace ONE Experience Workflows での統合パック プロセスの実行スケジュールの設定を参照してください。
JIRA Service Desk チケット承認の設定
Workspace ONE Experience Workflows Integration Pack with Jira Service Desk - チケット承認では、ユーザーが JIRA Service Desk で申請を作成すると、Workspace ONE Intelligent Hub 経由で承認者に通知を送信するプロセスを設定します。承認者は、通知のディープ リンクをクリックして Jira Service Desk ポータルに移動し、必要なアクションを実行できます。
ワークフローの順序は次のとおりです。
- Boomi プロセスは、Jira Service Desk から Jira 申請を取得すると、Workspace ONE Intelligent Hub ポータルの承認者に申請の詳細を含む通知を送信します。
- 承認者は通知の [View Service Desk Request] をクリックして、[jira request] ページに直接ディープ リンクします。承認者は、Jira Service Desk ポータルから直接申請を承認または拒否できます。
- Jira Service Desk でアクションが実行されると、次回のスケジュール設定された実行で通知が [Workspace ONE Intelligent Hub History] フォルダに移動します。
[前提条件]
- Jira 開発者コンソールで、次のように構成します。
- OAuth 2.0 (3LO) を選択し、クライアント ID とシークレット値を保存します。
- developer.atlassian.com に移動し、右上隅にあるプロファイル アイコンを選択して、ドロップダウンから [Developer console] を選択します。
- リストからアプリケーションを選択するか、アプリケーションがリストにない場合は作成します。
- アプリケーションを作成するには、[作成] ドロップダウン メニューから [OAuth 2.0 統合] を選択し、適切な名前と同意内容を指定します。
- [Create] をクリックします。
- 左側のメニューから [設定] をクリックします。[認証の詳細] セクションで [クライアント ID] および [シークレット] をコピーして保存します。この情報は、Workspace ONE Experience Workflows で Jira Service Desk を構成するために使用されます。
- 左側のメニューで [Authorization] を選択します。
- OAuth 2.0 (3LO) の横にある [Configure] を選択します。
- [Callback URL] を入力します。これは、アプリケーションからアクセス可能な任意の URL に設定します。アプリケーションで OAuth 2.0 (3LO) を実装する場合、redirect_uri がこの URL と一致する必要があります。例:https://platform.boomi.com。
- [Save changes] をクリックします。
注: API をアプリケーションに追加していない場合は、ここで追加します。- 左側のメニューで [権限] を選択します。
- [Jira プラットフォーム REST API] 権限を追加します。[構成] をクリックし、[Jira の問題データの表示、ユーザー プロファイルの表示] 範囲を追加します。
- [Jira サービス管理 API] 権限を追加し、[構成] をクリックして [Jira サービス管理要求データの表示] 範囲を追加します。
これらの API は、Jira Service Desk から申請の詳細を取得するプロセスで使用されます。
- Jira 認証コード。
- developer.atlassian.com に移動します。
- リストからアプリケーションを選択します。
- 左側のメニューで [Authorization] を選択します。
- OAuth 2.0 (3LO) の横にある [Configure] を選択します。
- Jira サービス管理 API 認証 URL をコピーします。
URL の例
https://auth.atlassian.com/authorize?audience=api.atlassian.com&client_id=YOUR_CLIENT_ID&scope=read%3Aservicedesk-request&redirect_uri=https://YOUR_APP_CALLBACK_URL&state=${YOUR_USER_BOUND_VALUE}&response_type=code&prompt=consent - Jira プラットフォーム REST API 認証 URL をコピーします。
URL の例
https://auth.atlassian.com/authorize?audience=api.atlassian.com&client_id=YOUR_CLIENT_ID&scope=read%3Ajira-user%20read%3Ajira-work&redirect_uri=https://YOUR_APP_CALLBACK_URL&state=${YOUR_USER_BOUND_VALUE}&response_type=code&prompt=consent - Jira サービス管理 API 認証 URL から
read%3Aservicedesk-request範囲をコピーします。read%3Aservicedesk-request範囲を Jira プラットフォーム REST API 認証 URL に貼り付けます。Jira プラットフォーム REST API 認証 URL の
%20offline_access%20範囲を手動で貼り付けます。最終認証 URL の例auth.atlassian.com/authorize?audience=api.atlassian.com&client_id=YOUR_CLIENT_ID&scope=read%3Aservicedesk-request%20offline_access%20read%3Ajira-user%20read%3Ajira-work&redirect_uri=https://YOUR_APP_CALLBACK_URL&state=${YOUR_USER_BOUND_VALUE}&response_type=code&prompt=consent注: 次の範囲を認証 URL に追加する必要があります。範囲:read:servicedesk-request, read:jira-work, read:jira-user, offline_access - この認証 URL をブラウザに貼り付けます。[承諾する] をクリックして、アプリケーションがアカウントにアクセスできるようにします。
認証コードがブラウザ URL に返されます。認証コードをコピーします。その他の情報は不要です。認証コードを含む URL の例。https:// platform.boomi.com/?code=dXe2S3w6b8Of5iCH&state=%24%7BYOUR_USER_BOUND_VALUE%7D#home;accountId=vmwareairwatch-FJ6KB3。認証コードは、dXe2S3w6b8Of5iCH です。
Jira の『Jira Cloud Platform Developer』ガイドの「OAuth 2.0 (3LO) apps」トピックを参照してください。
- OAuth 2.0 (3LO) を選択し、クライアント ID とシークレット値を保存します。
- プロセスが失敗した場合に Experience Workflows E メール アラートを受信するメール アドレス。スケジュール設定されたプロセスが何らかの理由で正常に実行されない場合は、E メール アラートが送信されます。
[手順]
- Hub サービス コンソールの [ホーム] > [Experience Workflows] ページに移動します。
このページから Boomi ポータルに自動的にログインします。
- Boomi ポータルで、Jira Service Desk - チケット承認ワークフローを追加する環境([PROD] または [TEST])を選択します。
- [INSTALL A NEW INTEGRATION] をクリックし、[Jira Service Desk - Ticket Approvals] ペインで [INSTALL] をクリックします。
- Jira Service Desk の設定に必要なコネクタ値を構成します。
タブ 操作 Jira Connector Jira Connector の URL、 https://api.atlassian.comを入力します。Jira Authentication Connector Jira Authentication Connector の URL を入力します。 - アクションは不要です。[Workspace ONE Hub Services Connector]、[Workspace ONE Hub Services Patch Connector]、および [Intermediate Data Storage Connector] タブの接続 URL は自動的に構成されます。これらの設定は変更しないでください。
- (オプション)E メール SMTP コネクタを構成します。
E メール メッセージの送信に使用されるデフォルトの SMTP コネクタは、VMware SMTP サービスです。このページには、そのデフォルト値は表示されません。
Workspace ONE Experience Workflows サービスで構成される SMTP コネクタは 1 つのみです。SMTP コネクタは、設定したすべての統合パックに使用されます。
注: SMTP コネクタを設定した後は、デフォルトのコネクタ設定に戻すことはできません。タブ名 操作 E メール SMTP コネクタ ホスト SMTP メール サーバのホスト名を入力します。 ポート SMTP サーバのポート番号を入力します。 - [Continue] をクリックして、[Jira Service Desk Properties] ページを構成します。
プロパティ 操作 ベース URL Jira URL、 https://api.atassian.comを入力します。クライアント ID Jira OAuth 2.0 (3LO) アプリケーションの値を入力します。 クライアント シークレット Jira OAuth 2.0 (3LO) アプリケーションの値を入力します。 認証コード コールバック URL クエリに表示されるコードを入力します。 リダイレクト URI コールバック URL を入力します。次に例を示します。 https://platform.boomi.comWorkspace ONE Access ユーザー グループ JIRA 申請に関する通知を受信するユーザー グループを入力します。グループ名のカンマ区切りのリストを追加できます。JIRA 申請に関する通知を受信する Workspace ONE Access ユーザー グループを入力します。通知を受信するには、Workspace ONE Access サービスと Jira Service Desktop システムの両方で同じメール アドレスを使用する必要があります。 グループ名のカンマ区切りのリストを追加できます。
値を入力しない場合、すべてのユーザーがクエリされ、Jira Service Desktop と Workspace ONE Access サービスで同じメール アドレスを持つユーザーのみが通知を受け取ります。
初期実行日数 (<=90) デフォルト値は 7 日です。この値は、データを取得するまでの日数です。この値を変更できます。最初の実行後、前回成功した実行以降のデータのみが取得されます。 エラー E メール通知 DL プロセスが失敗したときに E メール アラートを受信するメール アドレスまたは配布リストのアドレスを入力します。スケジュール設定されたプロセスが何らかの理由で正常に実行されない場合は、E メール アラートが送信されます。 メール アドレスを入力しない場合、エラー通知は送信されません。
システム名 通知メッセージに表示する名前を入力します。デフォルトのシステム名は、[Jira Service Desk] です。 カスタム ロゴ イメージ リンク 通知メッセージに表示するロゴへのリンクを入力します。デフォルトのロゴ リンクは https://s3.amazonaws.com/vmw-mf-assets/connector-images/jira-service-desk.png です。 - 手順 6 で SMTP コネクタを構成した場合は、[E メール SMTP プロパティ] ページで SMTP プロパティの値を構成します。
デフォルトでは VMware SMTP サービスが構成されています。このページには、そのデフォルト値は表示されません。
プロパティ 操作 送信者のメール アドレス SMTP ユーザー名。 ほとんどの場合、[E メール SMTP コネクタ ホスト] と [送信者のメール アドレス] の値は同じです。
ユーザー名 SMTP アカウントのユーザー名を入力します。 パスワード ユーザー名に関連付けられているパスワードを入力します。 - アクションは不要です。Workspace ONE Access[ プロパティ] 設定([TENANT URL]、[REMOTE APP CLIENT ID]、[REMOTE APP SHARED SECRET])が事前構成されています。これらの設定は変更しないでください。
- [Continue] をクリックします。
- プロパティ値を構成したら、承認通知プロセスの実行時にスケジュールを設定する前に、Jira 構成に関連付けられている接続をテストします。
- Jira の [SCHEDULE/RUN] ページの [[Jira] Request Approval Test Connection] 行で、[RUN NOW] をクリックしてテストを実行します。
- [VIEW EXECUTION HISTORY] をクリックして、接続プロセス テストの結果を表示します。
[Status] 列には、テストの実行結果が表示されます。テストが成功すると、[Complete] と表示されます。接続プロセスが失敗すると、[Error] と表示されます。
- テストの詳細を確認し、エラーが発生したときにエラー メッセージを表示するには、[Process] 行をクリックします。
- テストが成功した場合は、Integration Pack のスケジュールを構成します。
- [[Jira] Request Approval [Workspace ONE]] スケジューラでスケジュールを作成し、承認通知を送信します。
[Schedule] ページに一覧表示されている次のプロセスはスケジュール設定しないでください。
- [Workspace ONE] Jira Request Attachment [Jira]
- [Jira] Request Approval Test Connection
Workspace ONE Experience Workflows での統合パック プロセスの実行スケジュールの設定を参照してください。
シフトベースのアクセスのための Kronos-Worker Status の設定
Workspace ONE Experience Workflows Integration Pack with Kronos - Worker Status は、Kronos 統合パックを Kronos 出退勤管理サービスに接続して、ワーカーの現在の勤務状況を取得します。
ワークフローの順序は次のとおりです。
- Boomi プロセスは、Kronos 勤怠管理システムからワーカーの出退勤アクティビティを受け取ります。
- このワークフローは、Kronos からワーカーの打刻データをスキャンし、データを中間ストレージに格納します。このデータは、ワーカーの出退勤時間に基づいて、ワーカーが Workspace ONE Intelligent Hub コンテンツにアクセスできるタイミングを管理するために使用されます。
[前提条件]
以下に、Workspace ONE Experience Workflows で Kronos - Worker Status 統合パックを構成するために必要な UKG Kronos 管理者認証情報を示します。この情報の検索の詳細については、Kronos のドキュメントの『UKG Dimensions Customer Guide for Engaging Technology Partners』を参照してください。
- Kronos ユーザー アクセス アカウントの [User name] および [password]。ユーザー アクセス アカウントを作成する必要があります。このアカウント権限は、エンドポイントへの API 呼び出しを実行するための適切なアクセス権を提供する必要があります。『UKG Dimensions Customer Guide for Engaging Technology Partners』の「パートナー ソリューション用の API アクセス アカウントの作成」トピックを参照してください。
- 会社の OAuth 認証 ID としての [Oauth Client ID] および [Secret]。Oauth クライアント ID とシークレットがない場合は、UKG サポートに ID を要求してください。
- [App Key]。アプリケーション キーは、アプリケーションを一意に識別する一連の文字と数字です。このアプリケーション キーは、すべての API 呼び出しに必要です。
- アプリケーション キーを生成するには、UKG ポータルで ページに移動します。
- [Application Setup] ページで、 の順に選択します。
- [My Apps] ページで、[Add] をクリックして、アプリケーション キーを作成します。
- アプリケーション キーの値を表示するには、リストから作成したキーを選択し、[Details] をクリックします。開かれたペインに、アプリケーション キーが表示されます。この情報をコピーして保存します。
- [Host URL]。UKG 構成では、これは UKG で組織の URL として作成したバニティ URL です。
すべての Kronos ユーザー データで構成された Workspace ONE Access ユーザー グループ。これは、Boomi スケジューリング プロセスでユーザーのワーカー ステータスを取得するために使用するグループです。ユーザー名は、Kronos システムと Workspace ONE Access ディレクトリで同じである必要があります
カスタムの E メール SMTP コネクタを設定する場合は、ホスト、ポート、およびユーザー情報を確認します。
[手順]
- Hub サービス コンソールの [ホーム] > [Experience Workflows] ページに移動します。
このページから Boomi ポータルに自動的にログインします。
- Boomi ポータルで、Kronos- Worker Status 統合パックを追加する環境([PROD] または [TEST])を選択します。
- [INSTALL A NEW INTEGRATION] をクリックし、[Kronos - Worker Status] ペインを検索し、[INSTALL] をクリックします。
- [Kronos Connector] タブを開き、Kronos コネクタの URL を入力します。たとえば、https://<customerAccountName>.cfn.mykloos.com などです。[レビュアーへ:これはバニティ URL ですか?]
- [Workspace ONE Hub Services Connector]、[Workspace ONE Hub Services Patch Connector]、および [Intermediate Data Storage Connector] タブの接続 URL は自動的に構成されます。これらの設定は変更しないでください。
- (オプション)[Email SMTP Connector] を構成します。
E メール メッセージの送信に使用されるデフォルトの SMTP コネクタは、VMware SMTP サービスです。このページには、そのデフォルト値は表示されません。
Workspace ONE Experience Workflows サービスで構成される SMTP コネクタは 1 つのみです。SMTP コネクタは、設定したすべての統合パックに使用されます。
注: SMTP コネクタを設定した後は、デフォルトの E メール SMTP コネクタ設定に戻すことはできません。タブ名
操作
E メール SMTP コネクタ
-
[HOST]。SMTP メール サーバのホスト名を入力します。
-
[PORT]。SMTP サーバのポート番号を入力します。
-
- [Continue] をクリックします。[Configure Integration / Properties] ページに [Experience Workflows Properties] タブが表示されます。[Kronos Worker Status Properties] タブで、Kronos のプロパティ値を構成します。
プロパティ 操作 クライアント ID OAuth 2.0 クライアント ID を入力します。 クライアント シークレット クライアント シークレットを入力します。 USERNAME Kronos ユーザー アクセス アカウントの管理者ユーザー名を入力します。 パスワード Kronos 管理者ユーザーのパスワードを入力します。 APP KEY UKG ポータルで作成した一意のアプリケーション キーを入力します。 Workspace ONE Access ユーザー グループ Workspace ONE Access ユーザー グループ名を入力します。ユーザーは、Workspace ONE Access ディレクトリと Kronos システムの両方で同じユーザー名を持つ必要があります。
グループ名のカンマ区切りのリストを追加できます。
重要: ユーザー グループの値を入力しない場合、Boomi スケジュール設定プロセスはユーザーの作業ステータスを取得できません。Kronos システムと Workspace ONE Access ディレクトリのユーザー名が常に同期されていることを確認します。WORKERSTATUS SYNC FREQUENCY (IN MIN.) Kronos - Worker Status 統合パックで、ユーザーの勤務状況を Kronos から取得する頻度を入力します。
デフォルトでは、30 分ごとに確認します。最小値は 5 分、設定可能な最大値は 1,440 分です。1,440 分は 24 時間です。
ERROR EMAIL NOTIFICATION DL プロセスが失敗したときに E メール アラートを受信するメール アドレスまたは配布リストのアドレスを入力します。スケジュール設定されたプロセスが何らかの理由で正常に実行されない場合は、E メール アラートが送信されます。
メール アドレスを入力しない場合、エラー通知は送信されません。
- Workspace ONE Access [ プロパティ] 設定([TENANT URL]、[REMOTE APP CLIENT ID]、[REMOTE APP SHARED SECRET])が事前構成されています。これらの設定は変更しないでください。
- 手順 6 で SMTP コネクタを構成した場合は、[E メール SMTP プロパティ] ページで SMTP プロパティの値を構成します。
プロパティ 操作 送信者のメール アドレス
ほとんどの場合、[E メール SMTP コネクタ ホスト] と [送信者のメール アドレス] の値は同じです。 ユーザー名
SMTP アカウントのユーザー名を入力します。
パスワード
ユーザー名に関連付けられているパスワードを入力します。
- [Continue] をクリックします。
- プロパティ値を構成したら、プロセスの実行時間をスケジュール設定する前に、Kronos Worker Status 構成に関連付けられている接続をテストします。
- [[Kronos] Worker Status Test Connection] 行で、[[RUN NOW]] をクリックしてテストを実行します。
- [VIEW EXECUTION HISTORY] をクリックして、接続プロセス テストの結果を表示します。
[Status] 列には、テストの実行結果が表示されます。テストが成功すると、[Complete] と表示されます。接続プロセスが失敗すると、[Error] と表示されます。
- テストの詳細を確認し、エラーが発生したときにエラー メッセージを表示するには、[Process] 列の [[Kronos] Worker Status Test Connection] をクリックします。
エラーの内容については、『Workspace ONE Experience Workflows 構成ガイド』のWorkspace ONE Experience Workflows Boomi プロセス エラー リストを参照してください。
- テストが成功した場合は、Boomi ポータル ヘッダーで [Installed] をクリックして、インストールされている Kronos カードに戻り、[[Kronos] Worker Status - Batch [Workspace ONE]] でシフトベースのアクセスのスケジュールを作成します。
[Workspace ONE] Worker Status - Listener [Kronos] は、Kronos 勤怠管理サービスでアクションが実行されると自動的に実行されるリスナー プロセスであるため、スケジュール設定しません。
LinkedIn 学習コースの設定
LinkedIn Learning を含む Workspace ONE Experience Workflows 統合パックは、LinkedIn Learning が開始する新しいコースをスキャンし、新しいコースへのリンクを含む通知を Workspace ONE Intelligent Hub に作成します。LinkedIn Learning のコースに直接移動するには、リンクをクリックします。
ワークフローの順序は次のとおりです。
- Boomi プロセスは、LinkedIn Learning で利用できる新しいコースを取得するようにスケジュール設定されています。
- 最も人気のある 10 個のコースが取得されます。コースのタイトル、説明、期間、リンクを含む通知が、VMware Workspace ONE Intelligent Hub のユーザーに送信されます。10 個を超える人気コースがある場合、通知には利用可能なコースの数が記載されますが、最も人気のある 10 個のコースが表示されます。
- VMware Workspace ONE Intelligent Hub アプリケーションでは、ユーザーはコースのリンクを選択して、LinkedIn Learning サイトのコースに直接移動します。
[前提条件]
- LinkedIn Learning インスタンスのアクセス トークン。アクセス トークンは、API の各呼び出しの要求ヘッダーに含める必要がある値です。
- Experience Workflows の [プロパティ] ページに追加する LinkedIn Learning クライアント ID とクライアント シークレット。クライアント ID とクライアント シークレットを取得するには、管理者アカウントで Linkedin Learning にログインするか、LinkedIn アカウントの [Learning] リンクをクリックします。
- Learning ホームページの右上隅にある [Admin] をクリックし、[Me] をクリックします。
- ドロップダウン メニューから [Integrate] を選択します。
- [Access content and reports via API] をクリックします。
- [Generate LinkedIn Learning REST API Application] セクションで、[Add Application] をクリックし、次の情報を入力します。
- [Application Name]。一意のアプリケーション名を入力します。以前に使用したキー名は、[Applications] セクションで確認できます。
- [Application Description]。
- 次の 1 つ以上のキー([Content] および [Report])を選択します。
- [Generate Application] をクリックします。
クライアント ID とクライアント シークレット トークンがすぐに作成され、[Applications] セクションで使用できるようになります。
- プロセスが失敗した場合に Experience Workflows E メール アラートを受信するメール アドレス。スケジュール設定されたプロセスが何らかの理由で正常に実行されない場合は、E メール アラートが送信されます。
[手順]
- Hub サービス コンソールの [ホーム] > [Experience Workflows] ページに移動します。
このページから Boomi ポータルに自動的にログインします。
- Boomi ポータルで、LinkedIn Learning 統合パックを追加する環境([PROD] または [TEST])を選択します。
- [INSTALL A NEW INTEGRATION] をクリックし、[LinkedIn Learning Courses] ペインで [INSTALL] をクリックします。
- LinkedIn Learning の設定に必要なコネクタ値を構成します。
タブ名 操作 LinkedIn Learning Connector LinkedIn の API で直接認証するための URL。https://api.linkedin.com LinkedIn Authentication Connector https://www.linkedin.com - アクションは不要です。[Workspace ONE Hub Services Connector]、[Workspace ONE Hub Services Patch Connector]、および [Intermediate Data Storage Connector] タブの接続 URL は自動的に構成されます。これらの設定は変更しないでください。
- (オプション)E メール SMTP コネクタを構成します。
E メール メッセージの送信に使用されるデフォルトの SMTP コネクタは、VMware SMTP サービスです。このページには、そのデフォルト値は表示されません。
Workspace ONE Experience Workflows サービスで構成される SMTP コネクタは 1 つのみです。SMTP コネクタは、設定したすべての統合パックに使用されます。
注: SMTP コネクタを設定した後は、デフォルトのコネクタ設定に戻すことはできません。タブ名 操作 E メール SMTP コネクタ ホスト SMTP メール サーバのホスト名を入力します。 ポート SMTP サーバのポート番号を入力します。 - [Continue] をクリックします。[LinkedIn Learning Properties] ページで、プロパティ値を構成します。
プロパティ 操作 LINKEDIN LEARNING CLIENT ID クライアント ID を入力します。 LINKEDIN LEARNING CLIENT SECRET クライアント シークレットを入力します。 初期実行日数 (<=90)。 デフォルト値は 7 日です。この値は、新しいコース情報を取得するまでの日数です。この値を変更できます。最初の実行後、前回成功した実行以降のデータのみが取得されます。 Workspace ONE Access ユーザー グループ LinkedIn Learning 申請に関する通知を受信するユーザー グループを入力します。グループ名のカンマ区切りのリストを追加できます。通知を受け取る Workspace ONE Access ユーザー グループを入力します。通知を受信するには、Workspace ONE Access サービスと LinkedIn Learning システムの両方で同じメール アドレスを使用する必要があります。 グループ名のカンマ区切りのリストを追加できます。
値を入力しない場合、すべてのユーザーがクエリされ、LinkedIn Learning と Workspace ONE Access サービスで同じメール アドレスを持つユーザーのみが通知を受け取ります。
エラー E メール通知 DL プロセスが失敗したときに E メール アラートを受信するメール アドレスまたは配布リストのアドレスを入力します。スケジュール設定されたプロセスが何らかの理由で正常に実行されない場合は、E メール アラートが送信されます。 メール アドレスを入力しない場合、エラー通知は送信されません。
システム名 通知メッセージに表示する名前を入力します。デフォルトのシステム名は [LinkedIn Learning] です。 カスタム ロゴ イメージ リンク 通知メッセージに表示するロゴへのリンクを入力します。デフォルトのロゴ リンクは https://vmw-mf-assets.s3.amazonaws.com/connector-images/hub-linkedin-learning.png です。 - 手順 6 で SMTP コネクタを構成した場合は、[E メール SMTP プロパティ] ページで SMTP プロパティの値を構成します。
デフォルトでは VMware SMTP サービスが構成されています。このページには、そのデフォルト値は表示されません。
プロパティ 操作 送信者のメール アドレス SMTP ユーザー名。 ほとんどの場合、[E メール SMTP コネクタ ホスト] と [送信者のメール アドレス] の値は同じです。
ユーザー名 SMTP アカウントのユーザー名を入力します。 パスワード ユーザー名に関連付けられているパスワードを入力します。 - アクションは不要です。Workspace ONE Access[ プロパティ] 設定([TENANT URL]、[REMOTE APP CLIENT ID]、[REMOTE APP SHARED SECRET])が事前構成されています。これらの設定は変更しないでください。
- [Continue] をクリックします。
- プロパティ値を構成したら、通知プロセスの実行時間をスケジュール設定する前に、LinkedIn Learning Notification 構成に関連付けられている接続をテストします。
- LinkedIn の [SCHEDULE/RUN] ページの [[LinkedIn Learning] New Learnings Test Connection] 行で、[RUN NOW] をクリックしてテストを実行します。
- [VIEW EXECUTION HISTORY] をクリックして、接続プロセス テストの結果を表示します。
[Status] 列には、テストの実行結果が表示されます。テストが成功すると、[Complete] と表示されます。接続プロセスが失敗すると、[Error] と表示されます。
- テストの詳細を確認し、エラーが発生したときにエラー メッセージを表示するには、[Process] 行をクリックします。
- テストが成功した場合は、Integration Pack のスケジュールを構成します。
- 新しい学習機会に関する通知を送信するために、[[LinkedIn Learning] New Learnings [Workspace ONE]] スケジューラでスケジュールを作成します。
[Schedule] ページに一覧表示されている次のプロセスはスケジュール設定しないでください。
- [LinkedIn Learning] New learnings Test Connection
Workspace ONE Experience Workflows での統合パック プロセスの実行スケジュールの設定を参照してください。
Saba Learning Notification の設定
Workspace ONE Experience Workflows Integration Pack with Saba Learning は、Saba Learning サービスでユーザーに割り当てられた新しいトレーニング コースをスキャンし、Workspace ONE Intelligent Hub の新しいコースへのリンクを含む通知を作成します。Web ブラウザでトレーニング コースに直接移動するには、リンクをクリックします。
ワークフローの順序は次のとおりです。
- Boomi プロセスが、Saba Learning によってユーザーに割り当てられた新しいトレーニング コースの申請を実行すると、カリキュラム名、進捗状況、および期限を含む通知が Workspace ONE Intelligent Hub のユーザーに送信されます。
- Workspace ONE Intelligent Hub アプリケーションで、ユーザーがリンクをクリックすると、Web ブラウザでトレーニング コースに移動します。
[前提条件]
- プライマリの Saba Cloud URL を特定します。
Saba 名を見つけるには、Saba Cloud API ダッシュボードに移動し、ブラウザから API ダッシュボード URL を見つけます。たとえば、https://company-api.sabacloud.com となります。
- Saba Learning クライアント ID とクライアント シークレットを取得します。この情報は、Saba Cloud API ダッシュボードに表示されます。クライアント シークレットが構成されていない場合は、[生成] をクリックしてクライアント シークレットを生成します。
- 管理者ユーザー名とパスワードを取得します。
- プロセスが失敗した場合に Experience Workflows E メール アラートを受信するメール アドレス。スケジュール設定されたプロセスが何らかの理由で正常に実行されない場合は、E メール アラートが送信されます。
[手順]
- Hub サービス コンソールの [ホーム] > [Experience Workflows] ページに移動します。
このページから Boomi ポータルに自動的にログインします。
- Boomi ポータルで、Saba Learning 統合パックを追加する環境([PROD] または [TEST])を選択します。
- [INSTALL A NEW INTEGRATION] をクリックし、[Saba Learning] ペインで [INSTALL] をクリックします。
- Saba Learning の設定に必要なコネクタ値を構成します。
タブ名 操作 Saba Connector Saba Connector URL を入力します。例:https://<customer_name>-api.sabacloud.com。 Saba 名を見つけるには、Saba Cloud API ダッシュボードに移動し、API ダッシュボード URL を見つけます。
- アクションは不要です。[Workspace ONE Hub Services Connector]、[Workspace ONE Hub Services Patch Connector]、および [Intermediate Data Storage Connector] タブの接続 URL は自動的に構成されます。これらの設定は変更しないでください。
- (オプション)E メール SMTP コネクタを構成します。
E メール メッセージの送信に使用されるデフォルトの SMTP コネクタは、VMware SMTP サービスです。このページには、そのデフォルト値は表示されません。
Workspace ONE Experience Workflows サービスで構成される SMTP コネクタは 1 つのみです。SMTP コネクタは、設定したすべての統合パックに使用されます。
注: SMTP コネクタを設定した後は、デフォルトのコネクタ設定に戻すことはできません。タブ名 操作 E メール SMTP コネクタ ホスト SMTP メール サーバのホスト名を入力します。 ポート SMTP サーバのポート番号を入力します。 - [Continue] をクリックします。[Saba Learning Properties] ページで、プロパティ値を構成します。
プロパティ 操作 Workspace ONE Access ユーザー グループ トレーニング通知を受け取る Workspace ONE Access ユーザー グループを入力します。通知を受信するには、Workspace ONE Access サービスと Saba Learning システムの両方で同じメール アドレスを使用する必要があります。 グループ名のカンマ区切りのリストを追加できます。
値を入力しない場合、すべてのユーザーがクエリされ、Saba Learning と Workspace ONE Access サービスで同じメール アドレスを持つユーザーのみがトレーニング通知を受け取ります。
Saba 管理者ユーザー名 管理者ユーザー名を入力します。 Saba 管理者パスワード 管理者ユーザー パスワードを入力します。 初期実行日数 (<=90)。 デフォルト値は 7 日です。この値は、データを取得するまでの日数です。この値を変更できます。最初の実行後、前回成功した実行以降のデータのみが取得されます。 エラー E メール通知 DL プロセスが失敗したときに E メール アラートを受信するメール アドレスまたは配布リストのアドレスを入力します。スケジュール設定されたプロセスが何らかの理由で正常に実行されない場合は、E メール アラートが送信されます。 メール アドレスを入力しない場合、エラー通知は送信されません。
システム名 通知メッセージに表示する名前を入力します。デフォルトのシステム名は [Saba] です。 名前は通知の 2 つの場所に表示されます。
- 通知タイトルとして。
- ユーザーがトレーニング コースに移動するためのリンクのテキスト。例:[View in Saba]。
カスタム ロゴ イメージ リンク 通知メッセージに表示するロゴへのリンクを入力します。デフォルトのロゴ リンクは https://s3.amazonaws.com/vmw-mf-assets/connector-images/hub-saba.png です。 - 手順 6 で SMTP コネクタを構成した場合は、[E メール SMTP プロパティ] ページで SMTP プロパティの値を構成します。
デフォルトでは VMware SMTP サービスが構成されています。このページには、そのデフォルト値は表示されません。
プロパティ 操作 送信者のメール アドレス SMTP ユーザー名。 ほとんどの場合、[E メール SMTP コネクタ ホスト] と [送信者のメール アドレス] の値は同じです。
ユーザー名 SMTP アカウントのユーザー名を入力します。 パスワード ユーザー名に関連付けられているパスワードを入力します。 - アクションは不要です。Workspace ONE Access[ プロパティ] 設定([TENANT URL]、[REMOTE APP CLIENT ID]、[REMOTE APP SHARED SECRET])が事前構成されています。これらの設定は変更しないでください。
- [Continue] をクリックします。
- プロパティ値を構成したら、通知プロセスの実行時にスケジュールを設定する前に、Saba Learning Notification 構成に関連付けられている接続をテストします。
- Saba の [SCHEDULE/RUN] ページの [[Saba] Learning Notifications Test Connection] 行で、[RUN NOW] をクリックしてテストを実行します。
- [VIEW EXECUTION HISTORY] をクリックして、接続プロセス テストの結果を表示します。
[Status] 列には、テストの実行結果が表示されます。テストが成功すると、[Complete] と表示されます。接続プロセスが失敗すると、[Error] と表示されます。
- テストの詳細を確認し、エラーが発生したときにエラー メッセージを表示するには、[Process] 行をクリックします。
- テストが成功した場合は、Integration Pack のスケジュールを構成します。
- 新しい学習機会に関する通知を送信するために、[[Saba] Learning Notifications [Workspace ONE]] スケジューラでスケジュールを作成します。
[Schedule] ページに一覧表示されている次のプロセスはスケジュール設定しないでください。
- [Saba] Learning Notifications Test Connection
Workspace ONE Experience Workflows での統合パック プロセスの実行スケジュールの設定を参照してください。
Salesforce 商談割引承認の設定
Workspace ONE Experience Workflows Integration Pack with Salesforce を使用すると、Salesforce で作成された商談割引申請を Workspace ONE Intelligent Hub ポータルから承認または拒否できます。この Experience Workflows は、承認を必要とする Salesforce の割引申請をスキャンし、Workspace ONE Intelligent Hub で承認者が操作できる承認通知を作成します。
ワークフローの順序は次のとおりです。
- 営業担当者が Salesforce で事前設定されたしきい値を超える割引を使用して商談を作成すると、割引を承認する申請が作成されます。
- Boomi プロセスは、Salesforce からの割引申請を承認する要求を実行すると、Workspace ONE Intelligent Hub の承認者に通知を送信します。
- Workspace ONE Intelligent Hub で、承認者は申請を承認または拒否できます。
- Boomi は、ユーザーの応答を Salesforce と同期して、商談申請を更新します。
[前提条件]
- Salesforce アカウント URL。
- Salesforce で、[Setup] に移動し、[Quick Find search box] に「Site」と入力します。
- [Domains] をクリックします。
- ドメイン名をコピーします。
- Salesforce OAuth SOAP エンドポイント URL(
services/Soap/u/56.0など) -
Salesforce アカウントのセキュリティ トークン。
Salesforce アカウントを作成すると、Salesforce は [email protected] からアカウントに関連付けられているメール アドレスにメール メッセージを送信します。E メールの件名は、[salesforce.com security token confirmation] です。このメール メッセージにはアカウントのセキュリティ トークンが含まれ、Salesforce アカウントには保存されません。E メールを紛失した場合、またはセキュリティ トークンの値を忘れた場合は、再度生成する必要があります。アカウントのパスワードを変更したり、有効期限が切れると、セキュリティ トークンが再生成され、同様の E メールが送信されます。
- Salesforce アカウントのセキュリティ トークンを取得またはリセットする手順
- Experience Workflows 用に構成された Salesforce アカウントから Salesforce にログインします。
- [Salesforce User Menu] で、[Setup] を選択します。
- 左側のメニューの [Personal Setup] の下にある [My Personal Information] を展開し、[Reset My Security Token] をクリックします。
画面に表示される指示に従います。新しいセキュリティ トークンを含む新しいメール メッセージが送信されます。
- プロセスが失敗した場合に Experience Workflows E メール アラートを受信するメール アドレス。スケジュール設定されたプロセスが何らかの理由で正常に実行されない場合は、E メール アラートが送信されます。
[手順]
- Hub サービス コンソールの [ホーム] > [Experience Workflows] ページに移動します。
このページから Boomi ポータルに自動的にログインします。
- Boomi ポータルで、Salesforce 商談割引承認を追加する環境([PROD] または [TEST])を選択します。
- [INSTALL A NEW INTEGRATION] をクリックし、[Salesforce - Opportunity Discount Approvals] ペインで [INSTALL] をクリックします。
- Salesforce の設定に必要なコネクタ値を構成します。
タブ名 操作 Salesforce Connector Salesforce ユーザーの URL を入力します。Salesforce URL は Salesforce インスタンス URL からコピーできます。たとえば、 https://<customer_name>.salesforce.comのように入力します。 - アクションは不要です。[Workspace ONE Hub Services Connector]、[Workspace ONE Hub Services Patch Connector]、および [Intermediate Data Storage Connector] タブの接続 URL は自動的に構成されます。これらの設定は変更しないでください。
- (オプション)E メール SMTP コネクタを構成します。
E メール メッセージの送信に使用されるデフォルトの SMTP コネクタは、VMware SMTP サービスです。このページには、そのデフォルト値は表示されません。
Workspace ONE Experience Workflows サービスで構成される SMTP コネクタは 1 つのみです。SMTP コネクタは、設定したすべての統合パックに使用されます。
注: SMTP コネクタを設定した後は、デフォルトのコネクタ設定に戻すことはできません。タブ名 操作 E メール SMTP コネクタ ホスト SMTP メール サーバのホスト名を入力します。 ポート SMTP サーバのポート番号を入力します。 - [Continue] をクリックして、[Salesforce Opportunity Properties] ページを構成します。
プロパティ 操作 Salesforce 管理者ユーザー名 Salesforce のログイン ユーザー名を入力します。 Salesforce セキュアな組み合わせトークン セキュアな組み合わせトークンは、Salesforce - 商談割引承認を構成するための前提条件として取得したパスワードと Salesforce セキュリティ トークンの組み合わせです。 パスワードの末尾にトークンを追加します。たとえば、パスワードが Xyz@2020 で、セキュリティ トークンが 1y3Zqwr34QD の場合、セキュアな組み合わせトークンとして「
Xyz@20201y3Zqwr34QD」と入力します。トークンでは大文字と小文字が区別され、スペースは使用できません。Salesforce OAuth SOAP エンドポイント 組織が使用している Salesforce OAuth SOAP エンドポイントを入力します。たとえば、 services/Soap/u/56.0のように入力します。Salesforce アカウント URL Salesforce アカウントの URL を入力します。たとえば、 https://customername.salesforce.com/となります。Workspace ONE Access ユーザー グループ 承認通知を受け取る Workspace ONE Access ユーザー グループを入力します。通知を受信するには、Workspace ONE Access サービスと Salesforce システムの両方で同じメール アドレスを使用する必要があります。
グループ名のカンマ区切りのリストを追加できます。
値を入力しない場合、すべてのユーザーがクエリされ、Salesforce と Workspace ONE Access サービスで同じメール アドレスを持つユーザーのみが承認通知を受け取ります。
初期実行日数 (<=90) デフォルト値は 7 日です。この値は、データを取得するまでの日数です。この値を変更できます。最初の実行後、前回成功した実行以降のデータのみが取得されます。 エラー E メール通知 DL プロセスが失敗したときに E メール アラートを受信するメール アドレスまたは配布リストのアドレスを入力します。スケジュール設定されたプロセスが何らかの理由で正常に実行されない場合は、E メール アラートが送信されます。 メール アドレスを入力しない場合、エラー通知は送信されません。
システム名 通知メッセージに表示する名前を入力します。デフォルトのシステム名は [Salesforce] です。 カスタム ロゴ イメージ リンク 通知メッセージに表示するロゴへのリンクを入力します。デフォルトのロゴ リンクは https://s3.amazonaws.com/vmw-mf-assets/connector-images/hub-salesforce.png です。 - 手順 6 で SMTP コネクタを構成した場合は、[E メール SMTP プロパティ] ページで SMTP プロパティの値を構成します。
デフォルトでは VMware SMTP サービスが構成されています。このページには、そのデフォルト値は表示されません。
プロパティ 操作 送信者のメール アドレス SMTP ユーザー名。 ほとんどの場合、[E メール SMTP コネクタ ホスト] と [送信者のメール アドレス] の値は同じです。
ユーザー名 SMTP アカウントのユーザー名を入力します。 パスワード ユーザー名に関連付けられているパスワードを入力します。 - アクションは不要です。Workspace ONE Access[ プロパティ] 設定([TENANT URL]、[REMOTE APP CLIENT ID]、[REMOTE APP SHARED SECRET])が事前構成されています。これらの設定は変更しないでください。
- [Continue] をクリックします。
- プロパティ値を構成したら、承認通知プロセスの実行時にスケジュールを設定する前に、Salesforce 構成に関連付けられている接続をテストします。
- Salesforce の [SCHEDULE/RUN] ページの [[Salesforce] Opportunity Discount Approvals Test Connection] 行で、[RUN NOW] をクリックしてテストを実行します。
- [VIEW EXECUTION HISTORY] をクリックして、接続プロセス テストの結果を表示します。
[Status] 列には、テストの実行結果が表示されます。テストが成功すると、[Complete] と表示されます。接続プロセスが失敗すると、[Error] と表示されます。
- テストの詳細を確認し、エラーが発生したときにエラー メッセージを表示するには、[Process] 行をクリックします。
- テストが成功した場合は、Integration Pack のスケジュールを構成します。
- [[Salesforce] Opportunity Discount Approvals [Workspace ONE]] スケジューラでスケジュールを作成し、割引承認通知を送信します。
[Schedule] ページに一覧表示されている次のプロセスはスケジュール設定しないでください。
- [Workspace ONE] Opportunity Discount Action [Salesforce]
- [Salesforce] Opportunity Discount Approvals Test Connection
Workspace ONE Experience Workflows での統合パック プロセスの実行スケジュールの設定を参照してください。
Saviynt アクセス承認の設定
Workspace ONE Experience Workflows Integration Pack with Saviynt は、Saviynt アプリケーションの資格へのアクセスの申請をスキャンし、承認者がアクセス申請を承認または拒否するために実行できるアクセス申請通知を Workspace ONE Intelligent Hub に作成します。
ワークフローの順序は次のとおりです。
- エンド ユーザーは、Saviynt の資格へのアクセスの申請を開始します。
- Boomi プロセスは、Saviynt からのアクセスの申請を実行すると、Workspace ONE Intelligent Hub アプリケーションの承認者に通知を送信します。
- Workspace ONE Intelligent Hub アプリケーションで、承認者は資格へのアクセスの申請を承認または拒否できます。
- Workspace ONE Intelligent Hub は、承認者の応答を Saviynt に送信します。
[前提条件]
-
Saviynt のサービス アカウントからの次の情報が必要です。
- https://<saviynt_url>.saviyntcloud.com 形式のコネクタ URL。
- Saviynt アカウントのユーザー名。
- Saviynt アカウントのパスワード。
Saviynt では、Saviynt API の呼び出しと監査ログへのアクセスに必要な最小限の権限を持つ専用ユーザーを作成することをお勧めします。
Enterprise Identity Cloud (EIC) で、ユーザーに SAV ロールの Role Admin またはカスタムの SAV Role を関連付けます。
次の手順は、Saviynt サービス アカウント ユーザーを作成し、権限を設定するために Saviynt コンソールで必要となる手順の概要です。ユーザーの作成方法、ユーザー パスワードの管理方法、および SAV ロールの作成方法については、Savint のドキュメントを参照してください。
- たとえば、VMWARE_REST_API などのユーザー ID を作成します。
- サービス ユーザーを作成するには、 の順に移動します。[ユーザーを作成] をクリックします。
- ユーザー パスワードをリセットするには、 の順に移動して、[UserID] を検索します。 の順にクリックします。
Saviynt 管理者ロールを作成する。
- [ROLE_API] などの SAV ロールを作成します。
- SAV ロール権限を割り当てます。
- Web サービス URL にアクセスする権限を [API SAV] ロールに割り当てます。
- SAV ロールを作成するには、すべての Webservice Access を [機能アクセス] に追加します。
- 上記で作成したユーザーに SAV ロールを追加します。 の順に移動し、[ROLE_API の SAV ロール] を選択し、 でユーザーを追加します。
- プロセスが失敗した場合に Experience Workflows E メール アラートを受信するメール アドレス。スケジュール設定されたプロセスが何らかの理由で正常に実行されない場合は、E メール アラートが送信されます。
[手順]
- Hub サービス コンソールの [ホーム] > [Experience Workflows] ページに移動します。
このページから Boomi ポータルに自動的にログインします。
- Boomi ポータルで、Saviynt 統合パックを追加する環境([PROD] または [TEST])を選択します。
- [INSTALL A NEW INTEGRATION] をクリックし、[Saviynt Access Approval] ペインで [INSTALL] をクリックします。
- Saviynt の設定に必要なコネクタ値を構成します。
タブ名 操作 Saviynt コネクタ Saviynt ユーザー アカウントの URL を入力します。たとえば、https://<saviynt_url>.saviyntcloud.com などです。 - アクションは不要です。[Workspace ONE Hub Services Connector]、[Workspace ONE Hub Services Patch Connector]、および [Intermediate Data Storage Connector] タブの接続 URL は自動的に構成されます。これらの設定は変更しないでください。
- (オプション)E メール SMTP コネクタを構成します。
E メール メッセージの送信に使用されるデフォルトの SMTP コネクタは、VMware SMTP サービスです。このページには、そのデフォルト値は表示されません。
Workspace ONE Experience Workflows サービスで構成される SMTP コネクタは 1 つのみです。SMTP コネクタは、設定したすべての統合パックに使用されます。
注: SMTP コネクタを設定した後は、デフォルトのコネクタ設定に戻すことはできません。タブ名 操作 E メール SMTP コネクタ ホスト SMTP メール サーバのホスト名を入力します。 ポート SMTP サーバのポート番号を入力します。 - [Continue] をクリックします。[Saviynt Access Request Properties] ページで、プロパティ値を構成します。
プロパティ 操作 Saviynt アカウント URL(ベース URL) Saviynt ユーザー アカウントの URL を入力します。たとえば、 <company>-qa-restapi.onbmc.comとなります。Saviynt ユーザー名 Saviynt サービス アカウントにアクセスするためのユーザー名を入力します Saviynt パスワード BMC Helix サービス アカウントにアクセスするためのパスワードを入力します。 Workspace ONE Access ユーザー グループ 承認通知を受け取る Workspace ONE Access ユーザー グループを入力します。通知を受信するには、Workspace ONE Access サービスと Saviynt システムの両方で同じメール アドレスを使用する必要があります。
グループ名のカンマ区切りのリストを追加できます。
値を入力しない場合、すべてのユーザーがクエリされ、Saviynt と Workspace ONE Access サービスで同じメール アドレスを持つユーザーのみが請求承認通知を受け取ります。
初期実行日数 (<=90) デフォルト値は 7 日です。この値は、データを取得するまでの日数です。この値を変更できます。最初の実行後、前回成功した実行以降のデータのみが取得されます。 エラー E メール通知 DL プロセスが失敗したときに E メール アラートを受信するメール アドレスまたは配布リストのアドレスを入力します。スケジュール設定されたプロセスが何らかの理由で正常に実行されない場合は、E メール アラートが送信されます。
メール アドレスを入力しない場合、エラー通知は送信されません。
システム名 通知メッセージに表示する名前を入力します。デフォルトのシステム名は [Saviynt] です。 カスタム ロゴ イメージ リンク 通知メッセージに表示するロゴへのリンクを入力します。デフォルトのロゴ リンクは https://saviynt.com/wp-content/uploads/2019/04/saviynt-logo.svg です。 - 手順 6 で SMTP コネクタを構成した場合は、[E メール SMTP プロパティ] ページで SMTP プロパティの値を構成します。
デフォルトでは VMware SMTP サービスが構成されています。このページには、そのデフォルト値は表示されません。
プロパティ 操作 送信者のメール アドレス SMTP ユーザー名。 ほとんどの場合、[E メール SMTP コネクタ ホスト] と [送信者のメール アドレス] の値は同じです。
ユーザー名 SMTP アカウントのユーザー名を入力します。 パスワード ユーザー名に関連付けられているパスワードを入力します。 - アクションは不要です。Workspace ONE Access[ プロパティ] 設定([TENANT URL]、[REMOTE APP CLIENT ID]、[REMOTE APP SHARED SECRET])が事前構成されています。これらの設定は変更しないでください。
- [Continue] をクリックします。
- プロパティ値を構成したら、請求申請承認通知プロセスの実行時にスケジュールを設定する前に、Saviynt 構成に関連付けられている接続をテストします。
- Saviynt の [SCHEDULE/RUN] ページの [[Saviynt] Access Approvals Test Connection] 行で、[RUN NOW] をクリックしてテストを実行します。
- [VIEW EXECUTION HISTORY] をクリックして、接続プロセス テストの結果を表示します。
[Status] 列には、テストの実行結果が表示されます。テストが成功すると、[Complete] と表示されます。接続プロセスが失敗すると、[Error] と表示されます。
- テストの詳細を確認し、エラーが発生したときにエラー メッセージを表示するには、[Process] 行をクリックします。
- テストが成功した場合は、Integration Pack のスケジュールを構成します。
- [[Saviynt] Access Approvals [Workspace ONE]] スケジューラでスケジュールを作成し、通知を送信します。
[Schedule] ページに一覧表示されている次のプロセスはスケジュール設定しないでください。
- [Workspace ONE] Access Approvals [Saviynt]
- [Saviynt] Access Approvals Test Connection
Workspace ONE Experience Workflows での統合パック プロセスの実行スケジュールの設定を参照してください。
ServiceNow 請求チケット承認の設定
Workspace ONE Experience Workflows Integration Pack with ServiceNow は、承認を必要とする ServiceNow の請求チケットをスキャンし、Workspace ONE Intelligent Hub で承認者がチケットを承認または拒否するための操作を実行できる承認通知を作成します。
ワークフローの順序は次のとおりです。
- エンド ユーザーは、事前に設定された金額を超え、承認が必要なリソースを ServiceNow を介して申請します。申請には ServiceNow で保留中のタグが付きます。
- Boomi プロセスは、ServiceNow からのチケット承認の申請を実行すると、Workspace ONE Intelligent Hub アプリケーションの承認者に通知を送信します。
- Workspace ONE Intelligent Hub アプリケーションで、承認者は申請を承認または拒否できます。
- Workspace ONE Intelligent Hub は、承認者の応答を ServiceNow に送信します。
[前提条件]
- [ServiceNow URL]。たとえば、https://<yourcompany>.service-now.com です。
- Workspace ONE Access アプリケーションを ServiceNow インスタンスに登録します。
- ServiceNow で、[System OAuth] > [Application Registry] の順に移動します。[New] をクリックし、[Create an OAuth API endpoint for external clients] を選択して、フォームに入力します。
- フォームが送信されたら、登録したアプリケーション名を検索します。[Client ID] と [Client Secret] の値を見つけてコピーします。
この情報は、ServiceNow のプロパティ ページに追加します。
- ServiceNow で、申請を承認または拒否するために最低限必要なアクセス権と権限を持つ管理者ロールのユーザーを設定します。
- フィルタ ナビゲータで、[Users] を検索します。
- [Users] に移動し、[New] をクリックして新しいユーザーを作成します。
- [UserID]、[First name]、[Last name]、[Email]、[Password] を指定します。また、[web services access only] と [Internal Integration User] をオンにします。
- 次に、[Edit] をクリックしてロールを追加します。申請を承認または拒否するには [approval_admin role] を追加する必要があります。追加する他のロールは、次のテーブルのアクセス コントロール (ACL) に追加する必要があります。
- 次のアクセス コントロール (ACL) を持つカスタム ロールを作成します。
テーブル アクセス権限 sc_request(要求) 読み取りおよび書き込み sysapproval_approver(承認) 読み取りおよび書き込み sys_user(ユーザー) 読み取り sc_req_item(要求項目) 読み取り
- ServiceNow OAuth アクセス制限範囲
- ServiceNow コンソールの右側にある [system administrator] ドロップダウン メニューに移動します。
- [Elevate Roles] をクリックします。表示されるペインで、[Security Admin] をオンにし、[OK] をクリックします。
- プロセスが失敗した場合に Experience Workflows E メール アラートを受信するメール アドレス。スケジュール設定されたプロセスが何らかの理由で正常に実行されない場合は、E メール アラートが送信されます。
[手順]
- Hub サービス コンソールの [ホーム] > [Experience Workflows] ページに移動します。
このページから Boomi ポータルに自動的にログインします。
- Boomi ポータルで、ServiceNow Requisition Ticket Approval 統合パックを追加する環境([PROD] または [TEST])を選択します。
- [INSTALL A NEW INTEGRATION] をクリックし、[ServiceNow Requisition Approvals] ペインで [INSTALL] をクリックします。
- ServiceNow の設定に必要なコネクタ値を構成します。
タブ名 操作 ServiceNow Connector ServiceNow ユーザー アカウントの URL を入力します。たとえば、https://<yourcompany>.service-now.com です。 - アクションは不要です。[Workspace ONE Hub Services Connector]、[Workspace ONE Hub Services Patch Connector]、および [Intermediate Data Storage Connector] タブの接続 URL は自動的に構成されます。これらの設定は変更しないでください。
- (オプション)E メール SMTP コネクタを構成します。
E メール メッセージの送信に使用されるデフォルトの SMTP コネクタは、VMware SMTP サービスです。このページには、そのデフォルト値は表示されません。
Workspace ONE Experience Workflows サービスで構成される SMTP コネクタは 1 つのみです。SMTP コネクタは、設定したすべての統合パックに使用されます。
注: SMTP コネクタを設定した後は、デフォルトのコネクタ設定に戻すことはできません。タブ名 操作 E メール SMTP コネクタ ホスト SMTP メール サーバのホスト名を入力します。 ポート SMTP サーバのポート番号を入力します。 - [Continue] をクリックします。[ServiceNow Requisition Properties] ページで、プロパティ値を構成します。
プロパティ 操作 ServiceNow アカウント URL(ベース URL) ServiceNow ユーザー アカウントの URL を入力します。たとえば、 https://<customer_name>.service-now.com/となります。ServiceNow クライアント ID ServiceNow アプリケーション レジストリで作成されたクライアント ID を入力します。 ServiceNow クライアント シークレット ServiceNow アプリケーション レジストリで作成されたクライアント シークレットを入力します。 ServiceNow 管理者ユーザー名 ServiceNow 管理者ユーザー名を入力します。 ServiceNow 管理者パスワード ServiceNow 管理者ユーザーのパスワードを入力します。 Workspace ONE Access ユーザー グループ 承認通知を受け取る Workspace ONE Access ユーザー グループを入力します。通知を受信するには、Workspace ONE Access サービスと ServiceNow システムの両方で同じメール アドレスを使用する必要があります。
グループ名のカンマ区切りのリストを追加できます。
値を入力しない場合、すべてのユーザーがクエリされ、ServiceNow と Workspace ONE Access サービスで同じメール アドレスを持つユーザーのみが請求承認通知を受け取ります。
初期実行日数 (<90) デフォルト値は 7 日です。この値は、データを取得するまでの日数です。この値を変更できます。最初の実行後、前回成功した実行以降のデータのみが取得されます。 エラー E メール通知 DL プロセスが失敗したときに E メール アラートを受信するメール アドレスまたは配布リストのアドレスを入力します。スケジュール設定されたプロセスが何らかの理由で正常に実行されない場合は、E メール アラートが送信されます。
メール アドレスを入力しない場合、エラー通知は送信されません。
システム名 通知メッセージに表示する名前を入力します。デフォルトのシステム名は [ServiceNow] です。 カスタム ロゴ イメージ リンク 通知メッセージに表示するロゴへのリンクを入力します。デフォルトのロゴ リンクは https://s3.amazonaws.com/vmw-mf-assets/connector-images/hub-servicenow.png です。 - 手順 6 で SMTP コネクタを構成した場合は、[E メール SMTP プロパティ] ページで SMTP プロパティの値を構成します。
デフォルトでは VMware SMTP サービスが構成されています。このページには、そのデフォルト値は表示されません。
プロパティ 操作 送信者のメール アドレス SMTP ユーザー名。 ほとんどの場合、[E メール SMTP コネクタ ホスト] と [送信者のメール アドレス] の値は同じです。
ユーザー名 SMTP アカウントのユーザー名を入力します。 パスワード ユーザー名に関連付けられているパスワードを入力します。 - アクションは不要です。Workspace ONE Access[ プロパティ] 設定([TENANT URL]、[REMOTE APP CLIENT ID]、[REMOTE APP SHARED SECRET])が事前構成されています。これらの設定は変更しないでください。
- [Continue] をクリックします。
- プロパティ値を構成したら、請求申請承認通知プロセスの実行時にスケジュールを設定する前に、ServiceNow 構成に関連付けられている接続をテストします。
- ServiceNow の [SCHEDULE/RUN] ページの [[ServiceNow] Requisition Request Approvals Test Connection] 行で、[RUN NOW] をクリックしてテストを実行します。
- [VIEW EXECUTION HISTORY] をクリックして、接続プロセス テストの結果を表示します。
[Status] 列には、テストの実行結果が表示されます。テストが成功すると、[Complete] と表示されます。接続プロセスが失敗すると、[Error] と表示されます。
- テストの詳細を確認し、エラーが発生したときにエラー メッセージを表示するには、[Process] 行をクリックします。
- テストが成功した場合は、Integration Pack のスケジュールを構成します。
- [[ServiceNow] Requisition Request Approvals [Workspace ONE]] スケジューラでスケジュールを作成し、通知を送信します。
[Schedule] ページに一覧表示されている次のプロセスはスケジュール設定しないでください。
- [Workspace ONE] Requisition Approval Action [ServiceNow]
- [Workspace ONE] Requisition Attachment [ServiceNow]
- [ServiceNow] Requisition Request Approvals Test Connection
Workspace ONE Experience Workflows での統合パック プロセスの実行スケジュールの設定を参照してください。
ServiceNow Change Request Approval の設定
Workspace ONE Experience Workflows ServiceNOW Change Request Approvals 統合パックは、ServiceNOW で承認が必要な変更申請をスキャンし、Workspace ONE Intelligent Hub アプリケーションで承認通知を作成します。承認者は、この通知に基づいて変更申請を承認または拒否できます。
ワークフローの順序は次のとおりです。
- ServiceNow で変更申請が開始されます。
- Boomi プロセスは、ServiceNow からの変更申請を実行すると、Workspace ONE Intelligent Hub アプリケーションで承認者に通知を送信します。
- Workspace ONE Intelligent Hub アプリケーションで、承認者は変更申請を承認または拒否できます。
- Workspace ONE Intelligent Hub は、承認者の応答を ServiceNow に送信します。通知カードが履歴に移動します。
[前提条件]
- [ServiceNow URL]。たとえば、https://<yourcompany>.service-now.com です。
- Workspace ONE Access アプリケーションを ServiceNow インスタンスに登録します。
- ServiceNow で、[System OAuth] > [Application Registry] の順に移動します。[New] をクリックし、[Create an OAuth API endpoint for external clients] を選択して、フォームに入力します。
- フォームが送信されたら、登録したアプリケーション名を検索します。[Client ID] と [Client Secret] の値を見つけてコピーします。
Workspace ONE Experience Workflows で統合パックを構成するときに、この情報を ServiceNow のプロパティ ページに追加します。
- ServiceNow で、申請を承認または拒否するために最低限必要なアクセス権と権限を持つ管理者ロールのユーザーを設定します。
- フィルタ ナビゲータで、[Users] を検索します。
- [Users] に移動し、[New] をクリックして新しいユーザーを作成します。
- [UserID]、[First name]、[Last name]、[Email]、[Password] を指定します。また、[web services access only] と [Internal Integration User] をオンにします。
- 次に、[Edit] をクリックしてロールを追加します。申請を承認または拒否するには [approval_admin role] を追加する必要があります。追加する他のロールは、次のテーブルのアクセス コントロール (ACL) に追加する必要があります。
- 次のアクセス コントロール (ACL) を持つカスタム ロールを作成します。
テーブル アクセス権限 change_request 読み取りおよび書き込み cmdb_ci 読み取り task_ci 読み取り sys_user(ユーザー) 読み取り
- ServiceNow OAuth アクセス制限範囲
- ServiceNow コンソールの右側にある [system administrator] ドロップダウン メニューに移動します。
- [Elevate Roles] をクリックします。表示されるペインで、[Security Admin] をオンにし、[OK] をクリックします。
- プロセスが失敗した場合に Experience Workflows E メール アラートを受信するメール アドレス。スケジュール設定されたプロセスが何らかの理由で正常に実行されない場合は、E メール アラートが送信されます。
[手順]
- Hub サービス コンソールの [ホーム] > [Experience Workflows] ページに移動します。
このページから Boomi ポータルに自動的にログインします。
- Boomi ポータルで、ServiceNow Change Request Approval 統合パックを追加する環境([PROD] または [TEST])を選択します。
- [INSTALL A NEW INTEGRATION] をクリックし、[ServiceNow Change Request Approvals] ペインで [INSTALL] をクリックします。
- ServiceNow の設定に必要なコネクタ値を構成します。
タブ名 操作 ServiceNow Connector ServiceNow ユーザー アカウントの URL を入力します。たとえば、https://<yourcompany>.service-now.com です。 - [Workspace ONE Hub Services Connector]、[Workspace ONE Hub Services Patch Connector]、および [Intermediate Data Storage Connector] タブの接続 URL は自動的に構成されます。これらの設定は変更しないでください。
- (オプション)E メール SMTP コネクタを構成します。
E メール メッセージの送信に使用されるデフォルトの SMTP コネクタは、VMware SMTP サービスです。このページには、そのデフォルト値は表示されません。
Workspace ONE Experience Workflows サービスで構成される SMTP コネクタは 1 つのみです。SMTP コネクタは、設定したすべての統合パックに使用されます。
注: SMTP コネクタを設定した後は、デフォルトのコネクタ設定に戻すことはできません。タブ名 操作 E メール SMTP コネクタ ホスト SMTP メール サーバのホスト名を入力します。 ポート SMTP サーバのポート番号を入力します。 - [Continue] をクリックします。[ServiceNow Change Properties] ページで、プロパティ値を構成します。
プロパティ 操作 ServiceNow アカウント URL(ベース URL) ServiceNow ユーザー アカウントの URL を入力します。たとえば、 https://<customer_name>.service-now.com/となります。ServiceNow クライアント ID ServiceNow アプリケーション レジストリで作成されたクライアント ID を入力します。 ServiceNow クライアント シークレット ServiceNow アプリケーション レジストリで作成されたクライアント シークレットを入力します。 ServiceNow 管理者ユーザー名 ServiceNow 管理者ユーザー名を入力します。 ServiceNow 管理者パスワード ServiceNow 管理者ユーザーのパスワードを入力します。 Workspace ONE Access ユーザー グループ 承認通知を受け取る Workspace ONE Access ユーザー グループを入力します。通知を受信するには、Workspace ONE Access サービスと ServiceNow システムの両方で同じメール アドレスを使用する必要があります。
グループ名のカンマ区切りのリストを追加できます。
値を入力しない場合、すべてのユーザーがクエリされ、ServiceNow と Workspace ONE Access サービスで同じメール アドレスを持つユーザーのみが変更申請通知を受け取ります。
初期実行日数 (<90) デフォルト値は 7 日です。この値は、データを取得するまでの日数です。この値を変更できます。最初の実行後、前回成功した実行以降のデータのみが取得されます。 エラー E メール通知 DL プロセスが失敗したときに E メール アラートを受信するメール アドレスまたは配布リストのアドレスを入力します。スケジュール設定されたプロセスが何らかの理由で正常に実行されない場合は、E メール アラートが送信されます。
メール アドレスを入力しない場合、エラー通知は送信されません。
システム名 通知メッセージに表示する名前を入力します。デフォルトのシステム名は [ServiceNow] です。 カスタム ロゴ イメージ リンク 通知メッセージに表示するロゴへのリンクを入力します。デフォルトのロゴ リンクは https://s3.amazonaws.com/vmw-mf-assets/connector-images/hub-servicenow.png です。 - 手順 6 で SMTP コネクタを構成した場合は、[E メール SMTP プロパティ] ページで SMTP プロパティの値を構成します。
デフォルトでは VMware SMTP サービスが構成されています。このページには、そのデフォルト値は表示されません。
プロパティ 操作 送信者のメール アドレス SMTP ユーザー名。 ほとんどの場合、[E メール SMTP コネクタ ホスト] と [送信者のメール アドレス] の値は同じです。
ユーザー名 SMTP アカウントのユーザー名を入力します。 パスワード ユーザー名に関連付けられているパスワードを入力します。 - Workspace ONE Access[ プロパティ] 設定([TENANT URL]、[REMOTE APP CLIENT ID]、[REMOTE APP SHARED SECRET])が事前構成されています。これらの設定は変更しないでください。
- [Continue] をクリックします。
- プロパティ値を構成したら、請求申請承認通知プロセスの実行時にスケジュールを設定する前に、ServiceNow 構成に関連付けられている接続をテストします。
- ServiceNow の [SCHEDULE/RUN] ページの [[ServiceNow] Change Request Approvals Test Connection] 行で、[RUN NOW] をクリックしてテストを実行します。
- [VIEW EXECUTION HISTORY] をクリックして、接続プロセス テストの結果を表示します。
[Status] 列には、テストの実行結果が表示されます。テストが成功すると、[Complete] と表示されます。接続プロセスが失敗すると、[Error] と表示されます。
- テストの詳細を確認し、エラーが発生したときにエラー メッセージを表示するには、[Process] 行をクリックします。
- テストが成功した場合は、Integration Pack のスケジュールを構成します。
- [[ServiceNow] Change Request Approvals [Workspace ONE]] スケジューラでスケジュールを作成し、通知を送信します。
[Schedule] ページに一覧表示されている次のプロセスはスケジュール設定しないでください。
- [Workspace ONE] Change Request Approval Action [ServiceNow]
- [Workspace ONE] Change Request Attachment [ServiceNow]
- [ServiceNow] Change Request Approvals Test Connection
Workspace ONE Experience Workflows での統合パック プロセスの実行スケジュールの設定を参照してください。
Workday 受信トレイ タスク通知の設定
Workspace ONE Experience Workflows Integration Pack with Workday は、Workday 受信トレイでタスクをスキャンし、Workspace ONE Intelligent Hub で通知を作成して、割り当てられたタスクについてユーザーに通知します。この通知は、Workday のタスクへのディープ リンクを提供します。
ワークフローの順序は次のとおりです。
- Boomi プロセスは、カスタム レポートを使用して、ユーザーの Workday 受信トレイにあるタスクを取得し、タスクの詳細を含む通知をユーザーの Workspace ONE Intelligent Hub アプリケーションに送信します。
- ユーザーは、アクションを実行するために Workday アプリケーションを直接開くディープ リンクとなるリンクを選択します。
[前提条件]
- Workspace ONE Intelligent Hub アプリケーションを Workday 受信トレイ インスタンスのクライアント アプリケーションとして登録します。
- Hub サービスとの Workday 受信トレイ タスク レビュー統合を構成するには、Workday で構成された次の Workspace ONE Intelligent Hub 値が必要です。
- クライアント ID
- クライアント シークレット
- 認証トークン URL
- アクセス トークン URL
- Workday で、Workday からデータをエクスポートできる Report-as-a-Service (RaaS) カスタム レポートのホーム ページを検索します。[Actions] > [Web Services] メニューで、[URLs Web Service] ページを表示し、[OK] をクリックします。表示される [Workday XML] ページで [REST Workday XML] を右クリックし、URL をコピーします。
REST URL は長くなることができます。[Workday properties] ページを構成するために必要な情報は、REST URL で次のように構成されます。

- Workday Connector は、認証に OAuth 2.0 を使用する Workday REST API を使用します。REST API への接続を許可するには、統合のための API クライアントを登録する必要があります。[Register API Client for Integrations] ページで、次のように構成します。
- クライアント名
- [Non-Expiring Refresh Tokens] チェック ボックスを選択します。このフィールドを有効にすると、再生成と再接続が回避されます。
- カスタム レポートを読み取るには、[Tenant Non-Configurable] 機能領域範囲を選択します。
[Done] をクリックする前に、作成されたクライアント ID とクライアント シークレットをコピーして保存します。
- 統合のための更新トークンを管理する方法を設定します。作成した API クライアントの [View API Client] ページで、統合のために [API Client] > [Manage Refresh Tokens] を選択し、アクションを実行する Workday アカウント ユーザーを選択します。
更新トークンが存在しない場合は [Generate new refresh token] を選択します。更新トークンをコピーして保存します。
- アクションを待機しているビジネス プロセス トランザクションのカスタム レポートを作成し、Workday インスタンスでレポートを構成します。
- Workday コンソールの検索ボックスに「Create Custom Report task」と入力します。
- [Business Process Transactions Awaiting Action - IRE] ページを構成します。
フィールド 説明 レポート名 レポートを識別する名前を入力します。 レポート タイプ [Advanced] を選択します。 データ ソース [All Business Process Transactions Awaiting Persons] を選択します。 - [Column] タブで、このレポートのビジネス オブジェクトとグループ列見出し XML エイリアスを選択します。たとえば、次のビジネス オブジェクトを選択します。

- [Filter] タブで、[Completed On Date >=Default Prompt] フィルタをレポートに追加します。

- [Prompts] タブで、プロンプトを選択し、レポートに含めるパラメータを指定できるようにします。
- [Output] タブの [Output Type] テキスト ボックスで、[Table] を選択します。
- [Share] タブで、[Share with specific authorized groups and users] を選択します。[Authorized Users] テキスト ボックスに、ユーザー名を入力します。
- [Advanced] タブの [Web Services Options] セクションで、[Enable as Web Services] を選択します。
カスタム レポートが作成されます。
- レポートを実行します。
- プロセスが失敗した場合に Experience Workflows E メール アラートを受信するメール アドレス。スケジュール設定されたプロセスが何らかの理由で正常に実行されない場合は、E メール アラートが送信されます。
[手順]
- Hub サービス コンソールの [ホーム] > [Experience Workflows] ページに移動します。
このページから Boomi ポータルに自動的にログインします。
- Boomi ポータルで、Workday Inbox Task Notification 統合パックを追加する環境([PROD] または [TEST])を選択します。
- [INSTALL A NEW INTEGRATION] をクリックし、[Workday - Inbox Task Notifications] ペインで [INSTALL] をクリックします。
- Workday の設定に必要なコネクタ値を構成します。
タブ名 操作 Workday Connector Workday ベース URL を入力します(例: https://<customer_name>.workday.com)。 - アクションは不要です。[Workspace ONE Hub Services Connector]、[Workspace ONE Hub Services Patch Connector]、および [Intermediate Data Storage Connector] タブの接続 URL は自動的に構成されます。これらの設定は変更しないでください。
- (オプション)E メール SMTP コネクタを構成します。
E メール メッセージの送信に使用されるデフォルトの SMTP コネクタは、VMware SMTP サービスです。このページには、そのデフォルト値は表示されません。
Workspace ONE Experience Workflows サービスで構成される SMTP コネクタは 1 つのみです。SMTP コネクタは、設定したすべての統合パックに使用されます。
注: SMTP コネクタを設定した後は、デフォルトのコネクタ設定に戻すことはできません。タブ名 操作 E メール SMTP コネクタ ホスト SMTP メール サーバのホスト名を入力します。 ポート SMTP サーバのポート番号を入力します。 - [Continue] をクリックします。[Workday Inbox Task Properties] ページで、プロパティ値を構成します。
プロパティ 操作 Workday 統合の更新トークン Workday の [Refresh Token Integrations] ページから保存した更新トークンを追加します。 テナント ID Workday へのログインに使用するテナント ID URL を入力します。これは REST URL の詳細の一部です。 アカウント名 REST URL で指定されたアカウント名を入力します。 レポート名 REST URL で指定された RAAS カスタム レポート名を入力します クライアント ID Workday の [Register API Client for Integration] ページからのクライアント ID を入力します。 クライアント シークレット クライアント ID に関連付けられているクライアント シークレットを入力します。 レポート リソース パス REST URL のレポート リソース パスを入力します。 Workspace ONE Access ユーザー グループ Workday 受信トレイのタスクに関する Workday 通知を受信する Workspace ONE Access ユーザー グループを入力します。通知を受信するには、Workspace ONE Access サービスと Workday システムの両方で同じメール アドレスを使用する必要があります。 グループ名のカンマ区切りのリストを追加できます。
値を入力しない場合、すべてのユーザーがクエリされ、Workday と Workspace ONE Access サービスで同じメール アドレスを持つユーザーのみが通知を受け取ります。
初期実行日数 (<=90) デフォルト値は 7 日です。この値は、データを取得するまでの日数です。この値を変更できます。最初の実行後、前回成功した実行以降のデータのみが取得されます。 エラー E メール通知 DL プロセスが失敗したときに E メール アラートを受信するメール アドレスまたは配布リストのアドレスを入力します。スケジュール設定されたプロセスが何らかの理由で正常に実行されない場合は、E メール アラートが送信されます。
メール アドレスを入力しない場合、エラー通知は送信されません。
システム名 通知メッセージに表示する名前を入力します。デフォルトのシステム名は [Workday] です。 カスタム ロゴ イメージ リンク 通知メッセージに表示するロゴへのリンクを入力します。デフォルトのロゴ リンクは https://vmw-mf-assets.s3.amazonaws.com/connector-images/hub-workday.png です。。 - 手順 6 で SMTP コネクタを構成した場合は、[E メール SMTP プロパティ] ページで SMTP プロパティの値を構成します。
デフォルトでは VMware SMTP サービスが構成されています。このページには、そのデフォルト値は表示されません。
プロパティ 操作 送信者のメール アドレス SMTP ユーザー名。 ほとんどの場合、[E メール SMTP コネクタ ホスト] と [送信者のメール アドレス] の値は同じです。
ユーザー名 SMTP アカウントのユーザー名を入力します。 パスワード ユーザー名に関連付けられているパスワードを入力します。 - アクションは不要です。Workspace ONE Access[ プロパティ] 設定([TENANT URL]、[REMOTE APP CLIENT ID]、[REMOTE APP SHARED SECRET])が事前構成されています。これらの設定は変更しないでください。
- [Continue] をクリックします。
- プロパティ値を構成したら、Workday ビジネス タスク プロセスの実行時にスケジュールを設定する前に、Workday 構成に関連付けられている接続をテストします。
- Workday の [SCHEDULE/RUN] ページの [[Workday] Business Process Tasks Test Connection] 行で、[RUN NOW] をクリックしてテストを実行します。
- [VIEW EXECUTION HISTORY] をクリックして、接続プロセス テストの結果を表示します。
[Status] 列には、テストの実行結果が表示されます。テストが成功すると、[Complete] と表示されます。接続プロセスが失敗すると、[Error] と表示されます。
- テストの詳細を確認し、エラーが発生したときにエラー メッセージを表示するには、[Process] 行をクリックします。
- テストが成功した場合は、Integration Pack のスケジュールを構成します。
- [[Workday] Business Process Tasks [Workspace ONE]] スケジューラでスケジュールを作成し、通知を送信します。
Workspace ONE Experience Workflows での統合パック プロセスの実行スケジュールの設定を参照してください。
シフトベースのアクセスのための WorkJam Shift-Worker Status の設定
Workspace ONE Experience Workflows Integration Pack with WorkJam - Worker Status は、WorkJam 統合パックを WorkJam 時間管理およびスケジューリング システムに接続して、ワーカーの現在の勤務状況を取得します。
ワークフローの順序は次のとおりです。
- Boomi プロセスは、WorkJam からワーカーの出退勤アクティビティを受け取ります。
- このワークフローは、WorkJam からワーカーの打刻データをスキャンし、データを中間ストレージに格納します。このデータは、ワーカーの出退勤時間に基づいて、ワーカーが Workspace ONE Intelligent Hub コンテンツにアクセスできるタイミングを管理するために使用されます。
Workspace ONE プラットフォームでシフトベースのアクセスを構成する方法の詳細については、VMware Workspace ONE シフトベースのアクセス制御の構成方法に関するドキュメントを参照してください。
[前提条件]
- VMware Workspace ONE シフトベースのアクセス制御を使用するには、WorkJam シフト管理システムに WorkJam Punch Fencing 機能を実装する必要があります。WorkJam システムで Zendesk サポート チケットを送信して、この Punch Fencing 機能を有効にします。WorkJam 環境で Punch Fencing が有効になっている場合、WorkJam サポートから Zendesk 応答で通知されます。
次の情報を使用して、WorkJam Zendesk サポート チケットを発行します。
- 有効にする環境(本番環境またはテスト環境)を指定します。すべての WorkJam 環境に対して Punch Fencing の有効化を申請することをお勧めします。
- 会社の WorkJam ID を含めます。WorkJam ID は、WorkJam に管理者としてログインするときに URL に表示されます。

- Punch Fencing 機能を有効にする日付を含めます。YYYY-MM-DD の形式で入力します。
図 1. WorkJam への Zendesk 申請メッセージの例 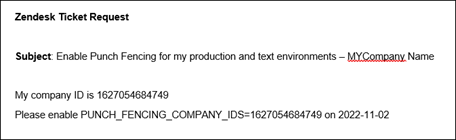
- カスタムの E メール SMTP コネクタを設定する場合は、ホスト、ポート、およびユーザー情報を確認します。
[手順]
- Hub サービス コンソールの [ホーム] > [Experience Workflows] ページに移動します。
このページから Boomi ポータルに自動的にログインします。
- Boomi ポータルで、WorkJam - Worker Status 統合パックを追加する環境([PROD] または [TEST])を選択します。
- [INSTALL A NEW INTEGRATION] をクリックし、[WorkJam - Worker Status] ペインを検索し、[INSTALL] をクリックします。
- [WorkJam Connector] タブを開き、WorkJam コネクタの URL を入力します。例:https://myco-gcp-common-api.Workjam.com
- アクションは不要です。[Workspace ONE Hub Services Connector]、[Workspace ONE Hub Services Patch Connector]、および [Intermediate Data Storage Connector] タブの接続 URL は自動的に構成されます。これらの設定は変更しないでください。
- (オプション)[Email SMTP Connector] を構成します。
E メール メッセージの送信に使用されるデフォルトの SMTP コネクタは、VMware SMTP サービスです。このページには、そのデフォルト値は表示されません。
Workspace ONE Experience Workflows サービスで構成される SMTP コネクタは 1 つのみです。SMTP コネクタは、設定したすべての統合パックに使用されます。
注: SMTP コネクタを設定した後は、デフォルトの E メール SMTP コネクタ設定に戻すことはできません。タブ名
操作
E メール SMTP コネクタ
-
[HOST]。SMTP メール サーバのホスト名を入力します。
-
[PORT]。SMTP サーバのポート番号を入力します。
-
- [Continue] をクリックします。[Configure Integration / Properties] ページに [Experience Workflows Properties] タブが表示されます。[WorkJam Properties] タブで、WorkJam のプロパティ値を構成します。
プロパティ
操作
USERNAME
WorkJam 管理者ユーザー名を入力します。
パスワード
WorkJam 管理者ユーザーのパスワードを入力します。
USER IDENTIFIER ATTRIBUTE (ENTER 1 FOR EMAIL, 2 FOR USERNAME)
WorkJam と Workspace ONE Experience Workflows 間でユーザーを同期する方法を指定します。
選択した属性は、Workspace ONE Access と WorkJam の間の外部 ID として機能します。従業員が Workspace ONE Access と WorkJam の両方で同じメール アドレスを構成している場合は、「1」([EMAIL])を選択します。両方のサービスで同じユーザー名を使用している場合は、「2」([USERNAME])を選択できます。
ユーザー属性 [EMAIL] で照合する場合は、[1] と入力し、ユーザー属性 [USERNAME] で照合する場合は、[2] と入力します。
WORKER STATUS SYNC FREQUENCY (IN MIN).
同期の頻度は、デバイスまたはアプリケーションがワーカーの勤務状況を確認するまでの時間です。
これは、Workspace ONE Experience Workflows が WorkJam データベースから読み取ってワーカーの勤務状況を更新する頻度です。
デフォルトでは、30 分ごとに確認します。最小値は 5 分、設定可能な最大値は 1,440 分です。1,440 分は 24 時間です。
ERROR EMAIL NOTIFICATION DL プロセスが失敗したときに E メール アラートを受信するメール アドレスまたは配布リストのアドレスを入力します。スケジュール設定されたプロセスが何らかの理由で正常に実行されない場合は、E メール アラートが送信されます。 メール アドレスを入力しない場合、エラー通知は送信されません。
- アクションは不要です。Workspace ONE Access [ プロパティ] 設定([TENANT URL]、[REMOTE APP CLIENT ID]、[REMOTE APP SHARED SECRET])が事前構成されています。これらの設定は変更しないでください。
- 手順 6 で SMTP コネクタを構成した場合は、[E メール SMTP プロパティ] ページで SMTP プロパティの値を構成します。
プロパティ 操作 送信者のメール アドレス
ほとんどの場合、[E メール SMTP コネクタ ホスト] と [送信者のメール アドレス] の値は同じです。 ユーザー名
SMTP アカウントのユーザー名を入力します。
パスワード
ユーザー名に関連付けられているパスワードを入力します。
- [Continue] をクリックします。
- プロパティ値を構成したら、プロセスの実行時間をスケジュール設定する前に、WorkJam Worker Status 構成に関連付けられている接続をテストします。
- [[WorkJam] Worker Status Test Connection] 行で、[RUN NOW] をクリックしてテストを実行します。
- [VIEW EXECUTION HISTORY] をクリックして、接続プロセス テストの結果を表示します。
[Status] 列には、テストの実行結果が表示されます。テストが成功すると、[Complete] と表示されます。接続プロセスが失敗すると、[Error] と表示されます。
- テストの詳細を確認し、エラーが発生したときにエラー メッセージを表示するには、[Process] 列の [[WorkJam] Worker Status Test Connection] をクリックします。
エラーの内容については、『Workspace ONE Experience Workflows 構成ガイド』のWorkspace ONE Experience Workflows Boomi プロセス エラー リストを参照してください。
- テストが成功した場合は、Boomi ポータル ヘッダーで [Installed] をクリックして、インストールされている WorkJam カードに戻り、[[WorkJam] Worker Status - Batch [Workspace ONE] ] でシフトベースのアクセスのスケジュールを作成します。
[Workspace ONE] Worker Status - Listener [WorkJam] は、シフト管理システムでアクションが実行されると自動的に実行されるリスナー プロセスであるため、スケジュール設定しません。
Zoom ミーティングのレコーディングの通知の設定
Zoom ミーティングのレコーディングの通知を備えた Workspace ONE Experience Workflows Integration Pack は、ミーティングを設定したユーザー(ホスト)に、新しい Zoom ミーティングのレコーディングが利用可能であることを Workspace ONE Intelligent Hub アプリケーションを介して通知するプロセスを設定します。ユーザーはレコーディングを表示でき、レコーディングを表示するように参加者を招待できます。
ワークフローの順序は次のとおりです。
- Boomi プロセスは、新しい Zoom レコーディングの通知を受け取ると、新しいレコーディングが利用可能であることを VMware Workspace ONE Intelligent Hub アプリで Zoom ミーティングをスケジュール設定したユーザーに通知します。通知には、ミーティングのトピック、ミーティングの日時、参加者リスト、レコーディングのリンクが含まれます。
- VMware Workspace ONE Intelligent Hub では、ユーザーは通知に含まれているレコーディング リンクをクリックして、Web ブラウザの [レコーディング] ページに移動できます。
- ユーザーはリンクをクリックして、ミーティングの参加者にレコーディングのリンクを送信できます。Boomi プロセスがレコーディングのリンクを送信する要求を受け取ると、VMware Workspace ONE Intelligent Hub アプリで参加者に通知を送信します。
[前提条件]
-
[Outlook プロパティを取得する]
Boomi が Zoom ミーティングの参加者リストを取得できるように Outlook を構成します。Workspace ONE Experience Workflows で Zoom ミーティングのレコーディングの通知を設定するには次の Outlook プロパティの値が必要です。
- [Outlook クライアント ID]
- [Outlook クライアント シークレット]
- [Outlook テナント]
これらの値は、Azure ポータルを使用して新しいアプリケーションを登録するときに取得できます。
注: アプリケーションを登録するには、Azure でグローバル管理者権限が必要です。[Azure に新しいアプリケーションを登録する手順]
- Microsoft アカウントを使用して Azure ポータル (https://portal.azure.com/) にログインします。
- アカウントから複数のテナントにアクセスできる場合は、右上隅でアカウントを選択し、必要な Azure AD テナントへのポータル セッションを設定します。
- 左側のナビゲーション ペインで、Azure Active Directory サービスを選択し、 の順に選択します。
- [アプリケーションを登録する] ページで、[名前] の値を入力し、[サポートされているアカウント タイプ] で [この組織ディレクトリのアカウントのみ] を選択します。リダイレクト URI の設定はオプションです。
- [登録] をクリックします。
Azure AD がアプリケーションに一意のアプリケーション ID を割り当て、アプリケーションの概要ページが表示されます。
- 登録済みのアプリケーションの概要ページで、クライアント ID とテナント ID を取得し、クライアント シークレットを生成できます。
- クライアント ID は、[アプリケーション ID] の値です。
- テナント ID は、[ディレクトリ ID] の値です。
- クライアント シークレットを生成するには、左側のペインで [証明書とシークレット]、[新規クライアントのシークレット] の順にクリックします。クライアント シークレットを [値] 列からコピーして保存します。
- Web API にアクセスする権限を追加します。
- 同じ登録済みアプリケーションの概要ページの左側のペインで、[API 権限] をクリックします。
- [権限の追加] をクリックし、[Calendars.Read] を選択して、[管理者の同意を付与] をクリックします。
-
[Zoom プロパティを取得する]
Workspace ONE Experience Workflows で Zoom ミーティングのレコーディングの通知を備えた統合パックを設定するには、次の Zoom プロパティが必要です。
- [クライアント ID]
- [クライアント シークレット]
- [権限コード]
- [リダイレクト用 URI]
- 新しいアプリケーションを登録するには、[Zoom Market Place] にアクセスします。
- 右上隅のドロップダウン メニューで [Develop] をクリックし、[Build App] で [OAuth] を選択します。
- [Create] をクリックし、アプリケーションの詳細を指定します。
- [アプリケーション名。]アプリケーションに名前を付けます。
- [アプリケーションのタイプ]。アカウントレベルのアプリケーション (Account-level app)を選択します。
- [配布]。このトグルを無効にします。
- [Create] をクリックします。新しい OAuth アプリケーションが新しいウィンドウに表示されます。アプリケーションを作成すると、クライアント ID とクライアント シークレットが自動的に生成されます。これらの値は、[App credentials] タブで確認できます。
- [App credentials] タブの [Redirect URL for OAuth] および [Add allow lists] に移動し、有効な HTTPS セキュア URL
https://localhost:44238/zoom/oauthredirectを入力し、[Continue] をクリックします。 - 次の範囲を追加して、アプリケーションがリソースへのアクセスに使用できる API エンドポイント/メソッドを定義します。
アクセスするリソース 定義する範囲 アカウント情報を表示 account:read:admin すべてのユーザー ミーティングの表示 meeting:read:admin すべてのユーザー レコーディングの表示 recording:read:admin すべてのユーザー情報の表示 user:read:admin - 有効にするには、[Install] をクリックします。
新しいブラウザが開き、ブラウザの URL に権限コードが生成されます。権限コードを保存します。
この例では、
localhost:44238/zoom/oauthredirect?code=hvKaB4802HN_QhWPVfkuTsm_pVv7Gn2Nka、権限コードはhvKaB4802HN_QhWPVfkuTsm_pVv7Gn2Nkaです。
-
[Zoom アカウントで Webhook 専用アプリケーションを作成する]
Webhook 専用アプリケーションを使用すると、Zoom アカウントで発生する特定のイベントに関する情報をほぼリアルタイムで受信できます。
- Zoom App Marketplace に移動して、アプリケーションを登録します。右上隅のドロップダウン メニューで [Develop] オプションをクリックし、[Build App] を選択します。表示されるページで、アプリケーション タイプとして [Webhook Only] を選択し、[Create] をクリックします。
- アプリケーションに関する次の情報を構成ページに追加します。
ページ/セクション フィールド名 説明 基本情報 アプリケーション名
簡単な説明
会社名
アプリケーション名を入力し、アプリケーションの説明を追加して、会社名を入力します。 Developer Contact Information Name and Email Address 連絡先情報を入力します。 - アプリケーションの機能を設定します。
ページ/セクション フィールド名 説明 [Feature] タブ > [Add Feature] Event subscriptions オンに切り替えて有効にします。 Subscription name (optional) サブスクリプションの名前を入力します。 Event notification endpoint URL セキュア (HTTPS) な Boomi リスナー エンドポイント URL を入力します。セキュアな URL は、サブスクライブされた各イベントの通知に関するデータを含む POST 要求を受信します。Boomi エンドポイント URL は、<Shared Web Server Base URL><API endpoint path>;boomi_auth=<Base64 encoded username:token として入力されます。 エンドポイント URL を検証するには、[Validate] をクリックします。
URL を確認するには、以下の「Boomi リスナー エンドポイント URL の検索方法」セクションを参照してください。
- [Add Events] をクリックします。[Event types] セクションで、イベント タイプとして [Recording] を選択し、イベントとして [All Recordings have completed] を選択します。[終了] をクリックします。
- [Save] をクリックして、イベント サブスクリプションを保存します。
アプリケーションが有効化され、Boomi エンドポイント URL は、サブスクライブしたイベントの通知を受信できます。
- 登録済みの Webhook 専用アプリケーションで、[Feature] タブに移動し、[Secret Token] をコピーして保存します。このシークレット トークンは、Workspace ONE Experience Workflows で Zoom 統合パックを構成するときに、[Zoom Recording Properties] ページに追加されます。
[Boomi リスナー エンドポイント URL の検索方法]
Zoom アカウントの Webhook 専用アプリケーションのイベント通知エンドポイント URL は、Boomi リスナー エンドポイント URL です。
- Hub サービス コンソールの ページに移動します。
- [Services & Resourc] セクション。[Custom Workflows] ページで、[LAUNCH] をクリックします。
Boomi コンソールが表示されます。
- 共有 Web サーバ ベース URL を見つけるには、[Manage] タブのドロップダウン メニューで [Atom Management] を選択します。
- [Environments] ページで、Zoom 統合パックをインストールした環境を選択します。[Information] 列の [Settings & Configuration] セクションで、[Share Web Server] をクリックし、[General] タブの [Basic Settings] セクションの [Base URL for API Requests] で共有 Web サーバ ベース URL (https:// URL) をコピーします。
API エンドポイント パス
ws/rest/ZoomAPI/Zoom_Webhook/notificationは、共有 Web サーバ ベース URL に追加されます。 - Base64 でエンコードされた username:token を見つけるには、[Environments] ページで同じ Zoom 統合パックを選択し、[User Management] タブをクリックして、[Username] の値をコピーします。
- [Authentication Credentials] セクションで、[Show Token] をクリックし、トークンをコピーします。
- エンドポイント URL の形式を設定します。
<Shared Web Server Base URL><API endpoint path>;boomi_auth=<Base64 encoded username:token

- プロセスが失敗した場合に Experience Workflows E メール アラートを受信するメール アドレス。スケジュール設定されたプロセスが何らかの理由で正常に実行されない場合は、E メール アラートが送信されます。
[手順]
- Hub サービス コンソールの [ホーム] > [Experience Workflows] ページに移動します。
このページから Boomi ポータルに自動的にログインします。
- Boomi ポータルで、Zoom ミーティングのレコーディングの通知を備えた統合パックを追加する環境([PROD] または [TEST])を選択します。
- [INSTALL A NEW INTEGRATION] をクリックし、[Zoom Meeting Recording Notifications] ペインで [INSTALL] をクリックします。
- [Configure Integration] ページで、Zoom ミーティングのレコーディングの通知の設定に必要な Zoom コネクタ値を構成します。
タブ名 アクションと値の例 [Zoom Authentication Connector] Zoom URL を入力します。例: https://zoom.us [Zoom Connector] 例:https://api.zoom.us [Zoom Outlook Authentication] 例:https://login.microsoftonline.com [Zoom Outlook Connector] 例:https://graph.microsoft.com - アクションは不要です。[Workspace ONE Hub Services Connector]、[Workspace ONE Hub Services Patch Connector]、および [Intermediate Data Storage Connector] タブの接続 URL は自動的に構成されます。これらの設定は変更しないでください。
- (オプション)E メール SMTP コネクタを構成します。
E メール メッセージの送信に使用されるデフォルトの SMTP コネクタは、VMware SMTP サービスです。このページには、そのデフォルト値は表示されません。
Workspace ONE Experience Workflows サービスで構成される SMTP コネクタは 1 つのみです。SMTP コネクタは、設定したすべての統合パックに使用されます。
注: SMTP コネクタを設定した後は、デフォルトのコネクタ設定に戻すことはできません。タブ名 操作 E メール SMTP コネクタ ホスト SMTP メール サーバのホスト名を入力します。 ポート SMTP サーバのポート番号を入力します。 - [Continue] をクリックします。[Zoom Recording Properties] ページで、プロパティ値を構成します。「Zoom の前提条件」セクションでは、これらの値を取得する方法について説明します。
プロパティ 操作 クライアント ID Zoom OAuth アプリケーションの値を入力します。 クライアント シークレット Zoom OAuth アプリケーションから生成されたシークレットを入力します。 認証コード コールバック URL クエリに表示されるコードを入力します。次に例を示します。 hvKaB4802HN_QhWPVfkuTsm_pVv7Gn2Nkaリダイレクト URI コールバック URL を入力します。次に例を示します。 https://localhost:44328/zoom/oauthredirectOUTLOOK CLIENTID Outlook クライアント ID を入力します。 OUTLOOK CLIENT SECRET Outlook クライアント シークレットを入力します。 OUTLOOK TENANT ID Outlook テナント ID を入力します。 Workspace ONE Access ユーザー グループ 通知を受け取る Workspace ONE Access ユーザー グループを入力します。通知を受信するには、Workspace ONE Access サービスと Zoom システムの両方で同じメール アドレスを使用する必要があります。 グループ名のカンマ区切りのリストを追加できます。
値を入力しない場合、すべてのユーザーがクエリされ、[Zoom ミーティングのレコーディングの通知] と Workspace ONE Access サービスで同じメール アドレスを持つユーザーのみが新しいレコーディング通知を受け取ります。
初期実行日数 (<=90) デフォルト値は 7 日です。この値は、データを取得するまでの日数です。この値を変更できます。最初の実行後、前回成功した実行以降のデータのみが取得されます。 エラー E メール通知 DL プロセスが失敗したときに E メール アラートを受信するメール アドレスまたは配布リストのアドレスを入力します。スケジュール設定されたプロセスが何らかの理由で正常に実行されない場合は、E メール アラートが送信されます。
メール アドレスを入力しない場合、エラー通知は送信されません。
システム名 通知メッセージに表示する名前を入力します。デフォルトのシステム名は [Zoom] です。 カスタム ロゴ イメージ リンク 通知メッセージに表示するロゴへのリンクを入力します。デフォルトのロゴ リンクは https://vmw-mf-assets.s3.amazonaws.com/connector-images/hub-zoom.png です。 ZOOM WEBHOOK SECRET エンドポイント URL 検証用の Zoom Webhook シークレット トークン値を追加します。前提条件の「Zoom アカウントで Webhook 専用アプリケーションを作成する」セクションの手順 6 を参照してください。 - 手順 6 で SMTP コネクタを構成した場合は、[E メール SMTP プロパティ] ページで SMTP プロパティの値を構成します。
デフォルトでは VMware SMTP サービスが構成されています。このページには、そのデフォルト値は表示されません。
プロパティ 操作 送信者のメール アドレス ほとんどの場合、[E メール SMTP コネクタ ホスト] と [送信者のメール アドレス] の値は同じです。
ユーザー名 SMTP アカウントのユーザー名を入力します。 パスワード ユーザー名に関連付けられているパスワードを入力します。 - アクションは不要です。Workspace ONE Access[ プロパティ] 設定([TENANT URL]、[REMOTE APP CLIENT ID]、[REMOTE APP SHARED SECRET])が事前構成されています。これらの設定は変更しないでください。
- [Continue] をクリックします。
- プロパティ値を構成したら、Zoom ミーティングのレコーディングの通知プロセスの実行時にスケジュールを設定する前に、Zoom 構成に関連付けられている接続をテストします。
- Zoom の [SCHEDULE/RUN] ページの [[Zoom] New Meeting Recording Test Connection] 行で、[RUN NOW] をクリックしてテストを実行します。
- [VIEW EXECUTION HISTORY] をクリックして、接続プロセス テストの結果を表示します。
[Status] 列には、テストの実行結果が表示されます。テストが成功すると、[Complete] と表示されます。接続プロセスが失敗すると、[Error] と表示されます。
- テストの詳細を確認し、エラーが発生したときにエラー メッセージを表示するには、[Process] 行をクリックします。
- テストが成功した場合は、Integration Pack のスケジュールを構成します。
- 新しい Zoom レコーディングに関する通知を送信するために、[[Zoom] New Meeting Recording [Workspace ONE]] スケジューラでスケジュールを作成します。
[Schedule] ページに一覧表示されている次のプロセスはスケジュール設定しないでください。
- [Workspace ONE] Zoom Attachment [Zoom]
- [Workspace ONE] Zoom Card Creation for Invitees [Zoom]
- [Zoom] New Meeting Recording Test Connection
Workspace ONE Experience Workflows での統合パック プロセスの実行スケジュールの設定を参照してください。