PowerCLI を使用して、vSphere Auto Deploy 作業環境をセットアップおよび構成するシナリオを示します。
このシナリオでは、4 台のホストを含む vSphere Auto Deploy の作業環境をセットアップおよび構成します。ルールを作成し、ホストうちの 2 台はイメージ プロファイルを使用してプロビジョニングし、他の 2 台は同じイメージ プロファイルとユーザーの入力を要求するように設定されているホスト プロファイルを使用してプロビジョニングします。このシナリオでは、本番環境向けの基本的な情報について説明します。タスクの説明では、物理ホストと環境内のその他の要素間に VLAN タギングが行われていない、フラットなネットワークの使用を想定しています。
- vSphere(vCenter Server および ESXi)の使用経験。
- Microsoft PowerShell および PowerCLI の基礎知識。
- Windows システムおよび vCenter Server システムに対する管理者権限。
このシナリオで説明する順番で、タスクを実行します。一部の手順は異なる順序で実行できますが、ここで使用される順序はいくつかのコンポーネントの繰り返し操作を制限します。vSphere Auto Deploy を構成するためのインストール前チェックリストとその他の前提条件の詳細については、vSphere Auto Deploy のインストールと構成 を参照してください。
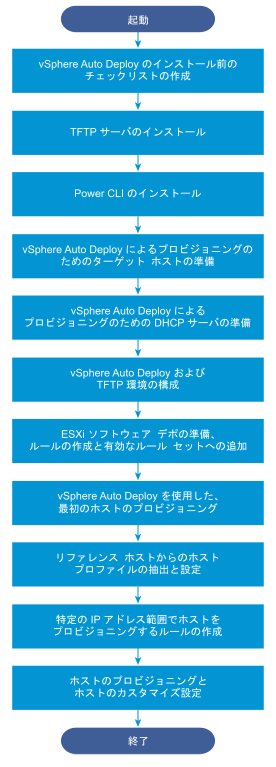
vSphere Auto Deploy は iPXE インフラストラクチャを利用します。レガシーの BIOS ファームウェアを使用する PXE ブートは IPv4 でのみ実行できます。vSphere Auto Deploy を使用してプロビジョニングするホストでレガシーの BIOS が使用されている場合は、vSphere Auto Deploy サーバに IPv4 アドレスが必要です。UEFI ファームウェアを使用する PXE ブートは IPv4 または IPv6 のいずれかで実行できます。
TFTP サーバのインストール
vSphere Auto Deploy インフラストラクチャを設定するには、環境に TFTP サーバを設置する必要があります。vSphere Auto Deploy は、プロビジョニング対象のホストに起動イメージを送るために、TFTP サーバを利用します。
このタスクでは、TFTP サーバのインストールのみを実施します。後の手順で構成ファイルをサーバにダウンロードします。vSphere Client での vSphere Auto Deploy および TFTP 環境の構成を参照してください。
手順
- vCenter Server へのネットワーク アクセスが可能な場所に優先 TFTP サーバをダウンロードして、インストールします。
- TFTP ルート ディレクトリ(D:\TFTP_Root\ など)を構成します。
次のタスク
PowerCLI をインストールし、PowerCLI コマンドレットで vSphere Auto Deploy を管理します。
PowerCLI のインストール
PowerCLI コマンドレットで作成するルールで vSphere Auto Deploy を管理するには、PowerCLI をインストールする必要があります。
手順
- ♦ 『VMware PowerCLI User's Guide』を使用して PowerShell の基本、PowerCLI の概念、PowerCLI のインストールおよび構成方法を確認します。
次のタスク
ターゲット ホストの設定を行い、vSphere Auto Deploy によるプロビジョニングを準備します。
vSphere Auto Deploy のターゲット ホストの準備
vSphere Auto Deploy によるプロビジョニングでターゲット ホストを準備する場合、4 台のホストの BIOS 設定を行い、プライマリ ネットワーク デバイスの MAC アドレスを確認しておく必要があります。
前提条件
vSphere Auto Deploy でプロビジョニングするホストは、ESXi の要件を満たす必要があります。
ESXi のハードウェア要件 を参照してください。
手順
- 4 台の物理ホストの BIOS 設定をそれぞれ変更し、ホストが強制的にプライマリ ネットワーク デバイスから起動するようにします。
- プライマリ ネットワーク デバイスの MAC アドレスを再度確認してください。
次のタスク
各ターゲット ホストに iPXE バイナリを提供するように DHCP サーバを設定します。
vSphere Auto Deploy によるプロビジョニングのための DHCP サーバの準備
vSphere Auto Deploy のターゲット ホストを準備するには、このシナリオに沿って DHCP サーバをセットアップし、各ターゲット ホストに iPXE バイナリを提供できるようにします。
このシナリオの環境では、DNS と DHCP を設定し、Active Directory を使用します。DHCP サーバは、vSphere でサポートされるバージョンの Windows Server に含まれています。
手順
- 管理者権限を使用して DHCP サーバにログインします
- IP アドレス範囲用に DHCP スコープを作成します。
- [スタート > 設定 > コントロール パネル > 管理ツール] の順にクリックして、[DHCP] をクリックします。
- の順に移動します。
- [IPv4] を右クリックし、[新しいスコープ] を選択します。
- ようこそ画面で、[次へ] をクリックし、スコープの名前と説明を指定します。
- IP アドレスの範囲を指定して、[次へ] をクリックします。
- DHCP オプションの構成ページが表示されるまで [次へ] をクリックし、[後でオプションを構成する] を選択します。
- 各ターゲットの ESXi ホストの DHCP 予約を作成します。
- DHCP のウィンドウで、 の順に移動します。
- [予約] を右クリックして、[新しい予約] を選択します。
- 新しい予約ウィンドウで、ホストのいずれかの名前、IP アドレス、および MAC アドレスを指定します。MAC アドレスにはコロン (:) を含めないでください。

- その他のホストそれぞれにつき、このプロセスを繰り返します。
- ホストを TFTP サーバへポイントするように、DHCP サーバを設定します。
- DHCP のウィンドウで、 の順に移動します。
- [スコープ オプション] を右クリックして、[オプションの構成] を選択します。
- スコープ オプションのウィンドウで [全般] タブをクリックします。
- [066 ブート サーバ ホスト名] をクリックし、インストールした TFTP サーバのアドレスを、[使用可能なオプション] の下に表示される文字列の値フィールドに入力します。

- [067 ブートファイル名] をクリックして、「undionly.kpxe.vmw-hardwired」 と入力します。
ESXi ホストの起動に、iPXE バイナリ undionly.kpxe.vmw-hardwired が使用されます。
- [適用] > [OK] の順にクリックしてウィンドウを閉じます。
- DHCP ウィンドウで を右クリックし、[有効化] をクリックします。
- DHCP および DNS を Active Directory に使用している場合は、DHCP サーバからログアウトしません。使用していない場合はログアウトします。
次のタスク
vSphere Auto Deploy の vCenter Server サービスを開始し、TFTP サーバを構成します。
vSphere Client での vSphere Auto Deploy および TFTP 環境の構成
DHCP サーバを準備したら、vSphere Auto Deploy vCenter Server サービスを開始して TFTP サーバを構成する必要があります。TFTP ZIP ファイルを vSphere Auto Deploy サーバからダウンロードする必要があります。カスタマイズされた FTP サーバ経由で、vSphere Auto Deploy によって起動イメージが提供されます。
手順
- vSphere Auto Deploy サーバを管理する vCenter Server システムに接続するには vSphere Client を使用します。
- vSphere Auto Deploy サービスを開始します。
- の順に移動します。
- [Auto Deploy] ページで、上部のドロップダウン メニューから vCenter Server を選択します。
- [Auto Deploy および Image Builder を有効にする] をクリックしてサービスをアクティブ化します。
[Image Builder] サービスがすでにアクティブな場合は、 [構成] タブを選択し、 [Auto Deploy サービスを有効化] をクリックします。
- Auto Deploy インベントリで [設定] タブをクリックします。
- [TFTP Zip ファイルのダウンロード] をクリックします。
- deploy-tftp.zip ファイルを、TFTP サーバのインストール時に作成した TFTP_Root ディレクトリに保存してファイルを解凍します。
次のタスク
インベントリにソフトウェア デポを追加し、デポのイメージ プロファイルを使用してホストのプロビジョニングのためのルールを作成します。
ESXiソフトウェア デポの準備とルールの作成
vSphere Auto Deploy インフラストラクチャを構成したら、ESXiソフトウェア デポを追加して、イメージ プロファイルを指定し、ルールを作成してそれを有効なルール セットに追加する必要があります。
vSphere Auto Deploy は、ESXiインストール プロセスで使用する VIB セットを定義するイメージ プロファイルをホストにプロビジョニングします。イメージ プロファイルは、ソフトウェア デポに格納されます。ホストのプロビジョニングを開始する前に、適切なイメージ プロファイルが利用できることを確認します。PowerCLIセッションにソフトウェア デポを追加する場合は、そのセッションでのみ利用可能です。ソフトウェア デポを複数のセッションで継続して使用することはできません。
このタスクの手順には、PowerCLIコマンドレットの実行が含まれます。PowerCLIセッションで実行できる vSphere Auto Deploy コマンドレットの詳細については、vSphere Auto Deploy PowerCLI コマンドレットの概要を参照してください。
前提条件
PowerCLIを実行するシステムから、プロビジョニングする ESXi ホストにアクセスできることを確認します。
手順
次のタスク
最初のホストに vSphere Auto Deploy をプロビジョニングし、そのイメージ プロビジョニングを検証します。
vSphere Auto Deploy を使用した、最初のホストのプロビジョニング
ルールを作成して有効なルール セットに追加したら、最初のホストをプロビジョニングし、その vCenter Server の場所を確認して、セットアップしたイメージのプロビジョニングの検証を行います。
手順
次のタスク
ホストからホスト プロファイルを抽出し、ユーザー入力を要求するように設定します。
リファレンス ホストからのホスト プロファイルの抽出と設定
最初のホストをプロビジョニングしたら、同じ設定を他のターゲット ホストに適用するためのホスト プロファイルを抽出して設定することができます。固定 IP アドレスなどのホストごとに異なる設定は、ホストをカスタマイズすることで管理します。
vSphere Auto Deploy を使用することで、各ホストに同じホスト プロファイルをプロビジョニングできます。さらに vSphere Auto Deploy では、ホストのカスタマイズ機能を使用して、それぞれのホストに異なる情報を指定できます。たとえば、vMotion 用またはストレージ用に VMkernel ポートを設定する場合、ホストのカスタマイズ機能によって、ポートに固定 IP アドレスを指定できます。
手順
- vSphere Auto Deploy サーバを管理する vCenter Server システムに接続するには vSphere Client を使用します。
- [ポリシーおよびプロファイル] をクリックし、[ホスト プロファイル] を選択します。
- [ホスト プロファイルの抽出] をクリックします。
- ウィザードの [ホストの選択] 画面で、以前に構成したリファレンス ホストを選択し、[次へ] をクリックします。
- ウィザードの [名前と説明] ページで、新しいプロファイルの名前と説明を入力し、[終了] をクリックします。
- 編集するホスト プロファイルを選択し、[設定] タブをクリックします。
- [プロファイルの編集] をクリックします。
- の順に選択します。
- [パスワード] ドロップダウン メニューから、[ユーザー入力のパスワード設定] を選択します。
- [保存] をクリックしてホスト プロファイルを設定します。
次のタスク
ホスト プロファイルを他の ESXi ホストに適用する vSphere Auto Deploy ルールを作成します。
特定の IP アドレス範囲でホストをプロビジョニングするルールの作成
リファレンス ホストからホスト プロファイルを作成したら、以前に確認したイメージ プロファイルおよび抽出したホスト プロファイルを特定の IP アドレス範囲にあるターゲット ホストに適用するルールを作成することができます。
手順
次のタスク
ホストをプロビジョニングし、ホストのカスタマイズを行います。
ホストのプロビジョニングとホストのカスタマイズ設定
イメージ プロファイルおよびホスト プロファイルを使用してホストをプロビジョニングするルールを設定したら、特定のターゲット ホストをプロビジョニングできます。ホスト プロファイルの項目のいずれかが、ユーザー入力を求めるように設定されている場合、ホストはメンテナンス モードになります。情報の入力を求めるには、ホスト プロファイルを適用するか、ホストのコンプライアンスを確認します。システムにより、ホストにホストのカスタマイズが関連付けられます。