GUI インストーラを使用すると、vCenter Serverアプライアンスのインタラクティブなデプロイを行うことができます。GUI によるデプロイは、アプライアンスをデプロイするネットワーク内の Windows、Linux、または Mac マシンから実行する必要があります。
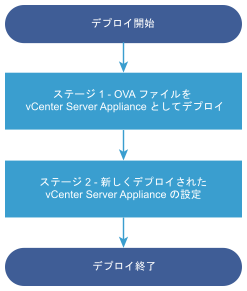
前提条件
- vCenter Server アプライアンスのデプロイの前提条件を参照してください。
- vCenter Server アプライアンスのデプロイに必要な情報を参照してください。
ステージ 1 - OVA ファイルを vCenter Server アプライアンスとしてデプロイ
デプロイ プロセスのステージ 1 では、OVA ファイルを vCenter Server アプライアンスとしてデプロイします。このファイルは vCenter Server インストーラに含まれています。
手順
- vCenter Server インストーラで、vcsa-ui-installer ディレクトリから該当するオペレーティング システムのサブディレクトリに移動し、インストール実行ファイルを実行します。
- Windows OS の場合は、win32 サブディレクトリに移動して installer.exe ファイルを実行します。
- Linux OS の場合は、lin64 サブディレクトリに移動して installer ファイルを実行します。
- Mac OS の場合は、mac サブディレクトリに移動して Installer.app ファイルを実行します。
- ホーム画面で [インストール] をクリックして、インストール ウィザードを開始します。
- [概要] ページを確認してデプロイ プロセスを理解し、[次へ] をクリックします。
- 使用許諾契約書を読んで同意し、[次へ] をクリックします。
- vCenter Server アプライアンスをデプロイするターゲット サーバに接続します。
オプション 手順 アプライアンスのデプロイ先 ESXi ホストに接続できます。 - ESXi ホストの完全修飾ドメイン名 (FQDN) のアドレスまたは IP アドレスを入力します。
- ESXi ホストの HTTPS ポートを入力します。
- ESXi ホストの管理者権限を持つユーザー(たとえば、root ユーザー)のユーザー名とパスワードを入力します。
- [次へ] をクリックします。
- 証明書の警告にターゲットの ESXi ホストにインストールされた SSL 証明書の SHA1 サムプリントが表示されていることを確認し、[はい] をクリックして証明書サムプリントを受け入れます。
vCenter Server インスタンスに接続してインベントリを参照し、アプライアンスをデプロイする ESXi ホストまたは DRS クラスタを選択することができます。 - vCenter Server インスタンスの FQDN アドレスまたは IP アドレスを入力します。
- vCenter Server インスタンスの HTTPS ポートを入力します。
- vCenter Server インスタンス上の vCenter Single Sign-On 管理者権限を持つユーザー(例:administrator@your_domain_name ユーザー)のユーザー名とパスワードを入力します。
- [次へ] をクリックします。
- 証明書の警告にターゲットの vCenter Server インスタンスにインストールされた SSL 証明書の SHA1 サムプリントが表示されていることを確認し、[はい] をクリックしてこれを受け入れます。
- アプライアンスをデプロイする ESXi ホストまたは DRS クラスタが含まれているデータセンターまたはデータセンター フォルダを選択し、[次へ] をクリックします。
注: ロックダウン モードまたはメンテナンス モードでない ESXi ホストが 1 つ以上含まれるデータセンターまたはデータセンター フォルダを選択する必要があります。
- アプライアンスをデプロイする ESXi ホストまたは DRS クラスタを選択し、[次へ] をクリックします。
- アプライアンス仮想マシンの設定のページで、vCenter Server アプライアンスの名前を入力し、root ユーザーのパスワードを設定して、[次へ] をクリックします。
アプライアンス名にはパーセント記号 (%)、バックスラッシュ (\) またはスラッシュ (/) を含めることはできず、80 文字以下で入力する必要があります。
パスワードは 8 文字以上の空白を含まない小文字の ASCII 文字で入力し、1 つ以上の数字、大文字と小文字、1 つ以上の特殊文字(感嘆符 (!)、ハッシュ キー (#)、アット記号 (@)、丸括弧 (()) など)が含まれている必要があります。
- vSphere インベントリの vCenter Server Appliance のデプロイ サイズを選択します。
選択できるデプロイ サイズの詳細については、 vCenter Server アプライアンスのハードウェア要件を参照してください。選択したオプションによって、アプライアンスの CPU の数とメモリ容量が決まります。
- vCenter Server Appliance のストレージ サイズを選択し、[次へ] をクリックします。
必要なストレージ容量は、vSphere 環境のサイズだけでなく、ディスク プロビジョニング モードによっても異なります。 vCenter Server アプライアンスのストレージ要件を参照してください。
- すべての仮想マシンの構成ファイルと仮想ディスクが格納される vCenter Server Appliance のストレージの場所を選択します。
オプション 操作 ターゲット ホストからアクセス可能な既存のデータストアにインストール 互換性のあるデータストアのリストからデータストアを選択します。 ターゲット ホストが含まれる新しい vSAN クラスタにインストール vCenter Server Appliance を格納する新しい vSAN クラスタまたは vSAN Express Storage Architecture (vSAN EU) クラスタの作成に必要な詳細を指定します。
既存の vSAN データストアにインストールして追加ディスクを要求 vSAN データストアでクラスタを作成するために必要な詳細を指定します。このオプションは、環境に vSAN データストアが含まれている場合にのみ表示されます。 シン プロビジョニングを有効にするには、[シン ディスク モードの有効化] を選択します。NFS データストアは、デフォルトでシン プロビジョニングされます。
- (オプション) ストレージの場所として vSAN を選択した場合、ストレージ用のディスクを要求する必要があります。
- vSAN の場合、ディスクをキャッシュ層とキャパシティ層に対して個別に要求します。
- vSAN ESA の場合、互換性のあるディスクのリストからディスクを要求します。
- [ネットワーク設定の構成] ページで、ネットワークを設定します。
アプライアンスの IP アドレスまたは FQDN は、システム名として使用されます。FQDN を使用することが推奨されます。IP アドレスを使用する場合は、アプライアンスに固定 IP アドレスを割り当ててください。DHCP によって割り当てられる IP アドレスは、変更される可能性があるためです。
オプション 操作 ネットワーク アプライアンスを接続するネットワークを選択します。 ドロップダウン メニューに表示されるネットワークは、ターゲット サーバのネットワーク設定によって異なります。アプライアンスを ESXi ホストに直接デプロイする場合は、短期のポートバインド以外の設定をしている分散仮想ポート グループはサポートされません。このため、このグループはドロップダウン メニューに表示されません。
IP アドレスのバージョン アプライアンスの IP アドレスのバージョンを選択します。 IPv4 または IPv6 を選択できます。
IP アドレスの割り当て アプライアンスの IP アドレスの割り当て方法を選択します。 - [固定]
ウィザードには、IP アドレスとネットワーク設定の入力を求めるプロンプトが表示されます。
- [DHCP]
DHCP サーバを使用して IP アドレスが割り当てられます。環境内で DHCP サーバを使用できる場合にのみ、このオプションを選択します。
環境内に有効な DDNS がある場合は、アプライアンスに任意の完全修飾ドメイン名 (FQDN) を入力することができます。
共通ポート HTTP および HTTPS ポートをカスタマイズできます(オプション)。
カスタムの HTTP および HTTPS ポート番号を指定する場合、vCenter Server が使用中のポート番号や、HTTP および HTTPS のデフォルトのポートである 80、443 は使用しないでください。注:- インストール時は HTTP および HTTPS ポートのみをカスタマイズできます。他のポートはカスタマイズできません。
- インストール後はどのポートも変更できません。
- アップグレードまたは移行手順では、すべてのポート構成が維持されます。Windows OS のデプロイで以前サポートされていたポートのカスタマイズは、Windows から Linux への移行では維持されます。
- [固定]
- [ステージ 1 の設定の確認] ページで、vCenter Server アプライアンスのデプロイ設定を確認し、[完了] をクリックして OVA デプロイ プロセスを開始します。
- OVA のデプロイが終了するまで待ってから、[続行] をクリックしてデプロイ プロセスのステージ 2 を続行し、デプロイされた新しいアプライアンスのサービスを設定および開始します。
注: [閉じる] をクリックしてウィザードを終了した場合は、 vCenter Server 管理インターフェイスにログインしてサービスを設定し、開始する必要があります。
結果
新しくデプロイされた vCenter Server アプライアンスは、ターゲット サーバで実行されていますが、サービスは開始されていません。
ステージ 2 - 新しくデプロイされた vCenter Serverアプライアンスのセットアップ
OVA デプロイが完了すると、デプロイ プロセスのステージ 2 にリダイレクトされます。ここでは、新しくデプロイされた vCenter Serverアプライアンスのサービスをセットアップして開始します。
手順
- デプロイ プロセスのステージ 2 の概要を確認し、[次へ] をクリックします。
- アプライアンスの時刻設定を行い、オプションでアプライアンスへのリモート SSH アクセスを有効にし、[次へ] をクリックします。
オプション 説明 時刻を ESXi ホストと同期します 定期的な時刻同期を有効にすると、VMware Tools はゲスト OS の時刻を ESXi ホストの時刻と同じになるように設定します。 時刻を NTP サーバと同期します ネットワーク タイム プロトコル (NTP) サーバを使用して、時刻を同期します。このオプションを選択する場合は、NTP サーバの名前または IP アドレスをコンマで区切って入力する必要があります。 - 新しい vCenter Single Sign-On ドメインを作成するか、既存のドメインに参加します。
オプション 説明 Single Sign-On ドメインの新規作成 新しい vCenter Single Sign-On ドメインを作成します。 - ドメイン名(vsphere.local など)を入力します。
注: ドメイン名に大文字が含まれていないことを確認します。
- vCenter Single Sign-On 管理者アカウントのパスワードを設定します。
これはユーザー administrator@your_domain_name のパスワードです。
- 管理者パスワードを確認して、[次へ] をクリックします。
既存の vCenter Single Sign-On ドメインへの参加 新しい vCenter Single Sign-On サーバを、既存の vCenter Single Sign-On ドメインに参加させます。新しい vCenter Single Sign-On サーバを参加させる vCenter Single Sign-On サーバに関する情報を指定する必要があります。 - 参加先の vCenter Single Sign-On サーバの完全修飾ドメイン名 (FQDN) または IP アドレスを入力します。
- vCenter Single Sign-On サーバとの通信に使用する HTTPS ポートを入力します。
- 参加する vCenter Single Sign-On のドメイン名、たとえば vsphere.local を入力します。
- vCenter Single Sign-On 管理者アカウントのパスワードを入力します。
- [次へ] をクリックします。
既存の vCenter Single Sign-On ドメインへの参加を選択した場合は、拡張リンク モード機能を有効にします。インフラストラクチャ データは、参加した vCenter Single Sign-On サーバとともにレプリケートされます。 - ドメイン名(vsphere.local など)を入力します。
- [VMware カスタマ エクスペリエンス改善プログラム (CEIP)] ページを参照し、プログラムへの参加を希望するかどうかを選択します。
CEIP の詳細については、『 vCenter Server およびホストの管理』の「カスタマー エクスペリエンス向上プログラムの設定」セクションを参照してください。
- [設定の確認] ページで、vCenter Server アプライアンスの設定を確認して [終了] > [OK] の順にクリックしてデプロイ プロセスのステージ 2 を完了し、アプライアンスを設定します。
- (オプション) 初期セットアップの完了後、ブラウザに URL ([https://vcenter_server_appliance_fqdn/ui]) を入力して、vSphere Client に移動し、vCenter Server アプライアンスで vCenter Server インスタンスにログインするか、[https://vcenter_server_appliance_fqdn:443] をクリックして、vCenter Server アプライアンスの [はじめに] ページに移動します。
- [閉じる] をクリックして、ウィザードを終了します。
vCenter Server アプライアンスの [はじめに] 画面にリダイレクトされます。
次のタスク
vCenter Server アプライアンスの高可用性を構成することができます。vCenter Server アプライアンスの高可用性の提供方法については、vSphere の可用性を参照してください。