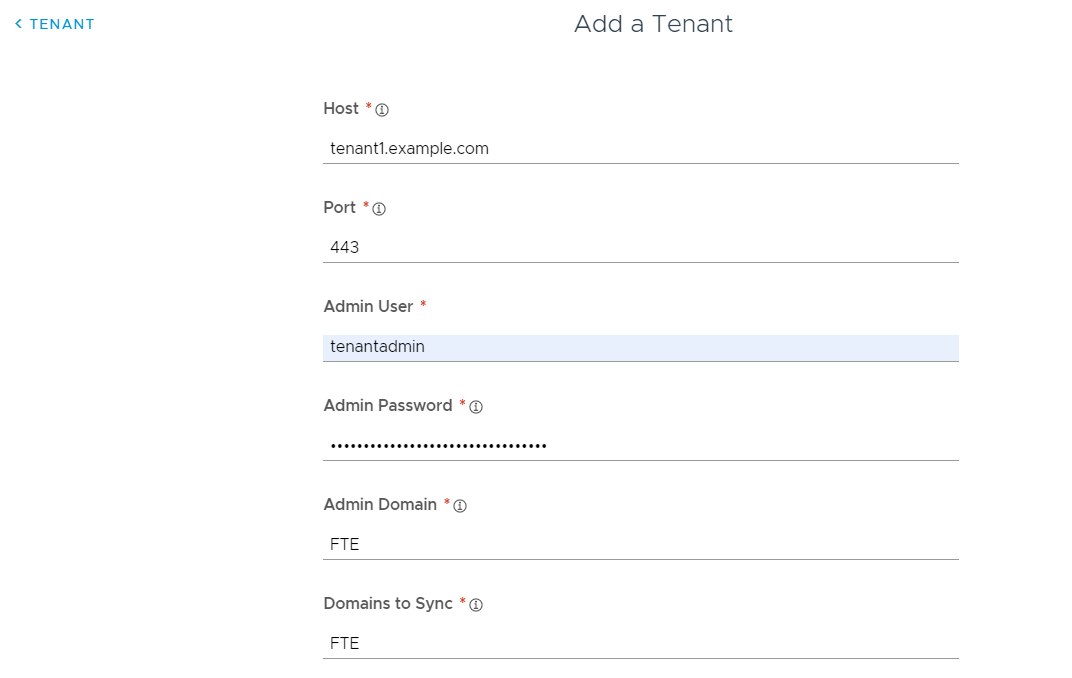Om Horizon Cloud-tenants te integreren met de Workspace ONE Access-service, maakt u een verzameling van virtuele apps in de Workspace ONE Access-console. De verzameling bevat configuratiegegevens zoals de Horizon Cloud-tenant waarvan u toewijzingen wilt synchroniseren, de instantie van de service Virtuele app die moet worden gebruikt voor synchronisatie, en synchronisatie-instellingen.
Als u meerdere Horizon Cloud-tenants heeft, kunt u afzonderlijke verzameling van virtuele apps maken voor elke tenant of alle tenants configureren in één verzameling, afhankelijk van uw behoeften. Elke verzameling wordt afzonderlijk gesynchroniseerd.
Opmerking: Dit onderwerp is van toepassing op
Workspace ONE Access-integratie met Horizon Cloud Service on Microsoft Azure with Single-Pod Broker en Horizon Cloud Service on IBM Cloud, met behulp van
Workspace ONE Access Connector 22.05 of hoger.
Procedure
- Meld u aan bij de Workspace ONE Access-console.
- Selecteer .
- Klik op Nieuw.
- Selecteer Horizon Cloud als brontype.
- Voer in de wizard Nieuwe Horizon Cloud-verzameling de volgende informatie in op de connectorpagina.
| Optie |
Beschrijving |
| Naam |
Voer een unieke naam voor de Horizon Cloud-verzameling in. |
| Connector |
Selecteer de connectoren die u wilt gebruiken om deze verzameling te synchroniseren. U kunt meerdere connectoren toevoegen en deze rangschikken in failovervolgorde. Alleen connectoren waarop de service Virtuele app is geïnstalleerd, worden in de lijst weergegeven.
Belangrijk: Er worden maximaal vijf connectorinstanties ondersteund per Horizon Cloud-verzameling van virtuele apps.
|
Bijvoorbeeld:

- Klik op Volgende.
- Klik op de pagina Tenant op Een tenant toevoegen en voer uw Horizon Cloud-tenantinformatie in.
Belangrijk: Gebruik geen niet-ASCII-tekens wanneer u uw domeingegevens opgeeft.
| Optie |
Beschrijving |
| Host |
Volledig gekwalificeerde domeinnaam van uw Horizon Cloud-tenanthost. Bijvoorbeeld: tenant1.example.com |
| Poort |
Poortnummer van uw Horizon Cloud-tenanthost. Bijvoorbeeld: 443 |
| Beheerder |
Gebruikersnaam voor uw Horizon Cloud-tenantbeheerdersaccount. Bijvoorbeeld: tenantadmin |
| Beheerderswachtwoord |
Wachtwoord voor uw Horizon Cloud-tenantbeheerdersaccount. |
| Domein beheerder |
Active Directory NetBIOS-domeinnaam waarin de Horizon Cloud-tenantbeheerder zich bevindt. |
| Domeinen die moeten worden gesynchroniseerd |
Active Directory NETBIOS-domeinnamen voor het synchroniseren van Horizon Cloud-bronnen en -rechten. |
| URL van consumentenservice voor bewering |
De URL waar de SAML-verklaring moet worden geplaatst. Deze URL is doorgaans het zwevende IP-adres of de hostnaam van de Horizon Cloud-tenant of de URL van de Unified Access Gateway. Bijvoorbeeld: https://mytenant.example.com. |
| True SSO |
Selecteer deze optie alleen als True SSO voor de Horizon Cloud-tenant is ingeschakeld. Wanneer deze optie is ingeschakeld, wordt gebruikers die bij de Intelligent Hub-portal of -app zijn aangemeld met een verificatiemethode zonder wachtwoord, zoals SecurID, niet gevraagd een wachtwoord in te voeren wanneer zij hun Windows-desktops starten. |
| Toewijzing aangepaste ID |
U kunt de gebruikers-ID aanpassen die wordt gebruikt in het SAML-antwoord wanneer gebruikers Horizon Cloud-applicaties en -desktops starten. Standaard wordt UserPrincipalName gebruikt. U kunt er ook voor kiezen om andere opmaken voor de naam-ID te gebruiken zoals SAMAccountName of e-mailadres en de waarde aanpassen. Opmaak naam-ID: selecteer de opmaak voor de naam-ID, zoals E-mailadres of UPN-naam. De standaardwaarde is Niet opgegeven (gebruikersnaam). Waarde naam-ID: klik op Selecteren uit suggesties en kies uit een vooraf gedefinieerde lijst met waarden of klik op Aangepaste waarde en voer de waarde in. Deze waarde kan elke geldige expressie in een expressietaal zijn, zoals ${user.userName}@${user.domain}. De standaardwaarde is ${user.userPrincipalName}.
Opmerking: Zorg ervoor dat de kenmerken die u in de expressie gebruikt, toegewezen kenmerken zijn in de VMware-directory. U kunt toegewezen kenmerken bekijken op het tabblad Synchronisatie-instellingen van de directory. In het bovenstaande voorbeeld zijn userName, userPrincipalName en domain de toegewezen kenmerken van de directory.
De mogelijkheid om de opmaak voor de naam-ID te selecteren is handig in scenario's zoals de volgende:
- Wanneer gebruikers uit meerdere subdomeinen worden gesynchroniseerd, werkt UserPrincipalName mogelijk niet. U kunt andere opmaken voor de naam-ID zoals SAMAccountName of e-mailadres gebruiken om gebruikers op unieke wijze te identificeren.
Belangrijk: Zorg ervoor dat u dezelfde instelling voor de indeling van de naam-ID gebruikt in Horizon Cloud en
Workspace ONE Access.
|
Bijvoorbeeld:
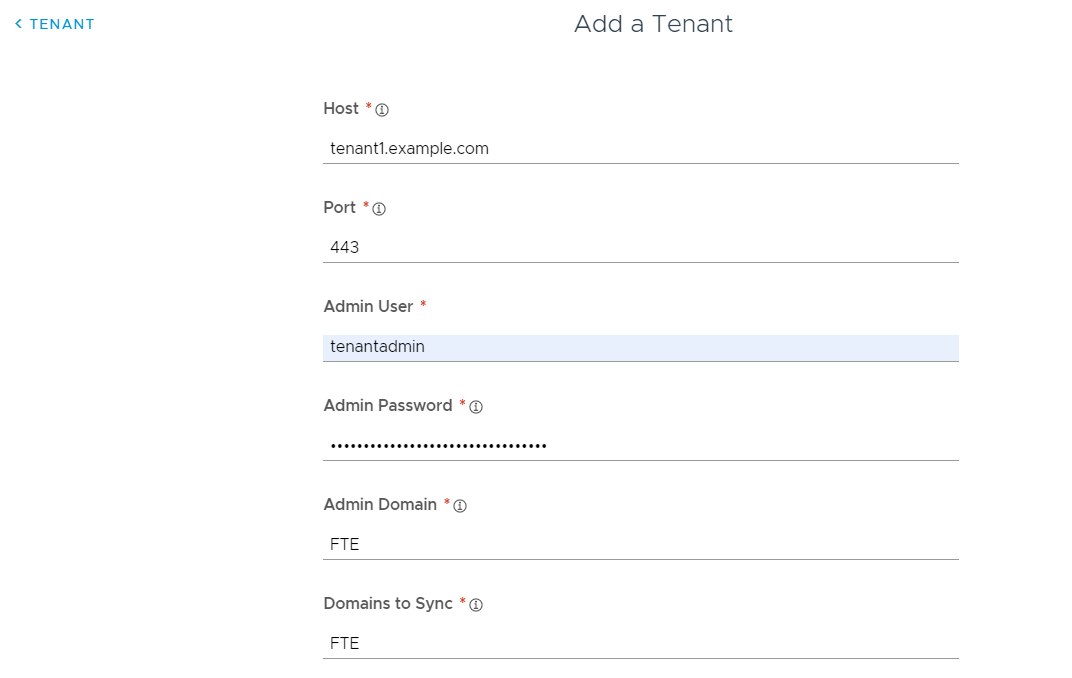
- Klik op Toevoegen.
- Voeg indien nodig andere tenants toe en klik vervolgens op Volgende.
- Voer de volgende informatie in op de pagina Configuratie.
| Optie |
Beschrijving |
| Synchronisatiefrequentie |
Selecteer hoe vaak u de bronnen in de verzameling wilt synchroniseren. U kunt een schema voor automatische synchronisatie instellen of ervoor kiezen om handmatig te synchroniseren. Als u een schema wilt instellen, selecteert u het interval, bijvoorbeeld dagelijks of wekelijks, en selecteert u de tijd van de dag waarop de synchronisatie moet worden uitgevoerd. Als u Handmatig selecteert, moet u op of klikken op de pagina voor verzamelingen van virtuele apps nadat u de verzameling heeft ingesteld en telkens wanneer de Horizon Cloud-resources of -rechten worden gewijzigd. Zie Verzamelingen van virtuele apps in Workspace ONE Access synchroniseren voor meer informatie over synchroniseren. |
| Limieten voor beveiligingsdrempelwaarden |
Configureer drempelwaarden voor synchronisatiebeveiliging als u het aantal wijzigingen wilt beperken dat kan worden aangebracht in applicaties, desktops en toewijzingen wanneer de verzameling van virtuele apps wordt gesynchroniseerd. Als aan een van de drempelwaarden is voldaan, wordt de synchronisatie geannuleerd. Standaard stelt Workspace ONE Access de drempelwaarde voor alle categorieën in op 10%. Synchronisatiebeveiligingen worden genegeerd de eerste keer dat een verzameling wordt gesynchroniseerd en worden toegepast op alle volgende synchronisaties. Zie Verzamelingen van virtuele apps in Workspace ONE Access synchroniseren voor meer informatie over synchronisatiebeveiligingen. |
| Activeringsbeleid |
Selecteer hoe u resources in deze verzameling beschikbaar wilt stellen voor gebruikers in de Intelligent Hub-app en -portal. Als u van plan bent om een goedkeuringswerkstroom in te stellen, selecteert u Door gebruiker geactiveerd. Anders selecteert u Automatisch. Zowel met de optie Door gebruiker geactiveerd als met de optie Automatisch worden de resources aan het tabblad Apps toegevoegd. Gebruikers kunnen de resources uitvoeren vanaf het tabblad Apps of deze als favorieten markeren en deze uitvoeren vanaf het tabblad Favorieten. Als u echter een goedkeuringswerkstroom voor een van deze apps wilt instellen, moet u Door gebruiker geactiveerd voor die app selecteren. Het activeringsbeleid is van toepassing op alle gebruikersrechten voor alle bronnen in de verzameling. U kunt het activeringsbeleid voor afzonderlijke gebruikers of groepen per resource aanpassen vanaf de gebruikers- of groepspagina's die beschikbaar zijn vanaf de pagina's of . |
| Standaardclient voor starten |
Selecteer de standaardclient voor eindgebruikers die via de Intelligent Hub-portal of -app toegang hebben tot Horizon Cloud-desktops en -apps. Geen: Er wordt geen standaardvoorkeur ingesteld op beheerdersniveau. Als deze optie is ingesteld op Geen en de eindgebruiker geen voorkeur instelt, wordt de Horizon-instelling Default display protocol (Standaardweergaveprotocol) gebruikt om te bepalen hoe de desktop of applicatie wordt gestart. Browser: desktops en applicaties worden standaard gestart in een webbrowser. Als er eindgebruikersvoorkeuren zijn ingesteld, overschrijven die voorkeuren deze instelling. Systeemeigen: desktops en applicaties worden standaard gestart in de Horizon Client. Als er eindgebruikersvoorkeuren zijn ingesteld, overschrijven die voorkeuren deze instelling. Deze instelling is van toepassing op alle bronnen in deze verzameling. De volgende volgorde van prioriteit (gerangschikt van hoog naar laag) bepaalt de gebruikte instelling voor de standaardclient:
- Voorkeursinstelling voor de eindgebruiker, ingesteld in Intelligent Hub.
- Beheerdersinstelling Standaardclient voor starten voor de verzameling, ingesteld in de Workspace ONE Access-console.
- Horizon Cloud-standaardprotocolinstellingen
|
Bijvoorbeeld:

- Klik op Volgende.
- Controleer uw selecties op de pagina Samenvatting en klik vervolgens op Opslaan.
resultaten
De verzameling is gemaakt en wordt weergegeven op de pagina Verzamelingen van virtuele apps. Bronnen in de verzameling zijn nog niet gesynchroniseerd. Nadat u de integratie heeft ingesteld, kunt u wachten op de volgende geplande synchronisatie of handmatig synchroniseren.
Volgende stappen
Configureer SAML-verificatie in de Horizon Cloud-tenant om vertrouwen tussen de Workspace ONE Access-service en de Horizon Cloud-tenant in te schakelen. U kunt geen applicaties starten totdat SAML-verificatie is geconfigureerd.