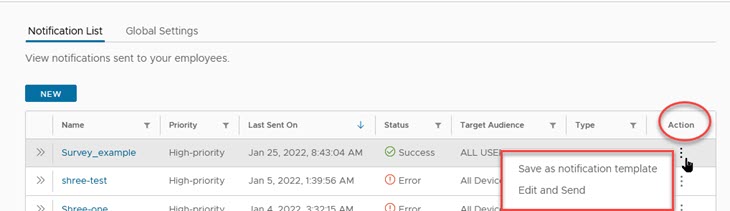U kunt de bouwfunctie voor meldingen in de Hub Services-console gebruiken om een melding te maken, de doelgroep te selecteren en een uitvoerbare melding of een informatieve melding te maken.
Procedure
- Ga naar de pagina Meldingen in Hub Services, klik op Nieuw en klik vervolgens op Melding maken.
- Definieer op de pagina Definitie wie de melding ontvangt. Voer de naam van de melding in.
- Selecteer de doelgroep.
U kunt aangepaste meldingen richten op specifieke doelgroepen of deze verzenden naar alle medewerkers in uw organisatie. Als u bevoegd bent om meldingen naar specifieke doelgroepen te verzenden, geeft de bouwfunctie voor meldingen alleen de doelgroeptypen weer waaruit u kunt kiezen.
Hieronder vindt u de beschikbare doelgroeptypen die kunnen worden geselecteerd.
Typen doelgroepen Beschrijving Alle medewerkers Meldingen kunnen worden verzonden naar alle medewerkers die in de Workspace ONE Access-service als gebruiker zijn vermeld. Alle toestellen Meldingen kunnen worden verzonden naar alle toestellen die in uw Workspace ONE UEM-omgeving zijn geconfigureerd, ongeacht de organisatiegroepen. Organisatiegroep Organisatiegroepen (OG's) in de Workspace ONE UEM Console worden gemaakt om afzonderlijke organisaties in uw bedrijfsstructuur, geografische locatie, bedrijfsunit of afdeling te groeperen. U kunt in Workspace ONE UEM een specifieke organisatiegroep selecteren waarnaar u de melding wilt verzenden. Slimme groepen Slimme groepen zijn aanpasbare groepen in Workspace ONE UEM die bepalen voor welke platforms, toestellen en gebruikers toegewezen applicaties, boeken, compliancebeleid, toestelprofielen of inrichtingen beschikbaar komen. U kunt in Workspace ONE UEM een slimme groep selecteren waarnaar u de melding wilt verzenden. Platform U kunt een specifiek platformtype selecteren voor het verzenden van een melding. De mogelijke platforms zijn iOS, Android, macOS en Windows. Gebruikersgroep Groepen in de Workspace ONE Access-service worden geïmporteerd uit uw Active Directory of worden als lokale groepen gemaakt in de Workspace ONE Access-console. U kunt in Workspace ONE Access een groep selecteren waarin u een melding wilt verzenden. - Als uw organisatie het onboardingproces voor potentiële werknemers implementeert om de melding naar de gebruikers in de groepen voor potentiële werknemers te verzenden, selecteert u Inclusief potentiële werknemers.
- Selecteer de prioriteit van de melding.
- Standaard. Meldingen worden standaard als standaardmeldingen verzonden.
- Hoge prioriteit. Meldingen die worden verzonden met hoge prioriteit worden weergegeven bovenaan de pagina Voor jou in de sectie Prioriteit.
- Dringend. Meldingen die als dringend worden verzonden, worden beschouwd als zeer belangrijke meldingen die gebruikers proactief waarschuwen en onmiddellijk hun aandacht of reactie vragen.
- Klik op VOLGENDE om naar de pagina Inhoud te gaan.
- Selecteer voor Type het type bericht dat u maakt: Uitvoerbaar of Informatief.
- Selecteer Uitvoerbaar om een melding te verzenden waarvoor uw gebruikers in de melding moeten reageren.
- Klik op Informatief om een melding te verzenden waarbij de lezer geen actie hoeft te ondernemen voor de melding.
- Voer de details van de melding in in de sectie Inhoud.
Optie Beschrijving Pictogram Gebruik de standaardafbeelding, Intelligent Hub, of voeg uw bedrijfslogo toe. De link naar de afbeeldings-URL kan naar een JPG-, PNG- of GIF-bestand van 96 pixels bij 96 pixels zijn. Het bestand mag niet groter zijn dan 30 KB.
Als de URL-koppeling niet wordt weergegeven, raadpleegt u Uw web-URL instellen voor weergave in een iFrame op het tabblad Aangepast van Workspace ONE Intelligent Hub op de webportal
Titel Voer de titel in die het onderwerp van de melding beschrijft. De titel wordt weergegeven in de kop van de melding.
Ondertitel (optioneel) De ondertitel wordt boven de titel weergegeven. Mediatype (optioneel) U kunt een video of afbeelding toevoegen aan de meldingskaart. Om afbeeldingen en video's correct weer te geven in de meldingsbanner, moet u het webportaal configureren zodat Cross-Origin-toegang tot afbeeldings- of videobestanden mogelijk is. De image-HTML moet een crossorigin-kenmerk bevatten dat, in combinatie met een geschikte COR-header (Cross-Origin Resource Sharing) ervoor zorgt dat afbeeldingen correct worden weergegeven in de meldingsbanner. Voor meer informatie over het configureren van CORS raadpleegt u de website voor Cross-Origin Resource Sharing.
Om afbeeldingen of video's correct weer te geven in de webportal, definieert u de volgende CORS-aanvraagheaders op uw website.
Access-Control-Allow-Origin: <YOUR-HUB-APP-URL> Access-Control-Allow-Method: GET
Als u een afbeelding wilt weergeven in de meldingsbanner, voert u het volledige URL-adres in met HTTPS. Voorbeeld van het URL-adres van de volledige afbeelding, https://www.mozilla.org/media/img/firefox/new/desktop/hero-mr1.c078ff206641.png. De afbeelding moet een JPG- of PNG-bestand zijn en de beeldverhouding van de afbeelding moet 4:3 zijn.
Als u een video wilt weergeven in de meldingsbanner, voert u het volledige URL-adres in met HTTPS die in de ingesloten code wordt weergegeven als de waarde src. Bijvoorbeeld:
<source src="https://mozzila/media/videos/abcvideo.mp4".Beschrijving Voer de melding in. Aanvullende gegevens (optioneel) Klik op Voeg details toe om een functie, feit of ander item toe te voegen en uit te lichten in het bericht. Voer deze als label en beschrijving in. Links (optioneel) Als u links wilt toevoegen aan de melding, voegt u de linktitel toe die wordt weergegeven in de melding en vervolgens de volledige link-URL. Uw melding kan maximaal 10 links bevatten. Bijlagen U kunt maximaal 10 bestanden uploaden als bijlage bij de melding. Individuele bestanden kunnen niet groter zijn dan 5 MB. Gebruikers kunnen de bijlagen downloaden of bekijken via een webbrowser. - Als u Uitvoerbaar selecteert, configureert u de sectie Acties met de actie- en reactiestroom van de gebruiker.
Actie en antwoord Beschrijving Tekst voor actieknop Voer de tekst in voor de knop die wordt weergegeven in de melding Knoptekst voor voltooide actie (optioneel) Voer de tekst in voor de knop die wordt weergegeven in de melding nadat op de actieknop Voltooid is geklikt.
Gedrag van actieknop Er kunnen drie actietypen worden geselecteerd. - Openen in. Wanneer u de actie Openen in selecteert, voert u vervolgens de URL in die wordt geopend wanneer op de knop wordt geklikt. U kunt ook een diepgaande link van Hub toevoegen aan uw actiemelding om gebruikers naar een specifieke pagina in de app te leiden.
Voer in het tekstvak Link de URL in.
- API. Wanneer u API selecteert, selecteert u vervolgens de methode die moet worden gebruikt voor de interactie met de gegevens die in de melding worden benaderd.
- API met gebruikersinvoer. Wanneer u API met parameters selecteert, kunt u niet alleen de methode en het API-eindpunt selecteren, maar daarnaast specifieke parameters en een waarde voor de parameters toevoegen.
Voor meer informatie over parameters gaat u naar de API-pagina van de Workspace ONE-service voor meldingen. De naslaggids voor de Service voor meldingen is beschikbaar op het tabblad Documentatie.
Actie herhaalbaar maken U kunt deze optie deactiveren. Primair Schakel Primair in als u wilt dat Primair de eerste knop is op de meldingsbalk Voor jou. U kunt maximaal drie acties maken in de melding.
Zie Ondersteuning voor diepe links naar Workspace ONE Intelligent Hub-pagina's op iOS- en Android-apparaten voor een lijst met URL's die u kunt gebruiken om een diepgaande link naar pagina's van de Workspace ONE Intelligent Hub-app te maken voor iOS-apparaten.
- Openen in. Wanneer u de actie Openen in selecteert, voert u vervolgens de URL in die wordt geopend wanneer op de knop wordt geklikt. U kunt ook een diepgaande link van Hub toevoegen aan uw actiemelding om gebruikers naar een specifieke pagina in de app te leiden.
- Klik op Volgende om naar de pagina Planning te gaan en Vervaldatum instellen in te schakelen en een datum, tijd en tijdzone in te stellen waarop actie moet worden ondernomen voor de melding.
Het instellen van een vervaldatum is optioneel.
- Klik op VOLGENDE en bekijk de meldingsdetails op de pagina Samenvatting.
- Klik op MAKEN om de melding te maken en te verzenden.
resultaten
De meldingen die u maakt, zijn beschikbaar in de tabel Meldingslijst. In de kolom Actie in de tabel kunt u een melding bewerken en opnieuw verzenden en kunt u van een melding een meldingssjabloon maken. Zie Meldingssjablonen in Workspace ONE Hub Services maken.