De bouwfunctie voor meldingen in de Hub Services-console leidt u door de stappen voor het maken van een melding, het selecteren van de doelgroep en het maken van een reactie op basis waarvan actie kan worden ondernomen. Wanneer u in de wizard op Maken klikt, wordt de melding verzonden naar de doelgroep.
Het type meldingen dat kan worden verzonden, is Uitvoerbaar en Informatief. Zie Typen meldingen die kunnen worden verzonden vanuit Workspace ONE Hub Services.
U kunt ook veelgebruikte meldingen maken en opslaan als meldingssjablonen. Zie Meldingssjablonen in Workspace ONE Hub Services maken.
Wie kan meldingen verzenden in Hub Services
Gebruikers met gedelegeerde superbeheerdersrechten kunnen meldingen verzenden naar elke doelgroep.
Daarnaast kunnen superbeheerders gebruikersgroepen toewijzen aan vooraf gedefinieerde beheerdersrollen om de services voor meldingen te beheren.
- Meldingsbeheerder. De rol van meldingsbeheerder kan meldingen maken en verzenden, de lijst met meldingen beheren op het tabblad Meldingslijst en het tabblad Algemene instellingen voor meldingen bewerken.
- Auteur van meldingen. De rol van auteur van meldingen kan meldingen maken en verzenden vanaf het tabblad Meldingslijst. De auteur van meldingen heeft alleen-lezen toegang om de pagina Algemene instellingen weer te geven.
- Auditor van meldingen. De rol van auditor van meldingen heeft alleen-lezen rechten om het tabblad Meldingslijst en de pagina Algemene instellingen voor meldingen te bekijken.
Wanneer de superbeheerders gebruikersgroepen toewijzen aan een meldingsrol, kunnen ze de exacte doelgroep opgeven waarnaar de beheerder de melding kan verzenden. Wanneer beheerders waaraan een rol met een aangepaste doelgroep is toegewezen, meldingen maken in de bouwfunctie voor meldingen, is het veld Doelgroep vooraf geconfigureerd met de aangepaste naam voor de doelgroep.
De doelgroep selecteren
Standaard kunnen meldingsbeheerders meldingen verzenden naar de volgende typen doelgroepen in uw organisatie.
| Typen doelgroepen | Beschrijving |
|---|---|
| Alle medewerkers | Meldingen kunnen worden verzonden naar alle medewerkers die in de Workspace ONE Access-service als gebruiker zijn vermeld. |
| Alle toestellen | Meldingen kunnen worden verzonden naar alle toestellen die in uw Workspace ONE UEM-omgeving zijn geconfigureerd, ongeacht de organisatiegroepen. |
| Organisatiegroep | Organisatiegroepen (OG's) in de Workspace ONE UEM Console worden gemaakt om afzonderlijke organisaties in uw bedrijfsstructuur, geografische locatie, bedrijfsunit of afdeling te groeperen. U kunt in Workspace ONE UEM een specifieke organisatiegroep selecteren waarnaar u de melding wilt verzenden. |
| Slimme groepen | Slimme groepen zijn aanpasbare groepen in Workspace ONE UEM die bepalen voor welke platforms, toestellen en gebruikers toegewezen applicaties, boeken, compliancebeleid, toestelprofielen of inrichtingen beschikbaar komen. U kunt in Workspace ONE UEM een slimme groep selecteren waarnaar u de melding wilt verzenden. |
| Platform | U kunt een specifiek platformtype selecteren voor het verzenden van een melding. De mogelijke platforms zijn iOS, Android, macOS en Windows. |
| Gebruikersgroep | Groepen in de Workspace ONE Access-service worden geïmporteerd uit uw Active Directory of worden als lokale groepen gemaakt in de Workspace ONE Access-console. U kunt in Workspace ONE Access een groep selecteren waarin u een melding wilt verzenden. |
Als uw organisatie het onboardingproces voor nieuw personeel implementeert, wilt u mogelijk bepaalde typen meldingen niet verzenden naar de doelgroep en groepen voor nieuw personeel. Als u wilt uitsluiten dat gebruikers in de groepen voor nieuw personeel een melding ontvangen, schakelt u het selectievakje Nieuw personeel uitsluiten in wanneer u de doelgroep configureert op de pagina Definitie.
Rechten voor aangepaste doelgroep
Wanneer de rol van meldingsbeheerder een specifieke doelgroep specificeert, kan een beheerder ofwel volledige toegang tot alle gebruikers in de doelgroep hebben of aangepaste toegang hebben en rechten krijgen om meldingen naar de geselecteerde groep gebruikers te verzenden. De typen doelgroepen die kunnen worden geselecteerd, worden in de volgende afbeelding weergegeven.
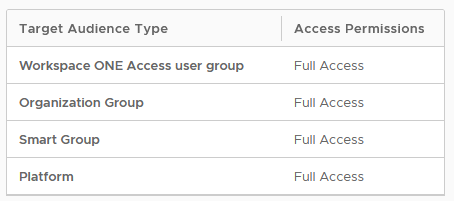
- Wanneer een beheerder over volledige toegangsrechten beschikt. Ze kunnen meldingen verzenden naar alle groepen of platformen in het type doelgroep. Als Workspace ONE Access-gebruikersgroep is geselecteerd als de doelgroep, omvat volledige toegang Alle werknemers als groep. Als Smart group de doelgroep is, omvat volledige toegang Alle apparaten als groep.
- Wanneer een beheerder aangepaste toegangsrechten in een doelgroep heeft, worden specifieke groepen of platformen toegewezen als het type doelgroep. Alle werknemers of Alle apparaten kunnen als aangepaste toegangsoptie worden geselecteerd.
Wanneer een beheerdersrol aangepaste doelgroepen bevat, toont de opbouwfunctie voor meldingen alleen de typen doelgroepen en groepen waarvoor de beheerder toegangsrechten heeft.
Acties die kunnen worden toegevoegd aan meldingsberichten
Er kunnen maximaal drie acties worden geboden op de meldingskaart. Wanneer u een actie maakt, wordt een knop weergegeven met de tekst die u heeft geconfigureerd. In een ideale gebruikerservaring zijn er een of twee acties. Meer dan drie acties kunnen afbreuk doen aan de gebruikerservaring, aangezien de knoppen in een horizontale lijn op de kaart worden geplaatst en de kaart dan mogelijk te smal is om de actieknoppen juist weer te geven.
Er kunnen drie actietypen worden geselecteerd.
- Openen in. Wanneer u de actie Openen in selecteert, voert u vervolgens de URL in die wordt geopend wanneer op de knop wordt geklikt.
- API. Wanneer u API selecteert, selecteert u vervolgens de methode die moet worden gebruikt voor de interactie met de gegevens die in de melding worden benaderd.
API Taakbeschrijving GET Gebruik GET om gegevens op te halen uit een opgegeven bron. De gegevens worden niet gewijzigd. Voer de URL in van de bron die de gegevens levert. POST Gebruik POST om gegevens naar een opgegeven URL te verzenden om gegevens in te voegen in een bron. Voer de URL in waarnaar de gegevens worden verzonden. PUT Gebruik PUT om gegevens naar een opgegeven URL te verzenden om een bron bij te werken. Gebruik PUT wanneer de gebruiker de gegevens slechts eenmaal kan verzenden. PATCH Gebruik PATCH om gebruikers de mogelijkheid te bieden hun gegevens in de bron te wijzigen. DELETE Gebruik DELETE om de gebruiker de mogelijkheid te bieden om gegevens van de opgegeven URL te verwijderen. - API met parameters. Wanneer u API met parameters selecteert, kunt u niet alleen de methode en het API-eindpunt selecteren, maar daarnaast specifieke parameters en een waarde voor de parameters toevoegen.
Voor meer informatie over parameters gaat u naar de pagina van de API voor Workspace ONE Service voor meldingen. De naslaggids voor de Service voor meldingen is beschikbaar op het tabblad Documentatie.
Bijlagen toevoegen
U kunt maximaal 10 bijlagen toevoegen aan de melding die u maakt. Individuele bestanden kunnen niet groter zijn dan 5 MB.
Een afbeelding, video en links toevoegen aan meldingen
U kunt ervoor kiezen om een afbeelding of video toe te voegen die als banner wordt weergegeven in uw melding, evenals links die worden weergegeven in de sectie Meer weergeven van de melding.
- Om afbeeldingen en video's correct weer te geven in de meldingsbanner, moet u het webportaal configureren zodat Cross-Origin-toegang tot afbeeldings- of videobestanden mogelijk is. U configureert de volgende CORS-aanvraagheaders (Cross-origin Resource Sharing) op uw website.
Access-Control-Allow-Origin: <YOUR-HUB-APP-URL> Access-Control-Allow-Method: GET
- Als u een afbeelding wilt weergeven in de meldingsbanner, voert u het volledige URL-adres in met HTTPS. Voorbeeld van het URL-adres van de volledige afbeelding, https://www.mozilla.org/media/img/firefox/new/desktop/hero-mr1.c078ff206641.png. De afbeelding moet een JPG- of PNG-bestand zijn en de beeldverhouding van de afbeelding moet 4:3 zijn.
-
Als u een video wilt weergeven in de meldingsbanner, voert u het volledige URL-adres in met HTTPS die in de ingesloten code wordt weergegeven als de waarde src. Bijvoorbeeld:
<source src="https://mozzila/media/videos/abcvideo.mp4". - Als u links wilt toevoegen aan de melding, voegt u de linktitel toe die wordt weergegeven in de melding en vervolgens de volledige link-URL. U kunt maximaal 10 links toevoegen.

Leveringstijd van meldingen
Wanneer u de wizard gebruikt om een melding te maken, wordt de melding gemaakt en verzonden wanneer u op Maken klikt.
De tijd die de doelgroep nodig heeft om een melding te ontvangen is afhankelijk van verschillende factoren. Deze factoren zijn onder meer de responstijd van de Workspace UEM Mobile Device Management API en het totaal aantal gebruikers en toestellen waarvoor de melding is bedoeld. Gemiddeld kunt u verwachten dat 10.000 geadresseerden de melding binnen 45 minuten ontvangen.
Richtlijnen voor het maken van gebruikersvriendelijke meldingen
Meldingskaarten bevatten een koptekst en bericht. De melding kan tevens knoppen bevatten die ervoor zorgen dat actie moet worden ondernomen voor het bericht. Houd rekening met de volgende aanbevelingen bij het opstellen van berichten.
- Gebruik korte titels om de aandacht van de gebruikers te trekken.
- Zorg dat het beschrijvingsbericht duidelijk en beknopt is.
- Gebruik de sectie Aanvullende gegevens om meer gegevens als label/beschrijving weer te geven en uit te lichten. Voorbeelden van typen aanvullende gegevens die u kunt toevoegen.
- Auteur:Naam
- Telefoonnummer:XXX-XXX-XXXX,
- Bron:Technische marketing
- Er kunnen niet meer dan drie acties worden geboden op de meldingskaart. Met een of twee acties bereikt u de ideale gebruikerservaring.
- Kies een kort tekstlabel voor uw actieknop om te voorkomen dat het wordt afgekapt.
- Schakel het keuzerondje Herhaalbaar op de pagina Inhoud in als de gebruiker de actie kan herhalen. Wanneer het keuzerondje is gedeactiveerd, kunnen gebruikers de actie eenmaal uitvoeren.
- De actieknoppen kunnen als primair of secundair worden weergegeven. De primaire actieknop wordt voorafgaand aan een secundaire actieknop weergegeven.
In de standaardweergave van een meldingsbericht wordt in de linkerbenedenhoek van de melding een logoafbeelding weergegeven. U kunt deze afbeelding wijzigen wanneer u een aangepaste melding maakt. U kunt een afbeelding uploaden of het URL-adres toevoegen van een afbeelding die u op de kaart wilt weergeven.