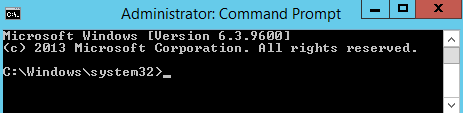建立已匯入的虛擬機器 (VM) 並將其與 Horizon Cloud 配對之後,在將其轉換為已發佈的映像之前,您可以自訂虛擬機器的客體 Windows 作業系統 (OS),以安裝和設定您在映像中所需的項目。在虛擬機器完成此自訂後,有時稱它為最佳配置映像,以指出該映像已經過設定,具備的所有項目符合您針對將根據該映像之使用者桌面和遠端應用程式的業務需求。
如需進一步自訂虛擬機器的步驟,請使用下方列出的連結。若要進行該映像虛擬機器的其他調整,以便為使用 VMware Blast Extreme 提供改善的組態,最佳做法是遵循若要從 Horizon Cloud 伺服器陣列和桌面取得最佳遠端體驗效能,則應對最佳配置映像採取的五個關鍵步驟中的準則。另請閱讀 VMware Blast Extreme 最佳化指南,並根據該指南建議的轉碼器選項,對映像中的轉碼器選項執行其他調整。
關於您在匯入虛擬機器精靈中未使用下列選項時或手動建立基礎映像虛擬機器時如何避免 Sysprep 問題的方法
如果您使用 [匯入虛擬機器] 精靈建立了基礎映像,並且在此精靈中啟用了下列選項,則系統會設定虛擬機器,以避免發生在已匯入的虛擬機器轉換為密封映像時所執行 Microsoft Windows 系統準備 (Sysprep) 程序期間出現的一些常見問題。
- 最佳化 Windows 映像切換 — 在精靈中適用於可在精靈中選取的所有作業系統。使用從 Marketplace 匯入虛擬機器精靈時決定將 Windows 映像最佳化中有此選項的說明。
- 移除 Windows 市集應用程式切換 — 在精靈中適用於 Windows 10 或 11 用戶端類型作業系統。使用 [匯入桌面] 精靈時使用移除 Windows 市集應用程式選項中有此選項的說明。
如果您未在 [匯入虛擬機器] 精靈中使用這些選項,或手動建立已匯入的虛擬機器,則在密封程序期間有時會發生問題,特別是與 Microsoft Windows 系統準備 (Sysprep) 程序相關的問題。除了依照下方進一步連結主題中所述的步驟操作,在將已匯入的虛擬機器轉換為已發佈的密封映像之前,您也可以嘗試依照下列某些方法。
- 根據系統在最佳化 Windows 映像和移除 Windows 市集應用程式切換設為是時所使用的相同設定,手動設定基礎映像虛擬機器的服務和登錄機碼。請使用前述清單中的連結以閱讀那些設定。
- 移除 Microsoft Windows
appx套件,如 Microsoft KB 2769827 和 Microsoft MVP 文章 615 中所述。針對 Windows 10 或 11,請在所有帳戶下執行appx套件移除步驟,從每一個帳戶中移除相同的應用程式。在對每個帳戶皆執行appx移除步驟之前,請勿從映像中刪除帳戶或設定檔。如需使用 [匯入虛擬機器] 精靈的移除 Windows 市集應用程式切換時,映像建立程序執行的套件移除指令的詳細資料,請參閱使用 [匯入桌面] 精靈時使用移除 Windows 市集應用程式選項。 - 嘗試依照 VMware Windows 作業系統最佳化工具指南中所述的建議操作。即便該指南根據其他 VMware 虛擬桌面產品的內容而撰寫,且提及您 Horizon Cloud 環境中未受支援的 Windows 作業系統,其中仍會詳細說明如何在虛擬機器上使用 VMware 作業系統最佳化工具 (OSOT)。
重要: 請注意,VMware 作業系統最佳化工具 (OSOT) 雖然廣泛使用,由於它稱為 VMware Fling,因此其支援程序受到 VMware Fling 使用條款所規範。Fling 以原樣提供,不在 VMware 支援要求程序或 VMware Horizon 服務合約的涵蓋範圍。在撰寫本文件時,使用 VMware 作業系統最佳化工具時若要取得協助的途徑,請使用 VMware Flings 網站中各自位置的註解區域。
針對使用 Microsoft Windows 用戶端作業系統的 Horizon Cloud 已匯入的虛擬機器 — 自訂虛擬機器以滿足您組織的需求
在匯入以 Microsoft Windows 用戶端類型作業系統為建置基礎的虛擬機器 (VM),並將其與 Horizon Cloud 配對後,但在將其轉換為已發佈的映像之前,您可以自訂 Windows 客體作業系統 (OS) 來安裝並設定您想要在使用者的 VDI 桌面中納入的所有項目。此時,您可以安裝所有想要在 VDI 桌面中使用的第三方應用程式。此外,您也可以在 Windows 客體作業系統中執行任何其他自訂,例如安裝組織所需的特殊驅動程式、套用底色圖案、設定預設色彩和字型、設定工作列設定,以及其他此類作業系統層級項目。自訂之前的虛擬機器有時稱為映像或基礎映像。自訂後,虛擬機器有時稱為最佳配置映像。
在 [已匯入的虛擬機器] 頁面指出您已匯入的虛擬機器及其代理程式相關狀態為作用中之後,您可以使用 RDP 軟體連線至虛擬機器,並將應用程式安裝在基礎作業系統中。
必要條件
確認 [已匯入的虛擬機器] 頁面指出代理程式相關狀態為作用中而可用於虛擬機器。若要進入該狀態,請在虛擬機器上使用 [已匯入的虛擬機器] 頁面的重設代理程式配對動作。該動作位於更多下拉式清單中。
從顯示的 [已匯入的虛擬機器] 頁面上取得虛擬機器的 IP 位址。
| 虛擬機器的建立方式 | 用來登入的認證 |
|---|---|
| [已匯入的虛擬機器] 頁面中的 [匯入虛擬機器] 精靈。 |
從 2019 年 12 月的服務版本日期開始,[匯入虛擬機器] 精靈將提供在建立程序結束時將精靈建立的虛擬機器加入指定 Active Directory 網域的選項,或不將虛擬機器加入網域的選項。
|
| 您在手動建置虛擬機器時,通常不需要將虛擬機器加入您的 Active Directory 網域。若要登入該虛擬機器,請使用下列其中一項:
|
程序
下一步
根據您的預期業務案例來最佳化映像。請參閱若要從 Horizon Cloud 伺服器陣列和桌面取得最佳遠端體驗效能,則應對最佳配置映像採取的五個關鍵步驟中的準則。
依照最佳做法來將虛擬機器最佳化,以避免在 Horizon Cloud 中將最佳配置映像轉換為可指派的映像 (也稱為發佈或密封映像) 的程序中遇到 Sysprep 或其他錯誤。請參閱自訂已匯入虛擬機器的 Windows 作業系統。
使用以每個網繭為基礎在 Horizon Cloud 中將已設定的映像虛擬機器轉換為可指派的映像中所述的步驟,將最佳配置映像轉換為可指派的映像。
針對使用 Microsoft Windows 10 或 11 企業版多重工作階段作業系統的 Horizon Cloud 已匯入的虛擬機器 - 自訂虛擬機器以滿足您組織的需求
在匯入以 Microsoft Windows 10 企業版或 Windows 11 企業版多重工作階段作業系統為建置基礎的虛擬機器 (VM),並將其與 Horizon Cloud 配對後,但在將其轉換為已發佈的映像之前,您可以自訂客體作業系統 (OS) 來安裝並設定您想要在 RDSH 虛擬機器中納入的所有項目,以便佈建使用者的遠端應用程式和工作階段型桌面。此時,您可以安裝所有要在工作階段型桌面中使用,或是可作為遠端應用程式進行指派的第三方應用程式。此外,您也可以在 Windows 客體作業系統中執行任何其他自訂,例如安裝組織所需的特殊驅動程式、套用底色圖案、設定預設色彩和字型、設定工作列設定,以及其他此類作業系統層級項目。自訂之前的虛擬機器有時稱為映像或基礎映像。自訂後,虛擬機器有時稱為最佳配置映像。
在 [已匯入的虛擬機器] 頁面指出您已匯入的虛擬機器及其代理程式相關狀態為作用中之後,您可以使用 RDP 軟體連線至虛擬機器,並將應用程式安裝在基礎作業系統中。
必要條件
如果已匯入的虛擬機器所執行的 Microsoft Windows 10 或 11 企業版多重工作階段系統依預設包含 Office 365 專業增強版,則在自訂作業系統的過程中,您可能必須為該 Office 365 專業增強版設定共用電腦啟用,如 Microsoft 說明文件主題 Office 365 專業增強版的共用電腦啟用概觀中所述。請閱讀該 Microsoft 說明文件主題,以確定您想要如何設定 Office 365 專業增強版以進行共用電腦啟用。
確認 [已匯入的虛擬機器] 頁面指出代理程式相關狀態為作用中而可用於虛擬機器。若要進入該狀態,請在虛擬機器上使用 [已匯入的虛擬機器] 頁面的重設代理程式配對動作。該動作位於更多下拉式清單中。
從顯示的 [已匯入的虛擬機器] 頁面上取得虛擬機器的 IP 位址。
根據虛擬機器的建立方式,確認您擁有至少下列其中一個認證 (使用者名稱和密碼) 以登入虛擬機器的客體 Windows 作業系統。
| 虛擬機器的建立方式 | 用來登入的認證 |
|---|---|
| [已匯入的虛擬機器] 頁面中的 [匯入虛擬機器] 精靈。 |
[匯入虛擬機器] 精靈提供在建立程序結束時將精靈建立的虛擬機器加入指定 Active Directory 網域的選項,或不將虛擬機器加入網域的選項。
|
| 您在手動建置虛擬機器時,通常不需要將虛擬機器加入您的 Active Directory 網域。若要登入該虛擬機器,請使用下列其中一項:
|
程序
下一步
如果虛擬機器是以 Microsoft Windows 10 或 11 企業版多重工作階段選項 (依預設包含 Office 365 專業增強版) 為基礎,則可能需要執行額外的步驟。您可能必須依照 Microsoft 說明文件主題Office 365 專業增強版的共用電腦啟用概觀中所述,為 Office 365 專業增強版設定共用電腦啟用。請閱讀該 Microsoft 說明文件主題,以決定您想要如何設定 Office 365 專業增強版以進行共用電腦啟用,並使用適用於您環境的方法。
根據您的預期業務案例來最佳化映像。請參閱若要從 Horizon Cloud 伺服器陣列和桌面取得最佳遠端體驗效能,則應對最佳配置映像採取的五個關鍵步驟中的準則。
依照最佳做法來將虛擬機器最佳化,以避免在 Horizon Cloud 中將最佳配置映像轉換為可指派的映像 (也稱為發佈或密封映像) 的程序中遇到 Sysprep 或其他錯誤。請參閱自訂已匯入虛擬機器的 Windows 作業系統。
使用以每個網繭為基礎在 Horizon Cloud 中將已設定的映像虛擬機器轉換為可指派的映像中所述的步驟,將最佳配置映像轉換為可指派的映像。
針對使用 Microsoft Windows Server 作業系統的 Horizon Cloud 已匯入的虛擬機器 — 自訂虛擬機器以滿足您組織的需求
在匯入以 Microsoft Windows Server 作業系統為建置基礎的虛擬機器,並將其與 Horizon Cloud 配對後,但在將其轉換為 Horizon Cloud 中已發佈的映像之前,您可以自訂客體作業系統 (OS) 來安裝並設定您想要在 RDSH 虛擬機器中納入的所有項目,以便佈建使用者的遠端應用程式和工作階段型桌面。此外,您也可以在 Windows 客體作業系統中執行任何其他自訂,例如安裝組織所需的特殊驅動程式、套用底色圖案、設定預設色彩和字型、設定工作列設定,以及其他此類作業系統層級項目。自訂之前的虛擬機器有時稱為映像或基礎映像。自訂後,虛擬機器有時稱為最佳配置映像。
在 [已匯入的虛擬機器] 頁面指出您已匯入的虛擬機器及其代理程式相關狀態為作用中之後,您可以使用 RDP 軟體連線至虛擬機器,並將應用程式安裝在基礎作業系統中。
如需在 RDSH 伺服器上直接安裝應用程式的相關 Microsoft 最佳做法,請參閱 TechNet Magazine 文章:Learn How to Install Applications on an RD Session Host Server (瞭解如何在 RD 工作階段主機伺服器上安裝應用程式)。
必要條件
確認 [已匯入的虛擬機器] 頁面指出代理程式相關狀態為作用中而可用於虛擬機器。若要進入該狀態,請在虛擬機器上使用 [已匯入的虛擬機器] 頁面的重設代理程式配對動作。該動作位於更多下拉式清單中。
從顯示的 [已匯入的虛擬機器] 頁面上取得虛擬機器的 IP 位址。
| 虛擬機器的建立方式 | 用來登入的認證 |
|---|---|
| [已匯入的虛擬機器] 頁面中的 [匯入虛擬機器] 精靈。 |
從 2019 年 12 月的服務版本日期開始,[匯入虛擬機器] 精靈將提供在建立程序結束時將精靈建立的虛擬機器加入指定 Active Directory 網域的選項,或不將虛擬機器加入網域的選項。
|
| 您在手動建置虛擬機器時,通常不需要將虛擬機器加入您的 Active Directory 網域。若要登入該虛擬機器,請使用下列其中一項:
|
程序
下一步
根據您的預期業務案例來最佳化映像。請參閱若要從 Horizon Cloud 伺服器陣列和桌面取得最佳遠端體驗效能,則應對最佳配置映像採取的五個關鍵步驟中的準則。
依照最佳做法來將虛擬機器最佳化,以避免在 Horizon Cloud 中將最佳配置映像轉換為可指派的映像 (也稱為發佈或密封映像) 的程序中遇到 Sysprep 或其他錯誤。請參閱自訂已匯入虛擬機器的 Windows 作業系統。
使用以每個網繭為基礎在 Horizon Cloud 中將已設定的映像虛擬機器轉換為可指派的映像中所述的步驟,將最佳配置映像轉換為可指派的映像。