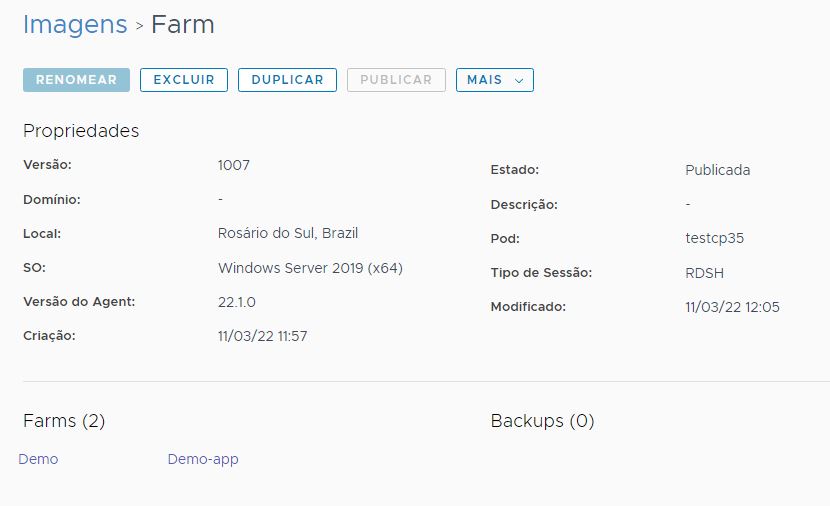Depois de publicar uma imagem, você poderá gerenciá-la usando o Horizon Universal Console. Uma imagem publicada é uma imagem que concluiu com êxito o processo de fechamento do Horizon Cloud e que o Horizon Cloud pode usar para provisionar farms RDS (no caso de imagens compatíveis com o RDSH) ou áreas de trabalho VDI. Às vezes, outros termos usados para descrever tais imagens são imagens fechadas e imagens atribuíveis. O fechamento de uma imagem é, às vezes, referido como publicação da imagem ou conversão da imagem em uma área de trabalho.
Ações que você pode realizar em imagens publicadas de pods do Horizon Cloud no Microsoft Azure
Depois de publicar uma imagem, você poderá gerenciá-la usando o Horizon Universal Console. Uma imagem publicada é uma imagem que concluiu com êxito o processo de selamento do Horizon Cloud e que o Horizon Cloud pode usar para provisionar as VMs RDSH em um farm RDSH (no caso de imagens compatíveis com RDSH) ou provisionar VMs de área de trabalho VDI. Às vezes, outros termos usados para descrever tais imagens são imagens seladas e imagens atribuíveis. Quando uma imagem é selada, o console exibe o status de Publicado para essa imagem.
Como o console é tão dinâmico, você pode ver rótulos diferentes no console para o seu ambiente específico.
Procedimento
Alterar imagens usadas para farms no Horizon Cloud
Depois de publicar a imagem inicial compatível com RDSH e criar farms que a utilizem, você pode fazer alterações nessa imagem e forçar as alterações em todos os farms usando esta imagem. Uma razão típica para atualizar uma imagem já publicada é para instalar aplicativos de terceiros adicionais ou outros recursos. Você inicia esse fluxo de trabalho no Horizon Universal Console.
Em um alto nível, o fluxo de trabalho para atualizar uma imagem em uso é:
- Duplique a imagem existente cria uma imagem com a mesma configuração e um novo nome. No processo de duplicação, o sistema clona a máquina virtual (virtual machine, VM) da imagem selada para criar uma nova VM de golden image não publicada e a inclui na lista da página VMs Importadas.
- Quando a página VMs Importadas relatar que o agente da nova VM está ativo, faça login na VM e faça as alterações desejadas nessa VM duplicada.
- Use Converter em Imagem para publicar essa VM duplicada, tornando atribuível uma imagem (selada).
- Edite os farms que estão usando a imagem original para usar a imagem duplicada recém-atualizada em vez da original.
Pré-requisitos
Verifique se você tem as credenciais da conta de administrador local para fazer login na imagem e atualizá-la. Essa conta de administrador é a mesma que foi usada para publicar a imagem usando o fluxo de trabalho Nova Imagem. Consulte Converter uma VM da imagem configurada em uma imagem atribuível no Horizon Cloud.
Procedimento
Resultados
Os farms que você atualiza excluem e recriam suas instâncias de RDSH usando a imagem atualizada.
O que Fazer Depois
Quando você tiver atualizado os farms que estão usando a imagem original e puder determinar que a imagem original não é mais necessária pela sua organização, poderá usar o console para excluir a imagem original. Excluir a imagem original é uma prática recomendada, para impedir que outros administradores em sua organização usem uma imagem com software de nível inferior.
Alterar imagens usadas em atribuições de área de trabalho VDI
Depois de publicar uma imagem e criar atribuições de área de trabalho VDI que a usam, você pode fazer alterações nessa imagem e aplicar as alterações em todas as atribuições de área de trabalho VDI que usam essa imagem. Uma razão típica para atualizar uma imagem já publicada é para instalar aplicativos de terceiros adicionais ou outros recursos. Você inicia esse fluxo de trabalho no Horizon Universal Console.
Em um alto nível, o fluxo de trabalho para atualizar uma imagem em uso é:
- Duplique a imagem existente cria uma imagem com a mesma configuração e um novo nome. No processo de duplicação, o sistema clona a máquina virtual (virtual machine, VM) da imagem selada para criar uma nova VM de golden image não publicada e a inclui na lista da página VMs Importadas.
- Quando a página VMs Importadas relatar que o agente da nova VM está ativo, faça login na VM e faça as alterações desejadas nessa VM duplicada.
- Use Converter em Imagem para publicar essa VM duplicada, tornando atribuível uma imagem (selada).
- Edite as atribuições de área de trabalho VDI que estão usando a imagem original para usar a imagem duplicada recém-atualizada em vez da original.
Pré-requisitos
Verifique se você tem as credenciais da conta de administrador local para fazer login na imagem e atualizá-la. Essa conta de administrador é a mesma que foi usada para publicar a imagem usando o fluxo de trabalho Nova Imagem. Consulte Converter uma VM da imagem configurada em uma imagem atribuível no Horizon Cloud.
Procedimento
Resultados
Quando você atualiza uma atribuição de área de trabalho VDI para alterar sua imagem:
- VMs não atribuídas e desligadas na atribuição são recriadas automaticamente usando a nova imagem.
- VMs não atribuídas que estão ligadas, mas não têm uma conexão ativa do usuário final são recriadas automaticamente com a nova imagem.
- As VMs não atribuídas que estão ligadas e têm uma conexão do usuário final ativa, como aquelas provenientes de uma atribuição de área de trabalho VDI flutuante, são atualizadas automaticamente com a nova imagem quando o usuário faz logoff.
- As VMs de área de trabalho que são mapeadas para um usuário final, como aquelas provenientes de uma atribuição de área de trabalho VDI dedicada, não são atualizadas automaticamente para a nova imagem. Para obter uma VM de área de trabalho atribuída atualizada para usar a nova imagem duplicada, você deve cancelar manualmente a atribuição dessa VM da área de trabalho. Na próxima vez que o sistema ligar a VM da área de trabalho, será aplicada a nova imagem. Em seguida, você pode atribuir manualmente dessa VM da área de trabalho de volta para um usuário específico.
O que Fazer Depois
Quando você tiver atualizado as atribuições de área de trabalho VDI que estavam usando a imagem original e puder determinar que a imagem original não é mais necessária pela sua organização, poderá usar o console para excluir a imagem original. Excluir a imagem original é uma prática recomendada, para impedir que outros administradores em sua organização usem uma imagem com software de nível inferior.