O console com base na nuvem e na Web é a interface de usuário para o seu ponto único de controle para gerenciar e monitorar o ambiente do Horizon Cloud de primeira geração e seus pods conectados à nuvem.
A partir de agosto de 2022, o Horizon Cloud Service - next-gen estará em disponibilidade geral e terá seu próprio guia, Uso do Horizon Control Plane next-gen.
Uma indicação de qual ambiente você tem, next-gen ou primeira geração, é o padrão que aparece no campo de URL do navegador depois que você faz login em seu ambiente e vê o rótulo Horizon Universal Console. Para um ambiente next-gen, o endereço de URL do console contém uma parte como /hcsadmin/. A URL do console de primeira geração tem uma seção diferente (/horizonadmin/).
- Se o recurso depende do código do sistema disponível apenas no manifesto de pod do Horizon Cloud mais recente, na versão do pod do Horizon ou no Horizon Cloud Connector.
- Se o acesso ao recurso está com disponibilidade limitada, conforme declarado nas Notas da versão no lançamento do recurso.
- Se o recurso exige licenciamento ou SKUs específicos.
Quando você vir a menção de um recurso nessa documentação e não vir esse recurso no console, primeiro consulte as Notas da versão para saber se o acesso ao recurso é limitado e a maneira como você pode solicitar a ativação em seu tenant. Como alternativa, quando você acreditar que tem o direito de usar um recurso descrito nessa documentação e não o encontrar no console, será possível abrir uma solicitação de serviço (não técnica) informativa, conforme descrito em Como registrar uma solicitação de suporte no Customer Connect (VMware KB 2006985).
Experiência do navegador
O console é compatível com as versões recentes do Google Chrome, Mozilla Firefox e Microsoft Edge. O uso do console no Microsoft Internet Explorer 11 é preterido e proporcionará uma experiência de melhor qualidade. O console não oferece suporte ao uso no Apple Safari, embora você possa tentar usar o console no Apple Safari. Se você tentar acessar o console usando um navegador não moderno, como o Microsoft Internet Explorer 11, o console exibirá uma mensagem de informação para usar um navegador atualizado. Para ter a melhor experiência do usuário, use as versões mais recentes do Google Chrome, Mozilla Firefox e Microsoft Edge
Navegação e áreas funcionais
No lado esquerdo da interface está a barra de navegação, fornecendo uma hierarquia para navegar até as principais áreas da interface do usuário. A tabela a seguir descreve cada área que começa na parte superior da barra.
| Categoria | Áreas funcionais |
|---|---|
| Monitor | A categoria Monitor fornece acesso ao painel unificado, ao monitoramento de atividades, a relatórios e a notificações. Para uma visão geral das páginas desta categoria, consulte Sobre o menu Monitor no Horizon Universal Console e os tópicos Tenants de primeira geração - Dashboard do Horizon Cloud - Visibilidade da integridade e informações sobre sua frota de pods e seu ambiente de tenant, Página Atividade, Tenants de primeira geração - página Relatórios no Horizon Universal Console de primeira geração e Página Notificações. |
| Atribuições | A categoria Atribuições fornece acesso a atribuições e ações e fluxos de trabalho relacionados a atribuições. Para obter uma visão geral das páginas nessa categoria e links para os vários fluxos de trabalho relacionados a atribuições que você pode fazer com atribuições, consulte Sobre o menu Atribuições no Horizon Universal Console. |
| Inventário | A categoria Inventário fornece acesso ao artefatos de área de trabalho como serviço dos seus pods, como VMs base importadas, imagens seladas, farms e aplicativos. Para uma visão geral das páginas nesta categoria e das tarefas que você pode realizar nelas, consulte Exibir ativos no inventário do tenant do Horizon Cloud.
Observação: Muitas das páginas dessa categoria só são aplicáveis a pods no Microsoft Azure.
|
| Configurações | A categoria Configurações fornece acesso a páginas que envolvem definições e configurações no seu ambiente. Para uma visão geral das páginas nesta categoria e das tarefas que você pode realizar nelas, consulte Sobre o menu Configurações no Horizon Universal Console. |
Por exemplo, nesta versão, algumas áreas do console são aplicáveis somente a pods do Horizon Cloud implantados no Microsoft Azure. Os pods do Horizon Cloud são aqueles implantados no Microsoft Azure pelo assistente de implantação automatizada do pod do console e que executam a tecnologia de software de gerenciador de pods. Quando a sua frota de pod conectada à nuvem consiste apenas em pods do Horizon - pods que estão executando o software do Horizon Connection Server - essas áreas que são aplicáveis apenas para os pods baseados em gerenciador de pods exibem um gráfico e uma mensagem. A captura de tela a seguir é uma parte do conteúdo que é exibido.
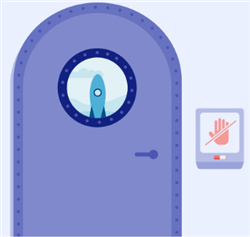
Quando sua frota de pods conectados à nuvem incluir pods do Horizon Cloud e pods do Horizon, você poderá ver uma faixa explicativa em várias páginas.
Barra de ferramentas superior
Além da ação Logout com o nome do usuário conectado, a parte superior do console fornece:
- O recurso de pesquisa do console para pesquisar usuários ou VMs (
 ). Para obter mais informações, consulte Usando o recurso de pesquisa do Console.
). Para obter mais informações, consulte Usando o recurso de pesquisa do Console. - Notificações (
 ). Para obter mais informações, consulte Página Notificações.
). Para obter mais informações, consulte Página Notificações. - Informações relacionadas ao suporte (
 ) como as novidades no nível de serviço atual, a documentação baseada na Web, as informações de compilação e a solicitação de suporte.
) como as novidades no nível de serviço atual, a documentação baseada na Web, as informações de compilação e a solicitação de suporte. - Seletor de idioma para exibir o console em seus idiomas compatíveis.
Sobre os menus de navegação do Horizon Universal Console First-Gen e uso dos campos de filtro
Essa página de documentação descreve como usar os menus de navegação e os campos de filtro do console de primeira geração.
Menus de navegação à esquerda
Os menus do console de primeira geração fornecem uma maneira rápida de navegar para monitorar atividades e executar diversas funções em seu ambiente do Horizon Cloud. Esses menus estão localizados no lado esquerdo do console.
| Menu | Descrição |
|---|---|
 |
Se você definir a página Introdução como sua página inicial padrão, clicar neste ícone exibirá a página Introdução. Consulte Horizon Cloud Assistente de Introdução: visão geral. Caso contrário, clicar neste ícone exibirá a Página Painel. |
| Monitor | Fornece acesso a:
|
| Atribuições | Fornece acesso à área relacionada às atribuições do console, na qual você pode trabalhar com atribuições que autorizam o acesso do usuário final àqueles itens atribuíveis que estão no inventário do seu ambiente.
Dica: O console é dinâmico e reflete os fluxos de trabalho e as configurações apropriadas para a situação até o momento em seu ambiente de tenant do
Horizon Cloud. Os rótulos exibidos para as páginas relacionadas à atribuição do console vão variar dependendo de fatores como a configuração de intermediação configurada do tenant, os tipos de pods conectados à nuvem em sua frota, a camada de nuvem regional do tenant e os recursos baseados em um licenciamento específico.
|
| Inventário | Quando o ambiente tem pods implantados no Microsoft Azure, essa área do console fornece acesso para trabalhar com ativos como:
Quando o ambiente tem pods do Horizon conectados à nuvem, essa área do console fornece acesso para trabalhar com imagens gerenciadas na camada de nuvem. |
| Configurações | Fornece acesso às telas das quais você pode trabalhar com configurações em todo o sistema e para várias áreas do sistema, como:
|
Sobre o menu Monitor no Horizon Universal Console
Use o ícone Monitor para navegar para vários dashboards, exibições e relatórios. Você pode explorar os detalhes sobre o uso do seu ambiente, a atividade do administrador e do usuário no ambiente, ver notificações do sistema e exibir vários relatórios.
Clique em Monitor para navegar para essas páginas.
| Opção | Descrição |
|---|---|
| Painel | Exibe informações sobre o seu ambiente geral: status de integridade do pod, níveis de capacidade e utilização, atividade do usuário final, entre outros. |
| Atividade | Fornece detalhes de atividade para administradores e usuários finais e logs de auditoria. |
| Relatórios | Oferece acesso a vários relatórios predefinidos: incluindo como os usuários são mapeados para áreas de trabalho. |
| Notificações | Lista notificações, que fornecem informações sobre o sistema, como eventos importantes. |
Página Atividade
Use a página Atividade para acessar dados relativos a eventos atuais e anteriores do sistema.
A página Atividade está disponível por meio do ícone Monitorar. A página contém guias para eventos de administrador, eventos de usuário e logs de auditoria para os eventos iniciados em seus pods.
Ações disponíveis
Cada uma das guias da página Atividade fornece as seguintes ações:
- Filtre os eventos exibidos usando as ferramentas de filtro disponíveis em cada guia.
- Atualizar a lista.
- Exporte as informações exibidas como arquivo de relatório com o recurso Exportar Relatório. Diferente das outras guias, a guia Logs de Auditoria usa um botão Exportar para exportar seus dados.
A guia Administradores também permite o cancelamento de alguns eventos relacionados ao administrador. Consulte a seção Eventos de Administrador a seguir para obter mais informações.
Exportar relatórios das guias da página Atividade
Cada guia fornece uma ação para exportar um relatório que contém os dados associados da guia.
Para a maioria das guias, quando você exporta um relatório, ele é mostrado na guia Relatórios Exportados da página Relatórios, na qual você pode baixar o relatório. Consulte Página Relatórios para obter mais informações.
A guia Logs de Auditoria usa um mecanismo de exportação ligeiramente diferente das outras guias. Para a guia Logs de Auditoria, clicar em Exportar nessa guia baixa o arquivo CSV em vez de usar o recurso de relatórios exportados.
Ao iniciar a exportação, você pode escolher se deseja exportar todos os dados ou apenas os dados como filtrados no momento.
Em seguida, uma mensagem é exibida no topo da página indicando que o relatório está sendo gerado.
Dependendo do número de registros, o tempo de preparação pode levar vários minutos. Por exemplo, um relatório com 50 mil registros leva aproximadamente 10 minutos.
Você pode ver o progresso do relatório e baixá-lo quando concluído na guia Relatórios Exportados da página Relatórios. Na guia Relatórios Exportados, selecione Horizon Cloud Service na lista para ver esse relatório
- Abra o arquivo CSV no Excel e defina o formato de data para as células que contêm as datas como mm/dd/aa hh:mm AM/PM.
- No Excel, crie uma nova pasta de trabalho em branco e use o Assistente de importação de dados do Excel para importar o arquivo CSV baixado.
Eventos de Administrador
| Coluna | Descrição |
|---|---|
| Descrição | Detalhes do evento. |
| Status | Bem-sucedido indica que o evento foi concluído na íntegra. Falhou indica que o evento foi realizado parcialmente ou não foi realizado. |
| % concluído | Percentual atual de conclusão do evento. |
| Data e hora | Data e hora em que o evento foi registrado. |
- Visualize eventos somente para um determinado período, um pod específico ou um determinado status, usando os filtros na parte superior da guia.
- Filtre os eventos mostrados na tabela usando a ferramenta de filtro em cada coluna.
- Antes de tentar selecionar uma tarefa para cancelamento, atualize a exibição para atualizar o status das tarefas exibidas.
- Se uma tarefa estiver em um estado onde o sistema permite que você a cancele, poderá marcar a caixa de seleção correspondente a essa tarefa cancelável. Se todas as tarefas da lista forem canceláveis, você também terá a opção de marcar a caixa de seleção "Selecionar tudo" no topo da lista para cancelar todas as tarefas. Caso contrário, você deverá selecionar as tarefas individualmente.
| Tarefa | Cancelar quando a tarefa está no estado em fila | Cancelar quando a tarefa está no estado em execução |
|---|---|---|
| Expansão de Farm | Com suporte
Observação: Quando o sistema criou automaticamente uma tarefa de expansão para um farm RDSH, esse farm deve estar offline para que você possa cancelar essa tarefa.
|
Com suporte
Observe o seguinte:
|
| Expansão de Atribuição | Com suporte
Observação: Quando o sistema criou automaticamente uma tarefa de expansão para uma atribuição de área de trabalho VDI, a atribuição devia estar offline antes que você pudesse cancelar essa tarefa.
|
Com suporte
Observe o seguinte:
|
| Converter VM em Imagem | Com suporte
Observação: Se você cancelar essa tarefa e quiser tentar novamente, primeiro confirme se a VM está em um estado em que possa ser convertida. Se não tiver certeza, desligue e religue a VM.
|
Com suporte
Observação: Se você cancelar essa tarefa e quiser tentar novamente, primeiro confirme se a VM está em um estado em que possa ser convertida. Se não tiver certeza, desligue e religue a VM.
|
Eventos de usuário
Dependendo dos tipos de pod na frota do tenant, o console exibe a guia Usuários (Azure), a guia Usuários (VMware SDDC) ou ambas as guias.
Use essas guias para acessar descrições e horários registrados para eventos de usuário final, categorizados pelo tipo de pod associado a esses eventos.
Por exemplo, use a guia Usuários (VMware SDDC) para acessar dados registrados para eventos de usuário final relacionados às implantações do Horizon do tenant.
Estas opções de filtragem estão disponíveis nestas guias:
- Visualize eventos somente para um determinado período ou para um pod específico, usando os filtros na parte superior da guia.
- Filtre os eventos mostrados na tabela usando a ferramenta de filtro em cada coluna.
Logs de auditoria
A guia Logs de Auditoria exibe o tempo, o status, a descrição e as informações de usuário para eventos que ocorreram a partir das ações iniciadas pelo administrador em seus pods. Para obter mais informações, consulte Trabalhando com logs de auditoria.
Você pode filtrar os eventos exibidos usando a ferramenta Filtros na parte superior da guia.
Tenants de primeira geração - página Relatórios no Horizon Universal Console de primeira geração
Use a página Relatórios do console para acessar vários relatórios relacionados a sessões de desktop e aplicativo dos usuários finais que são fornecidas pelo seu tenant do Horizon Cloud de primeira geração.
Conforme descrito no artigo da base de conhecimento, o VMware Workspace ONE Intelligence for Horizon está disponível para tenants do Horizon Cloud de primeira geração que têm licenças de assinatura do VMware Horizon Universal, do Horizon Apps Universal e do Horizon Apps Standard. Com essa disponibilidade, o artigo da base de conhecimento afirma:
- Os painéis e relatórios históricos fornecidos pelo console de primeira geração agora estarão disponíveis por meio do Workspace ONE Intelligence.
- A partir de 30 de junho de 2023, esses painéis e relatórios históricos não estarão mais disponíveis no console de primeira geração.
- Os seguintes relatórios que estavam anteriormente na página Relatórios do console agora estão disponíveis somente no console do Workspace ONE Intelligence: Simultaneidade do Azure, Sessões, Uso do Usuário, Uso de Aplicativos VDI, Utilização.
- Com essas alterações, como a guia Agendamentos da página Relatórios e os recursos relacionados eram aplicáveis somente aos relatórios Sessões, Uso do Usuário e Uso de Aplicativos VDI, essa guia e esses recursos foram removidos do console.
- Observe que, se o seu tenant de primeira geração tiver desativado o monitoramento de dados de sessão de usuário, os relatórios associados a utilização, tendências e análises históricas serão desativados e, em seguida, estarão indisponíveis no Workspace ONE Intelligence. Quando o monitoramento está desativado, o sistema coleta essas informações de sessão do usuário por um período limitado e oculta o nome de usuário para ativar a administração em tempo real e desativar a exibição histórica e agregada dessas informações de usuário. Como resultado, os relatórios que mostrariam a exibição histórica e agregada de dados, como o relatório de Sessões, não estarão disponíveis. Para saber como verificar se o seu tenant tem esse monitoramento desativado, navegue até as configurações do console em .
Para mais informações, consulte as seguintes páginas na documentação do Workspace ONE Intelligence: Horizon e DEEM para Horizon, Integração com o Horizon Cloud de primeira geração, Acessar dados do Horizon Cloud em relatórios de inteligência.
Navegação pela página Relatórios
Selecione para abrir a página Relatórios, na qual você pode exibir informações detalhadas de vários tipos de relatório. Quando você cria um relatório, ele é exibido no console com opções para filtrar os resultados, atualizar manualmente a página e exportar o relatório.
A página Relatórios tem estas guias:
- A guia Criar Relatório mostra os tipos de relatórios disponíveis para criação. Você pode clicar no tipo de relatório para criar o relatório no console. Consulte Tipos de relatório abaixo para obter as descrições de tipos de relatórios.
- A guia Relatórios Exportados lista os relatórios exportados que estão prontos para download. Isso inclui relatórios da guia Criar Relatórios da página Relatórios e relatórios criados a partir de dados que você exportou de outros locais no console, como a página Atividades.
- Use o menu suspenso na parte superior da guia para selecionar o tipo de relatório que deseja exibir. O número de opções depende dos tipos de pod na frota de pods de seu tenant.
- Selecione um relatório e clique no botão Baixar para baixar um arquivo ZIP contendo o arquivo de relatório no formato XLSX.
Exportação de dados do relatório
Ao exibir um relatório no console, você verá um botão rotulado para exportação ou um botão de ícone para exportação. Esse ícone ilustra uma página com uma seta apontando para a direita.
O comportamento do sistema que ocorre após você clicar no botão para iniciar a exportação variará dependendo do tipo de relatório.
Tipos de relatório
Quando o Horizon Agent é instalado, a opção Horizon Monitoring Service Agent é instalada por padrão. Se você não instalar essa opção, os dados relacionados à atividade das sessões de usuário na instância do desktop ou nas instâncias de várias sessões de farm com base nesta imagem não serão relatados. "O resultado, os dados da atividade do usuário final e de outros tipos de atividade da área de trabalho não serão exibidos nos relatórios." disso, para o protocolo RDP, essa opção de agente fornece apenas um subconjunto de métricas que ele fornece para outros protocolos.
| Tipo de relatório | Detalhes |
|---|---|
| Mapeamento de usuário | Exiba os detalhes e classifique por diversas categorias, como Nome de Usuário, Domínio, Nome de Área de Trabalho, Modelo de Área de Trabalho, Farm e Tipo de Mapeamento (Usuário ou Grupo).
Observação: Este relatório é preenchido somente para os usuários que têm pelo menos uma atribuição direta a uma área de trabalho. No console, você pode selecionar usuários individuais ou grupos de usuários ao fazer uma atribuição de área de trabalho. Se um usuário tiver pelo menos uma atribuição feita como um usuário individual e zero ou mais atribuições feitas como parte do grupo atribuído, esse relatório informará todas estas atribuições de área de trabalho do usuário.
No entanto, se todas as atribuições de área de trabalho do usuário tiverem sido feitas usando grupos, as atribuições desse usuário não serão incluídas nesse relatório. Se o usuário for mapeado para uma área de trabalho como um usuário individual, a coluna Nome do Grupo ficará em branco. Se o usuário estiver mapeado para uma área de trabalho por um membro de um grupo que tem direito a uma atribuição de área de trabalho, a coluna Nome do Grupo exibirá o nome do grupo de direito. |
| Mapeamento da área de trabalho | Exiba os detalhes e classifique por diversas categorias, como Nome de Área de Trabalho, Modelo, Nome da Atribuição, Tipo, Farm, Usuário Ativo, Usuários Mapeados e Grupos de Usuários Mapeados.
Observação: Neste relatório, a coluna Usuários Mapeados é preenchida somente para atribuições de área de trabalho VDI dedicadas, pois para tais atribuições, cada usuário é mapeado para uma área de trabalho VDI específica e retorna à mesma área de trabalho a cada login. Esse usuário mapeado é o usuário atribuído a essa área de trabalho. No entanto, para atribuições de área de trabalho VDI flutuante e atribuições de área de trabalho de sessão que são servidas por farms, os usuários não são mapeados para as VMs de área de trabalho específicas. Como resultado, não há dados na coluna Usuários Mapeados para esses tipos de atribuição de área de trabalho.
|
| Configurações do URL | Exiba as informações para os redirecionamentos de URL configurados atualmente. Para obter mais informações, consulte Agente de Pod Único - Pods do Horizon Cloud - Criar uma personalização de redirecionamento de URL e atribuí-la aos usuários. |
| Versões do Agent | Visualize versões atuais dos agentes para cada VM. Para um pod no Microsoft Azure, essa guia também exibe a versão do manifesto do pod para ajudá-lo a determinar se a versão do agente precisa ser atualizada ou não. Selecione um pod no menu suspenso Pod na parte superior esquerda da página para exibir as informações desse pod. Você também pode classificar dados em todas as colunas, incluindo o nome da atribuição. |
Página Notificações
O Horizon Cloud utiliza notificações para informá-lo sobre certos tipos de atividade do sistema, como eventos e registros de serviço.
Você pode visualizar notificações recentes no console administrativo. Para isso, clique no ícone de sino localizado no canto superior direito de qualquer página ( ). Abra a página de Notificações para ver todas as notificações. Essas notificações incluem notificações ativas e ignoradas. Para vê-las, clique em .
). Abra a página de Notificações para ver todas as notificações. Essas notificações incluem notificações ativas e ignoradas. Para vê-las, clique em .
Você também pode exibir as notificações para diferentes períodos de tempo até 30 dias, atualizar a página e filtrar sua pesquisa.
| Tipo de notificação | Descrição |
|---|---|
| Registro de serviço | As notificações de registro de serviço são emitidas durante a configuração do seu ambiente. O sistema emite este tipo de notificação quando um dos seus serviços empacotados é registrado com êxito. |
| Relacionado ao pod | As notificações relacionadas ao pod são emitidas quando o sistema detecta uma alteração no status do pod implantado no Microsoft Azure. Essas notificações incluem aquelas para quando um pod perdeu a conectividade com a camada de nuvem do Horizon Cloud e quando as sub-redes estão completas. Quando as sub-redes estão completas, as operações do sistema que envolvem a clonagem de VMs disparam notificações. |
| Relacionada à API de pod | Essas notificações surgem das condições detectadas pelas solicitações de interface de programação de aplicativos da camada de nuvem que são feitas aos recursos de pod no Microsoft Azure. Por exemplo, a interface de programação de aplicativos fica lenta ou expira. |
| Conta de BIND primária bloqueada | Essas notificações são emitidas quando o sistema detecta que a conta de BIND de domínio primária está em um estado inativo ou com falha. Para obter mais informações, consulte Notificações quando a conta de BIND de domínio primária está bloqueada. |
| Conta de BIND de domínio usada para acesso de emergência | Essa notificação é emitida quando a conta de BIND de domínio principal ou a conta de BIND de domínio auxiliar é usada para fazer login no console. Conforme descrito em Atribuir funções a grupos do Active Directory que controlam quais áreas do Horizon Universal Console são ativadas para indivíduos nesses grupos após a autenticação em seu ambiente de tenant do Horizon Cloud, as contas de BIND de domínio principais e auxiliares sempre recebem a função de Superadministrador, que concede todas as permissões para executar ações de gerenciamento no console. |
| Atualização disponível do New Horizon Agent Installer (HAI) | Essa notificação é emitida quando uma versão mais recente do agente associada a uma versão de software do pod está disponível. Por padrão, o sistema verifica se há atualizações a cada sete dias. |
Trabalhando com logs de auditoria
A guia Logs de Auditoria exibe o tempo, o status, a descrição e as informações de usuário para eventos que ocorreram das ações iniciadas pelo administrador em seus pods. A quantidade e os tipos de dados de evento relatados na guia Logs de Auditoria podem variar de acordo com o tipo de pod. A camada de controle de Horizon Cloud mantém os dados do evento por um ano.
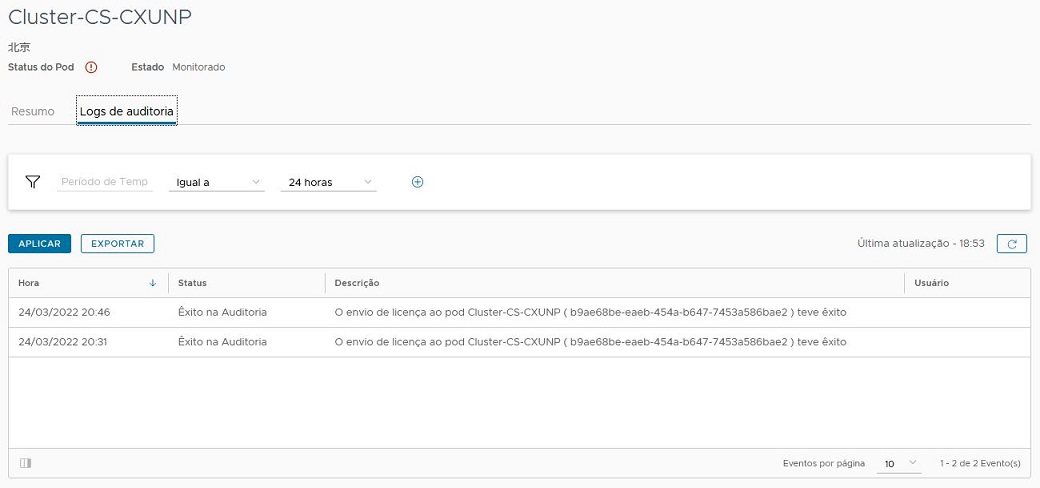
Logs de auditoria
- Para exibir os logs de auditoria, siga um destes procedimentos:
- Selecione . Na página Atividade, clique na guia Logs de Auditoria.
- Selecione . Na página Capacidade, clique no nome do pod para o qual você deseja exibir os logs e clique na guia Logs de Auditoria.
Por padrão, a guia Logs de Auditoria exibe os logs para cada evento relacionado ao pod que ocorreu nas últimas 24 horas, em ordem decrescente de tempo com os eventos mais recentes listados primeiro.
- Para classificar os logs por ordem crescente de tempo, clique no cabeçalho da coluna Tempo. Para alternar de volta para ordem decrescente, clique novamente no cabeçalho.
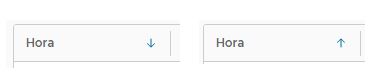
- Para atualizar a exibição dos logs de auditoria com os eventos relatados mais recentemente, clique no botão Atualizar (
 ).
).
Como filtrar logs de auditoria
Para personalizar a exibição dos logs de auditoria, você pode ajustar as configurações para o filtro Período de Tempo. Você também pode aplicar filtros adicionais para refinar mais a seleção dos logs exibidos. Cada filtro tem menus suspensos que permitem que você defina as operações e os valores usados para restringir a seleção de logs.
- Para personalizar o filtro Período de Tempo, selecione uma operação e um valor de tempo nos menus suspensos e clique em Aplicar.
- Para especificar um filtro adicional, clique no botão de adição (+). Usando os menus suspensos, selecione o tipo de filtro, a operação e o valor para o filtro. Depois, clique em Aplicar.
As opções disponíveis nos menus de operação e de valor variam dependendo do tipo de filtro. Por exemplo, se você selecionar Gravidade para o tipo de filtro, Maior ou Igual a para a operação e Êxito para o valor, o filtro exibirá todos os logs com o status "Êxito" ou "Informações".
Você também pode aplicar mais de um filtro do mesmo tipo. Por exemplo, você pode aplicar um filtro de Gravidade que mostra logs com status Igual a e o valor Êxito. Em seguida, você pode aplicar outro filtro de Gravidade que mostra logs com o status Igual a e o valor Falha.
Como baixar logs de auditoria
Para baixar a lista atual filtrada de logs de auditoria, clique no botão Baixar ( ).
).
Os logs baixados residem em um arquivo CSV e têm as seguintes propriedades:
- O arquivo de download inclui todos os logs que atendem aos critérios de filtragem atuais, independentemente de eles estarem visíveis na guia Logs de Auditoria.
Por exemplo, o filtro atual pode retornar um total de 1.000 logs que abrangem várias páginas da guia Logs de Auditoria. No entanto, cada página só pode exibir dez logs. O arquivo de download contém todos os 1.000 logs de todas as páginas de Logs de Auditoria, não apenas da página atualmente visualizada.
- O arquivo de download sempre lista os logs em ordem decrescente de tempo, independentemente da ordem de classificação especificada na guia Logs de Auditoria. A ordem de classificação só se aplica à exibição na guia Logs de Auditoria.
- Por padrão, o arquivo de download usa o formato do nome AuditReport-<YYYY-MM-DDTHH_MIN_SEC.millisZ> (por exemplo, "AuditEventReport-2019-08-14T11_16_32.096Z").
Sobre o menu Atribuições no Horizon Universal Console
As Atribuições da barra de navegação do console fornecem acesso aos fluxos de trabalho relacionados à atribuição que você pode realizar no ambiente do Horizon Cloud.
Quando você tem tipos de pod mistos
Quando você tiver pods e pods do Horizon no Microsoft Azure, clicar em Atribuições exibirá opções diferentes dependendo das configurações de intermediação configuradas do tenant e se o tenant está habilitado ou não para o uso do App Volumes.
Quando todos os pods forem pods do Horizon
Quando todos os pods forem pods do Horizon, clicar em Atribuições exibirá a página na qual você pode iniciar ações para criar novas atribuições de área de trabalho e trabalhar com as atribuições existentes. Para cada atribuição listada, você pode clicar no respectivo nome para ver mais informações sobre essa atribuição, como a quais usuários ela está atribuída e outros detalhes. Para obter mais informações sobre atribuições de área de trabalho para pods do Horizon conectados à nuvem, consulte Criação e gerenciamento de atribuições em seu ambiente do Universal Broker e seus subtópicos e também Pods do Horizon: criar uma atribuição de várias nuvens de áreas de trabalho VDI.
Quando todos os pods forem do Microsoft Azure
Quando você não tiver pods do Horizon, clicar em Atribuições fornecerá acesso a opções para iniciar ações para criar novas atribuições e trabalhar com as atribuições existentes. Nas páginas relacionadas a atribuições, para cada atribuição listada, você pode clicar no respectivo nome para ver mais informações sobre essa atribuição, como a quais usuários ela está atribuída e outros detalhes. Ao clicar em uma atribuição da área de trabalho VDI, além de ver mais informações sobre a atribuição, é possível também navegar até a guia Áreas de trabalho da atribuição da área de trabalho VDI para ver a lista de áreas de trabalho virtuais que estão naquela atribuição da área de trabalho VDI e, de forma opcional, executar ações nessas áreas de trabalho.
Para obter informações de alto nível sobre o gerenciamento de atribuições para o seu pod no Microsoft Azure e links para tópicos de documentação adicionais, consulte Gerenciando atribuições provisionadas por pods do Horizon Cloud no Microsoft Azure.
Exibir ativos no inventário do tenant do Horizon Cloud
O inventário de seu tenant do Horizon Cloud contém ativos como farms RDSH, imagens publicadas, aplicativos e máquinas virtuais (VMs) importadas. Os ativos são blocos de construção dos quais as áreas de trabalho e os aplicativos remotos atribuídos de seus usuários finais são derivados. Você acessa esse inventário e os vários ativos usando Inventário no Horizon Universal Console.
- Se o recurso depende do código do sistema disponível apenas no manifesto de pod do Horizon Cloud de primeira geração mais recente, na versão do pod do Horizon ou na versão do Horizon Cloud Connector.
- Se o acesso ao recurso está com disponibilidade limitada, conforme declarado nas Notas da versão no lançamento do recurso.
- Se o recurso exige licenciamento ou SKUs específicos.
Quando você vir a menção de um recurso nesta documentação, mas não vir esse recurso no console de primeira geração, primeiro consulte as Notas da versão para saber se o acesso ao recurso é limitado e de que maneira você pode solicitar sua ativação no seu tenant. Como alternativa, quando você acreditar que tem o direito de usar um recurso descrito nessa documentação e não o encontrar no console, poderá pedir ao seu representante do VMware Horizon Cloud Service ou, se não tiver um representante, poderá registrar uma solicitação de serviço (SR) para a equipe do Horizon Cloud Service, conforme descrito em Como registrar uma solicitação de suporte no Customer Connect (VMware KB 2006985).
Devido à natureza dinâmica do console, em seu ambiente em tempo real, você pode ver entradas e rótulos que são variações daqueles descritos aqui.
Ativos de aplicativos
No Inventário, você acessa fluxos de trabalho que envolvem a adição de ativos relacionados ao aplicativo no inventário e o gerenciamento desses ativos. Esses ativos relacionados a aplicativos incluem aplicativos do App Volumes e aplicativos remotos baseados em farm. Consulte Aplicativos no inventário do Horizon Cloud.
Ativos de farms
No Inventário, você acessa fluxos de trabalho relacionados a farms para criar e gerenciar farms RDSH e suas VMs RDSH. Consulte Farms no Horizon Cloud e seus subtópicos.
Ativos de imagem
No Inventário, você acessa fluxos de trabalho relacionados a imagens. Os rótulos e as páginas reais que você vê no console e os fluxos de trabalho disponíveis aos quais essas páginas dão suporte podem variar dependendo dos tipos de pods atualmente em sua frota de pods.
- Quando sua frota de pods é composta unicamente de pods do Horizon conectados à nuvem
- Os pods do Horizon conectados à nuvem oferecem suporte ao uso de recursos do Serviço de Gerenciamento de Imagens do Horizon e do gerenciamento de imagens de vários pods. As imagens de vários pods são fornecidas pelo Serviço de Gerenciamento de Imagens do Horizon. Os fluxos de trabalho de gerenciamento de imagens de vários pods são abordados no guia Gerenciamento de imagens do Horizon por meio da nuvem.
- Quando sua frota de pods inclui pelo menos um pod do Horizon Cloud no Microsoft Azure
- Os pods do Horizon Cloud oferecem suporte ao uso de imagens por pod em seu inventário do Horizon Cloud. Consulte os seguintes tópicos que descrevem fluxos de trabalho para imagens por pod:
Ativos de VM importados
No Inventário, você acessa a página em que pode iniciar a criação e a importação automatizadas de uma imagem de VM de base em um único pod do Horizon Cloud no Microsoft Azure, bem como realizar algumas operações nas VMs listadas, como desligá-las e ligá-las. As máquinas virtuais (VMs) listadas nessa página são aquelas que foram trazidas para o seu ambiente do Horizon Cloud das seguintes maneiras:
- As VMs que você criou e importou de acordo com o pod usando o botão de ação Importar da página VMs Importadas, seguindo as etapas em Criar uma máquina virtual de base automaticamente por meio do Microsoft Azure Marketplace e emparelhá-la com o Horizon Cloud somente por pod.
- As VMs que o sistema importou dos grupos de recursos
podID-base-vmsdos pods, quando são criadas manualmente através das etapas em Criar e importar manualmente uma máquina virtual do Microsoft Azure para o Horizon Cloud.
Antes de uma VM poder ser usada em uma atribuição de área de trabalho VDI ou farm, essa VM deve ser convertida em um estado publicado. Isso também é conhecido como selar a imagem. Mesmo que a página VMs Importadas inclua uma ação para converter uma VM de base listada em um estado publicado, em vez de usar a ação dessa página, normalmente se cria uma imagem publicada e selada usando as páginas relacionadas a imagens descritas na Ativos de imagem da seção anterior. Garanta que a VM tenha todos os aplicativos e drivers que você deseja instalar nela antes de selá-la.
Para um pod do Horizon Cloud no Microsoft Azure, a ação Redefinir o emparelhamento do agente da página atualiza o estado do agente que governa a troca de chaves entre o gerenciador de pods e o agente na VM importada com a finalidade de proteger as conexões entre os dois. Como um par de chaves é usado para fazer essas conexões seguras, o termo emparelhamento é usado para descrever essa troca de chaves. Você normalmente usa esse fluxo de trabalho nos seguintes cenários:
- Para uma VM recém-importada usando o fluxo de trabalho automatizado para importar VMs do Microsoft Azure Marketplace: neste cenário, esta ação reinicia o software do agente que o fluxo de trabalho instalou na VM, o que conclui o emparelhamento.
Para uma VM na qual você criou e instalou manualmente o software do agente, usando o fluxo de trabalho manual para importar VMs do Microsoft Azure: neste cenário, esta ação reinicia o software do agente que o fluxo de trabalho instalou na VM, o que conclui o emparelhamento.
Para uma VM listada que mostra uma mensagem de erro em sua coluna de status do agente: neste cenário, esta ação reinicia o software do agente para reparar a falha de emparelhamento e concluir o emparelhamento.
Algumas observações adicionais sobre a página VMs Importadas:
- Se o processo para importar uma imagem do Microsoft Azure Marketplace falhar, o sistema gerará uma notificação sobre a falha e exibirá um link Com falha na coluna Status do Agente. Clicar nesse link abre a página Notificação, na qual é possível ler o motivo da falha.
- A página VMs Importadas não atualiza automaticamente. Após realizar uma ação, talvez você precise clicar na ação de atualizar para ver o status atual. Por exemplo, quando uma VM é desligada, e você escolhe a ação Ligar, a página exibe Em andamento, pois o processo de ligar é iniciado e continua a mostrar esse status até que você atualize a página.
- Se os recursos de gerenciamento de imagem de vários pods estiverem disponíveis em seu ambiente de tenant, a ação Mover para Imagens de Vários Pods estará disponível para uso em VMs que são imagens VDI de sessão única. Essa ação é usada principalmente em VMs importadas manualmente para ativar seu uso nos fluxos de trabalho de imagem de vários pods.
Sobre o menu Configurações no Horizon Universal Console
As Configurações da barra de navegação do console do Horizon Cloud fornecem acesso às páginas para trabalhar com vários aspectos do seu ambiente do Horizon Cloud, como configurações de todo o ambiente, gerenciamento de identidade, configurações de acesso baseado em função (RBAC) para o console, seus pods implantados e várias configurações relacionadas.
Clique em Configurações para acessar essas páginas no console.
| Página da interface do usuário | Descrição |
|---|---|
| Configurações Gerais | Exibe configurações que são aplicadas em todo o ambiente para esse ambiente de tenant específico do Horizon Cloud, como aquelas de usuários do My VMware que podem fazer login no ambiente, suas funções e outras configurações comparáveis, incluindo a alternância para ativar ou desativar o monitoramento de informações da sessão do usuário. Você pode editar as configurações nesta página. Consulte Configurações gerais personalizáveis para seu ambiente de tenant do Horizon Cloud para obter mais detalhes. |
| Active Directory | Exiba e edite os detalhes do Active Directory (AD) e configure os recursos de True SSO para o seu ambiente. O True SSO fornece os recursos para os seus usuários finais se conectarem a suas áreas de trabalho e aplicativos remotos baseados em RDS sem precisar inserir as credenciais do AD. Consulte Horizon Cloud - True SSO: conclusão da configuração do True SSO para o ambiente do Horizon Cloud. |
| Usuários e Grupos | Gerencie as atribuições de site inicial dos usuários. Consulte Configuração de sites iniciais para o Universal Broker. |
| Funções e permissões | Edite funções e permissões. Consulte Atribuir funções a grupos do Active Directory que controlam quais áreas do Horizon Universal Console são ativadas para indivíduos nesses grupos após a autenticação em seu ambiente de tenant do Horizon Cloud. |
| Capacidade | Exiba os detalhes sobre os pods implantados, como uso da capacidade e utilização de cada pod, e acesse mais detalhes para exibir e, opcionalmente, atualizar algumas das propriedades editáveis associadas a um pod, como servidor NTP especificado, chave do aplicativo da assinatura associada do Microsoft Azure etc. Para obter detalhes, consulte Tenants de primeira geração: gerenciar seus pods conectados à nuvem para todos os tipos de pods do Horizon Cloud compatíveis com a primeira geração. |
| Gerenciamento de Identidade | O console disponibiliza essa página somente quando o tenant já está configurado para usar a intermediação de pod único para os pods do Horizon Cloud da frota de pods no Microsoft Azure. Nesse cenário de tenant, essa página é usada para configurar a integração do tenant com seu ambiente do VMware Workspace ONE® Access™. |
| Licenças | Exiba os detalhes das licenças atuais do seu ambiente, incluindo números de estações e ciclos de faturamento. Você também pode clicar no SID de uma licença para abrir a página da lista de assinaturas do MyVMware (você deve fazer login usando suas credenciais do MyVMware). |
| Tipos e tamanhos de VM | Gerencie os tipos e os tamanhos das VMs a serem usadas em farms e atribuições para pods no Microsoft Azure. Para obter detalhes, consulte Gerenciando tipos e tamanhos de VM para farms e atribuições no Horizon Universal Console. |
| Introdução | Exiba o assistente Como começar. Consulte Horizon Cloud Assistente de Introdução: visão geral para obter mais detalhes. |
| Agente | Defina as configurações que se aplicam à intermediação do sistema de recursos provisionados por pod para seus usuários finais, como configurações que controlam os tempos limite para sessões de usuário final. Quando o tenant é configurado com o Universal Broker, essa página inclui uma guia para definir as configurações que se aplicam à integração do tenant com o Workspace ONE Access e o Workspace ONE Intelligent Hub. Para obter detalhes, consulte Ambiente do Horizon Cloud com o Universal Broker: integrar o tenant ao Workspace ONE Access e aos serviços do Intelligent Hub. |
Configurações gerais personalizáveis para seu ambiente de tenant do Horizon Cloud
Use a página Configurações Gerais do Horizon Universal Console para modificar as configurações que se aplicam a todo o seu ambiente de tenant do Horizon Cloud.
Conforme descrito em Tenants de primeira geração: tour do Horizon Universal Console de primeira geração, o console reflete dinamicamente o estado atual do seu ambiente de tenant. Como resultado, as seções que você vê e as configurações que você pode alterar na página Configurações Gerais são apenas aquelas que são relevantes e apropriadas para o estado atual do seu ambiente de tenant. Por exemplo, quando os pods conectados à nuvem são todos os pods do Horizon e nenhum pod no Microsoft Azure, apenas as configurações relevantes para esses pods do Horizon são fornecidas nesta página. Quando você tem pelo menos um pod implantado no Microsoft Azure, a página Configurações Gerais disponibiliza as configurações disponíveis relevantes para esse tipo de pod.
Para alterar uma configuração, use o ícone de lápis ao lado da seção que contém a configuração que você deseja alterar. Uma janela de edição será exibida com as configurações da seção. Altere as configurações nessa janela e salve as alterações no sistema.
- A configuração Habilitar Nome de Atribuição de Área de Trabalho Dedicada na seção Opções de Atribuição de Área de Trabalho.
- As configurações na seção Configurações de Segurança do Domínio, listadas em Horizon Cloud - Configurações de segurança do domínio na página Configurações Gerais.
Domínio Padrão
Se você tiver apenas um domínio Active Directory registrado no seu ambiente, o nome desse domínio será exibido aqui. Se você tem vários domínios do Active Directory registrados, esta caixa de texto mostra o nome do domínio do Active Directory especificado como padrão, aquele que aparece primeiro na lista de seleção de domínios na página de login do Active Directory usada quando os administradores fazem login no Console Administrativo.
Essa configuração determina qual domínio do Active Directory aparece primeiro na lista de seleção de domínios na página de login do Active Directory. Conforme descrito em Fazer login no Horizon Universal Console para executar tarefas de gerenciamento no ambiente do Horizon Cloud, quando seu ambiente tem vários domínios do Active Directory registrados, a página de login do Active Directory tem uma lista de seleção de domínios. Você pode usar a caixa de texto Domínio Padrão para especificar um dos domínios do Active Directory como o padrão. Esse domínio padrão do Active Directory aparecerá primeiro na lista de seleção de domínios da página de login do Active Directory. Clique em Editar para alterar a configuração atual.
Contas do My VMware
Para conceder aos usuários a capacidade de fazer login no Horizon Cloud, você pode adicionar as contas do My VMware deles. Depois de adicionar suas informações do My VMware aqui, atribua a suas contas de usuário do Active Directory a função que seja adequada para suas tarefas de trabalho ou de negócios. Consulte Atribuir funções a grupos do Active Directory que controlam quais áreas do Horizon Universal Console são ativadas para indivíduos nesses grupos após a autenticação em seu ambiente de tenant do Horizon Cloud.
Destinatários da notificação
Para permitir que usuários ou grupos não administradores específicos recebam notificações por e-mail sobre seu ambiente do Horizon Cloud, adicione os endereços de e-mail deles à lista de Destinatários de notificação.
A lista anterior Contas do My VMware pode incluir vários tipos de administradores. No entanto, se você quiser que usuários ou grupos não administradores recebam notificações por email, como notificações de e-mail de manutenção agendada e administrativas, use a seção Destinatários de notificação para adicionar seus endereços de email.
Todas as notificações por e-mail geradas do Horizon Cloud são enviadas para todos os endereços de e-mail listados.
Tempo limite da sessão
Estas configurações determinam os tempos limite de conexões ao seu ambiente do Horizon Cloud:
- A configuração de Tempo Limite do Portal do Administrador rege o tempo que um administrador pode permanecer conectado continuamente ao console. Após esse tempo, a sessão autenticada do administrador é encerrada e o ele deve fazer login novamente.
Proteção contra Exclusão
A configuração Proteção contra Exclusão controla o número de VMs de área de trabalho que podem ser excluídas por hora em cada uma das atribuições de área de trabalho dedicada. Selecione uma das opções a seguir para Exclusão em Massa de Áreas de Trabalho Dedicadas (por hora).
- Ilimitado: Não há limite para a exclusão de VMs de área de trabalho das atribuições de área de trabalho dedicada.
- Nenhuma: Nenhuma VM de área de trabalho pode ser excluída de qualquer atribuição de área de trabalho dedicada, a menos que você o permita para uma determinada atribuição usando a opção Máximo de Exclusões de Área de Trabalho (confira a observação abaixo).
- Personalizado: O número de VMs de área de trabalho que podem ser excluídas de uma atribuição de área de trabalho dedicada por hora. Se você selecionar Personalizado, também deverá inserir um valor numérico à direita desse menu suspenso. Você pode permitir que VMs de área de trabalho adicionais sejam excluídas de uma determinada atribuição usando a opção Máximo de Exclusões de Área de Trabalho (confira a observação abaixo).
Se você tiver selecionado Nenhuma ou Personalizado, poderá permitir exclusões adicionais para uma determinada atribuição antes que esse limite seja chamado. Para isso, edite a configuração Máximo de Exclusões de Área de Trabalho ao criar ou editar a atribuição. Se você tiver digitado um valor maior que 0 para a opção Máximo de Exclusões de Área de Trabalho, o sistema autorizará as exclusões desse número de VMs antes de contá-las para ver se estão no limite definido para Proteção contra Exclusão.
Por exemplo, você pode definir a opção Máximo de Exclusões de Área de Trabalho como Personalizado com o valor 10 e definir Proteção contra Exclusão como Personalizado com o valor 1. Nesse caso, depois que as primeiras 10 VMs forem excluídas (independentemente de quanto tempo leva para que a contagem atinja 10), o sistema só permitirá que 1 VM adicional seja excluída por hora a partir desse momento.
Se você selecionar Ilimitado para Proteção contra Exclusão, não será necessário usar a configuração Máximo de Exclusões de Área de Trabalho.
Para obter mais informações sobre a configuração Máximo de Exclusões de Área de Trabalho, consulte Criar uma atribuição de área de trabalho VDI dedicada.
Para impedir todas as exclusões de VM em uma atribuição de área de trabalho dedicada, use a configuração Impedir Exclusões na página Atribuições. Consulte Impedir exclusões ou permitir exclusões para uma atribuição de área de trabalho dedicada.
Farm RDSH
Você pode fornecer uma mensagem que o Horizon Cloud exibirá para os usuários finais quando a sessão conectada do Windows com a área de trabalho de sessão ou o aplicativo remoto atingir o tempo máximo da sessão configurado para o farm. O sistema será forçado a fazer logout do usuário da sessão conectada do Windows após o período de tempo de carência expirar.
Na caixa de texto Período de Carência, você pode fornecer o tempo de espera do sistema antes de fazer o logout forçado do usuário, depois que a mensagem de lembrete é enviada.
Opções de Atribuição de Área de Trabalho
Use essa configuração para definir os nomes exibidos das áreas de trabalho virtuais exibidas pelos seus usuários finais quando eles acessam as áreas de trabalho virtuais atribuídas usando seus clientes de usuário final. Essa configuração se aplica somente a áreas de trabalho virtuais provisionadas por uma atribuição de área de trabalho VDI dedicada provisionada de pods no Microsoft Azure. Para obter informações sobre atribuições de área de trabalho em Horizon Cloud, consulte Uma breve introdução às atribuições de área de trabalho do tenant com base nos pods do Horizon Cloud no Microsoft Azure.
Inicialmente, quando um usuário final faz login no cliente do usuário final e vê uma área de trabalho provisionada recentemente a partir de uma atribuição de área de trabalho VDI dedicada, o cliente exibe o nome da atribuição de área de trabalho VDI dedicada. Nesse point-in-time, uma máquina virtual (VM) de área de trabalho específica ainda não foi atribuída a esse usuário final como a VM de área de trabalho dedicada. Quando esse usuário final faz a etapa de iniciar a área de trabalho virtual pela primeira vez, nesse ponto, o sistema dedica essa VM de área de trabalho específica para esse usuário como resultado dessa inicialização inicial. Em seguida, para inicializações da área de trabalho subsequente, o nome dessa área de trabalho que aparece no cliente desse usuário final depende da configuração escolhida aqui.
- Ativar a configuração Habilitar Nome de Atribuição de Área de Trabalho Dedicada se aplica aos pods no manifest do pod, versão 1900 e posterior. Quando o pod está em uma versão de manifest inferior a 1900, o comportamento herdado permanece em vigor para áreas de trabalho virtuais provisionadas a partir desse pod, independentemente da configuração de opção.
- Quando você altera a configuração, pode levar até 5 minutos para que a atualização entre em vigor.
- Essa opção não se aplica a conexões de usuário final usando o Workspace ONE Access. Quando um usuário final usa o Workspace ONE Access para acessar uma área de trabalho autorizada a eles a partir de uma atribuição de área de trabalho VDI dedicada, o Workspace ONE Access exibe o nome da atribuição, e o Horizon Client e o portal do HTML Access do usuário exibem o nome da VM para inicializações subsequentes da área de trabalho.
- Quando a opção Habilitar Nome de Atribuição de Área de Trabalho Dedicada estiver desativada, os clientes de usuários finais exibirão o nome da VM subjacente da área de trabalho virtual. Exibir o nome da VM é o comportamento herdado.
- Quando a opção Habilitar Nome de Atribuição de Área de Trabalho Dedicada estiver ativada, os clientes do usuário final continuarão a exibir o nome da atribuição de área de trabalho VDI dedicada que provisiona a área de trabalho virtual, mesmo para inicializações de área de trabalho subsequentes.
Atualizações do Agente
A configuração limite de falhas indica o número de VMs para as quais as atualizações automatizadas do agente para atribuições de área de trabalho dedicadas nos pods do Microsoft Azure podem falhar antes que o processo de atualização seja interrompido. Isso impede a ocorrência de falhas em massa. O valor padrão é 30. Para obter mais informações, consulte Atualizar software relacionado ao agente usado pelo Horizon Cloud.
Configurações de Gerenciamento de Imagem
Essas configurações são exibidas quando a frota de pod do seu tenant inclui pelo menos um pod do Horizon. Essas configurações se aplicam aos recursos do Serviço de Gerenciamento de Imagens (IMS) para pods do Horizon. Use essas configurações para otimizar o processo de replicação de imagem. Para todas as informações sobre o Serviço de Gerenciamento de Imagens, consulte o documento Gerenciamento de imagens do Horizon a partir da nuvem e os subtópicos.
Configurações de Segurança do Domínio
Use essas configurações para impedir a comunicação de nomes de domínio do Active Directory com usuários não autenticados usando os vários Horizon Clients para se conectar aos pods no Microsoft Azure. Essas configurações determinam se as informações de domínio do Active Directory são enviadas para o cliente e, se enviadas, como elas são exibidas nas páginas de login dos clientes de usuário final. Para obter detalhes, consulte Horizon Cloud - Configurações de segurança do domínio na página Configurações Gerais.
- Essas configurações são aplicadas a todos os pods no seu ambiente que foram implantados no Microsoft Azure, aqueles que estão na mesma conta de cliente (tenant) do Horizon Cloud.
- A combinação de opções selecionadas aqui altera a experiência do usuário nos clientes. Determinadas combinações podem definir requisitos sobre como os usuários finais inserem as informações de domínio na página de login do cliente, sobretudo ao usar clientes mais antigos, clientes de linha de comando e quando seu ambiente tem vários domínios do Active Directory. Como essas configurações afetam a experiência do usuário do cliente depende do cliente. Talvez seja necessário equilibrar a experiência do usuário final desejada de acordo com as políticas de segurança da sua organização. Para obter mais informações, consulte Horizon Cloud - Configurações de segurança do domínio na página Configurações Gerais.
- A página Configurações Gerais não exibe esta seção Configurações de Segurança do Domínio quando o seu ambiente do Horizon Cloud tem algum pod no Microsoft Azure que ainda não foi atualizado para a versão 1273 ou posteriores do manifesto do pod. Para obter acesso a esses controles, atualize todos os seus pods do Microsoft Azure para esta versão.
- Até que todos os pods sejam atualizados para a versão 1273 ou posteriores do manifesto do pod, seu ambiente é configurado por padrão para fornecer o mesmo comportamento que o da versão anterior do Horizon Cloud. Até que todos os pods estejam nesse nível de versão, o sistema envia os nomes de domínio do Active Directory para os clientes de usuário final e os clientes têm o comportamento herdado que exibe o menu suspenso de domínio do Active Directory.
Em seguida, quando todos os manifestos dos pods estiverem na versão 1273 ou posteriores, essas configurações serão exibidas na página Configurações Gerais. Nesse ponto, as configurações exibidas refletem o comportamento herdado (ambos os controles definidos como Não) e você pode alterá-los para controlar a comunicação das informações de domínio para os clientes.
Para ver as versões atuais do manifesto dos seus pods, use a página Capacidade. Para a versão do manifesto do pod desta versão, consulte a página Notas da Versão que aparece como link na página de documentação do Horizon Cloud.
Monitoramento
O Cloud Monitoring Service (CMS) coleta e armazena dados de sessão, de aplicativo e de desktop dos pods conectados para fins de monitoramento e geração de relatórios. O CMS é um dos serviços centrais fornecidos no Horizon Cloud. Para obter uma introdução ao CMS, consulte Tenants de primeira geração - Introdução aos recursos de Visibilidade e Insights Unificados, Monitoramento de Integridade e Suporte Técnico do Cloud Monitoring Service fornecidos no Horizon Universal Console.
- Use a opção Cloud Monitoring Service para ativar ou desativar o Cloud Monitoring Service. Esse recurso vem ativado por padrão.
Quando essa configuração está desativada, a configuração Dados da Sessão abaixo não aparece.
- Quando o Cloud Monitoring Service está habilitado, você pode usar a opção Dados da Sessão para ativar ou desativar o rastreamento de informações do usuário relacionadas às sessões dos seus usuários finais. As informações coletadas incluem o horário em que eles fizeram login, as durações das sessões e a duração média da sessão por usuário.
Quando você opta pela coleta de dados do usuário, o serviço coleta essas informações e as mantém para a duração do seu uso do ambiente do Horizon Cloud de primeira geração. Conforme descrito no artigo 91183 da base de conhecimento da VMware, esses dados são disponibilizados no Workspace ONE Intelligence. Para excluir os dados coletados, desative o botão de alternância Dados da Sessão.
Quando você desativa a coleção de dados do usuário, mas deixa o Cloud Monitoring Service ativado, o serviço coleta dados de sessão de um período limitado e aplica hash ao nome de usuário para permitir a administração em tempo real e desativar a exibição histórica e agregada dessas informações. Como resultado, alguns relatórios, como o relatório Uso do Usuário do Horizon, não estão disponíveis. Nesse caso, o sistema também continua a coletar outros dados relacionados a aplicativos e áreas de trabalho em pods conectados.
Provedor de Serviços de Nuvem
Esta seção indica se o ambiente do tenant está integrado ao VMware Cloud Service Engagement Platform. Para obter informações sobre a integração à VMware Cloud Service Engagement Platform, consulte Tenants de primeira geração: integrar seu tenant do Horizon Cloud ao VMware Cloud Services Engagement Platform e ao VMware Cloud Services usando o Horizon Universal Console.
Análise e Guias do Pendo
O console exibirá essa seção somente quando você tiver feito login no seu tenant do Horizon Cloud usando o método de login do VMware Cloud Services específico. Se você tiver feito login usando o método de credenciais do My VMware na tela de login do Horizon Cloud, o console não exibirá esta seção.
Esta seção indica o estado atual de ativação do recurso de serviço do Workspace ONE com base em técnicas de análise e guias do Pendo. Quando você faz login no tenant do usando o método de login padrão do VMware Cloud Services, os recursos relacionados ao Pendo são ativados por padrão.
Para ler sobre esses recursos relacionados ao Pendo e, opcionalmente, alterar as configurações atuais, clique em Editar (ícone de lápis). Ao clicar no ícone, o console o redireciona para a página Uso de Cookie do console Workspace ONE , que fornece informações sobre esses recursos relacionados ao Pendo e exibe alternâncias para alterar as configurações.
Para refletir as alterações feitas na página Workspace ONEUso de cookies do console do console na página Horizon Universal Console Configurações Gerais, atualize a página Configurações Gerais.
Horizon Cloud - Configurações de segurança do domínio na página Configurações Gerais
Use essas configurações para impedir a comunicação de nomes de domínio do Active Directory com usuários não autenticados usando os vários Horizon Clients. Essas configurações determinam se as informações sobre os domínios do Active Directory que são registrados com seu ambiente do Horizon Cloud são enviadas aos clientes de usuário final do Horizon e, se enviadas, como elas são exibidas nas telas de login dos clientes de usuário final.
Faz parte da configuração de seu ambiente registrá-lo nos domínios do Active Directory. Quando os usuários finais usam um Horizon Client para acessar suas áreas de trabalho e aplicativos remotos autorizadas, esses domínios são associados ao seu acesso autorizado. Antes da versão de manutenção trimestral de março de 2019, o sistema e os clientes tinham um comportamento padrão, sem opção de ajustá-lo. A partir de março de 2019, os padrões são alterados e você pode, opcionalmente, usar os novos controles de Configurações de Segurança do Domínio para alterar os padrões.
Este tópico tem as seguintes seções.
- Configurações de Segurança do Domínio
- Comportamento padrão desta versão comparado ao das versões anteriores
- Relacionamento com os níveis de manifesto dos pods
- Cenários de domínio único do Active Directory e requisitos de login do usuário
- Cenários de vários domínios do Active Directory e requisitos de login do usuário
- Sobre pods no Microsoft Azure com instâncias do Unified Access Gateway configuradas com autenticação de dois fatores
Configurações de Segurança do Domínio
As combinações dessas configurações determinam se as informações do domínio são enviadas ao cliente e se um menu de seleção de domínio está disponível para o usuário final no cliente.
| Opção | Descrição |
|---|---|
| Mostrar Somente Domínio Padrão | Essa opção controla quais informações de domínio o sistema envia para a conexão de clientes antes da autenticação do usuário.
|
| Ocultar Campo de Domínio | Essa opção controla a visibilidade na tela de login do cliente de qualquer informação relacionada ao domínio que é enviada ao cliente, com base na configuração Mostrar Somente Domínio Padrão.
|
Comportamento padrão desta versão comparado ao das versões anteriores
A tabela a seguir detalha o comportamento padrão anterior, o novo comportamento padrão e as configurações que você pode usar para ajustar o comportamento de acordo com as necessidades da sua organização.
| Comportamento padrão da versão anterior | Comportamento padrão desta versão | Combinação de configurações de segurança do domínio correspondentes para o comportamento padrão desta versão |
|---|---|---|
| O sistema enviou os nomes dos domínios registrados do Active Directory para os clientes. |
O sistema envia apenas um valor de cadeia de caracteres literal (
*DefaultDomain*) aos clientes e não os nomes dos domínios registrados do Active Directory.
Observação: O envio da cadeia de caracteres literal fornece suporte para Horizon Clients mais antigos que são implementados para esperar uma lista de cadeias de caracteres de nomes de domínio.
|
Mostrar Somente Domínio Padrão Configuração padrão: Sim |
| Os clientes exibiram um menu suspenso na tela de login que apresenta a lista de nomes de domínio registrados do Active Directory para que o usuário final escolha seu domínio antes de fazer login. |
Os clientes exibem essa cadeia de caracteres literal |
Ocultar Campo de Domínio Configuração padrão: Não |
Relacionamento com os níveis de manifesto dos pods
Quando você é um cliente existente com pods criados em uma versão anterior do serviço, até que todos os pods no Microsoft Azure sejam atualizados para o nível de manifesto desta versão do Horizon Cloud, seu ambiente é configurado por padrão para fornecer o mesmo comportamento que tinha na versão anterior do Horizon Cloud. Este comportamento herdado é:
- O sistema envia os nomes de domínio do Active Directory para o cliente (Mostrar Somente Domínio Padrão está definido como Não).
- Os clientes têm um menu suspenso que exibe a lista de nomes de domínio para o usuário final antes de fazer login (Ocultar Campo de Domínio está definido como Não).
Além disso, até que todos os pods estejam nesse nível de versão do serviço, a página Configurações Gerais não exibirá os controles de Configurações de Segurança do Domínio. Se você tiver um ambiente misto com pods não atualizados existentes e pods implantados recentemente neste nível de versão, os novos controles não estarão disponíveis. Como resultado, você não poderá mudar do comportamento herdado até que todos os pods estejam nesse nível de versão do serviço.
Quando todos os pods do seu ambiente forem atualizados, as configurações estarão disponíveis no console administrativo do Horizon Cloud. Os padrões de pós-atualização estão definidos como o comportamento de pré-atualização (Mostrar Somente Domínio Padrão é Não e Ocultar Campo de Domínio é Não). As configurações padrão de pós-atualização são diferentes dos padrões do novo cliente. Essas configurações são aplicadas para que o comportamento herdado de pré-atualização continue para seus usuários finais após a atualização, até que você opte por alterar as configurações para atender às necessidades de segurança da sua organização.
Cenários de domínio único do Active Directory e requisitos de login do usuário
A tabela a seguir descreve o comportamento de várias combinações de configurações quando o seu ambiente tem um único domínio do Active Directory, sem a autenticação de dois fatores, e seus usuários finais usam os Horizon Clients 5.0 e versões posteriores.
Mostrar Somente Domínio Padrão (quando habilitado envia *DefaultDomain*) |
Ocultar Campo de Domínio | Detalhes da tela de login do Horizon Client 5.0 | Como os usuários fazem login |
|---|---|---|---|
| Sim | Sim | A tela de login do cliente tem os campos padrão de nome de usuário e senha. Nenhum campo de domínio é exibido. Nenhum nome de domínio é enviado. A seguinte captura de tela é um exemplo de como a tela de login resultante é semelhante à do cliente Windows. 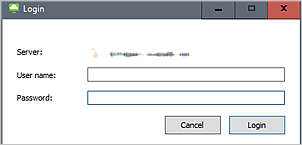
|
Quando há um único domínio, para fazer login, os usuários finais podem inserir qualquer um dos seguintes valores na caixa de texto Nome do usuário. O nome de domínio não é necessário.
I uso da inicialização do cliente de linha de comando e a especificação do domínio no comando funcionam. |
| Sim | Não | A tela de login do cliente tem os campos padrão de nome de usuário e senha. O campo de domínio exibe *DefaultDomain*. Nenhum nome de domínio é enviado. A seguinte captura de tela é um exemplo de como a tela de login resultante é semelhante à do cliente Windows. 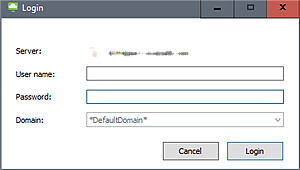
|
Quando há um único domínio, para fazer login, os usuários finais podem inserir qualquer um dos seguintes valores na caixa de texto Nome do usuário. O nome de domínio não é necessário.
I uso da inicialização do cliente de linha de comando e a especificação do domínio no comando funcionam. |
| Não | Sim | A tela de login do cliente tem os campos padrão de nome de usuário e senha. Nenhum campo de domínio é exibido. O sistema envia o nome de domínio ao cliente.
Observação: Essa combinação é atípica. Você normalmente não usaria essa combinação porque ela oculta o campo de domínio, mesmo que o sistema esteja enviando o nome de domínio.
A tela de login tem a mesma aparência da que está na primeira linha desta tabela, sem o campo de domínio exibido. |
Um usuário final deve incluir o nome de domínio na caixa de texto Nome do usuário.
|
| Não | Não | A tela de login do cliente tem os campos padrão de nome de usuário e senha, e um seletor de domínio suspenso padrão exibe o nome de domínio disponível. O nome de domínio é enviado. | O usuário final pode especificar seu nome de usuário na caixa de texto Nome do usuário e usar o único domínio que está na lista visível no cliente. I uso da inicialização do cliente de linha de comando e a especificação do domínio no comando funcionam. |
Esta tabela descreve o comportamento quando seu ambiente tem um único domínio do Active Directory e seus usuários finais usam versões anteriores dos Horizon Clients (pré-5.0).
*DefaultDomain* para a opção de domínio do comando ou atualize o cliente para a versão 5.0. No entanto, quando você tem mais de um domínio do Active Directory, passar
*DefaultDomain* não funciona.
Mostrar Somente Domínio Padrão (quando habilitado envia *DefaultDomain*) |
Ocultar Campo de Domínio | Detalhes da tela de login do Horizon Client pré-5.0 | Como os usuários fazem login |
|---|---|---|---|
| Sim | Sim | A tela de login do cliente tem os campos padrão de nome de usuário e senha. Nenhum campo de domínio é exibido. Nenhum nome de domínio é enviado. | Um usuário final deve incluir o nome de domínio na caixa de texto Nome do usuário.
|
| Sim | Não | A tela de login do cliente tem os campos padrão de nome de usuário e senha. O campo de domínio exibe *DefaultDomain*. Nenhum nome de domínio é enviado. |
Um usuário final deve inserir username na caixa de texto Nome do usuário. Quando o nome de domínio é incluído, uma mensagem de erro é exibida indicando que o nome de domínio especificado não existe na lista de domínios. |
| Não | Sim | A tela de login do cliente tem os campos padrão de nome de usuário e senha. Nenhum campo de domínio é exibido. O sistema envia o nome de domínio ao cliente.
Observação: Essa combinação é atípica. Você normalmente não usaria essa combinação porque ela oculta o campo de domínio, mesmo que o sistema esteja enviando o nome de domínio.
A tela de login tem a mesma aparência da que está na primeira linha desta tabela, sem o campo de domínio exibido. |
Um usuário final deve incluir o nome de domínio na caixa de texto Nome do usuário.
|
| Não | Não | A tela de login do cliente tem os campos padrão de nome de usuário e senha, e um seletor de domínio suspenso padrão exibe o nome de domínio disponível. O nome de domínio é enviado. | O usuário final pode especificar seu nome de usuário na caixa de texto Nome do usuário e usar o único domínio que está na lista visível no cliente. |
Cenários de vários domínios do Active Directory e requisitos de login do usuário
Esta tabela descreve o comportamento de várias combinações de configurações quando o seu ambiente tem vários domínios do Active Directory, sem a autenticação de dois fatores, e seus usuários finais usam os Horizon Clients 5.0 e versões posteriores.
Basicamente, o usuário final tem que incluir o nome de domínio quando eles digitam o nome de usuário, como domain\username, exceto para a combinação herdada onde os nomes de domínio são enviados e estão visíveis no cliente.
Mostrar Somente Domínio Padrão (quando habilitado envia *DefaultDomain*) |
Ocultar Campo de Domínio | Detalhes da tela de login do Horizon Client 5.0 | Como os usuários fazem login |
|---|---|---|---|
| Sim | Sim | A tela de login do cliente tem os campos padrão de nome de usuário e senha. Nenhum campo de domínio é exibido. Nenhum nome de domínio é enviado. A seguinte captura de tela é um exemplo de como a tela de login resultante é semelhante à do cliente Windows. 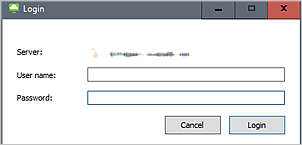
|
Um usuário final deve incluir o nome de domínio na caixa de texto Nome do usuário.
I uso da inicialização do cliente de linha de comando e a especificação do domínio no comando funcionam. |
| Sim | Não | A tela de login do cliente tem os campos padrão de nome de usuário e senha. O campo de domínio exibe *DefaultDomain*. Nenhum nome de domínio é enviado. A seguinte captura de tela é um exemplo de como a tela de login resultante é semelhante à do cliente Windows. 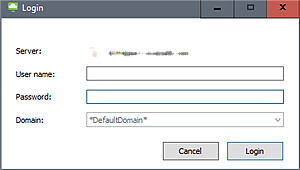
|
Um usuário final deve incluir o nome de domínio na caixa de texto Nome do usuário.
I uso da inicialização do cliente de linha de comando e a especificação do domínio no comando funcionam. |
| Não | Sim | A tela de login do cliente tem os campos padrão de nome de usuário e senha. Nenhum campo de domínio é exibido. O sistema envia os nomes de domínio para o cliente.
Observação: Essa combinação é atípica. Você normalmente não usaria essa combinação porque ela oculta o campo de domínio, mesmo que o sistema esteja enviando os nomes de domínio.
A tela de login tem a mesma aparência da que está na primeira linha desta tabela, sem o campo de domínio exibido. |
Um usuário final deve incluir o nome de domínio na caixa de texto Nome do usuário.
|
| Não | Não | A tela de login do cliente tem os campos padrão de nome de usuário e senha, e um seletor de domínio suspenso padrão exibe a lista de nomes de domínio. Os nomes de domínio são enviados. | O usuário final pode especificar seu nome de usuário na caixa de texto Nome do usuário e selecionar seu domínio na lista visível no cliente. I uso da inicialização do cliente de linha de comando e a especificação do domínio no comando funcionam. |
Esta tabela descreve o comportamento quando seu ambiente tem vários domínios do Active Directory e seus usuários finais usam versões anteriores dos Horizon Clients (pré-5.0).
- A configuração Ocultar Campo de Domínio como Sim permite que os usuários finais insiram seus domínios na caixa de texto Nome do usuário nesses Horizon Clients pré-5.0. Quando você tiver vários domínios e quiser oferecer suporte ao uso de Horizon Clients pré-5.0 por seus usuários finais, deverá definir Ocultar Campo de Domínio como Sim para que seus usuários finais possam incluir o nome do domínio quando digitarem seu nome de usuário.
- O uso da inicialização do cliente de linha de comando dos clientes antigos (pré-5.0) e a especificação do domínio no comando falham para todas as combinações abaixo. A única solução é o momento em que você tem vários domínios do Active Directory e deseja usar a inicialização do cliente de linha de comando é atualizar o cliente para a versão 5.0.
Mostrar Somente Domínio Padrão (quando habilitado envia *DefaultDomain*) |
Ocultar Campo de Domínio | Detalhes da tela de login do Horizon Client pré-5.0 | Como os usuários fazem login |
|---|---|---|---|
| Sim | Sim | A tela de login do cliente tem os campos padrão de nome de usuário e senha. Nenhum campo de domínio é exibido. Nenhum nome de domínio é enviado. | Um usuário final deve incluir o nome de domínio na caixa de texto Nome do usuário.
|
| Sim | Não | A tela de login do cliente tem os campos padrão de nome de usuário e senha. O campo de domínio exibe *DefaultDomain*. Nenhum nome de domínio é enviado. |
Não há suporte para essa combinação em ambientes com vários domínios do Active Directory. |
| Não | Sim | A tela de login do cliente tem os campos padrão de nome de usuário e senha. Nenhum campo de domínio é exibido. O sistema envia o nome de domínio ao cliente.
Observação: Essa combinação é atípica. Você normalmente não usaria essa combinação porque ela oculta o campo de domínio, mesmo que o sistema esteja enviando os nomes de domínio.
|
Um usuário final deve incluir o nome de domínio na caixa de texto Nome do usuário.
|
| Não | Não | A tela de login do cliente tem os campos padrão de nome de usuário e senha, e um seletor de domínio suspenso padrão exibe o nome de domínio disponível. O nome de domínio é enviado. | O usuário final pode especificar seu nome de usuário na caixa de texto Nome do usuário e selecionar seu domínio na lista visível no cliente. |
Sobre pods no Microsoft Azure com instâncias do Unified Access Gateway configuradas com autenticação de dois fatores
Conforme descrito em Tenants de primeira geração: especificar o recurso de autenticação de dois fatores para o novo pod, ao implantar um pod no Microsoft Azure, você tem a opção de implantá-lo com a autenticação de dois fatores configurada em suas instâncias do Unified Access Gateway.
Quando um pod no Microsoft Azure tem seu Unified Access Gateway configurado com a autenticação de dois fatores, os usuários finais que tentam se autenticar com seus Horizon Clients primeiro vêem uma tela solicitando suas credenciais de autenticação de dois fatores, seguidas por uma tela de login solicitando suas credenciais de domínio do Active Directory. Nesse caso, o sistema envia a lista de domínios aos clientes somente após as credenciais do usuário final passarem com êxito essa tela de autenticação inicial.
Em geral, se todos os pods tiverem a autenticação de dois fatores configurada em suas instâncias do Unified Access Gateway, você poderá considerar fazer com que o sistema envie a lista de domínios para os clientes e os clientes exibam o menu suspenso de domínio. Essa configuração fornece a mesma experiência de usuário final herdada para todos os seus usuários finais, independentemente da versão do Horizon Client sendo usada ou quantos domínios do Active Directory você tem. Após o usuário final concluir com êxito a etapa de senha de autenticação de dois fatores, ele poderá selecionar o domínio no menu suspenso na segunda tela de login. Ele pode evitar a necessidade de incluir o nome de domínio quando insere suas credenciais na tela de autenticação inicial.
No entanto, como as configurações de segurança do domínio são aplicadas no nível Horizon Cloud da conta do cliente (tenant), se alguns dos pods não tiverem a autenticação de dois fatores configurada, talvez você queira evitar o envio da lista de domínios, pois esses pods enviarão os nomes de domínio aos clientes que se conectarem a eles antes dos usuários finais fizerem login.
Os requisitos de login do usuário final pelo Horizon Client seguem os mesmos padrões descritos em Cenários de domínio único do Active Directory e requisitos de login do usuário e Cenários de vários domínios do Active Directory e requisitos de login do usuário. Ao se conectar a um pod que tem a autenticação de dois fatores configurada e você tiver vários domínios do Active Directory, o usuário final deverá fornecer seu nome de domínio como domain\username se Ocultar Campo de Domínio estiver definido como Sim.
Horizon Cloud - Descontinuado - Página de Compartilhamento de Arquivos
O uso da página Compartilhamento de Arquivos no Horizon Universal Console está obsoleto. Como resultado, se você vir essa página exibida, nenhuma informação será fornecida nessa página. Normalmente, essa página nem estará visível no console quando seu ambiente tiver apenas pods implantados no Microsoft Azure.
Tenants de primeira geração - Obtenção de informações de licença usando o Horizon Universal Console
Esta página de documentação descreve as opções que o Horizon Universal Console de primeira geração fornece para a obtenção de informações relacionadas à licença do seu tenant do Horizon Cloud de primeira geração.
Um tenant do Horizon Cloud pode ter vários tipos de informações relacionadas à licença associadas a ele. Esses tipos normalmente incluem licenças de assinatura do VMware Horizon, chaves para produtos de base da VMware, se sua licença do Horizon os inclui, e licenças adicionais que podem ter autorização para uso com seu tenant.
Como fazer login somente para obter chaves para produtos da VMware Foundational
Se as licenças associadas do tenant do seu Horizon Cloud incluírem produtos básicos da VMware, como vSphere, vSAN e vCenter, e você fizer login no Horizon Universal Console com a função de Administrador do cliente do Horizon Cloud, o console fornecerá um link Exibir chaves perpétuas na página Introdução do console.
Se você não atender aos requisitos anteriores, o console não exibirá esse link Exibir chaves perpetuais.
A captura de tela a seguir mostra onde você pode ver esse link Exibir chaves perpétuas na página Introdução, somente quando atende aos requisitos anteriores.
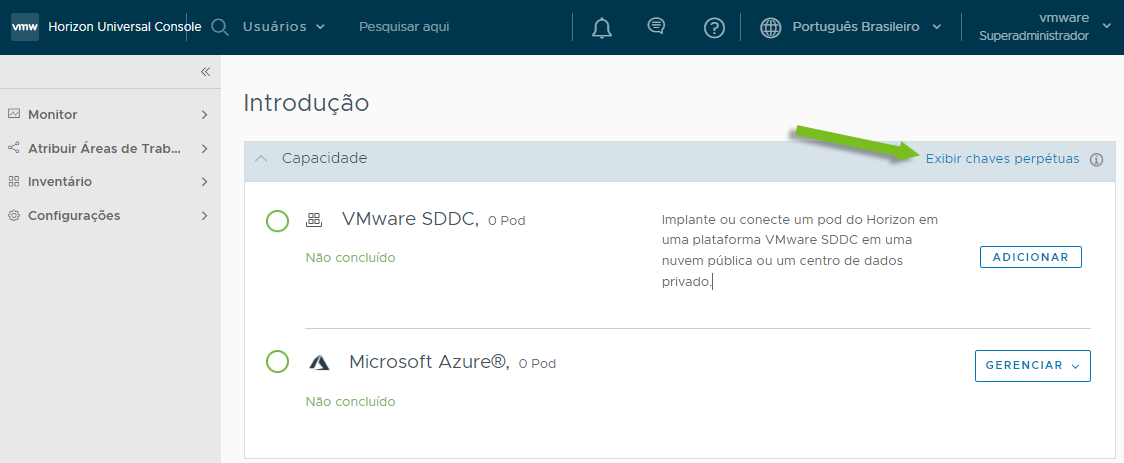
Se você vir esse link, clicar nele abrirá uma tela da interface do usuário que fornece:
- Visualizar e copiar chaves de produto que foram geradas anteriormente por um dos administradores do tenant, que tem a função Administrador do Cliente do Horizon Cloud.
- Gerar chaves de produto, se o seu login atender ao requisito de ser usuário do VMware Customer Connect. Somente os logins associados ao VMware Customer Connect podem usar o recurso Gerar.
Visualizar ou copiar uma chave
Clicar em Exibir chaves perpétuas exibe a tela da interface do usuário ilustrada na captura de tela a seguir. Essa tela lista vários produtos fundamentais da VMware que podem ser associados a esse tenant. A UI indica quais produtos já possuem chaves geradas e quais não.
Para uma chave gerada anteriormente, use os ícones na linha da chave para exibir a chave ou copiar a chave. Na captura de tela a seguir, a chave 1 aponta para o ícone para alternar a visibilidade da chave, e o texto explicador 2 aponta para o ícone para copiar a chave para a área de transferência.
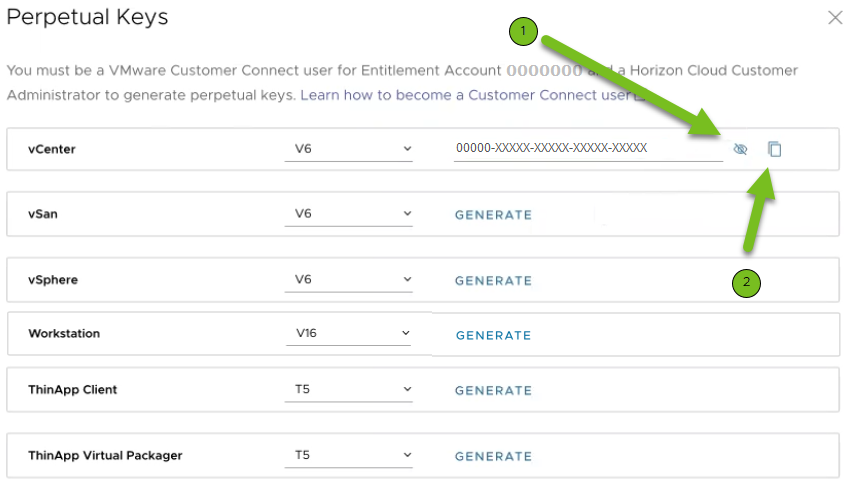
Gerar chaves
Ao exibir a lista exibida de chaves perpétuas, se o seu login for o de um VMware Customer Connect usuário, você poderá gerar uma nova chave para um produto VMware específico. Selecione uma versão na lista suspensa do produto e clique em Gerar.
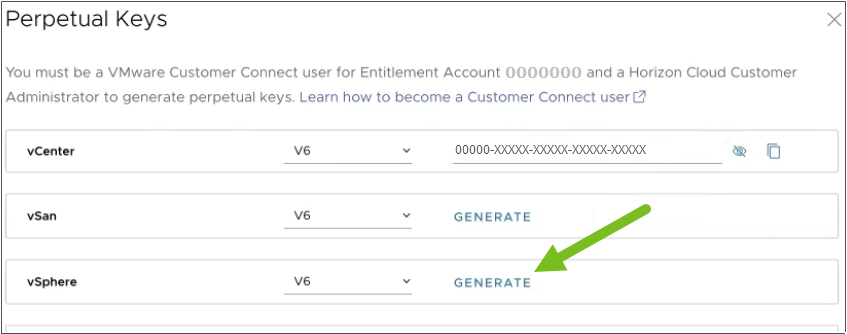
Se o sistema verificar se todos os requisitos foram atendidos, o sistema gerará uma chave que você poderá visualizar e copiar usando os ícones nessa linha.
Se você deseja gerar chaves, mas não é atualmente um usuário VMware Customer Connect, a tela da interface do usuário fornece o link Ativer como se tornar um usuário do Customer Connect para saber como se tornar um usuário do VMware Customer Connect.
Quando o tenant tem pelo menos um domínio do Active Directory registrado
Somente quando o tenant do Horizon Cloud tem pelo menos um domínio Active Directory registrado, então você tem acesso para exibir a página de interface do usuário chamada página Licenças.
Por padrão, o acesso a todas as páginas do console que residem na navegação à esquerda será bloqueado até que o registro inicial seja concluído, com exceção da página da interface de usuário de Introdução.
A página Licenças é uma dessas páginas da interface do usuário que bloqueou o acesso até que o primeiro registro de domínio seja concluído.
No entanto, se pelo menos um domínio estiver registrado para o tenant, você poderá acessar a página Licenças no painel de navegação à esquerda do .
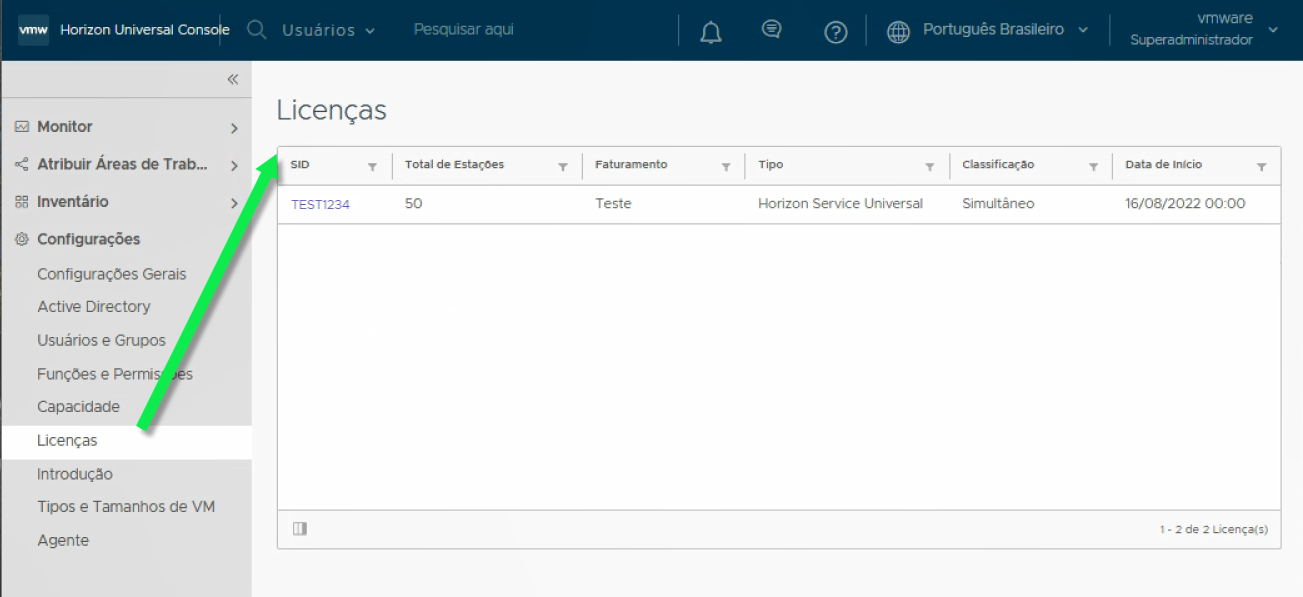
A página Licenças exibirá um link Visualizar chaves perpétuas somente quando as condições a seguir forem verdadeiras. Caso contrário, esse link não estará presente.
- O tenant tem uma licença assinatura do Horizon associada, que inclui produtos fundamentais da VMware, como vSphere, vSAN e vCenter.
- Você está conectado ao console com a função de Administrador do Cliente do Horizon Cloud.
Se você vir esse link, clicar nele abrirá uma tela da interface do usuário que fornece:
- Ao visualizar e copiar chaves de produto geradas anteriormente, conforme descrito na seção desta página Visualizar ou copiar uma chave.
- Como gerar chaves de produto, conforme descrito na seção desta página Gerar chaves. Somente os logins associados ao VMware Customer Connect podem usar o recurso Gerar.
Página Licenças
A tabela a seguir descreve os tipos de informações exibidas na página Licenças.
| Campo | Descrição |
|---|---|
| SID | ID da instância de serviço. Esse valor é um identificador exclusivo gerado para cada assinatura. Esse valor também é um hiperlink que você pode usar para abrir a página de lista de assinatura associada do SID localizada na página de login do VMware Customer Connect. Ao clicar nesse hiperlink, a página de login é exibida. |
| Total de Estações | Número de estações incluídas na licença. |
| Faturamento | Tipo de faturamento e o duração total da licença. Os tipos de faturamento são:
|
| Tipo | O tipo da licença específica. Para cada linha da tabela, o nome exibido nessa coluna será uma das licenças de assinatura da VMware e licenças complementares de sua conta do Customer Connect que também estão associadas para uso com esse tenant, como Horizon Service Universal, VMware Workspace ONE Assist for VMware Horizon e assim por diante. |
| Classificação | As classificações de licença são:
|
| Data de Início | Data em que a licença tornou-se ativa. |
Página Gerenciamento de Identidade no Horizon Universal Console
Essa página fica visível quando seu ambiente do Horizon Cloud está configurado para usar a intermediação de pod único com os pods do Horizon Cloud no Microsoft Azure. Nessa configuração, você usa a página Gerenciamento de Identidade para adicionar, editar e configurar as informações necessárias do provedor de gerenciamento de identidade para o tenant de nuvem do Workspace ONE Access que está integrado a este tenant do Horizon Cloud.
Conforme descrito em Tenants de primeira geração: tour do Horizon Universal Console de primeira geração, o console reflete dinamicamente o estado e a configuração atuais do seu ambiente de tenant. O console disponibiliza a página Gerenciamento de Identidade quando o ambiente de tenant está configurado para usar a intermediação de pod único para os pods no Microsoft Azure. Quando o ambiente está configurado para usar o Universal Broker, essa página não está disponível para seu uso e, em vez disso, você usa a página do Broker. Para ver o tipo de intermediação configurado para o seu ambiente, navegue até a página Intermediador do console ().
Configuração do Workspace ONE Access
Nesta seção, o console exibe os provedores de gerenciamento de identidade atualmente configurados para este tenant do Horizon Cloud, incluindo as seguintes informações para cada um.
- Status - Status atual da configuração listada. Passe o mouse sobre o ícone para ver o status atual.
- URL do Workspace ONE Access: A URL de metadados do provedor de gerenciamento de identidades.
- Redirecionamento do Workspace ONE - Indica se o redirecionamento automático do Workspace ONE Access está configurado para a configuração listada. Você só pode habilitar o redirecionamento para um provedor de identidade por tenant. Esse recurso é usado principalmente com o recurso para forçar o acesso do usuário final a suas áreas de trabalho e aplicativos por meio do Workspace ONE Access. Consulte Configurar a opção para forçar o acesso do usuário final para usar o Workspace ONE Access.
- Tempo limite para token SSO - Valor do tempo limite em minutos.
- Centro de dados - Para um pod implantado no Microsoft Azure, o valor exibido corresponde à versão do software do pod para o pod específico que é configurado com esse provedor específico. Esse número é o mesmo número que a versão do pod listada na página de detalhes do pod. Consulte a descrição da página de detalhes do pod em Tenants de primeira geração: gerenciar seus pods conectados à nuvem para todos os tipos de pods do Horizon Cloud compatíveis com a primeira geração.
- FQDN de Acesso do Cliente: O FQDN ao qual você pede para seus usuários finais se conectarem, para a conexão com o Horizon Cloud.
- Localização - A localização do pod.
- Pod - O pod ao qual esta configuração se aplica.
Adicionar uma nova configuração
Configurar um tenant de nuvem do Workspace ONE Access para usar com um pod do Horizon Cloud que está usando o agente de pod único é um processo de várias etapas.
Editar as configurações para uma configuração
Para editar as informações para uma configuração nesta página:
- Selecione a configuração listada.
- Clique em Editar.
- Edite as seguintes informações.
Campo Descrição Tempo Limite do Token SSO Valor do tempo limite em minutos. FQDN de Acesso do Cliente Para um pod no Microsoft Azure, você insere aqui o FQDN ao qual você pede para seus usuários finais se conectarem, para a conexão com o Horizon Cloud.
Redirecionamento do Workspace ONE Ao editar a configuração, você pode alterar a configuração atual dessa opção de alternância. Quando você também tiver a configuração para forçar o acesso do usuário final através do Workspace ONE Access, defina esta alternância para SIM para que os clientes dos usuários finais sejam redirecionados automaticamente para o ambiente do Workspace ONE Access. Leia sobre as opções para forçar o acesso do usuário final através do Workspace ONE Access em Configurar a opção para forçar o acesso do usuário final para usar o Workspace ONE Access. Com o redirecionamento automático configurado para SIM, nos clientes do usuário final, quando o cliente tenta se conectar ao Horizon Cloud e está forçando o acesso através do Workspace ONE Access, o cliente é redirecionado automaticamente para o ambiente do Workspace ONE Access especificado na configuração do provedor de gerenciamento de identidade. Quando a opção de alternância é definida como NÃO, o redirecionamento automático não está ativado e os clientes exibem uma mensagem informativa para o usuário em vez disso.
Observação: Você pode ter esse redirecionamento do ativado para apenas uma das URLs do gerenciamento de identidades por pod. Se você tentar ativar esse recurso para várias URLs e o mesmo pod, será exibida uma mensagem de erro. - Clique em Salvar.
Configurar a opção para forçar o acesso do usuário final para usar o Workspace ONE Access
Para cada provedor listado, você pode usar as etapas a seguir para configurar se os usuários finais podem acessar suas áreas de trabalho e aplicativos remotos atribuídos diretamente do Horizon Cloud ou se devem acessar somente usando o Workspace ONE Access.
- Clique em Configurar.
- Edite as configurações conforme descrito abaixo.
Campo Descrição Forçar Usuários Remotos para o Workspace ONE Access Selecione SIM para bloquear o acesso de usuários remotos, exceto por meio do provedor de gerenciamento de identidade. A opção será exibida somente se o status desse provedor estiver verde. Forçar Usuários Internos para o Workspace ONE Access Selecione SIM para bloquear o acesso de usuários internos, exceto por meio do provedor de gerenciamento de identidade. A opção será exibida somente se o status desse provedor estiver verde. - Clique em Salvar.
Quando você força o acesso do usuário final através do Workspace ONE Access, geralmente também edita a configuração do provedor de identidade correspondente para especificar que os clientes do usuário final sejam redirecionados automaticamente para o Workspace ONE Access. Consulte Editar as configurações para uma configuração.
O recurso para forçar o acesso do usuário final a Workspace ONE Access funciona com o recurso de redirecionamento do Workspace ONE Access das seguintes maneiras.
| Forçar o acesso do usuário final através da configuração do Workspace ONE Access | Configuração de redirecionamento do Workspace ONE Access | O que acontece quando o cliente do usuário final se conecta ao Horizon Cloud para acessar suas áreas de trabalho e aplicativos |
|---|---|---|
| Ativado (Sim) | Ativado (Sim) | O cliente é redirecionado automaticamente para o Workspace ONE Access. |
| Ativado (Sim) | Desativado (não) | O cliente exibe uma mensagem que informa ao usuário que ele deve acessar o Horizon Cloud usando Workspace ONE Access. O redirecionamento automático não ocorre. |
| Desativado (não) | Ativado (Sim) | O cliente exibe a tela de login do Horizon Cloud para o usuário final fazer login. O redirecionamento automático não ocorre porque o acesso forçado ao Workspace ONE Access não está ativado. |
| Desativado (não) | Desativado (não) | O cliente exibe a tela de login do Horizon Cloud para o usuário final fazer login. Nesse cenário, o acesso forçado e os recursos de redirecionamento automático estão desativados. |
Remover uma configuração
Para remover uma das configurações:
- Selecione a configuração na lista.
- Clique em Remover.
- Clique em Excluir para confirmar.
Configurações relacionadas ao intermediário para o ambiente de tenant do Horizon Cloud
Use a página Intermediário do Horizon Universal Console para modificar as configurações relacionadas a agente que se aplicam a todo o seu ambiente de tenant do Horizon Cloud.
Conforme descrito em Tenants de primeira geração: tour do Horizon Universal Console de primeira geração, o console reflete dinamicamente o estado atual do seu ambiente de tenant. Como resultado, o console exibe seções nesta página e as várias configurações com base em quais são relevantes e apropriadas para o estado atual e atualizado do ambiente de tenant.
- As configurações nas seções Tempo Limite da Sessão.
- A configuração Limpar as Credenciais do HTML Access Quando a Guia é Fechada.
Universal Broker
O console exibe essa seção quando o tenant está configurado para que os pods conectados à nuvem usem o Universal Broker para intermediar os clientes dos usuários finais para os respectivos recursos provisionados por pod autorizado. Quando as configurações do Universal Broker já estão salvas no sistema, essas configurações atuais são exibidas nesta seção. Para alterar essas configurações, clique no ícone de lápis ao lado do rótulo Universal Broker e siga as instruções na tela. Para obter mais detalhes sobre as configurações na tela, consulte as informações descritas em Definir Configurações do Universal Broker.
Dependendo da configuração atualizada do tenant, a página Agente pode exibir algumas guias adicionais, como os itens a seguir.
- Configurações para identificar intervalos de IP para Universal Broker, para distinguir quando o tráfego de entrada de um cliente está vindo de sua rede interna. Consulte Definir intervalos de rede internos.
- Configurações de restrição de cliente para sessões de usuário final. Consulte Configurar restrições globais do cliente.
- Integração com os serviços do Workspace ONE Access e do Intelligent Hub. Consulte Integrar o tenant ao Workspace ONE Access e aos serviços do Intelligent Hub.
Intermediador de Pod Único
O console exibe essa seção quando o tenant está configurado para que os pods do Horizon Cloud no Microsoft Azure usem o método de intermediação clássico baseado em pod do serviço para intermediar os clientes dos usuários finais para os respectivos recursos provisionados por pod autorizado. Esses pods são aqueles que executam a tecnologia de gerenciador de pods do Horizon Cloud.
A partir da versão do serviço v2111, o uso da intermediação de pod único não está disponível para ambientes de tenant de cliente greenfield. Nesse contexto, greenfield significa um ambiente de tenant no qual o procedimento de ativação do console nunca foi iniciado anteriormente na página Agente do console para os pods do Horizon Cloud do tenant.
- Tempo limite da sessão
-
Essas configurações governam as conexões dos usuários finais feitas dos dispositivos de endpoint deles usando o Horizon Client, o Horizon HTML Access e o Workspace ONE. Você pode ajustar essas configurações de tempo limite para alocar tempo suficiente e evitar que um usuário descubra inesperadamente que precisa se autenticar novamente no Horizon Cloud. Essas configurações estão associadas à conexão entre o cliente em execução no dispositivo de endpoint do usuário final autorizado e o pod que provisiona áreas de trabalho VDI, áreas de trabalho de sessão RDS e aplicativos remotos para esse usuário final autorizado. Essas configurações são separadas das relacionadas à sessão conectada dos usuários para o sistema operacional Windows subjacente daquelas áreas de trabalho e aplicativos. Quando o pod detecta que ocorreram as condições determinadas por essas configurações, ele expirará a conexão autenticada do Horizon Client, Horizon HTML Access ou Workspace ONE do usuário.
Tempo limite Descrição Intervalo de Pulsação do Client Controla o intervalo entre os heartbeats do Horizon Client e o estado da conexão do endpoint com o gerenciador de pods no pod. Essas pulsações informam para o gerenciador de pods a quantidade de tempo ocioso decorrido na conexão ao endpoint. O tempo ocioso ocorre quando não há interação com o dispositivo de endpoint, ao contrário do tempo ocioso na sessão do sistema operacional Windows que é baseado no uso do aplicativo remoto ou da área de trabalho do usuário. Em implantações de áreas de trabalho de grande porte, a configuração das pulsações das atividades em intervalos mais longos pode reduzir o tráfico de rede e aumentar o desempenho. Usuário ocioso do Client Em relação à conexão entre o dispositivo de endpoint de um usuário final e o gerenciador de pods do pod, o tempo máximo durante o qual o usuário final pode ficar ocioso nessa conexão, como quando nenhuma atividade de teclado ou de mouse é detectada no dispositivo cliente. Quando esse tempo máximo é atingido, a autenticação da conexão com o gerenciador de pods expira, e todas as conexões de aplicativo remoto (baseado em RDS) ativas do Horizon Client, do Horizon HTML Access e do Workspace ONE são fechadas. - As credenciais de Single Sign-on (SSO) no gerenciador de pods são descartadas. O usuário deve se autenticar novamente no cliente para reabrir uma conexão a partir do dispositivo de endpoint para se conectar ao gerenciador de pods desse pod.
- As sessões de aplicativo baseado em RDS são desconectadas.
Observação: Defina o tempo limite do Usuário Ocioso do Client para ser no mínimo o dobro da definição do Intervalo de Pulsação do Client para evitar que ocorram desconexões inesperadas com os usuários finais.Sessão do Agente do Client Em relação à conexão entre o dispositivo de endpoint de um usuário final e o gerenciador de pods do pod, o tempo máximo que uma conexão do Horizon Client, do Horizon HTML Access ou do Workspace ONE pode ficar conectada ao gerenciador de pods antes da expiração da autenticação da conexão. A contagem do tempo limite é iniciada a cada vez que o usuário se autentica no pod do cliente no dispositivo de endpoint. Quando esse tempo limite é atingido, o usuário pode continuar a trabalhar na sessão existente que está atualmente atribuída a partir do gerenciador de pods. Se o usuário executar uma ação no cliente no dispositivo de endpoint que exija comunicação com o gerenciador de pods, como alterar uma configuração de cliente, o gerenciador de pods exigirá uma conexão reautenticada. O usuário final deve efetuar login novamente no cliente pelo dispositivo de endpoint (Horizon Client, Horizon HTML Access ou Workspace ONE). Observação: O tempo limite da Sessão do Intermediário do Client deve ser no mínimo igual à soma da definição do Intervalo de Pulsação do Client e do tempo limite do Usuário Ocioso do Client. - HTML Access
-
A configuração
Limpar as Credenciais do HTML Access Quando a Guia é Fechada afeta a segurança do sistema e a facilidade de uso quando os usuários finais usam o HTML Access para acessar suas áreas de trabalho ou aplicativos. A configuração determina se os usuários finais devem inserir suas credenciais novamente.
- Um valor de Sim, a opção que enfatiza a segurança, solicita que os usuários finais insiram as credenciais novamente quando se reconectam.
- Um valor de Não, a opção que enfatiza a facilidade de uso, não solicita os usuários finais a inserirem as credenciais quando se reconectam.
- Opções de Pool/Farm
-
A opção
Permitir que o Cliente Aguarde a VM Desligada controla o que acontece se o usuário usa o
Horizon Client para tentar se conectar a um aplicativo da área de trabalho ou remoto, quando a máquina virtual VDI ou RDSH subjacente é desligada na nuvem. Como resultado de configurações de gerenciamento de energia da atribuição ou do farm RDSH, pode não haver capacidade suficiente de máquina virtual ligada para atender à solicitação do cliente. Quando a conexão é iniciada, o
Horizon Cloud começa a ligar a máquina virtual subjacente necessária para atender à solicitação. No entanto, embora a máquina virtual subjacente esteja sendo ligada, o agente do
Horizon Cloud na máquina virtual ainda não foi iniciado ainda e não consegue responder à solicitação de conexão do
Horizon Client. Como pode levar algum tempo entre a conexão do cliente e a inicialização do agente, você pode usar essa opção para que o cliente tente novamente a conexão e informe ao usuário final o tempo estimado. Nesse cenário, quando a opção
Habilitar Nova Tentativa do Cliente está definida como
Sim, o cliente apresenta uma mensagem ao usuário final que descreve o tempo de espera estimado.
- O Horizon Cloud começa a ligar a máquina virtual subjacente na nuvem que atenderá à solicitação do cliente do usuário final.
- O Horizon Cloud notifica o Horizon Client para tentar novamente a conexão quando o agente na máquina virtual está funcionando.
- O cliente informará o usuário com uma mensagem que descreve o tempo de espera estimado antes de o cliente tentar a conexão novamente.
Horizon Cloud Assistente de Introdução: visão geral
Você utiliza o Assistente de Introdução para executar as etapas de configuração que são necessárias antes de poder gerenciar e utilizar o ambiente por completo, como registrar um domínio do Active Directory. O assistente Como começar é exibido por padrão quando você efetua logon no Horizon Universal Console pela primeira vez. Depois de concluir o registro de um domínio do Active Directory e atribuir a função de Superadministrador do Horizon Cloud a um grupo do Active Directory nesse domínio, você terá acesso à barra de navegação da esquerda do console para realizar tarefas administrativas no ambiente. Nesse point-in-time, você também pode mudar a posição do botão de alternância na parte inferior da página Como começar para parar de usar essa página como a página inicial do console padrão e usar a página Dashboard como a página inicial padrão.
- Um pod do Horizon Cloud é criado com base na tecnologia de gerenciador de pods do VMware Horizon Cloud on Microsoft Azure.
- Um pod do Horizon é criado com base na tecnologia do Connection Server do VMware Horizon .
O Assistente de Introdução oferece uma visão geral de alto nível do trabalho que você já fez, e o que ainda precisa fazer. Você pode acessar o assistente em .
- Para implantações do Horizon Cloud on Microsoft Azure: fluxo de trabalho de alto nível do para quando seu primeiro pod conectado à nuvem usar o implementador de pod para implantar um pod no Microsoft Azure
- Para um pod do Horizon mais implantações do Horizon Cloud Connector: fluxo de trabalho de alto nível do quando você está integrando um pod do Horizon existente implantado em um VMware SDDC como seu primeiro pod para o ambiente de tenant do Horizon Cloud
| Seção | Descrição |
|---|---|
| Capacidade |
Dica: Se você atender aos requisitos de licença e função, o link
Exibir chaves perpétuas estará disponível para você. Clique no link
Exibir chaves perpétuas para acessar a página Chaves Perpétuas, em que você pode exibir e gerar chaves perpétuas para produtos base da VMware. Depois que o primeiro pod for integrado e o registro de domínio for concluído, o link estará disponível nas páginas Licenças e Introdução, se você atender aos requisitos de licença e função. Consulte
Tenants de primeira geração - Obtenção de informações de licença usando o Horizon Universal Console.
Quando a frota de pods do tenant não contiver zero pod, nesta seção. você pode fazer o seguinte:
Observação:
Depois que a frota de pods do tenant tiver pelo menos um pod, esta seção fornecerá:
|
| Configuração geral | Fornece detalhes e links para a configuração inicial das definições de diversas amplitudes do tenant, como registrar um domínio do Active Directory. Consulte Seção Configurações Gerais do assistente Como começar do Horizon Universal Console. |
| Atribuição de área de trabalho |
|
| Atribuição de aplicativo |
Observação: Nesta versão, essa seção não é exibida quando sua frota de pods consiste apenas em pods do
Horizon.
Quando sua frota de pods tem pelo menos um pod do Horizon Cloud, essa seção fornece links para páginas de tarefas relacionadas a aplicativos e atribuições de aplicativos. Consulte Aplicativos no inventário do Horizon Cloud e seus subtópicos. |
Quando você tiver concluído as etapas necessárias para registrar pelo menos um domínio do Active Directory e atribuído a função de Superadministrador a pelo menos um dos grupos de usuários do Active Directory, a exibição do assistente será opcional. Para fazer com que o assistente seja exibido toda vez que você efetuar logon no console, mova o controle deslizante na parte inferior da página principal do assistente para Sim.
Seção Configurações Gerais do assistente Como começar do Horizon Universal Console
Na primeira configuração de um pod conectado ao ambiente do Horizon Cloud, use as opções na seção Configuração Geral para a configuração inicial de diversas configurações de todo o pod, como registrar um domínio do Active Directory. Após a primeira configuração, você pode usar as opções na seção Configuração Geral para abrir as páginas do console nas quais você pode editar as configurações.
| Seleção | Descrição |
|---|---|
| Contas do My VMware | Ofereça acesso a outras pessoas para fazer logon no console e no seu ambiente do Horizon Cloud utilizando as próprias contas do My VMware. Consulte Atribua funções administrativas aos indivíduos da sua organização para que façam login e executem ações em seu ambiente de tenant do Horizon Cloud usando o Horizon Universal Console. |
| Active Directory | Registre o domínio inicial do Active Directory e adicione informações de BIND de domínio e de ingresso no domínio. É necessário o registro de domínio de pelo menos um domínio do Active Directory para fornecer funções e permissões aos usuários do console ou atribuir serviços aos usuários. Você deve registrar um domínio do Active Directory e concluir o ingresso no domínio antes de poder executar outras operações com o primeiro pod conectado à nuvem, inclusive registrar domínios adicionais do Active Directory. Para obter mais informações sobre as tarefas relacionadas ao Active Directory e aos seus pods, consulte:
|
| Funções e permissões | Atribuir funções a usuários que estarão gerenciando o ambiente. Uma função fornece as permissões associadas aos usuários que recebem essa função. Consulte Atribuir funções a grupos do Active Directory que controlam quais áreas do Horizon Universal Console são ativadas para indivíduos nesses grupos após a autenticação em seu ambiente de tenant do Horizon Cloud. |
| Agente | Habilite a tecnologia de intermediação que você deseja usar quando os clientes dos usuários finais se conectam aos recursos provisionados pelo pod que você autorizou esses usuários a usar. Defina as configurações relacionadas às sessões de usuário final com intermediário, como as configurações de tempo limite da sessão. |
| Cloud Monitoring Service | O Cloud Monitoring Service do Horizon Cloud coleta e armazena dados de sessão, de aplicativo e de área de trabalho dos pods conectados para fins de monitoramento e relatórios.
As informações coletadas pelo Cloud Monitoring Service do Horizon Cloud são usadas em vários locais no Horizon Universal Console e no seu console do Workspace ONE Intelligence. Para obter mais informações, consulte Tenants de primeira geração - Dashboard do Horizon Cloud - Visibilidade da integridade e informações sobre sua frota de pods e seu ambiente de tenant e Tenants de primeira geração - página Relatórios no Horizon Universal Console de primeira geração. |
Usando o campo de filtro no Horizon Universal Console
Várias páginas no console administrativo do Horizon Cloud fornecem maneiras de filtrar a quantidade, média até grande, de informações que são exibidas na página, como vários relatórios e a página Atividade. Em algumas páginas, um campo de filtro é exibido no topo. Em outras páginas, cada coluna tem um ícone de filtro no título da coluna no qual você clica para acessar a caixa de texto de filtro. Para as páginas que fornecem filtragem, à medida que você digita caracteres na caixa de texto de filtro, o sistema exibe apenas o subconjunto de registros exibidos que contém os caracteres correspondentes a essa padrão.
As seguintes capturas de tela ilustram exemplos da caixa de filtro fornecida em algumas páginas e do ícone de filtro fornecido para colunas em algumas páginas. Este primeiro exemplo está na página Imagens.

Este segundo exemplo está na página Atividade.

Filtragem na Tela nas Páginas de Relatórios
Nas guias da página Relatórios, a caixa de texto de filtragem funciona no número de itens que são exibidos na interface do usuário em si e não no conjunto total de registros do sistema para esse item. Essas páginas permitem a exibição de até 500 itens. Portanto, se o sistema tiver mais de 500 registros para um item, só serão exibidos até 500 itens na página de interface do usuário. Usar a caixa de texto de filtro só filtra os 500 registros exibidos. O filtro não será aplicado ao conjunto completo. Este é um exemplo para ilustrar:
- Você tem 2000 usuários atribuídos a uma atribuição de área de trabalho VDI flutuante.
- O intervalo de nomes de usuário de vdiuser-1 a vdiuser-2000, como vdiuser-500, vdiuser-501, vdiuser-502, e assim por diante, até vdiuser-2000.
- Ao longo de um dia, todos os 2000 usuários fazem login e usam uma área de trabalho a partir dessa atribuição.
- Quando você navega para , uma mensagem exibida informa que o relatório tem mais de 500 itens.
- Quando você digita vdiuser-54 no filtro para ver os registros para os usuários vdiuser-54, vdiuser-540, vdiuser-541 até vdiuser-549, espera ver 11 linhas exibidas.
No entanto, em vez de exibir as 11 linhas filtradas esperadas do conjunto completo de 2000, a página Mapeamento de Área de Trabalho exibe apenas o subconjunto das 500 linhas originalmente exibidas que correspondem ao filtro padrão. Para ver o conjunto completo de dados, use o recurso de exportação ( ).
).