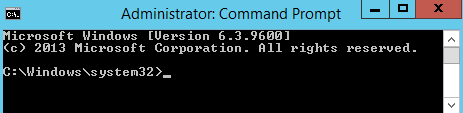Depois que a máquina virtual (VM) importada foi criada e você a emparelhou com o Horizon Cloud, mas antes de convertê-la em uma imagem publicada, personalize o sistema operacional (SO) Windows convidado da VM para instalar e configurar os componentes desejados e necessários na imagem. Depois que a VM passa por essa personalização, ela às vezes é chamada de golden image para indicar que a imagem está configurada com todos os itens que atendem às suas necessidades de negócios nas áreas de trabalho e nos aplicativos remotos dos usuários finais que usarão essa imagem como base.
Use os links listados mais adiante para ver as etapas de personalização adicional da VM. Para saber como ajustar mais detalhes da VM da imagem para oferecer uma configuração avançada e usar o VMware Blast Extreme, a recomendação é seguir as orientações em Cinco etapas principais para obter o desempenho ideal de experiência remota das suas golden images em farms e áreas de trabalho do Horizon Cloud. Leia também o Guia de Otimização do VMware Blast Extreme e faça mais ajustes nas opções de codec da imagem de acordo com as recomendações do guia referentes a essas opções.
Sobre os meios de evitar problemas com Sysprep se você não usou as opções a seguir no assistente de importação de VM ou se criou manualmente a VM da imagem de base
Se você criou a imagem de base com o assistente de Importação de Máquina Virtual e ativou as seguintes opções listadas nele, o sistema configurou a VM para evitar alguns problemas comuns que foram observados durante o processo de Preparação do Sistema (Sysprep) do Microsoft Windows, que é executado quando a VM importada é convertida em uma imagem selada.
- Botão de alternância Otimizar Imagem do Windows disponível no assistente para todos os sistemas operacionais selecionáveis no assistente. Essa opção é descrita em Como decidir otimizar a imagem do Windows ao usar o assistente para Importar máquina virtual do Marketplace.
- Alternância Remover Aplicativos da Windows Store, disponível no assistente para os sistemas operacionais do tipo cliente Windows 10 ou 11. Essa opção é descrita em Como usar a opção Remover Aplicativos da Windows Store ao usar o assistente Importar Área de Trabalho.
Se você não tiver usado essas opções no assistente de importação de máquina virtual ou se tiver criado manualmente a VM importada, às vezes, os problemas foram observados durante o processo de selagem, especialmente aqueles relacionados ao processo de preparação do sistema (Sysprep) do Microsoft Windows. Além de seguir as etapas nos tópicos vinculados abaixo, você pode tentar seguir alguns dos métodos listados abaixo antes de converter a VM importada em uma imagem publicada e selada.
- Defina manualmente os serviços e as chaves de registro da VM da imagem de base de acordo com as mesmas configurações usadas pelo sistema quando as opções Otimizar Imagem do Windows e Remover Aplicativos da Windows Store estão definidas como Sim. Use os links na lista anterior para ler sobre essas configurações.
- Remova os pacotes do Microsoft Windows
appxconforme descrito no Microsoft KB 2769827 e no artigo 615 do Microsoft MVP. Para o Windows 10 ou 11, execute as etapas de remoção do pacoteappxem todas as contas, removendo os mesmos aplicativos de cada conta. Não exclua contas ou perfis da imagem até que você tenha executado as etapas de remoção deappxpara cada conta. Para obter detalhes sobre os comandos de remoção de pacote executados pelo processo de criação de imagem quando você usa a opção Remover Aplicativos da Windows Store do assistente Importar Máquina Virtual, consulte Como usar a opção Remover Aplicativos da Windows Store ao usar o assistente Importar Área de Trabalho. - Tente seguir o aviso descrito no Guia da VMware sobre ferramentas de otimização do sistema operacional Windows. Embora esse guia tenha sido redigido no contexto de outros produtos de área de trabalho virtual da VMware e faça menção de sistema operacional Windows em vez dos que são compatíveis com seu ambiente do Horizon Cloud, ele fornece detalhes sobre como usar a VMware OS Optimization Tool (OSOT) em uma VM.
Importante: Apesar de ser amplamente usada, a Ferramenta de Otimização do SO (OS Optimization Tool, OSOT) da VMware é o que chamamos de fling da VMware e, portanto, seus processos de suporte são regidos pelos Termos de uso de flings da VMware. Os flings são oferecidos da maneira como se encontram e não são cobertos pelo processo de solicitação de suporte da VMware nem pelo Contrato de Serviço do VMware Horizon. Na data da elaboração deste documento, a maneira de obter ajuda com o uso da Ferramenta de Otimização do SO da VMware era por meio da área de comentários no site Flings da VMware.
Em uma VM importada do Horizon Cloud com sistema operacional Microsoft Windows Client: personalize a VM de acordo com as necessidades da sua organização
Depois que a máquina virtual (virtual machine, VM) baseada no sistema operacional Microsoft Windows do tipo cliente foi importada e você a emparelhou com o Horizon Cloud, mas antes de convertê-la em uma imagem publicada, personalize o sistema operacional (SO) convidado Windows para instalar e configurar todos os recursos que você deseja ter nas áreas de trabalho VDI dos seus usuários finais. Neste momento, você instala todos os aplicativos de terceiros que deseja disponibilizar nas áreas de trabalho VDI. Além disso, nesse momento, execute todas as outras personalizações no sistema operacional convidado Windows, como instalar drivers especiais exigidos pelos necessidades da sua organização, como aplicar o papel de parede, definir cores e fontes padrão, definir as configurações da barra de tarefas, entre outros itens do sistema operacional. Às vezes, a VM anterior à personalização é chamada de imagem ou imagem de base. Após a personalização, a VM pode ser chamada de golden image.
Depois que a página VMs Importadas indicar que sua VM importada está com status ativo relacionado ao agente, conecte-se a ela usando o software RDP e instale os aplicativos no sistema operacional subjacente.
Pré-requisitos
Verifique se a página VMs Importadas indica que o status relacionado ao agente está ativo para a VM. Para obter esse status, na VM, use a ação Redefinir o Emparelhamento do Agente da página VMs Importadas. Essa ação está localizada na lista suspensa Mais.
Obtenha o endereço IP da VM exibido na página VMs Importadas.
| Como a VM foi criada | Credenciais a serem usadas para fazer login |
|---|---|
| Assistente de importação de máquina virtual, na página VMs Importadas. |
A partir da data da versão de serviço de dezembro de 2019, o assistente de Importação de Máquina Virtual fornece a opção da VM criada pelo assistente ingressar em um domínio especificado do Active Directory ou da VM não ingressar no domínio no final do processo de criação.
|
| Normalmente, você não precisa ingressar a VM no seu domínio do Active Directory quando cria manualmente a VM. Para fazer login nessa VM, use uma das seguintes opções:
|
Procedimento
O que Fazer Depois
Otimize a imagem com base no seu cenário de negócios desejado. Consulte as orientações em Cinco etapas principais para obter o desempenho ideal de experiência remota das suas golden images em farms e áreas de trabalho do Horizon Cloud.
Siga as boas práticas para otimizar a VM e evitar erros de sysprep ou outros erros durante o processo de conversão da golden image em uma imagem atribuível no Horizon Cloud, também conhecido como publicação ou selagem da imagem. Consulte Personalizar o sistema operacional Windows da VM importada.
Converta a golden image em uma imagem atribuível seguindo as etapas descritas em Converter uma VM da imagem configurada em uma imagem atribuível no Horizon Cloud somente por pod.
Para uma VM importada do Horizon Cloud com um sistema operacional Microsoft Windows 10 ou 11 Enterprise de várias sessões: personalizar a VM para as necessidades da sua organização
Depois que a máquina virtual (VM) criada em um sistema operacional Microsoft Windows 10 Enterprise ou Windows 11 Enterprise de várias sessões é importada e você a emparelha com o Horizon Cloud, mas antes de convertê-la em uma imagem publicada, você personaliza o sistema operacional (SO) convidado para instalar e configurar tudo o que deseja ter nas VMs RDSH por meio das quais as áreas de trabalho com base em sessão e os aplicativos remotos dos usuários finais serão provisionados. Nesse momento, instale todos os aplicativos de terceiros que você deseja disponibilizar nas áreas de trabalho baseadas em sessão ou para atribuição como aplicativos remotos. Além disso, nesse momento, execute todas as outras personalizações no sistema operacional convidado Windows, como instalar drivers especiais exigidos pelos necessidades da sua organização, como aplicar o papel de parede, definir cores e fontes padrão, definir as configurações da barra de tarefas, entre outros itens do sistema operacional. Às vezes, a VM anterior à personalização é chamada de imagem ou imagem de base. Após a personalização, a VM pode ser chamada de golden image.
Depois que a página VMs Importadas indicar que sua VM importada está com status ativo relacionado ao agente, conecte-se a ela usando o software RDP e instale os aplicativos no sistema operacional subjacente.
Pré-requisitos
Se a VM importada estiver executando um dos sistemas Microsoft Windows 10 ou 11 Enterprise de várias sessões que inclui o Office 365 ProPlus por padrão, como parte da personalização do sistema operacional, talvez você precise configurar o Office 365 ProPlus para a ativação de computador compartilhado, conforme descrito no tópico da documentação da Microsoft denominado Visão geral da ativação de computador compartilhado para o Office 365 ProPlus. Leia o tópico da documentação da Microsoft para determinar como deseja configurar o Office 365 ProPlus para a ativação de computador compartilhado.
Verifique se a página VMs Importadas indica que o status relacionado ao agente está ativo para a VM. Para obter esse status, na VM, use a ação Redefinir o Emparelhamento do Agente da página VMs Importadas. Essa ação está localizada na lista suspensa Mais.
Obtenha o endereço IP da VM exibido na página VMs Importadas.
Verifique se você tem pelo menos uma das seguintes credenciais (nome de usuário e senha) para fazer login no sistema operacional Windows convidado da VM, de acordo com o modo como a VM foi criada.
| Como a VM foi criada | Credenciais a serem usadas para fazer login |
|---|---|
| Assistente de importação de máquina virtual, na página VMs Importadas. |
O assistente de Importar Máquina Virtual fornece a opção de a VM criada pelo assistente ingressar em um domínio especificado do Active Directory ou de a VM não ingressar no domínio no final do processo de criação.
|
| Etapas de preparação manual em Criar e importar manualmente uma máquina virtual do Microsoft Azure para o Horizon Cloud. |
Normalmente, você não precisa ingressar a VM no seu domínio do Active Directory quando cria manualmente a VM. Para fazer login nessa VM, use uma das seguintes opções:
|
Procedimento
O que Fazer Depois
Se a VM se basear em uma das opções do Microsoft Windows 10 ou 11 Enterprise de várias sessões que inclui o Office 365 ProPlus por padrão, etapas adicionais poderão ser necessárias. Talvez você precise configurar o Office 365 ProPlus para a ativação de computador compartilhado, conforme descrito no tópico da documentação da Microsoft denominado Visão geral da ativação do computador compartilhado para o Office 365 ProPlus. Leia o tópico da documentação da Microsoft para determinar como deseja configurar o Office 365 ProPlus para a ativação de computador compartilhado e use o método adequado à sua situação.
Otimize a imagem com base no seu cenário de negócios desejado. Consulte as orientações em Cinco etapas principais para obter o desempenho ideal de experiência remota das suas golden images em farms e áreas de trabalho do Horizon Cloud.
Siga as boas práticas para otimizar a VM e evitar erros de sysprep ou outros erros durante o processo de conversão da golden image em uma imagem atribuível no Horizon Cloud, também conhecido como publicação ou selagem da imagem. Consulte Personalizar o sistema operacional Windows da VM importada.
Converta a golden image em uma imagem atribuível seguindo as etapas descritas em Converter uma VM da imagem configurada em uma imagem atribuível no Horizon Cloud somente por pod.
Em uma VM importada do Horizon Cloud com sistema operacional Microsoft Windows Server: personalize a VM de acordo com as necessidades da sua organização
Depois que a VM baseada no sistema operacional Microsoft Windows Server foi importada e você a emparelhou com o Horizon Cloud, mas antes de convertê-la em uma imagem publicada no Horizon Cloud, personalize o sistema operacional (SO) convidado para instalar e configurar todos os recursos que você deseja ter nas VMs RDSH das quais serão provisionados os aplicativos e áreas de trabalho remotos com base em sessão dos seus usuários finais. Além disso, nesse momento, execute todas as outras personalizações no sistema operacional convidado Windows, como instalar drivers especiais exigidos pelos necessidades da sua organização, como aplicar o papel de parede, definir cores e fontes padrão, definir as configurações da barra de tarefas, entre outros itens do sistema operacional. Às vezes, a VM anterior à personalização é chamada de imagem ou imagem de base. Após a personalização, a VM pode ser chamada de golden image.
Depois que a página VMs Importadas indicar que sua VM importada está com status ativo relacionado ao agente, conecte-se a ela usando o software RDP e instale os aplicativos no sistema operacional subjacente.
Para obter as práticas recomendadas da Microsoft sobre a instalação de aplicativos diretamente em um servidor RDSH, consulte o artigo da TechNet Magazine Learn How to Install Applications on an RD Session Host Server.
Pré-requisitos
Verifique se a página VMs Importadas indica que o status relacionado ao agente está ativo para a VM. Para obter esse status, na VM, use a ação Redefinir o Emparelhamento do Agente da página VMs Importadas. Essa ação está localizada na lista suspensa Mais.
Obtenha o endereço IP da VM exibido na página VMs Importadas.
| Como a VM foi criada | Credenciais a serem usadas para fazer login |
|---|---|
| Assistente de importação de máquina virtual, na página VMs Importadas. |
A partir da data da versão de serviço de dezembro de 2019, o assistente de Importação de Máquina Virtual fornece a opção da VM criada pelo assistente ingressar em um domínio especificado do Active Directory ou da VM não ingressar no domínio no final do processo de criação.
|
| Normalmente, você não precisa ingressar a VM no seu domínio do Active Directory quando cria manualmente a VM. Para fazer login nessa VM, use uma das seguintes opções:
|
Procedimento
O que Fazer Depois
Otimize a imagem com base no seu cenário de negócios desejado. Consulte as orientações em Cinco etapas principais para obter o desempenho ideal de experiência remota das suas golden images em farms e áreas de trabalho do Horizon Cloud.
Siga as boas práticas para otimizar a VM e evitar erros de sysprep ou outros erros durante o processo de conversão da golden image em uma imagem atribuível no Horizon Cloud, também conhecido como publicação ou selagem da imagem. Consulte Personalizar o sistema operacional Windows da VM importada.
Converta a golden image em uma imagem atribuível seguindo as etapas descritas em Converter uma VM da imagem configurada em uma imagem atribuível no Horizon Cloud somente por pod.