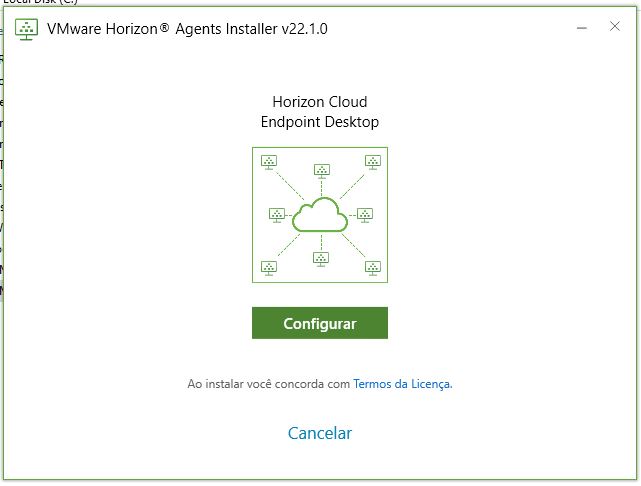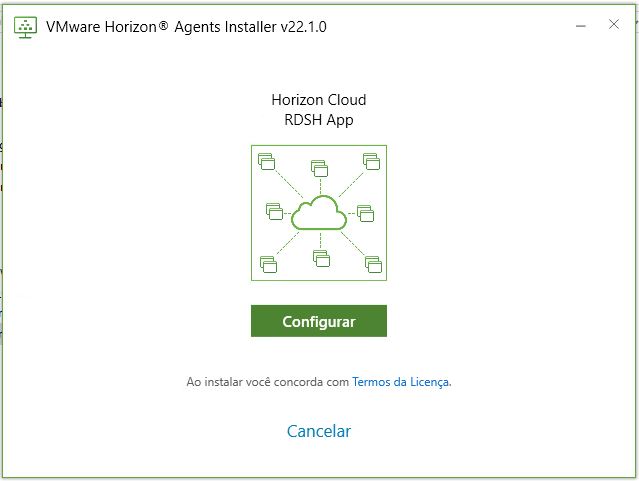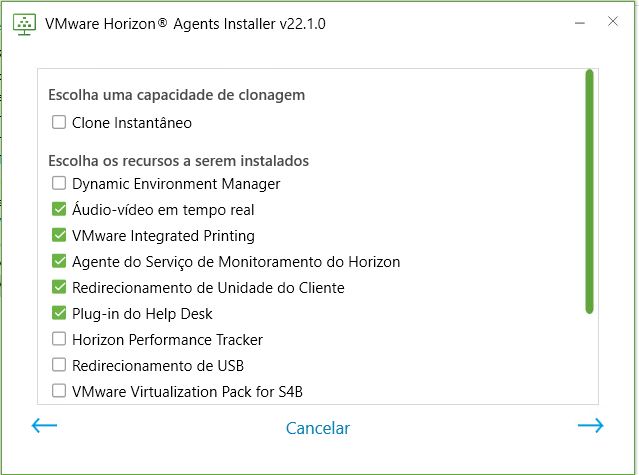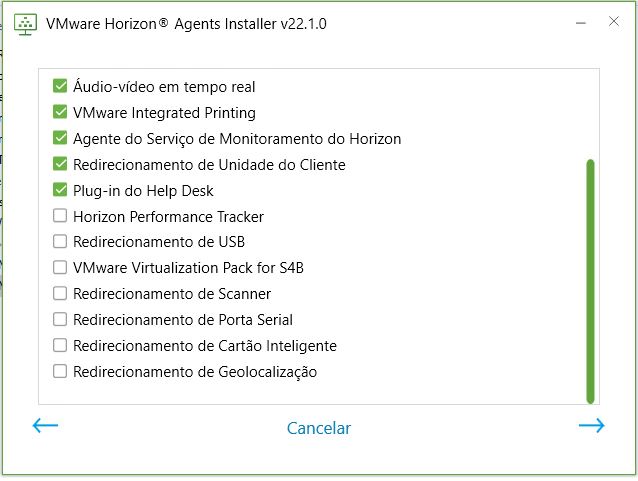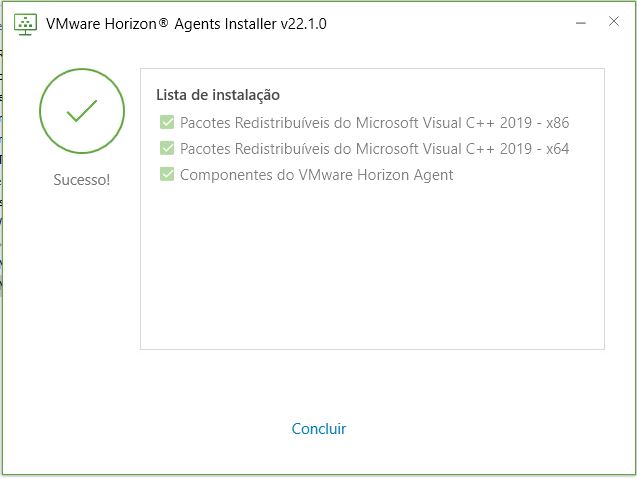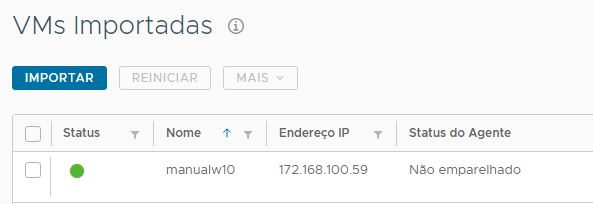Essa página de documentação descreve as etapas para instalar manualmente os componentes relacionados ao agente que são necessários e apropriados para o Horizon Cloud e emparelhar a VM com o plano de nuvem. No sistema operacional Windows da máquina virtual base, execute o Horizon Agents Installer. Depois de reinicializar a VM, você emparelha a VM com o plano de nuvem usando o console administrativo do Horizon Cloud.
Tenha em mente os seguintes pontos ao realizar esta tarefa:
- As etapas neste tópico de documentação são para pods com versões de manifesto compatíveis. Para as instruções de suporte do manifesto do pod do Horizon Cloud on Microsoft Azure, consulte VMware KB 86476. Para verificar a versão do manifesto do seu pod usando a página de detalhes do pod, consulte Tenants de primeira geração: gerenciar seus pods conectados à nuvem para todos os tipos de pods do Horizon Cloud compatíveis com a primeira geração.
Se o seu pod tiver manifesto inferior a 1600, não tente usar estas etapas. Manifestos inferiores a 1600 atingiram o fim do suporte geral. As etapas nesta página falharão para um pod de manifesto inferior a 1600.
- Você deve instalar o software relacionado ao agente usando uma versão do Horizon Agents Installer apropriada para o nível do manifesto do pod. Para a versão do Horizon Agents Installer que se alinha com a sua versão do manifesto do pod, nas Notas da Versão do Horizon Cloud, consulte a seção que cita sua versão do manifesto do pod. A versão do Horizon Agents Installer correspondente aparece na lista próxima.
- A instalação de uma versão do Horizon Agents Installer em uma VM Windows quatro ou mais versões anteriores à versão alinhada com a versão de manifesto do seu pod pode causar problemas de downstream durante a criação de atribuições de área de trabalho VDI e farms com base na VM de imagem. Por exemplo, se você criar um farm baseado em uma VM de imagem na qual instalou uma versão mais antiga do Horizon Agents Installer, o sistema poderá permitir a seleção de HTML Access (Blast) como um protocolo. No entanto, essa seleção não será aplicada às VMs RDS do farm, mesmo que pareça ter sido aplicada com êxito.
- Se a VM estiver executando um tipo de sistema operacional Windows 11, de sessão única ou de várias sessões, você deverá usar o Horizon Agents Installer versão 22.1 ou posterior.
- A opção Plug-in do Help Desk é instalada por padrão. Se você optar por não instalar essa opção, não serão coletadas as métricas relacionadas ao desempenho das sessões de usuário nas instâncias da área de trabalho ou nas instâncias RDSH de farm com base nessa imagem. Como resultado, alguns dados não estarão disponíveis no cartão do usuário para tais sessões. Para obter detalhes, consulte Tenants de primeira geração - Sobre o recurso de cartão de usuário, também conhecido como suporte técnico no Horizon Cloud.
- A opção Horizon Monitoring Service Agent é instalada por padrão. Se você optar por não instalar essa opção; os dados relacionados à atividade das sessões de usuário na instância de área de trabalho VDI ou nas instâncias de várias sessões do farm com base nessa imagem. Como resultado, os dados da atividade do usuário final e de outros tipos de atividade de desktop não serão exibidos nos relatórios relevantes no console do Workspace ONE Intelligence.
- A opção App Volumes Agent não está habilitada por padrão. Ao selecionar essa opção, o App Volumes Agent é instalado, o que permite o uso dessa VM para aproveitar os recursos do App Volumes compatíveis para uso com pods do Horizon Cloud. Consulte Aplicativos do App Volumes para Horizon Cloud no Microsoft Azure: visão geral e pré-requisitos.
- A opção Dynamic Environment Manager não é ativada por padrão. Selecionar essa opção instala o componente de cliente do VMware Dynamic Environment Manager, conhecido como FlexEngine. Selecionar essa opção instala o FlexEngine pelo modo típico. O modo típico requer uma etapa de configuração após a instalação para configurar a Política de Grupo do VMware Dynamic Environment Manager. Para obter informações de uso do VMware Dynamic Environment Manager, consulte a documentação do produto do Dynamic Environment Manager. O VMware Dynamic Environment Manager fornece várias opções para obter a persistência de dados, configurações e perfis do usuário final de áreas de trabalho provisionadas pelo seu pod.
Observação: Quando a opção Dynamic Environment Manager é selecionada para instalação, seu caminho de instalação resultante é C:\Program Files\VMware\Horizon Agents\User Environment Manager.
Pré-requisitos
Verifique se a máquina virtual (VM) está criada e configurada conforme descrito em Criar a máquina virtual manualmente no pod no Microsoft Azure e Preparar a VM criada manualmente antes de instalar os agentes.
Verifique se você tem a versão do Horizon Agents Installer apropriada para o nível de manifesto do pod. Você pode verificar a versão do manifesto do seu pod na página de detalhes do pod no Tenants de primeira geração: gerenciar seus pods conectados à nuvem para todos os tipos de pods do Horizon Cloud compatíveis com a primeira geração. Para ver a versão do Horizon Agents Installer que se alinha com sua versão do manifesto do pod, consulte a seção que cita a versão do manifesto do pod nas Notas da versão do Horizon Cloud.
Quando você planeja instalar o App Volumes Agent para que essa VM possa aproveitar os recursos do App Volumes do pod, deve ter o endereço IP de que o agente precisa para se comunicar com as App Volumes Manager em execução no pod. Se o App Volumes Agent estiver selecionado nas opções do agente, o Horizon Agents Installer exibirá Especificar o IP do App Volumes Manager. O endereço IP a ser usado é aquele próximo ao rótulo IP do balanceador de carga do gerenciador de pods na página de detalhes do pod. A imagem a seguir é um exemplo da página de detalhes do pod e a localização do IP do Balanceador de Carga do Gerenciador de Pods.
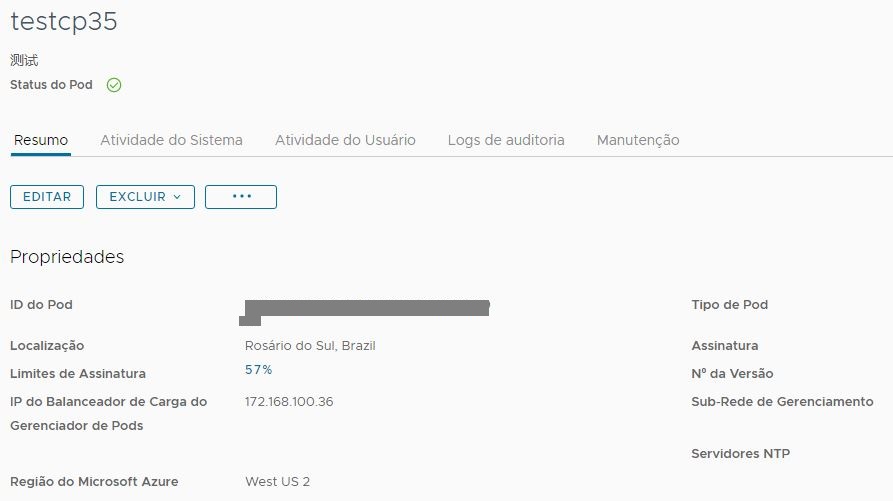
Procedimento
Resultados

O que Fazer Depois
Se você tiver ingressado na VM no seu domínio do Active Directory, poderá usar as contas de domínio para se conectar à VM para personalizar a imagem. Se você não tiver ingressado na VM no seu domínio do Active Directory, poderá usar a conta de administrador local para se conectar à VM para personalizar a imagem.
Personalize o sistema operacional Windows da imagem, incluindo a configuração de características, como papéis de parede, e a instalação dos aplicativos que você deseja que esta VM forneça aos seus usuários finais. Se você tiver ativado um endereço IP público para a VM, poderá se conectar à VM criada usando o endereço IP exibido na página VMs Importadas em um cliente RDP, como Microsoft Remote Desktop Connection. Para obter detalhes, consulte Personalizar o sistema operacional Windows da VM importada e seus subtópicos:
- Para sistemas operacionais do Microsoft Windows Server: Em uma VM importada do Horizon Cloud com sistema operacional Microsoft Windows Server: personalize a VM de acordo com as necessidades da sua organização
- Para sistemas operacionais de várias sessões do Windows 10 Enterprise da Microsoft: Para uma VM importada do Horizon Cloud com um sistema operacional Microsoft Windows 10 ou 11 Enterprise de várias sessões: personalizar a VM para as necessidades da sua organização
- Para sistemas operacionais do tipo de cliente do Microsoft Windows: Em uma VM importada do Horizon Cloud com sistema operacional Microsoft Windows Client: personalize a VM de acordo com as necessidades da sua organização
Se você tiver selecionado instalar o App Volumes Agent, continue com os subtópicos descritos em Aplicativos do App Volumes para Horizon Cloud no Microsoft Azure: visão geral e pré-requisitos para usar essa imagem com os recursos do App Volumes com suporte.
Se você optou por instalar a opção Dynamic Environment Manager, configure um servidor de arquivos separado em sua assinatura do Microsoft Azure que tenha pelo menos o SMB 2 ativado. Em seguida, configure o VMware Dynamic Environment Manager usando esse servidor de arquivos. Defina também as configurações do GPO. Para obter detalhes, consulte a Documentação do VMware Dynamic Environment Manager (anteriormente conhecido como VMware User Environment Manager).
Para obter maior segurança com relação ao uso do Horizon Agent, configure sua GPO (Group Policy Object, Objeto de Política de Grupo) da política de domínio do servidor do Active Directory para desativar cifras fracas nos protocolos SSL e TLS. Para obter as informações do Horizon Agent sobre como desativar codificações fracas ao se comunicar usando o protocolo SSL/TLS, consulte as informações apropriadas na Documentação do VMware Horizon. Procure a frase 'cifras fracas' nas informações do Horizon Agent vinculadas dessa página de documentação.
Se você selecionou um tipo de VM da série NV ou NVv4, deve fazer login no sistema operacional da VM e instalar os drivers gráficos compatíveis apropriados para obter os recursos da GPU na VM. Instale os drivers depois que a VM for criada e a página VMs Importadas mostrar que o status do agente é ativo na VM. Consulte Instalar o driver de GPU apropriado.
Se o licenciamento associado ao seu ambiente do Horizon Cloud permitir que você use o Workspace ONE Assist for Horizon e você quiser usar seus recursos de suporte remoto com as sessões virtuais do usuário final que serão baseadas nessa VM, instale o agente do Workspace ONE Assist for Horizon nessa VM. Para obter informações sobre como usar o Workspace ONE Assist for Horizon, consulte a Documentação do VMware Workspace ONE Assist.
Depois de terminar de personalizar a imagem, converta a imagem em uma imagem atribuível:
- Quando a imagem tem um tipo de sistema operacional de várias sessões ou quando seu ambiente de tenant ainda não atende aos critérios para ter os recursos de gerenciamento de imagens de vários pods disponíveis nele, use o fluxo de trabalho Nova Imagem para converter a imagem em uma imagem atribuível. Consulte Converter uma VM da imagem configurada em uma imagem atribuível no Horizon Cloud somente por pod.
- Quando a imagem tem um tipo de sistema operacional VDI de sessão única e seu ambiente de tenant tem os recursos de gerenciamento de imagens de vários pods disponíveis, você pode usar essa imagem com esses recursos executando o fluxo de trabalho Mover para Imagens de Vários Pods. A partir da versão de manutenção de julho de 2021, quando todos os pods do Horizon Cloud forem do manifesto 2632 ou posterior e seu tenant estiver configurado para usar o Universal Broker, os recursos do Serviço de Gerenciamento de Imagens do Horizon e do gerenciamento de imagens de vários pods estarão disponíveis para você.
Cuidado: O uso do fluxo de trabalho Mover para Imagens de Vários Pods tem vários detalhes que devem ser observados, especialmente se você tiver instalado o App Volumes Agent na imagem, movido-a para a página Imagens de Vários Pods do console e publicado-a em seguida e agora planeja usar essa golden image com recursos do App Volumes on Azure. Consulte a página Fluxo de trabalho Mover para Imagens de Vários Pods para obter detalhes sobre o que deve ser observado.