Cada usuário tem necessidades diferentes. Depois que você personalizar a golden image para usar no seu ambiente Horizon Cloud, verifique se os usuários finais terão o desempenho ideal ao usar as áreas de trabalho e os aplicativos atribuídos baseados nessa imagem. Este tópico apresenta orientações para ajudá-lo a obter o desempenho ideal com base nas personas de usuário final.
Este tópico inclui as seguintes seções:
- As cinco etapas principais
- Opcional: instalar uma ferramenta de monitoramento da experiência do usuário
- Opções de codec e recomendações de dimensionamento da série de VMs para farms usados por várias personas de usuário final e tipos de carga de trabalho
As cinco etapas principais
- Para preparar o sistema operacional Microsoft Windows da imagem para a experiência remota ideal, faça download da Ferramenta de otimização do sistema operacional Windows para VMware Horizon na VM da golden image e siga as orientações na tela da ferramenta.
Você deve ter um login do VMware Customer Connect para baixar a Ferramenta de Otimização do SO do Windows para VMware Horizon do VMware Customer Connect.
- No sistema operacional da golden image, ative a configuração para usar o driver de display gráfico WDDM para Conexões de Área de Trabalho Remota. Essa configuração pode ser ativada de várias maneiras. Uma delas é usando o Editor de Política de Grupo Local:
- No Editor de Política de Grupo Local, navegue até . A captura de tela a seguir é uma ilustração desse local.
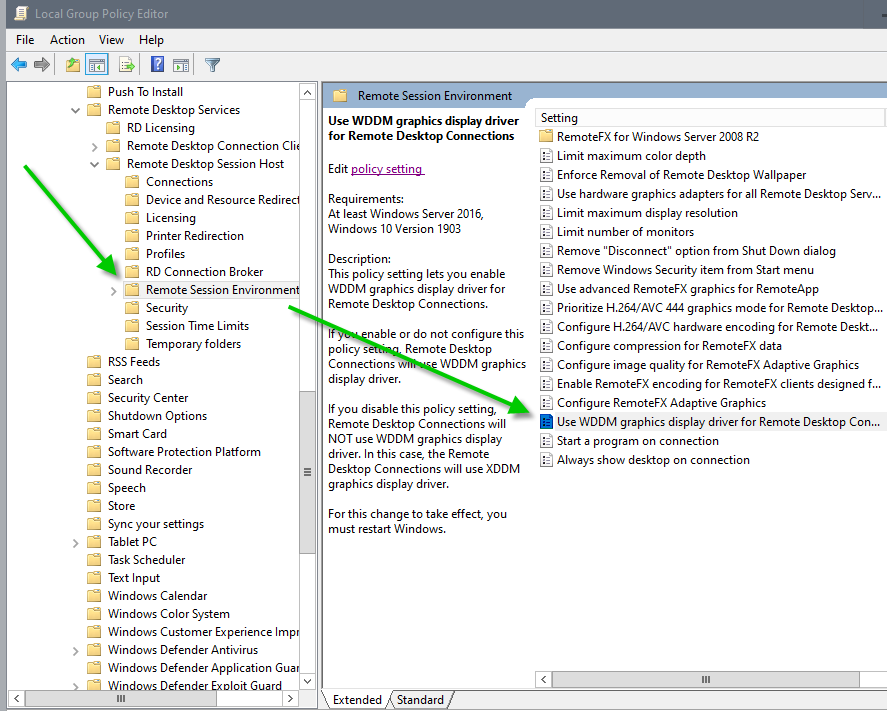
- Defina a política chamada Usar driver de display gráfico WDDM para Conexões de Área de Trabalho Remota como Ativado.
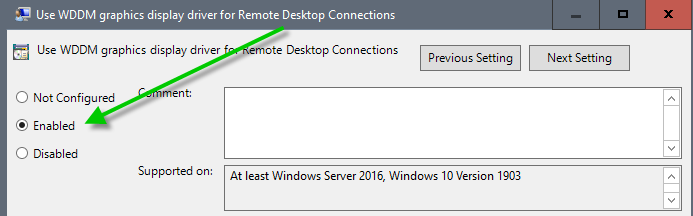
Você deve reiniciar a VM depois de ativar o driver de display gráfico WDDM para que as alterações entrem em vigor.
- No Editor de Política de Grupo Local, navegue até . A captura de tela a seguir é uma ilustração desse local.
- Na VM, defina um codec apropriado às cargas de trabalho previstas do usuário final.
Para atribuições de área de trabalho VDI, consulte a seção Opções de codec do Guia de Otimização do VMware Blast Extreme e sua tabela de aplicativos ideais para cada codec.
No caso de farms que usam imagens criadas com base nos sistemas operacionais Microsoft Windows 10 Enterprise Multi-Session ou Windows Server, consulte as diretrizes na seção Opções de codec e recomendações de dimensionamento da série de VMs para farms usados por várias personas de usuário final e tipos de carga de trabalho a seguir.
Importante: Conforme descrito na Tabela 2 da seção Ativação de codecs e opções de codec do Guia de Otimização do VMware Blast Extreme, algumas opções de codec requerem uma configuração correspondente do Horizon Client. Para o codec do Blast e H.264, os usuários finais devem fazer a escolha adequada no Horizon Client. - Conforme descrito em Criar uma máquina virtual de base automaticamente por meio do Microsoft Azure Marketplace e emparelhá-la com o Horizon Cloud somente por pod, nas Opções Avançadas, o assistente oferece opções para ativar os recursos de experiência remota do Horizon na golden image no momento da sua criação. Por padrão, algumas dessas opções de alternância estão ativadas para instalação na imagem. No assistente, você deve verificar se apenas os recursos de experiência remota especificamente necessários aos seus negócios estão ativados antes de enviar o assistente para criar a VM. Como exemplo simples, a opção de redirecionamento de unidade do cliente está ativada por padrão e, a menos que você tenha determinado que suas necessidades de negócios exigem que seus usuários finais façam o redirecionamento de unidade do cliente, desative essa opção de alternância para evitar a ativação do redirecionamento de unidade do cliente.
- Verifique se a VM está definida conforme o desempenho desejado em e confirme as configurações na VM. A configuração ideal é Ajustar para obter um melhor desempenho. A captura de tela a seguir ilustra a localização dessas configurações.
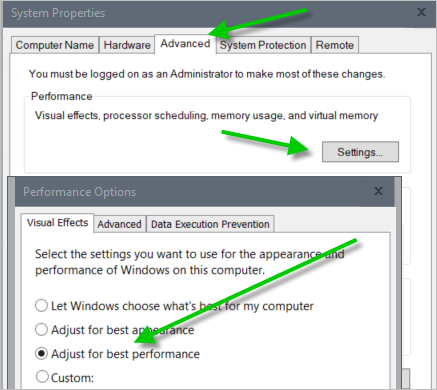
Opcional: instalar uma ferramenta de monitoramento da experiência do usuário
A instalação de uma ferramenta de monitoramento da experiência do usuário ajuda a medir as várias métricas de desempenho do sistema operacional da VM, como FPS, largura de banda, consumo de CPU, tipo de codec e etc. O RDAnalyzer é uma ferramenta de terceiros desse tipo.
Opções de codec e recomendações de dimensionamento da série de VMs para farms usados por várias personas de usuário final e tipos de carga de trabalho
Os seguintes exemplos de VM e sugestões de dimensionamento são baseados em cargas de trabalho comuns de farms no Horizon Cloud. Os farms provisionam áreas de trabalho e aplicativos remotos com base em sessão para seus usuários finais. Os farms são baseados em imagens com sistemas operacionais Microsoft Windows 10 Enterprise Multi-Session ou Microsoft Windows Server. Você deve determinar o dimensionamento ideal que oferecerá os melhores resultados aos seus cenários de negócios individuais. Para ajudá-lo a determinar o dimensionamento ideal, a VMware recomenda que você use ferramentas de simulação para realizar testes no seu ambiente, especialmente quando a Microsoft lança tamanhos de VM mais novos e mais rápidos ao longo do tempo. Se você precisar de mais orientações, entre em contato com seu representante da VMware. Para obter mais detalhes sobre como definir os codecs listados abaixo, consulte as seções Ativação de codecs e opções de codec e Configurações para administradores do Guia de Otimização do VMware Blast.
| Série de VMs no Microsoft Azure | Tipo de carga de trabalho | Máximo de usuários por vCPU/total de usuários | Personas | Codec ideal | Descrição | Exemplos de aplicativos |
|---|---|---|---|---|---|---|
| D2s_v3, F2s_v2 | Leve | Máximo por vCPU = 6 Total = 12 |
Funcionário de tarefas básicas | Codec do Blast | Uso baixo de CPU e largura de banda. Largura de banda e controle de taxa de quadros mais rigorosos para obter a experiência ideal. | Aplicativos de entrada de banco de dados, interfaces de linha de comando (CLIs) |
| D4s_v3, F4s_v2 | Média | Máximo por vCPU = 4 Total = 16 |
Consultores e pesquisadores de mercado | Codec do Blast | Uso baixo de CPU e largura de banda. Largura de banda e controle de taxa de quadros mais rigorosos para obter a experiência ideal. | Aplicativos de entrada de banco de dados, interfaces de linha de comando (CLIs), Microsoft Word, páginas da web estáticas |
| D4s_v3, F4s_v2 | Pesada | Máximo por vCPU = 2 Total = 8 |
Engenheiros e criadores de conteúdo | H.264 | Uso moderado de CPU e largura de banda. Boa experiência de multimídia. | Aplicativos de entrada de banco de dados, interfaces de linha de comando (CLIs), Microsoft Word, páginas da web estáticas, Microsoft Outlook, Microsoft PowerPoint, páginas da web dinâmicas |
| D4s_v3, F4s_v2, NV6 | Energia | Máximo por vCPU = 1 Total = 4 |
Designers gráficos | H.264 | Uso moderado de CPU e largura de banda. Oferece uma experiência excepcional a aplicativos gráficos multimídia e 3D alterando a taxa de quadros para 60 FPS (quadros por segundo). Ao usar o NV6, aproveita a aceleração gráfica do hardware. | Aplicativos de entrada de banco de dados, interfaces de linha de comando (CLIs), Microsoft Word, páginas da web estáticas, Microsoft Outlook, Microsoft PowerPoint, páginas da web dinâmicas, Adobe Photoshop, Adobe Illustrator, projeto auxiliado por computador (CAD), manufatura auxiliada por computador (CAM) |
Informações adicionais
Para obter mais informações sobre como otimizar VMs nos casos de uso de experiência remota, consulte:
- O tópico da documentação da Microsoft Diretrizes de dimensionamento de máquina virtual, que inclui recomendações de dimensionamento para Várias sessões do Microsoft Windows 10 Enterprise quando a VM é executada na Área de Trabalho Virtual do Azure (AVD).
- Guia de Otimização do VMware Blast Extreme no site VMware Digital Workspace Tech Zone
- Windows OS Optimization Tool for VMware Horizon Guide também no VMware Digital Workspace Tech Zone
- Criação de uma imagem do Windows otimizada para uma área de trabalho virtual do VMware Horizon também no site VMware Digital Workspace Tech Zone