O console administrativo fornece um único painel a ser usado para monitorar o uso de um usuário final de áreas de trabalho virtuais e aplicativos e solucionar os problemas. Depois de configurar o acesso baseado em função para o console para seus administradores do suporte técnico, eles podem fazer login e usar o recurso de Pesquisa do console para procurar usuários. Para um usuário específico, o administrador do suporte técnico pode procurar as sessões de usuário para solucionar problemas e executar algumas operações de manutenção específicas de área de trabalho.
Em sua organização, você pode ter pessoas na função de ajudar os usuários finais com quaisquer problemas que os usuários possam ter ao usar suas áreas de trabalho virtuais e aplicativos remotos fornecidos pelo seu ambiente. Você também pode querer que pessoas monitorem as sessões dos usuários finais ou as instâncias da área de trabalho e as instâncias RDSH de farm para identificar problemas que possam afetar as sessões.
No console, os itens a seguir oferecem suporte à realização dessas tarefas relacionadas ao suporte técnico:
- Conceda o acesso ao console para as contas do VMware Customer Connect dos funcionários do suporte técnico, com a função apropriada relacionada ao suporte técnico. O fluxo de trabalho de autenticação usa essas credenciais de conta. Para as contas do VMware Customer Connect, o Horizon Cloud fornece duas funções predefinidas relacionadas ao suporte técnico: Suporte Técnico do Cliente e Suporte Técnico do Cliente Somente Leitura. Adicione as contas do VMware Customer Connect dos funcionários do suporte técnico usando a página Configurações Gerais do console ou a página Introdução. Para ver as etapas, consulte Atribua funções administrativas aos indivíduos da sua organização para que façam login e executem ações em seu ambiente de tenant do Horizon Cloud usando o Horizon Universal Console. VMware Customer Connect é o nome que substitui My VMware, e a interface do usuário do console pode continuar a refletir o nome anterior.
- Forneça as contas do Active Directory dos funcionários do suporte técnico à função relacionada ao suporte técnico do Horizon Cloud apropriada. O fluxo de trabalho de autenticação também envolve as credenciais de conta do Active Directory. Para as contas do Active Directory, o Horizon Cloud fornece duas funções predefinidas relacionadas ao suporte técnico: Administrador de Suporte Técnico e Administrador Somente Leitura de Suporte Técnico. Para ver as etapas, consulte Atribuir funções a grupos do Active Directory que controlam quais áreas do Horizon Universal Console são ativadas para indivíduos nesses grupos após a autenticação em seu ambiente de tenant do Horizon Cloud.
Observação: As funções de Horizon Cloud são atribuídas no nível de grupo do Active Directory. As contas do Active Directory de funcionários do suporte técnico devem estar em um grupo do Active Directory para receberem a concessão das funções.
- O recurso de pesquisa do console. Os funcionários do suporte técnico podem usar esse recurso para procurar um usuário final ou VM (instância de área de trabalho ou instância RDSH de farm) específico.
- O recurso de cartão de usuário. Usando o cartão de usuário de um usuário específico, os funcionários do suporte técnico podem examinar essas sessões de usuário para solucionar problemas e realizar algumas operações de manutenção específicas de área de trabalho. As operações disponíveis para o funcionário do suporte técnico dependem da função relacionada ao suporte técnico atribuída à conta do Active Directory dessa pessoa.
Usando o recurso de pesquisa do Console
Use o recurso de pesquisa do console administrativo para localizar um usuário específico ou uma máquina virtual (VM) por nome no seu ambiente.
Você pode pesquisar nos usuários ou nas VMs. Depois de selecionar uma pesquisa de usuários ou VMs, digite o termo de pesquisa na caixa de texto de pesquisa. Quando você digita pelo menos três (3) caracteres na caixa de texto de pesquisa, os nomes que começam com esses caracteres são exibidos. Você pode continuar a inserir mais caracteres para limitar os resultados.
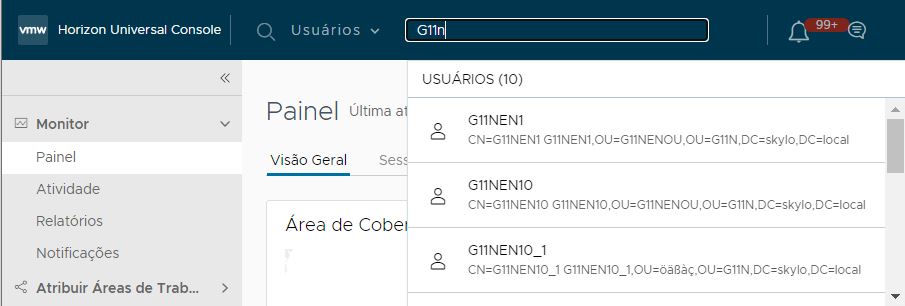
Quando você vir o resultado que você está procurando, poderá clicar nele para obter mais detalhes sobre o usuário ou a VM. A tela exibida depende se você clicou em um usuário ou uma VM:
- Para um usuário, o cartão deste usuário é exibido. Para obter detalhes, consulte Tenants de primeira geração - Sobre o recurso de cartão de usuário, também conhecido como suporte técnico no Horizon Cloud.
- Para uma VM, o sistema exibe a tela na qual você pode localizar esta VM. Por exemplo, se você clicar em uma VM listada e essa VM for um host RDS em um farm, o sistema exibirá a guia Hosts da página de detalhes desse farm.
Tenants de primeira geração - Sobre o recurso de cartão de usuário, também conhecido como suporte técnico no Horizon Cloud
Use o recurso de cartão de usuário do console como painel para trabalhar com recursos atribuídos de um usuário específico, como as áreas de trabalho desse usuário. As pessoas também se referem a esse recurso de cartão de usuário como o suporte técnico.
Conforme descrito no artigo da base de conhecimento, o VMware Workspace ONE Intelligence for Horizon está disponível para tenants do Horizon Cloud de primeira geração que têm licenças de assinatura do VMware Horizon Universal, do Horizon Apps Universal e do Horizon Apps Standard. Com essa disponibilidade, o artigo da base de conhecimento afirma:
- Os painéis e relatórios históricos fornecidos pelo console de primeira geração agora estarão disponíveis por meio do Workspace ONE Intelligence.
- A partir de 30 de junho de 2023, esses painéis e relatórios históricos não estarão mais disponíveis no console de primeira geração.
- Com essas alterações, os dados históricos de desempenho exibidos anteriormente na UI do cartão de usuário de primeira geração para sessões de pods do Horizon Cloud on Microsoft Azure agora estão disponíveis apenas no Workspace ONE Intelligence.
Para obter mais informações, consulte Integração do Horizon Cloud First-Gen e Acesso a dados do Horizon Cloud em relatórios de inteligência.
Introdução
Use o recurso de pesquisa do console para exibir o cartão de um usuário específico. Consulte Usando o recurso de pesquisa do Console para saber como procurar um usuário. Quando você clica em um usuário nos resultados da pesquisa, o cartão desse usuário é exibido.
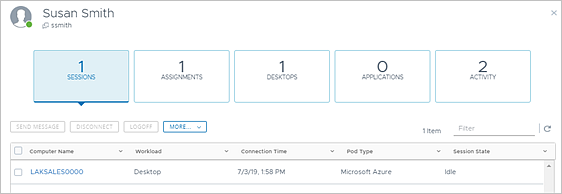
Consulte dados informativos no contexto desse usuário específico, sobre a área de trabalho virtual e os aplicativos desse usuário, navegando pelo cartão de usuário e seguindo os avisos na tela. Talvez você precise clicar em várias áreas de informações para ver os diferentes tipos de informações e dados.
- Sessões
-
Navegue no cartão de usuário para obter informações em tempo real sobre as sessões atuais do usuário, agregadas de todos os pods conectados à nuvem. Fornece ações que você pode realizar nas sessões listadas. Para obter detalhes sobre essas ações, consulte
Ações que você pode realizar em sessões.
Observação: A guia Sessões exibirá um valor de
0na parte superior quando não houver sessão atual.Clique em uma sessão para abrir o respectivo painel. No painel de uma sessão, você pode monitorar a sessão do usuário para solução de problemas. Consulte Trabalhando com o painel de sessão.
- Atribuições
-
Navegue no cartão de usuário para obter informações sobre as atribuições das quais esse usuário participa. No
Horizon Cloud, uma atribuição é a entidade pela qual um usuário tem direito a um aplicativo ou uma área de trabalho virtual.
Observação: As atribuições de personalização de redirecionamento de URL não são listadas no cartão de usuário.
- Áreas de trabalho
-
Navegue no cartão de usuário para obter informações sobre as áreas de trabalho virtuais atribuídas do usuário, como:
- Sessões ativas para áreas de trabalho flutuantes VDI
- Sessões ativas para áreas de trabalho de sessão RDSH
- As áreas de trabalho VDI dedicadas que foram atribuídas a este usuário, mesmo quando o usuário não tem uma sessão ativa nessa área de trabalho.
O sistema atribui uma área de trabalho VDI dedicada a um usuário de duas maneiras:
- Você atribui explicitamente essa área de trabalho dedicada específica a esse usuário específico, usando a ação Atribuir na página da atribuição da área de trabalho VDI dedicada
- O usuário reivindica a área de trabalho do conjunto definido pela atribuição da área de trabalho VDI dedicada à qual esse usuário tem direito. Você pode autorizar um usuário a uma atribuição de área de trabalho VDI dedicada sem atribuir explicitamente uma área de trabalho dedicada específica a esse usuário. Você autoriza os usuários usando a área de Usuários/Grupos da atribuição. Em seguida, quando um usuário autorizado inicializa uma área de trabalho do conjunto de áreas de trabalho naquela atribuição pela primeira vez, esse usuário reivindica essa área de trabalho VDI dedicada, e o sistema atribui permanentemente a área de trabalho VDI dedicada a esse usuário.
O cartão de usuário também fornece botões de ação para executar ações nas máquinas virtuais (VMs) subjacentes das áreas de trabalho. O uso desses botões depende da função atribuída a você no controle de ação baseado em função (RBAC) do console.
- Aplicativos
- Navegue no cartão de usuário para obter informações sobre os aplicativos remotos atribuídos ao usuário.
- Atividade
- Navegue no cartão de usuário para obter informações sobre a atividade do usuário durante períodos selecionados.
Ações que você pode realizar em sessões
As ações disponíveis que você pode realizar em uma sessão listada variam de acordo com o tipo de sessão, o tipo de pod e as permissões do administrador. Navegue no cartão de usuário e siga os rótulos da tela para localizar essas ações no cartão do usuário.
| Ação | Descrição | Horizon | Horizon | Microsoft Azure | Microsoft Azure |
|---|---|---|---|---|---|
| Área de Trabalho VDI | Área de trabalho baseada em sessão | Área de Trabalho VDI | Área de trabalho baseada em sessão | ||
| Enviar uma mensagem de notificação | O envio de uma mensagem de notificação para o usuário conectado específico de uma sessão específica é uma das ações fornecidas no cartão do usuário. Quando enviada, a mensagem aparece na tela do usuário. | Sim | Sim | Sim | Sim |
| Usar o VMware Workspace ONE Assist for Horizon | Essa ação fornece o uso dos recursos do produto VMware Workspace ONE Assist for Horizon com a sessão de área de trabalho do usuário final selecionada. Com esses recursos, seus administradores podem ajudar os funcionários com suas áreas de trabalho virtuais usando recursos de visualização e controle remotos. O acesso ao botão de ação está disponível somente quando seu ambiente de tenant está licenciado para usar o produto VMware Workspace ONE Assist for Horizon e quando os requisitos mínimos adicionais são atendidos na VM subjacente à área de trabalho selecionada e no pod que está provisionando essa VM. Para obter esses requisitos e informações sobre como usar esse recurso, consulte o guia VMware Workspace ONE Assist for Horizon e Horizon Cloud localizado na Documentação do VMware Workspace ONE Assist. | Sim | Não | Sim | Não |
| Usar a Assistência Remota da Microsoft | Na Ferramenta de suporte técnico, essa ação é rotulada como Assistência Remota. Essa ação está disponível para sessões de um pod do Horizon. Essa ação usa o recurso de Assistência Remota da Microsoft na área de trabalho publicada. Você inicia essa ação em uma sessão específica do usuário final. | Sim | Sim | Não | Não |
| Reiniciar | Essa ação reinicia a VM subjacente à sessão do usuário final. | Sim | Não | Sim | Não |
| Desconectar | Desconecta a sessão. | Sim | Sim | Sim | Sim |
| Fazer logoff | Faz logoff da sessão de usuário. | Sim | Sim | Sim | Sim |
| Redefinir | Redefine a VM subjacente à sessão do usuário final. | Sim | Não | Sim | Não |
Trabalhando com o painel de sessão
Clicar em uma das sessões ativas abre um dashboard no qual você pode ver dados sobre essa sessão. Navegue até cada área desse dashboard para exibir os dados que o dashboard fornece e executar ações que o dashboard disponibiliza para você.
- Detalhes
-
Use os detalhes relacionados à sessão para monitorar a sessão do usuário final para fins de solução de problemas, como uso da CPU, uso de memória, latência da rede, desempenho do disco e assim por diante. Percorra o dashboard e use os controles na tela para ajustar para obter mais ou menos detalhes.
Observação: Métricas limitadas estão disponíveis para o protocolo RDP. Se a sessão ativa estiver usando o protocolo RDP, menos métricas estarão disponíveis do que para os outros protocolos compatíveis.
A seguinte captura de tela mostra um exemplo de alguns dos tipos de dados e das ações que estão disponíveis no painel de sessão.
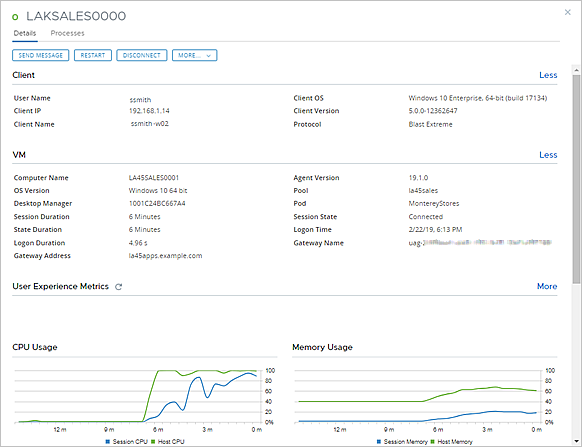
O dashboard fornece ações e métricas de dados de desempenho que superadministradores e administradores do suporte técnico podem usar para solucionar problemas na sessão.
- Processos
- O dashboard fornece acesso às informações sobre os processos e aplicativos em execução na sessão e fornece uma maneira de encerrar um processo ou aplicativo problemático.
Quando o Recurso de Help Desk não está instalado na VM de área de trabalho ou farm
Quando uma VM de área de trabalho VDI ou uma VM RDSH do farm se baseia em uma imagem que não tem o recurso de Help Desk instalado, um alerta de informação é exibido quando você abre o Dashboard para uma sessão conectada a essa VM.

Nesse caso, os dados da VM não são relatados. Como os dados comuns não estão disponíveis, algumas das áreas do painel aparecem em branco ou estão vazias para tais sessões, como:
- A maioria dos dados sobre o cliente e a VM não estão disponíveis.
- As métricas e os gráficos de Experiência do Usuário estão vazios.
- A guia Processos está vazia.
- Os ícones de atualização não podem ser clicados.
- Alguns botões de ação, como o botão Finalizar tarefa, não são exibidos.