本文档页面介绍如何在第一代 Horizon Cloud 租户中创建场,以及如何在创建后管理场及其多会话虚拟机池。
在 Horizon Cloud 中,您可以创建一个场,以便可以从能够同时为多个用户会话提供服务的主机向最终用户置备桌面会话或远程应用程序。
创建后,场由多会话计算机池组成。这些多会话计算机可以是运行 Microsoft Windows Server 操作系统的虚拟机,也可以是运行 Microsoft Windows 10 或 11 企业版多会话操作系统的虚拟机。您可以使用控制台的“场”页面创建场。

默认情况下,Horizon Cloud 场配置了滚动维护。有关如何对场进行滚动维护的示例,请参阅场滚动维护示例。
前提条件
- 确认在“映像”页面上列出了至少一个映像,该映像具有多会话 Windows 操作系统,“映像”页面显示该映像处于“已发布”状态,并且该映像位于要在其中创建场的 Horizon Cloud 容器中。您无法在没有此类映像的容器中创建场。
- 确定是否要将此场的虚拟机连接到不同于容器的主虚拟机子网(也称为租户子网)的虚拟机子网。如果容器运行的是清单 2298 或更高版本,并且您已编辑容器以添加额外的虚拟机子网,则可以指定对此场使用这些子网。对于此用例,您必须确认要使用的虚拟机子网已在容器详细信息页面的网络部分中列出,且处于 Ready 状态,这样该子网才可在工作流步骤中供您选择。有关详细信息,请参阅将 Horizon Cloud 容器中的多个租户子网用于场和 VDI 分配的概述。
- 确定此场是为基于会话的桌面提供服务,还是为远程应用程序提供服务。在该版本中,相同的场无法为它们同时提供服务。
注: 要使最终用户从 Microsoft Windows 10 或 11 多会话操作系统中使用 App Volumes 应用程序,您必须授权这些用户使用 App Volumes 应用程序分配和基于会话的桌面分配。对于这种情况,需创建一个桌面场,以便基于该场提供基于会话的桌面。在创建该桌面场时,请选择使用 Microsoft Windows 10 或 11 多会话操作系统创建的已发布映像。
- 确定您是否希望场的多会话虚拟机具有加密的磁盘。创建场时,必须指定磁盘加密。创建场后,便无法再添加磁盘加密。有关磁盘功能的说明,请参阅将 Microsoft Azure 磁盘加密用于 Horizon Cloud 环境中的场和 VDI 桌面。
- 确定您是否希望能够将 NSX Cloud 功能与场的虚拟机一起使用。在创建场时,您必须启用 NSX Cloud 管理。在创建场后,您将无法为场启用 NSX Cloud 管理。您为此场选择的已发布映像中必须安装有 NSX 代理。您必须先安装 NSX 代理,然后再发布映像。请参阅Microsoft Azure 中的 VMware NSX Cloud 和 Horizon Cloud 容器及其子主题。
- 如果映像的操作系统包含通用 Windows 平台 (Universal Windows Platform, UWP) 应用程序,请确定要使用哪种方法,以确保最终用户可从场的虚拟机中使用这些 UWP 应用程序。一个示例是,在映像具有 Microsoft Windows 10 或 11 企业版多会话操作系统时。您在启用这些 UWP 应用程序时选择的方法可能决定了将哪个 Active Directory OU 用于场。有关更多信息,请参阅启用 Horizon Agent 策略以允许从 RDSH 虚拟机中运行 UWP 应用程序。
过程
结果
系统会开始创建场。您可以使用“活动”页面监视进度。当场的状态在“场”页面中显示一个绿色圆点时,场即可供使用。
此外,如果映像虚拟机包含数据磁盘,则要基于该映像虚拟机创建加密的场虚拟机,需要更多的时间。TB 级的大型数据磁盘所需时间最长。
下一步做什么
如果您创建的是桌面场,接下来需要按照Horizon Cloud 容器 - 通过创建基于 RDS 的会话桌面分配,为最终用户提供来自 RDS 主机的桌面会话中描述的步骤,为最终用户创建基于会话的桌面分配。
- 确保使用导入工作流将 App Volumes 应用程序添加到应用程序清单中。也可以不使用导入工作流,而是使用基于 Windows 10 或 11 客户端操作系统的不同映像,并使用创建工作流将该 Windows 10 或 11 客户端系统中的应用程序捕获到清单中。您可以将这些应用程序授权给用户,使他们可以在基于会话的桌面(基于此场)中使用这些应用程序,即使这些应用程序是从客户端类型的 Windows 10 或 11 操作系统中捕获的也是如此。
- 创建 App Volumes 分配,以将这些应用程序授权给用户。
- 根据该场创建基于会话的桌面分配,以将基于会话的桌面授权给用户。
如果您创建的是应用程序场,接下来需要扫描该场以将应用程序加载到 Horizon Cloud 中,然后创建应用程序分配,以便您的最终用户可以使用该场中的远程应用程序。
有关更多信息,请参阅Horizon Cloud 清单中的应用程序、远程应用程序 - 从 Microsoft Azure 中的 Horizon Cloud 容器置备的 RDSH 场中导入和远程应用程序 - 为 Microsoft Azure 中的 Horizon Cloud 容器置备的远程应用程序创建远程应用程序分配。
如果此场的映像具有需要打开特殊端口的应用程序,您可能需要在 Microsoft Azure 中修改此场的关联网络安全组 (Network Security Group, NSG)。有关 NSG 的详细信息,请参阅关于 Horizon Cloud 容器中的网络安全组和场。
如果为该场指定 NSX Cloud 管理,您可以使用 NSX Cloud 环境的 Service Manager (CSM) 查看是否在 NSX Cloud 中管理场的虚拟机。登录到您环境的 CSM,然后导航到。在“实例”页面显示场的虚拟机状态为受管时,您可以开始在这些虚拟机上实施 NSX 策略。
启用 Horizon Agent 策略以允许从 Horizon Cloud 上的 Microsoft Windows 10 或 11 企业版多会话 RDSH 虚拟机中运行通用 Windows 平台 (UWP) 应用程序
在创建基于 Microsoft Windows 10 或 Windows 11 企业版多会话操作系统虚拟机的场时,如果您希望最终用户能够使用操作系统提供的通用 Windows 平台 (UWP) 应用程序,您必须启用默认处于非活动状态的特定 Horizon Agent 策略。Horizon Agent 的默认策略设置不允许启动 UWP 应用程序。因此,您必须执行一些步骤以启用名为 Enable UWP support on RDSH platforms 的 Horizon Agent 相关组策略设置,以便最终用户可以使用这些 UWP 应用程序。
有关所需设置以及包含该设置的 Horizon ADMX 模板的说明,请在 VMware Horizon 文档上《Horizon 远程桌面功能和 GPO》指南中搜索 Enable UWP support on RDSH platforms。
默认情况下,场虚拟机中的相应 Horizon Agent 策略处于非活动状态。因此,您必须启用该策略,以允许最终用户使用从这些场虚拟机中置备的 UWP 应用程序(在基于会话的桌面或远程应用程序中)。
除非启用了该代理策略,否则,UWP 应用程序状态向 RDSH 虚拟机中安装的 Horizon Agent 显示为 Unavailable,因此,最终用户无法访问该 UWP 应用程序。
wsnm.exe),或者重新启动 RDSH 虚拟机以使 GPO 生效。
Horizon Agent 配置 ADMX 模板文件(名为 vdm_agent.admx)在其 Unity Touch 和托管应用程序文件夹()中包含该策略设置。将所需策略设置配置到场的 RDSH 虚拟机的一种方法是,使用 Active Directory 服务器中的 ADMX 模板文件将 Unity Touch 和托管应用程序文件夹添加到 Active Directory 服务器的组策略管理编辑器中。如果该文件夹在其中存在,则可以按照下面的示例步骤在 Active Directory 系统中的场目标 OU 上使用 GPO 为虚拟机启用 UWP 支持。
前提条件
在 Active Directory 服务器中,创建一个命名 GPO 以用于将 UWP 组策略设置应用于 RDSH 虚拟机。组策略管理控制台 (Group Policy Management Console, GPMC) 通常通过来启动。将您创建的 GPO 链接到要将这些 RDSH 虚拟机放置到的 OU。此 OU 是您在创建将置备这些 RDSH 虚拟机的场时在“创建场”页面中指定的。如果未在“创建场”页面中指定 OU,则将默认使用您通过 Active Directory 注册工作流在 Horizon Cloud 中注册 Active Directory 服务器时指定的 OU。
过程
在 Horizon Cloud 中管理场
您可以对管理控制台的“场”页面中列出的场执行多种操作。
您可以在“场”页面中执行的操作
在页面级别,您可以选中现有场旁边的复选框,然后单击其中一个按钮对该场执行相关操作。
- 编辑
-
单击该按钮将启动一个向导,您可以在其中更改特定的设置,例如,场的电源管理设置、场可以具有的最小和最大虚拟机数量,等等。该向导类似于“新建场”向导,只是将那些无法对现有场进行更改的设置显示为只读字段。有关这些字段的详细说明,请参阅
创建场。
或者,您也可以不使用编辑按钮,而是单击场的名称,然后从场的摘要页面更新设置。
在编辑场并降低每虚拟机的会话数值时,不会自动注销超过新的下限值的任何现有会话。您可以手动注销多余的会话,也可以等待系统根据场的超时处理设置(空会话超时、注销断开的会话、最大会话生命周期)和会话超时间隔的值注销这些会话。由于不会自动注销这些超过新的下限值的现有会话,因此,在注销多余的活动会话之前,控制台可能会显示虚拟机和场利用率值高于 100%。
- 在更改每虚拟机的会话数值时,系统可能会根据更新的值打开或关闭场的虚拟机电源以满足场上的新负载需求。
- 如果您选择用于创建场的虚拟机型号变得不可用,则将无法展开该场。除此限制外,该场仍将可以完全正常运行。要查看虚拟机类型是否可用,请导航到“虚拟机类型和大小”页面()。有关虚拟机型号的更多信息,请参阅在 Horizon Universal Console中管理场和分配的虚拟机类型和大小。
- 使脱机
- 单击此按钮可打开一个窗口,在该窗口中,您可以选择使场脱机以进行维护。
- 使联机
- 单击此按钮可打开一个窗口,在该窗口中,您可以选择使脱机的场重新联机。
- 删除
-
您可以使用此按钮删除选定的场。但是,您必须先删除使用场的任何分配,然后才能使用此按钮删除该场。您可以通过导航到“分配”页面,并按其
场列进行排序,来查看使用该场的分配。
注: 在删除场时,将会删除场的所有基础 RDSH 虚拟机。删除场后,会从“活动”页面中移除该场的所有已记录活动。
您可以在场的详细页面中执行的操作
在“场”页面中,您可以单击场的名称来查看其详细页面。最先会显示“摘要”页面。
以下屏幕截图说明了 Microsoft Azure 中容器内的场的“摘要”页面。
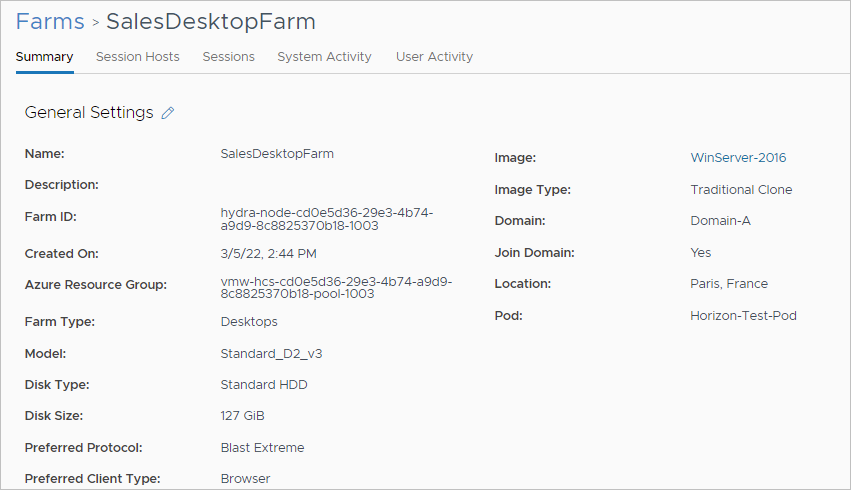
- “摘要”页面
- “摘要”页面显示场的当前设置。对于该页面中的每个部分,您都可以单击铅笔图标来更改系统允许对现有场进行更新的那些设置。有些设置在场创建后就不能更改,例如,其容器。
- “会话主机”页面
- “会话主机”页面显示场中的现有 RDSH 实例。您可以对选定实例执行的操作包括:打开或关闭电源(取决于虚拟机的当前状态)、删除和重置代理配对。
- “会话”页面
- “会话”页面显示场的现有用户会话。选择会话后,您可以断开其连接或将用户从该会话中注销。单击 断开连接时,会强制断开用户会话连接。系统不会向断开其会话连接的用户发送消息。单击 注销时,系统会向用户显示一条消息,其中包含在会话结束之前用户可以保存文档的宽限期。
- “系统活动”页面
-
“系统活动”页面显示场中由于系统操作而产生的活动,例如,展开场。在“系统活动”页面上,您可以取消任务和导出报告。
通过在列表中选择与分配相关的任务,并单击取消任务,可在这些任务完成之前将其取消。
- 在尝试选择要取消的任务之前,可刷新视图以更新所显示的任务的状态。
- 如果任务处于系统允许您取消的状态,则可以选中该可取消任务对应的复选框。
下表显示了您可以取消的任务。
任务 在任务处于“已排队”状态时取消 在任务处于“正在运行”状态时取消 场扩展 支持 注: 在系统自动为 RDSH 场创建扩展任务后,该场必须处于脱机状态,然后您才能取消该任务。支持 - 在系统自动为 RDSH 场创建扩展任务后,该场必须处于脱机状态,然后您才能取消该任务。
- 取消任务时,已创建的资源(如虚拟机和操作系统/数据磁盘)将被销毁。如果虚拟机已被销毁或未创建,这会更改分配的大小。
- 此选项不适用于多云分配。
分配扩展 支持 注: 在系统自动为 VDI 桌面分配创建扩充任务后,该分配必须处于脱机状态,然后才能取消该任务。支持 - 在系统自动为 RDSH 场创建扩展任务后,该场必须处于脱机状态,然后您才能取消该任务。
- 取消任务时,已创建的资源(如虚拟机和操作系统/数据磁盘)将被销毁。如果虚拟机已被销毁或未创建,这会更改分配的大小。
- 此选项不适用于多云分配。
将虚拟机转换为映像 支持 注: 如果在取消该任务后希望重试该任务,请先确认虚拟机处于可转换的状态。如果您不确定,请关闭虚拟机电源,然后再打开其电源。支持 注: 如果在取消该任务后希望重试该任务,请先确认虚拟机处于可转换的状态。如果您不确定,请关闭虚拟机电源,然后再打开其电源。您可以使用导出报告功能将所显示的信息导出为报告文件。导出报告时,报告将显示在“报告”页面的“导出的报告”选项卡上,您可以从中下载报告。请参阅“报告”页面以了解更多信息。开始导出时,可以选择是要导出所有数据,还是仅导出当前筛选的数据。然后会在页面顶部显示一条消息,指示正在生成报告。您可以查看报告的进度,并可在完成时从“报告”页面的“导出的报告”选项卡下载报告。根据记录数量,准备时间可能需要几分钟时间。例如,包含 50,000 个记录的报告大约需要 10 分钟的时间。
注意: 如果任何 Microsoft Azure 中容器的清单版本低于 2552,则大型报告的导出过程如下:- 开始导出时会显示一则消息,说明正在编译报告,此过程可能需要一些时间。根据记录数量,准备时间可能需要几分钟时间。例如,包含 50,000 个记录的报告大约需要 10 分钟的时间。
- 在准备完成后,将显示另一个对话框,其中包含已成功生成报告消息和下载按钮。在单击下载按钮后,您必须等待下载完成,然后再关闭该对话框。如果在下载完成之前将其关闭,则会取消下载。
由于在此过程完成之前,您无法在控制台中执行任何其他操作,因此如果您有大量活动记录,则应计划在可以最长等待 10 分钟之后再在控制台中执行其他任务时导出信息。
- “用户活动”页面
-
“用户活动”页面显示场中由于用户操作而产生的活动,例如,登录和注销由场提供的会话。
您可以使用导出报告功能将所显示的信息导出为报告文件。
导出报告时,报告将显示在“报告”页面的“导出的报告”选项卡上,您可以从中下载报告。请参阅“报告”页面以了解更多信息。
开始导出时,可以选择是要导出所有数据,还是仅导出当前筛选的数据。然后会在页面顶部显示一条消息,指示正在生成报告。您可以查看报告的进度,并可在完成时从“报告”页面的“导出的报告”选项卡下载报告。根据记录数量,准备时间可能需要几分钟时间。例如,包含 50,000 个记录的报告大约需要 10 分钟的时间。
注意: 如果任何 Microsoft Azure 中容器的清单版本低于 2552,则大型报告的导出过程如下:- 开始导出时会显示一则消息,说明正在编译报告,此过程可能需要一些时间。根据记录数量,准备时间可能需要几分钟时间。例如,包含 50,000 个记录的报告大约需要 10 分钟的时间。
- 在准备完成后,将显示另一个对话框,其中包含已成功生成报告消息和下载按钮。在单击下载按钮后,您必须等待下载完成,然后再关闭该对话框。如果在下载完成之前将其关闭,则会取消下载。
由于在此过程完成之前,您无法在控制台中执行任何其他操作,因此如果您有大量活动记录,则应计划在可以最长等待 10 分钟之后再在控制台中执行其他任务时导出信息。
管理场 RDSH 会话主机
您可以对场中的各个 RDSH 会话主机执行特定的操作。