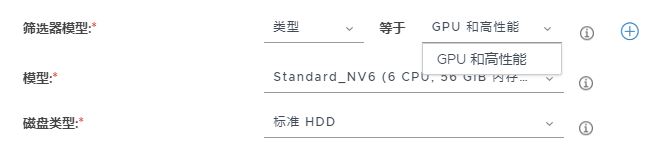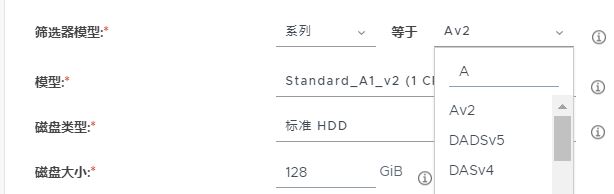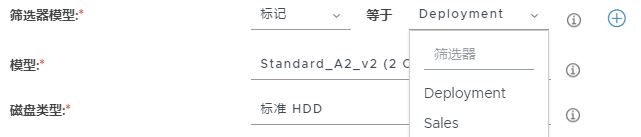本文简要介绍可使用租户容器群内 Horizon Cloud 容器中的资源在租户中创建的桌面分配类型。分配是 Horizon Universal Console 中的概念实体。使用控制台,您可以通过桌面分配定义最终用户虚拟桌面池,并将其授权给最终用户。
Microsoft Azure 环境中的 Horizon Cloud 容器提供以下类型的桌面分配。
- 会话桌面分配
- 在会话桌面分配中,多个用户将共享远程桌面服务 (RDS) 桌面体验。这些桌面是基于会话的连接,它们连接到在容器的 RDSH 场中运行的支持 RDSH 的虚拟机。在创建 RDSH 会话桌面分配之前,您必须具有至少一个基于已发布映像创建的桌面场。请参阅 第一代 Horizon Cloud 容器 - 创建和管理场。
- 专用 VDI 桌面分配
-
在专用 VDI 桌面分配中,每个虚拟桌面将映射到特定的用户。在每次登录时,每个映射的用户将返回到同一桌面。如果将特定的专用 VDI 桌面映射到特定用户,则表示将该桌面分配给该用户。特定的专用 VDI 桌面通过下面的一种或两种方法映射到特定用户:
- 管理员使用分配操作明确将该特定桌面分配给该特定用户。
- 为用户提供分配授权(在“用户”选项卡中),并初次启动分配中的一个桌面。此时,该用户从该分配定义的所有专用 VDI 桌面的集合中声明了该专用 VDI 桌面。在用户以这种方式声明专用 VDI 桌面时,系统将该特定桌面映射到该特定用户,并且该专用 VDI 桌面变为“已分配”状态。在管理员明确取消分配桌面(使用取消分配操作)或从该分配的授权用户集合中移除该用户的 Active Directory 帐户之前,该特定专用 VDI 桌面将保持“已分配”状态。
专用分配要求桌面与用户之间具有一一对应的关系,应根据用户群体总人数来调整大小。例如,对于一百人的用户组,需要指定含有一百个桌面的分配。此类专用桌面分配的主要用途是,确保每个用户的桌面虚拟机主机名在会话之间保持相同。某些软件包可能需要利用这种用途进行许可。
- 浮动 VDI 桌面分配
- 在浮动 VDI 桌面分配中,用户每次登录时都会收到具有不同计算机名称的不同虚拟机。通过浮动桌面分配,您可以创建轮班制用户可使用的桌面,其大小应根据最大并发用户数进行调整。例如,如果三百个用户轮班工作,每次会有一百个用户上班,则可以使用含有一百个桌面的分配。对于浮动桌面分配,用户可能会在每个桌面会话中看到不同的主机名。
在决定使用专用还是浮动 VDI 桌面分配时,浮动 VDI 桌面分配是最佳选择,因为它们与专用 VDI 桌面分配相比,可以提供更加灵活的池管理功能,并且它们可以避免专门为每个用户提供虚拟机资源。因此,浮动 VDI 桌面分配的成本通常低于专用 VDI 桌面分配。
要创建桌面分配,至少应有一个映像虚拟机处于已发布状态,系统将使用该虚拟机作为最终用户桌面的底层配置操作系统。
- VMware User Environment Manager 部署注意事项文档,位于 http://www.vmware.com/content/dam/digitalmarketing/vmware/en/pdf/techpaper/vmware-user-environment-manager-deployment-considerations.pdf。VMware User Environment Manager™ 是之前的名称。
- Dynamic Environment Manager 产品文档。
关于创建这些桌面分配
桌面分配创建工作流不尽相同,具体取决于租户的 Horizon Cloud 容器的当前代理配置。要查看该配置,请在控制台中导航到。
- “代理”页面指示 Universal Broker
-
对于 VDI 桌面,请遵循
Microsoft Azure 中的 Horizon Cloud 容器 - 在第一代环境中创建和查看 VDI 多云分配中所述的工作流。
对于基于会话的桌面,请遵循Horizon Cloud 容器 - 通过创建基于 RDS 的会话桌面分配,为最终用户提供来自 RDS 主机的桌面会话中所述的工作流。
- “代理”页面指示单容器代理
-
对于 VDI 桌面,请遵循
创建由 Microsoft Azure 中的单个容器置备的浮动 VDI 桌面分配和
创建由 Microsoft Azure 中的单个容器置备的专用 VDI 桌面分配中所述的工作流。
对于基于会话的桌面,请遵循Horizon Cloud 容器 - 通过创建基于 RDS 的会话桌面分配,为最终用户提供来自 RDS 主机的桌面会话中所述的工作流。
为 Carbon Black Cloud 部署 Horizon Cloud Service on Microsoft Azure
有关为 VMware Carbon Black Cloud 部署 Horizon Cloud Service on Microsoft Azure VDI 桌面分配和场的信息,请参阅 VMware 知识库文章 Carbon Black 与 Horizon Cloud Service on Microsoft Azure 的互操作性 (81253)。
Horizon Cloud 容器 - 通过创建基于 RDS 的会话桌面分配,为最终用户提供来自 RDS 主机的桌面会话
在 Horizon Cloud 中,您可以通过创建所谓的会话桌面分配,为最终用户提供多会话操作系统的访问权限。创建会话桌面分配后,指定的最终用户将可以同时访问来自场中 RDS 主机的桌面会话。对于 Microsoft Azure 中的 Horizon Cloud 容器,场主机可以是运行 Windows Server 操作系统的虚拟机,也可以是运行 Windows 10 或 11 企业版多会话操作系统的虚拟机。
有关 Horizon Cloud 中的桌面分配的一般信息,请参阅基于 Microsoft Azure 中的 Horizon Cloud 容器的租户桌面分配简介。如果您刚好熟悉相应 Horizon 内部部署产品,您应该知道此类会话桌面在该产品文档中称为已发布的桌面。
前提条件
确认您具备以下各项:
- 在某些部署中,您可能会看到控制台的分配相关页面上显示一条消息,说明您必须先设置代理配置,然后才能创建涉及容器的分配。如果看到该消息,请按照屏幕上的指导进行操作。
- “场”页面中至少列出一个远程桌面类型的场,并且该场基于要用于会话桌面的已发布映像。只有配置为提供远程桌面的场才能用于会话桌面分配。
- 该场尚未在分配中使用。配置为提供远程桌面的场不能在多个会话桌面分配中使用。要验证要使用的场是否已在某个会话桌面分配中使用,请在列出基于会话的桌面分配的控制台页面上,查看场列。如果列出要使用的场,则说明该场已在会话桌面分配中使用,为此您将需要创建一个新场。
过程
结果
系统将开始执行配置场虚拟机的过程,以向选定的用户提供会话桌面。在列出分配的页面上,状态列将反映当前进度。
创建由 Microsoft Azure 中的单个容器置备的浮动 VDI 桌面分配
在 Horizon Cloud 中,您可以创建桌面分配,以便为最终用户置备虚拟桌面。您可以使用 Horizon Universal Console的“分配”区域创建浮动 VDI 桌面分配。如果将 Horizon Cloud 租户配置为对 Microsoft Azure 中的容器使用单容器类型的代理,您需要按照此处的步骤创建一个桌面分配,以便从单个容器中代理虚拟桌面。
有关桌面分配的一般信息,请参阅基于 Microsoft Azure 中的 Horizon Cloud 容器的租户桌面分配简介。
可以使用以下步骤将浮动 VDI 桌面分配给您的最终用户。要分配另一种类型的桌面,请参阅基于 Microsoft Azure 中的 Horizon Cloud 容器的租户桌面分配简介中列出的子主题。
前提条件
- 在某些部署中,您可能会看到控制台的分配相关页面上显示一条消息,说明您必须先设置代理配置,然后才能创建涉及容器的分配。如果看到该消息,请按照屏幕上的指导进行操作。
- 确认您拥有至少一个已发布的映像,并且它具有 Microsoft Windows 客户端操作系统。您无法创建不包含此类映像的 VDI 桌面分配。要进行确认,请导航到“映像”页面,并确保页面中列出了相应的映像。有关创建已发布映像的步骤,请参阅按容器将 Horizon Cloud 中已配置的映像虚拟机转换为可分配的映像。
注: 在为单容器代理配置的租户环境中,不支持对浮动 VDI 桌面分配使用多容器映像。使用以下步骤中所述的 UI 时, 映像列表不会列出此类多容器映像,因为此用例中不支持这些映像。
- 决定您是否希望桌面具有加密的磁盘。您必须在创建 VDI 桌面分配时指定磁盘加密。在创建分配后,您以后无法添加磁盘加密。有关磁盘功能的描述,请参阅将 Microsoft Azure 磁盘加密用于 Horizon Cloud 环境中的场和 VDI 桌面。
重要说明: 在此版本中,对于使用含附加数据磁盘的映像虚拟机的浮动 VDI 分配,不支持使用磁盘加密。请确保您计划在分配中使用的映像不含数据磁盘。
- 确定您是否希望能够将 NSX Cloud 功能与桌面虚拟机结合使用。在创建 VDI 桌面分配时,您必须启用 NSX Cloud 管理。在创建分配后,您将无法为分配启用 NSX Cloud 管理。您为此分配选择的已发布映像中必须安装有 NSX 代理。您必须先安装 NSX 代理,然后再发布映像。请参阅Microsoft Azure 中的 VMware NSX Cloud 和 Horizon Cloud 容器及其子主题。
重要说明: 要同时使用 NSX Cloud 功能和磁盘加密,请确保映像中安装的 NSX 代理是最新的代理版本。不支持在以前版本的 NSX 代理中使用磁盘加密。
- 确定是否要将此分配的桌面虚拟机连接到不同于容器的主虚拟机子网(也称为租户子网)的虚拟机子网。如果容器运行的是清单 2298 或更高版本,并且您已编辑容器以添加额外的虚拟机子网,则可以指定对此桌面分配使用这些子网。对于此用例,您必须确认要使用的虚拟机子网已在容器详细信息页面的网络部分中列出,且处于 Ready 状态,这样该子网才可在工作流步骤中供您选择。有关详细信息,请参阅将 Horizon Cloud 容器中的多个租户子网用于场和 VDI 分配的概述。
过程
结果
系统会开始桌面实例配置过程,以便将 VDI 桌面提供给选定用户。“分配”页面上的“状态”列会反映当前进度。
下一步做什么
如果该浮动 VDI 桌面分配的映像具有需要打开特殊端口的应用程序,您可能需要在 Microsoft Azure 中修改该分配的关联网络安全组 (NSG)。有关 NSG 的详细信息,请参阅关于 Horizon Cloud 容器的网络安全组和 VDI 桌面。
如果您为此分配指定了 NSX Cloud 管理,则可以使用 NSX Cloud 环境的 Cloud Service Manager (CSM) 来查看桌面虚拟机是否已在 NSX Cloud 中进行管理。登录到您环境的 CSM,然后导航到。当“实例”页面显示桌面实例的状态为受管时,您便可以开始对这些实例实施 NSX 策略。
创建由 Microsoft Azure 中的单个容器置备的专用 VDI 桌面分配
在 Horizon Cloud 中,您可以创建桌面分配,以便为最终用户置备虚拟桌面。您可以使用 Horizon Universal Console的“分配”区域创建专用 VDI 桌面分配。如果将 Horizon Cloud 租户配置为对 Microsoft Azure 中的容器使用单容器类型的代理,您需要按照此处的步骤创建一个桌面分配,以便从单个容器中代理虚拟桌面。
有关租户环境中的桌面分配的一般信息,请参阅基于 Microsoft Azure 中的 Horizon Cloud 容器的租户桌面分配简介。
前提条件
- 在某些部署中,您可能会看到控制台的分配相关页面上显示一条消息,说明您必须先设置代理配置,然后才能创建涉及容器的分配。如果看到该消息,请按照屏幕上的指导进行操作。
- 确认您拥有至少一个已发布的映像,并且它具有 Microsoft Windows 客户端操作系统。您无法创建不包含此类映像的 VDI 桌面分配。要进行确认,请导航到“映像”页面,并确保页面中列出了相应的映像。有关创建已发布映像的步骤,请参阅按容器将 Horizon Cloud 中已配置的映像虚拟机转换为可分配的映像。
- 决定您是否希望桌面具有加密的磁盘。您必须在创建 VDI 桌面分配时指定磁盘加密。在创建分配后,您以后无法添加磁盘加密。有关磁盘功能的描述,请参阅将 Microsoft Azure 磁盘加密用于 Horizon Cloud 环境中的场和 VDI 桌面。
重要说明: 在此版本中,对于使用含附加数据磁盘的映像虚拟机的浮动 VDI 分配,不支持使用磁盘加密。请确保您计划在分配中使用的映像不含数据磁盘。
- 确定您是否希望能够将 NSX Cloud 功能与桌面虚拟机结合使用。在创建 VDI 桌面分配时,您必须启用 NSX Cloud 管理。在创建分配后,您将无法为分配启用 NSX Cloud 管理。您为此分配选择的已发布映像中必须已安装 NSX 代理。您必须先安装 NSX 代理,然后再发布此映像。请参阅Microsoft Azure 中的 VMware NSX Cloud 和 Horizon Cloud 容器及其子主题。
- 确定是否要将此分配的桌面虚拟机连接到不同于容器的主虚拟机子网(也称为租户子网)的虚拟机子网。如果容器运行的是清单 2298 或更高版本,并且您已编辑容器以添加虚拟机子网,则可以指定对此桌面分配使用这些子网。对于此用例,您必须确认要使用的虚拟机子网已在容器详细信息页面的网络部分中列出,且处于 Ready 状态,这样该子网才可在工作流步骤中供您选择。有关详细信息,请参阅将 Horizon Cloud 容器中的多个租户子网用于场和 VDI 分配的概述。
过程
结果
系统会开始桌面实例配置过程,以便将 VDI 桌面提供给选定用户。“分配”页面上的“状态”列会反映当前进度。
此外,如果映像虚拟机包含数据磁盘,则要基于该映像虚拟机创建加密桌面虚拟机,需要更多的时间。TB 级的大型数据磁盘所需时间最长。
下一步做什么
如果 VDI 桌面中的应用程序需要打开特殊端口,您可能需要在 Microsoft Azure 中修改此 VDI 桌面分配的关联网络安全组 (NSG)。有关容器的 NSG 的详细信息,请参阅关于 Horizon Cloud 容器的网络安全组和 VDI 桌面。
如果您为此分配指定了 NSX Cloud 管理,则可以使用 NSX Cloud 环境的 Cloud Service Manager (CSM) 来查看桌面虚拟机是否已在 NSX Cloud 中进行管理。登录到您环境的 CSM,然后导航到。当“实例”页面显示桌面实例的状态为受管时,您便可以开始对这些实例实施 NSX 策略。
Horizon Cloud on Microsoft Azure - 单容器代理简介
本文简要介绍称为单容器代理的代理类型。
单容器代理类型也称为旧版代理或经典代理,因为它是首次推出 Horizon Cloud 容器时可用于该容器的唯一原始代理类型。最新的更高级代理技术是 Universal Broker。配置为使用单容器代理的租户可以转换为使用 Universal Broker。请参阅了解从单容器代理到 Universal Broker 的转换过程。
从 v2111 服务版本开始,绿场客户租户环境无法使用单容器代理。在此上下文中,绿场是指一种租户环境,在该环境中,先前从未在控制台“代理”页面中为租户的 Horizon Cloud 容器启动控制台启用过程。
单容器代理和最终用户分配
将租户配置为使用单容器代理后,可以从 Horizon Cloud 容器执行以下类型的按容器分配。
- VDI 桌面分配,包含某个 Horizon Cloud 容器内的虚拟桌面
- 会话桌面分配,包含来自单个 Horizon Cloud 容器内的 Microsoft 远程桌面服务 (RDS) 主机的基于会话的桌面
- 远程应用程序分配,包含由 Horizon Cloud 容器内的 RDS 主机置备的应用程序
- App Volumes 应用程序分配,包含 Horizon Cloud 容器内 VDI 桌面上托管的 App Volumes 应用程序