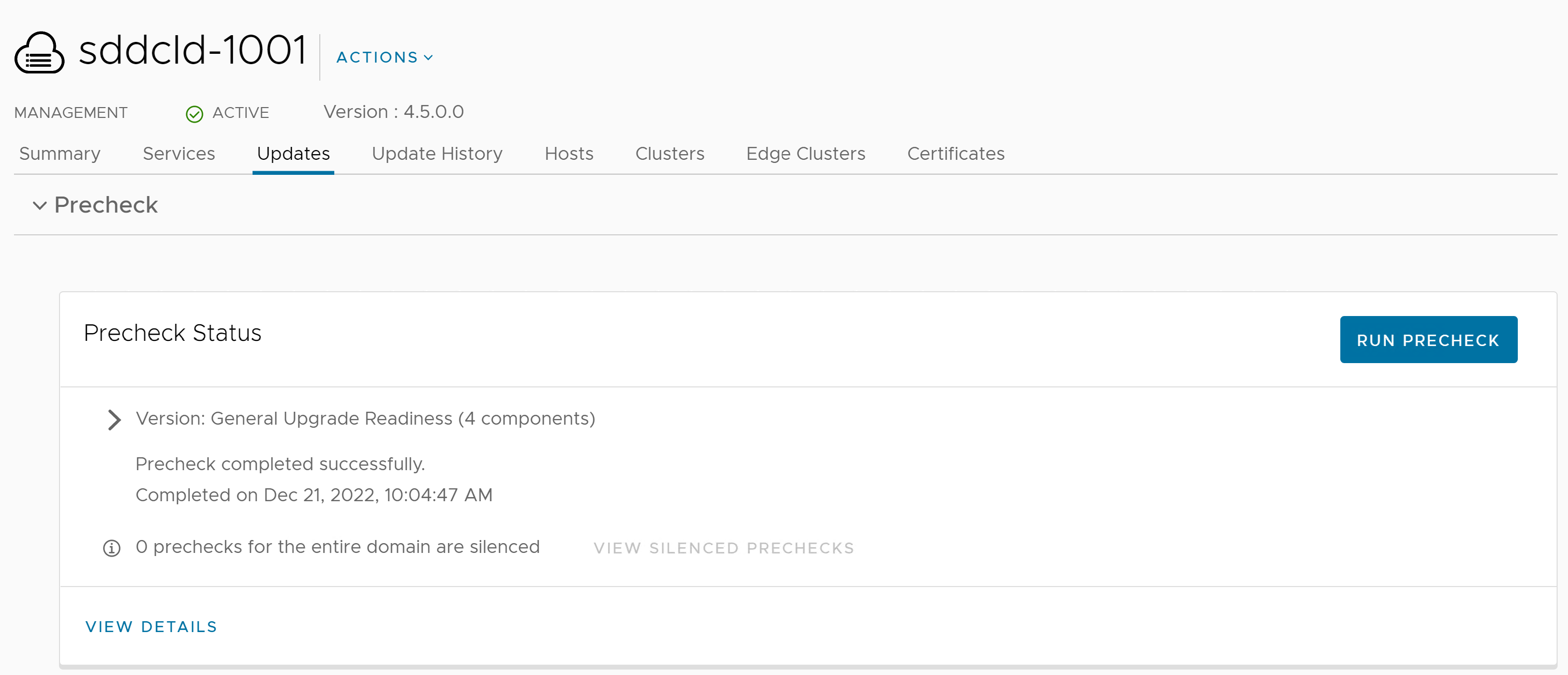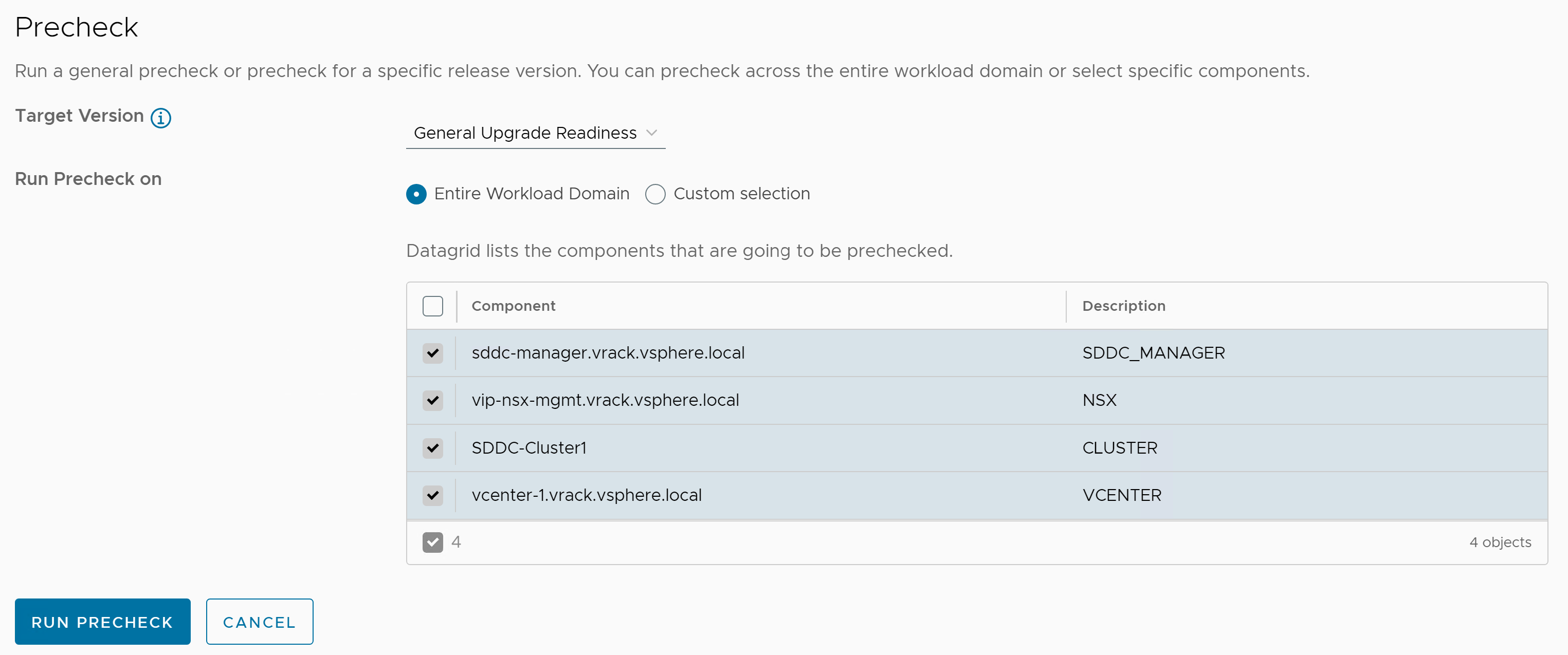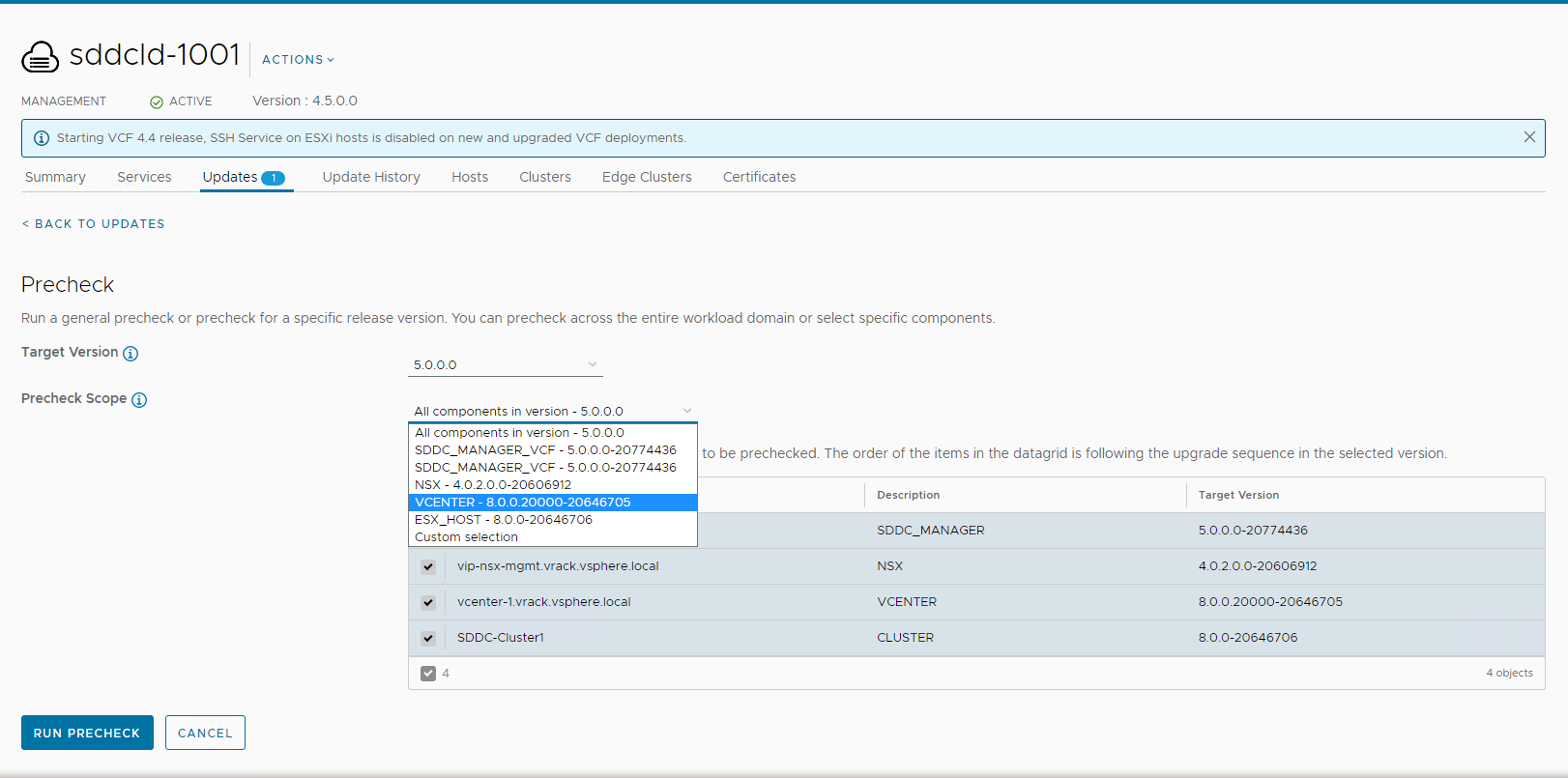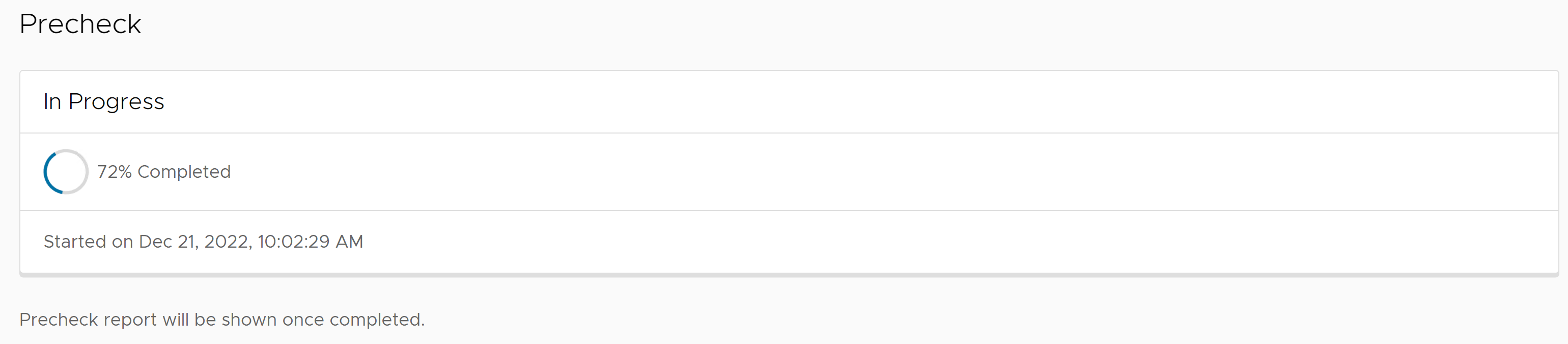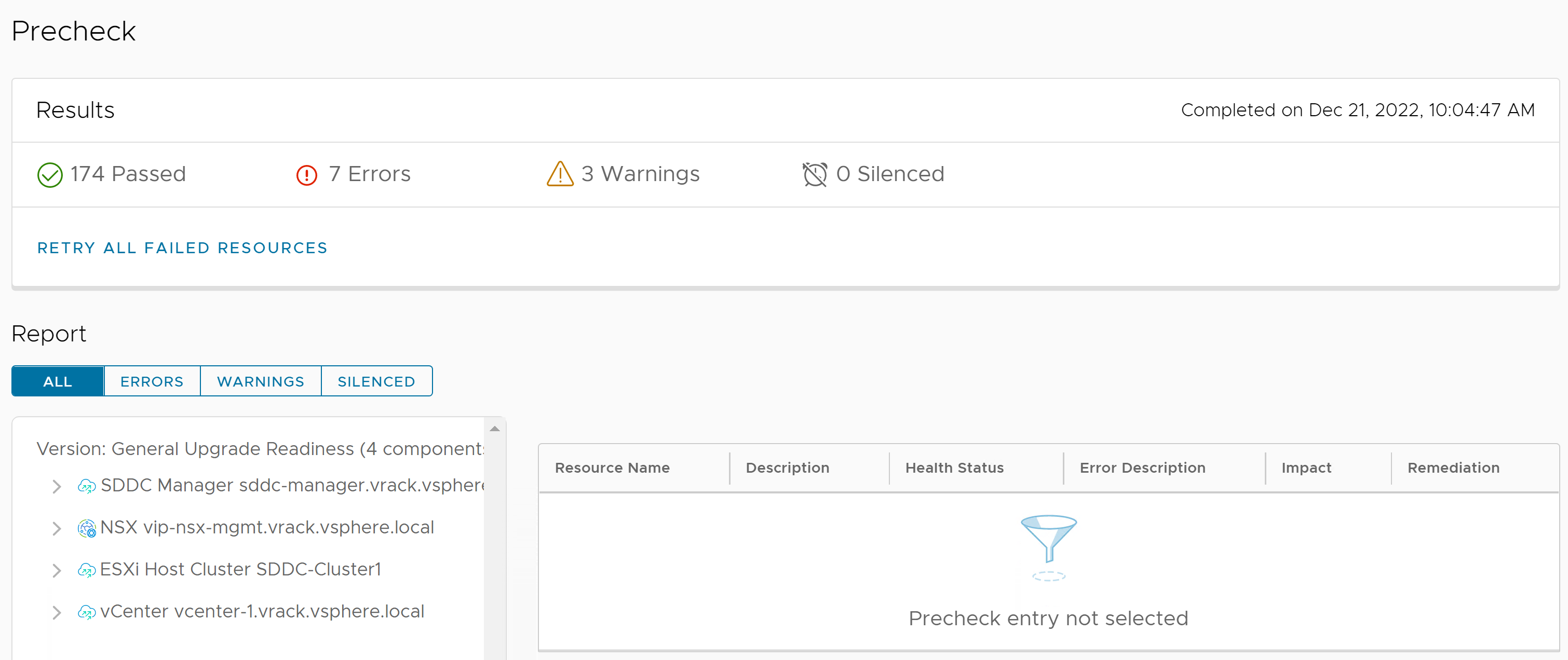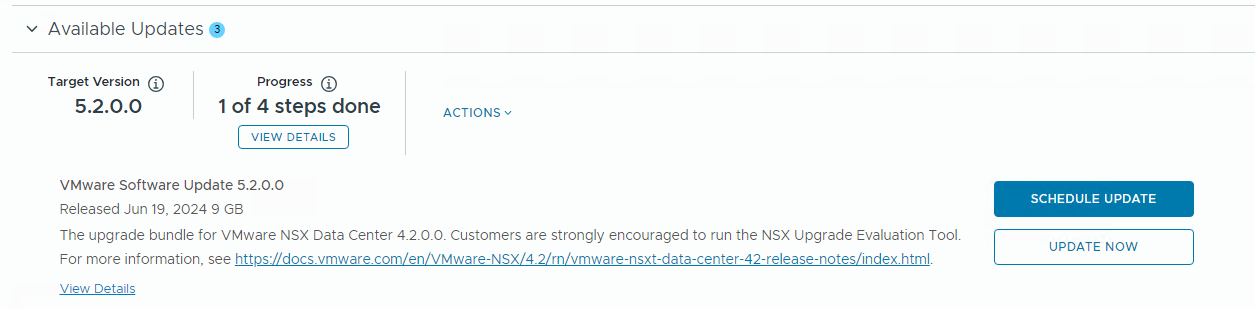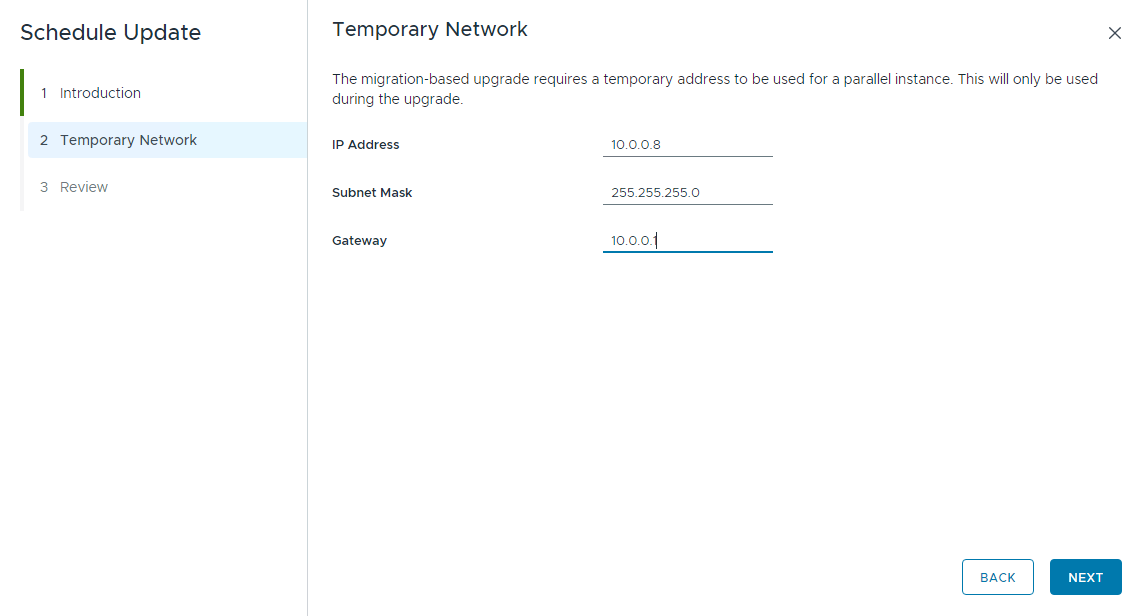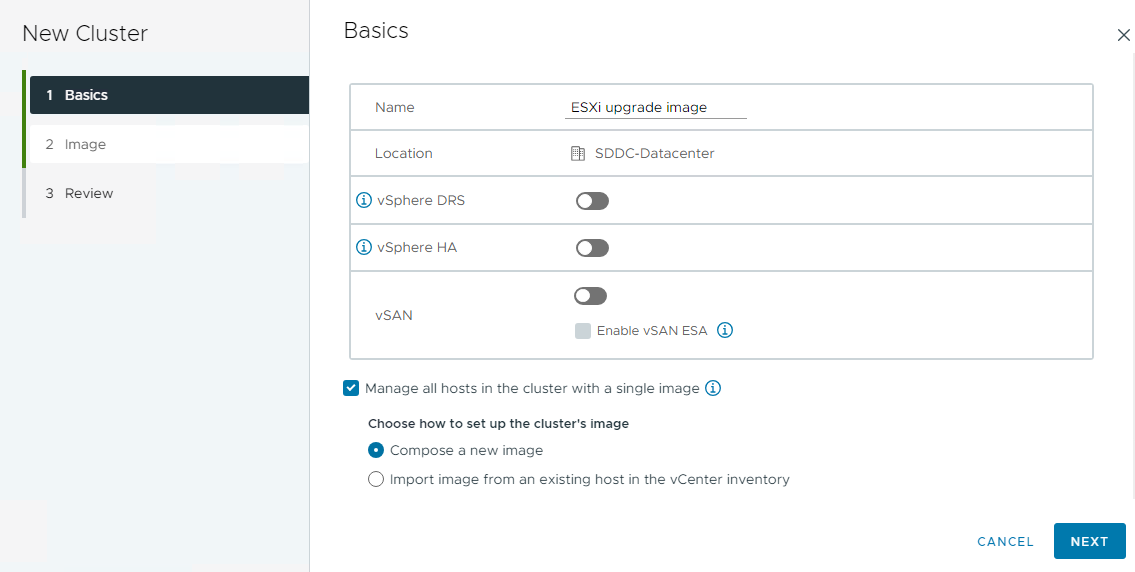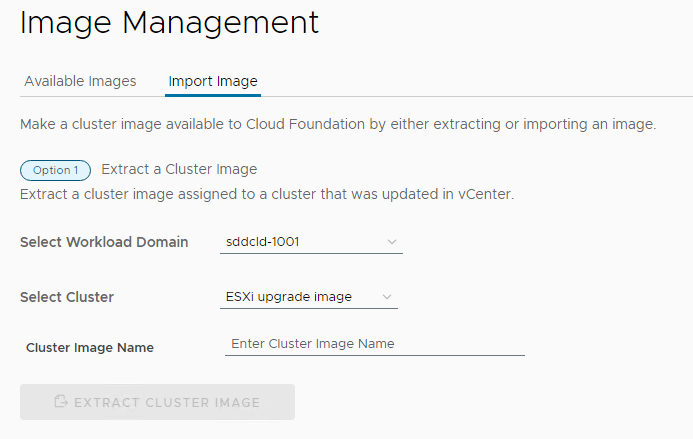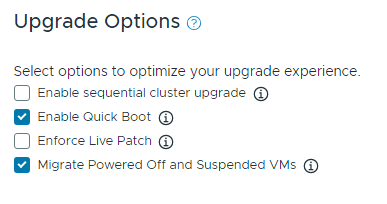Die Verwaltungsdomäne in Ihrer Umgebung muss vor dem Upgrade von VI-Arbeitslastdomänen aktualisiert werden. Um ein Upgrade auf VMware Cloud Foundation 5.2.x durchführen zu können, müssen alle VI-Arbeitslastdomänen in Ihrer Umgebung unter VMware Cloud Foundation 4.5 oder höher ausgeführt werden. Wenn Ihre Umgebung eine Version vor 4.5 aufweist, müssen Sie ein Upgrade der Verwaltungsdomänen auf 4.5 und anschließend ein Upgrade auf 5.2.x durchführen.
- NSX.
- vCenter Server.
- ESXi.
- Arbeitslastverwaltung auf Clustern mit vSphere with Tanzu. Die Arbeitslastverwaltung kann über vCenter Server aktualisiert werden. Weitere Informationen finden Sie unter Aktualisieren der vSphere with Tanzu-Umgebung.
- Wenn Sie die „In Wartungsmodus wechseln“-Vorabprüfungen für ESXi oder NSX unterdrückt haben, löschen Sie die folgenden Zeilen aus der Datei /opt/vmware/vcf/lcm/lcm-app/conf/application-prod.properties und starten Sie den LCM-Dienst neu:
lcm.nsxt.suppress.dry.run.emm.check=true
lcm.esx.suppress.dry.run.emm.check.failures=true
- Wenn Sie über Stretched Cluster in Ihrer Umgebung verfügen, führen Sie ein Upgrade des vSAN Zeugenhosts durch. Weitere Informationen finden Sie unter Upgrade des vSAN-Zeugenhosts für VMware Cloud Foundation.
- Fügen Sie für NFS-basierte Arbeitslastdomänen eine statische Route für Hosts hinzu, um über das NFS-Gateway auf NFS-Speicher zuzugreifen. Weitere Informationen finden Sie unter Schritte nach dem Upgrade für NFS-basierte VI-Arbeitslastdomänen.
- Entfernen Sie die VM-Snapshots, die Sie vor dem Starten des Updates erstellt haben.
- Erstellen Sie eine Sicherung der neu installierten Komponenten.
Planen eines Upgrades der VI-Arbeitslastdomäne
Bevor Sie mit einem Upgrade der VI-Arbeitslastdomäne fortfahren, müssen Sie zuerst das Upgrade auf Ihre Zielversion planen.
Voraussetzungen
Upgrade der Verwaltungsdomäne auf VMware Cloud Foundation 5.2.x.
Prozedur
Ergebnisse
Pakete, die für die ausgewählte Version gelten, werden der VI-Arbeitslastdomäne zur Verfügung gestellt.
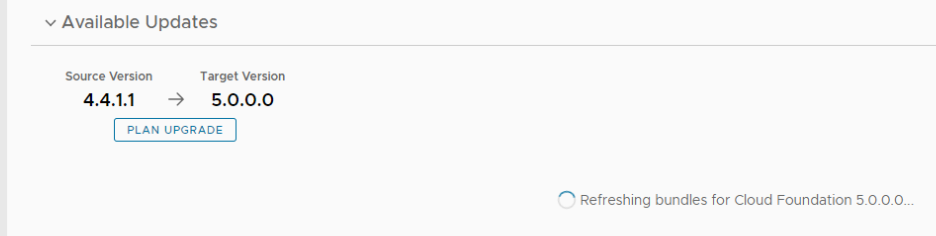
Update-Vorabprüfung in SDDC Manager durchführen
Sie müssen eine Vorabprüfung in SDDC Manager durchführen, bevor Sie ein Update-Paket anwenden, um sicherzustellen, dass Ihre Umgebung für das Update bereit ist.
Vorabprüfungen auf Paketebene für vCenter sind in VMware Cloud Foundation verfügbar.
Da ESXi-Vorabprüfungen auf Paketebene nur bei Upgrades von Nebenversionen funktionieren (z. B. von ESXi 7.x auf 7.y oder von ESXi 8.x auf 8.y), werden diese Vorabprüfungen in VMware Cloud Foundation nicht ausgeführt.
Wenn Sie eine vSAN Skyline Health-Warnung im vSphere Client deaktivieren, überspringt SDDC Manager die zugehörige Vorabprüfung und gibt an, welche Vorabprüfung übersprungen wurde. Klicken Sie auf VORABPRÜFUNG WIEDERHERSTELLEN, um die deaktivierte Vorabprüfung einzubeziehen. Beispiel: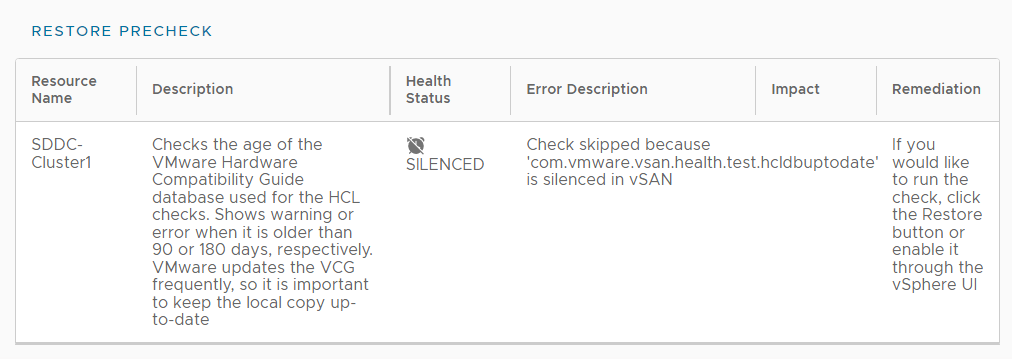
Sie können auch fehlgeschlagene vSAN-Vorabprüfungen auf der SDDC Manager-Benutzeroberfläche deaktivieren, indem Sie auf Vorabprüfung deaktivieren klicken. Deaktivierte Vorabprüfungen lösen keine Warnungen aus und blockieren keine Upgrades.
Deaktivieren Sie Warnungen nur, wenn Sie wissen, dass sie falsch sind. Deaktivieren Sie Warnungen nicht für tatsächliche Probleme, die behoben werden müssen.
Prozedur
Ergebnisse
Das Ergebnis der Vorabprüfung wird oben im Fenster „Details zur Vorabprüfung aktualisieren“ angezeigt. Wenn Sie auf Details beenden klicken, wird das Ergebnis der Vorabprüfung oben im Abschnitt „Vorabprüfung“ auf der Registerkarte „Updates“ angezeigt.
Stellen Sie sicher, dass die Ergebnisse der Vorabprüfung grün angezeigt werden, bevor Sie fortfahren. Obwohl eine fehlgeschlagene Vorabprüfung das Fortfahren des Upgrades nicht verhindert, kann dies dazu führen, dass das Update fehlschlägt.
Upgrade von NSX für VMware Cloud Foundation in einer Verbundumgebung
Wenn NSX-Verbund zwischen zwei VMware Cloud Foundation-Instanzen konfiguriert ist, verwaltet SDDC Manager nicht den Lebenszyklus der NSX Global Manager-Instanzen. Sie müssen das Upgrade der NSX Global Manager-Instanzen für jede Instanz manuell durchführen.
Herunterladen des NSX Global Manager-Upgrade-Pakets
Der Lebenszyklus der NSX Global Manager wird von SDDC Manager nicht verwaltet. Sie müssen das NSX-Upgrade-Paket manuell herunterladen, um die NSX Global Manager zu aktualisieren.
Prozedur
Upgrade des Upgrade-Koordinators für NSX-Verbund
Der Upgrade-Koordinator wird im NSX Manager ausgeführt. Ein eigenständige Webanwendung, die den Upgrade-Vorgang von Hosts, NSX Edge-Clustern, NSX Controller-Clustern und der Management Plane koordiniert.
Der Upgrade-Koordinator führt Sie durch die Upgrade-Reihenfolge. Sie können den Upgrade-Vorgang verfolgen und ihn bei Bedarf von der Benutzeroberfläche aus anhalten und fortsetzen.
Prozedur
Upgrade von NSX Global Manager-Instanzen für VMware Cloud Foundation
Führen Sie ein manuelles Upgrade der NSX Global Manager-Instanzen durch, wenn der NSX-Verbund zwischen zwei VMware Cloud Foundation-Instanzen konfiguriert ist.
Voraussetzungen
Prozedur
Upgrade von NSX für VMware Cloud Foundation 5.2.x
Führen Sie ein Upgrade von NSX in der Verwaltungsdomäne und in den VI-Arbeitslastdomänen durch. VMware Cloud Foundation 5.2.1 unterstützt direkte Host-Upgrades für Cluster, die vSphere Lifecycle Manager-Baselines verwenden.
Das Upgrade von NSX umfasst die folgenden Komponenten:
-
Upgrade-Koordinator
-
NSX Edges/Cluster (sofern bereitgestellt)
-
Host-Cluster
-
NSX Manager-Cluster
Prozedur
Ergebnisse
Wenn alle NSX-Arbeitslastkomponenten erfolgreich aktualisiert wurden, wird eine Meldung mit grünem Hintergrund und einem Häkchen angezeigt.
Upgrade von vCenter Server für VMware Cloud Foundation 5.2.x
Das Upgrade-Paket für VMware vCenter Server wird für das Upgrade der von SDDC Manager verwalteten vCenter Server-Instanzen verwendet. Führen Sie ein Upgrade von vCenter Server in der Verwaltungsdomäne durch, bevor Sie ein Upgrade von vCenter Server in den VI-Arbeitslastdomänen durchführen.
Voraussetzungen
Laden Sie das VMware vCenter Server-Upgrade-Paket herunter. Weitere Informationen finden Sie unter Herunterladen von VMware Cloud Foundation-Upgrade-Paketen.
Erstellen Sie eine dateibasierte Sicherungskopie der vCenter Server Appliance, bevor Sie das Upgrade starten. Weitere Informationen finden Sie unter Manuelles Sichern von vCenter Server.
Hinweis:Nehmen Sie nach dem Erstellen einer Sicherung keine Änderungen an der vCenter Server-Bestandsliste oder an den Einstellungen vor, bis das Upgrade erfolgreich abgeschlossen wurde.
Wenn Ihre Arbeitslastdomäne Cluster mit aktivierter Arbeitslastverwaltung (vSphere with Tanzu) enthält, hängt die unterstützte Zielversion von der Version von Kubernetes (K8s) ab. Ältere Versionen von K8s erfordern möglicherweise eine bestimmte Upgrade-Reihenfolge. Weitere Informationen finden Sie im Knowledgebase-Artikel KB 92227.
Prozedur
Nächste Maßnahme
Verwenden Sie nach erfolgreichem Abschluss des Upgrades den vSphere Client, um die Einstellung „vSphere DRS-Automatisierungsebene“ für jeden vSphere-Cluster, der vom vCenter Server verwaltet wird, wieder auf den ursprünglichen Wert zu ändern (bevor Sie eine dateibasierte Sicherung erstellt haben). Informationen zur Verwendung der VMware PowerCLI zum Ändern der vSphere DRS-Automatisierungsebene finden Sie im KB-Artikel 87631.
Upgrade von ESXi für VMware Cloud Foundation 5.2.1
VMware Cloud Foundation 5.2.1 und höher bietet Unterstützung für Arbeitslastdomänen mit vSphere Lifecycle Manager-Baseline-Clustern und vSphere Lifecycle Manager-Image-Clustern. Für das Upgrade von vSphere Lifecycle Manager-Baseline-Clustern und vSphere Lifecycle Manager-Image-Clustern steht jeweils ein einzelnes Verfahren zur Verfügung.
Informationen zum Upgrade von ESXi in Arbeitslastdomänen, die vSphere Lifecycle Manager-Images verwenden, auf die Zielversion VMware Cloud Foundation 5.2 finden Sie unter Upgrade von ESXi mit vSphere Lifecycle Manager-Images für VMware Cloud Foundation 5.2.
Informationen zum Upgrade von ESXi in Arbeitslastdomänen, die vSphere Lifecycle Manager-Baselines verwenden, auf die Zielversion VMware Cloud Foundation 5.2 finden Sie unter Upgrade von ESXi mit vSphere Lifecycle Manager-Baselines für VMware Cloud Foundation 5.2.
Wenn Sie externen Speicher (nicht vSAN) verwenden, aktualisieren Sie mit dem folgenden Verfahren die ESXi-Hosts, die mit dem externen Speicher verbunden sind. Das Aktualisieren und Patchen der Speichersoftware und ‑treiber ist jedoch eine manuelle Aufgabe und fällt nicht unter die Lebenszyklusverwaltung des SDDC Managers. Um Unterstützung nach einem ESXi-Upgrade sicherzustellen, wenden Sie sich an die vSphere-HCL und Ihren Speicheranbieter.
- Wenn Sie beim Anwenden eines ESXi-Updates einer Arbeitslastdomäne Hosts überspringen möchten, müssen Sie zunächst diese Hosts zur Datei application-prod.properties hinzufügen. Weitere Informationen finden Sie unter „Überspringen von Hosts während des ESXi-Updates“.
- Informationen zum Durchführen von ESXi-Upgrades mit benutzerdefinierten ISO-Images oder asynchronen Treibern finden Sie unter „Upgrade ESXi mit benutzerdefinierten ISOs“ und „Upgrade von ESXi mit Bestands-ISO und asynchronen Treibern“.
Voraussetzungen
- Überprüfen Sie, ob die ESXi-Kennwörter gültig sind.
- Stellen Sie sicher, dass die Domäne, für die Sie ein Upgrade auf Clusterebene durchführen möchten, keine Hosts oder Cluster in einem Fehlerzustand aufweist. Beheben Sie ggf. den Fehlerzustand oder entfernen Sie die Hosts und Cluster mit Fehlern, bevor Sie fortfahren.
- Für Cluster, die vSphere Lifecycle Manager-Images verwenden:
- Sie müssen NSX und vCenter Server aktualisieren, bevor Sie ESXi-Hosts mit einem vSphere Lifecycle Manager-Image aktualisieren können.
- "Wenn Sie zum vSphere Lifecycle Manager-Image hinzufügen möchten, müssen Sie den Hardware-Support-Manager Ihres Anbieters installieren." Weitere Informationen finden Sie unter Firmware-Updates.
- Ein unterstütztes vSphere Lifecycle Manager-Image muss in SDDC Manager verfügbar sein. Weitere Informationen finden Sie in den Schritten 1 bis 3 in Upgrade von ESXi mit vSphere Lifecycle Manager-Images für VMware Cloud Foundation 5.2.
-
Laden Sie das ESXi-Paket für Cluster herunter, die vSphere Lifecycle Manager-Baselines verwenden. Weitere Informationen finden Sie unter Herunterladen von VMware Cloud Foundation-Upgrade-Paketen.
Prozedur
Nächste Maßnahme
Führen Sie ein Upgrade des vSAN-Datenträgerformats für vSAN-Cluster durch. Das Upgrade des Datenträgerformats ist optional. Ihr vSAN-Cluster wird weiterhin reibungslos funktionieren, wenn Sie eine frühere Version des Datenträgerformats verwenden. Die besten Ergebnisse erzielen Sie, wenn Sie die Objekte so aktualisieren, dass sie das neueste Datenträgerformat verwenden. Das neueste Datenträgerformat bietet den vollständigen Funktionssatz von vSAN. Weitere Informationen finden Sie unter Upgrade der Versionen des vSAN-Festplattenformats.
Upgrade von ESXi mit vSphere Lifecycle Manager-Baselines für VMware Cloud Foundation 5.2
Das folgende Verfahren beschreibt das Upgrade von ESXi-Hosts in Arbeitslastdomänen, die vSphere Lifecycle Manager-Baselines verwenden, auf die Zielversion VMware Cloud Foundation 5.2.
Informationen zum Upgrade von ESXi in Arbeitslastdomänen, die vSphere Lifecycle Manager-Images verwenden, auf die Zielversion VMware Cloud Foundation 5.2 finden Sie unter Upgrade von ESXi mit vSphere Lifecycle Manager-Images für VMware Cloud Foundation 5.2.
VMware Cloud Foundation 5.2.1 und höher bietet Unterstützung für Arbeitslastdomänen mit vSphere Lifecycle Manager-Baseline-Clustern und vSphere Lifecycle Manager-Image-Clustern. Wenn Sie ein Upgrade auf VMware Cloud Foundation 5.2.1 durchführen, finden Sie weitere Informationen unter Upgrade von ESXi für VMware Cloud Foundation 5.2.1.
Standardmäßig werden beim Upgrade die ESXi-Hosts in allen Clustern in einer Arbeitslastdomäne parallel aktualisiert. Wenn Sie über mehrere Cluster in einer Arbeitslastdomäne verfügen, können Sie die Cluster auswählen, für die ein Upgrade durchgeführt werden soll.
Wenn Sie beim Anwenden eines ESXi-Updates einer Arbeitslastdomäne Hosts überspringen möchten, müssen Sie zunächst diese Hosts zur Datei application-prod.properties hinzufügen. Weitere Informationen finden Sie unter „Überspringen von Hosts während des ESXi-Updates“.
Informationen zum Durchführen von ESXi-Upgrades mit benutzerdefinierten ISO-Images oder asynchronen Treibern finden Sie unter „Upgrade ESXi mit benutzerdefinierten ISOs“ und „Upgrade von ESXi mit Bestands-ISO und asynchronen Treibern“.
Wenn Sie externen Speicher (nicht vSAN) verwenden, aktualisieren Sie mit dem folgenden Verfahren die ESXi-Hosts, die mit dem externen Speicher verbunden sind. Das Aktualisieren und Patchen der Speichersoftware und ‑treiber ist jedoch eine manuelle Aufgabe und fällt nicht unter die Lebenszyklusverwaltung des SDDC Managers. Um Unterstützung nach einem ESXi-Upgrade sicherzustellen, wenden Sie sich an die vSphere-HCL und Ihren Speicheranbieter.
Voraussetzungen
Überprüfen Sie, ob die ESXi-Kennwörter gültig sind.
Laden Sie das ESXi-Paket herunter. Weitere Informationen finden Sie unter Herunterladen von VMware Cloud Foundation-Upgrade-Paketen.
Stellen Sie sicher, dass die Domäne, für die Sie ein Upgrade auf Clusterebene durchführen möchten, keine Hosts oder Cluster in einem Fehlerzustand aufweist. Beheben Sie ggf. den Fehlerzustand oder entfernen Sie die Hosts und Cluster mit Fehlern, bevor Sie fortfahren.
Prozedur
Nächste Maßnahme
Führen Sie ein Upgrade des vSAN-Datenträgerformats für vSAN-Cluster durch. Das Upgrade des Datenträgerformats ist optional. Ihr vSAN-Cluster wird weiterhin reibungslos funktionieren, wenn Sie eine frühere Version des Datenträgerformats verwenden. Die besten Ergebnisse erzielen Sie, wenn Sie die Objekte so aktualisieren, dass sie das neueste Datenträgerformat verwenden. Das neueste Datenträgerformat bietet den vollständigen Funktionssatz von vSAN. Weitere Informationen finden Sie unter Upgrade der Versionen des vSAN-Festplattenformats.
Upgrade des vSAN-Zeugenhosts für VMware Cloud Foundation
Wenn Ihre VMware Cloud Foundation-Umgebung Stretched Cluster enthält, aktualisieren und standardisieren Sie den vSAN-Zeugenhost.
Voraussetzungen
Laden Sie das ESXi-ISO herunter, das der Version entspricht, die im Abschnitt „Bill of Materials (BOM)“ der Versionshinweise zu VMware Cloud Foundation aufgelistet ist.
Prozedur
- Melden Sie sich in einem Webbrowser bei vCenter Server unter https://vcenter_server_fqdn/ui an.
- Laden Sie die ESXi-ISO-Image-Datei in vSphere Lifecycle Manager hoch.
- Klicken Sie auf .
- Klicken Sie auf die Registerkarte Importierte ISO-Dateien.
- Klicken Sie auf ISO importieren und dann auf Durchsuchen.
- Suchen Sie die heruntergeladene ESXi-ISO-Datei und klicken Sie auf Öffnen.
- Klicken Sie nach dem Importieren der Datei auf Schließen.
- Erstellen Sie eine Baseline für das ESXi-Image.
- Wählen Sie auf der Registerkarte „Importierte ISO-Dateien“ die ISO-Datei aus, die Sie importiert haben, und klicken Sie auf Neue Baseline.
- Geben Sie einen Namen für die Baseline ein und geben Sie als Upgrade Inhaltstyp an.
- Klicken Sie auf Weiter.
- Wählen Sie die importierte ISO-Datei aus und klicken Sie auf Weiter.
- Überprüfen Sie die Details und klicken Sie auf Beenden.
- Hängen Sie die Baseline an den vSAN-Zeugenhost an.
- Klicken Sie auf .
- Klicken Sie im Bereich „Bestandsliste“ auf .
- Wählen Sie den vSAN-Zeugenhost aus und klicken Sie auf die Registerkarte Updates.
- Klicken Sie unter „Angehängte Baselines“ auf .
- Wählen Sie die in Schritt 3 erstellte Baseline aus und klicken Sie auf Anhängen.
- Klicken Sie auf Übereinstimmung prüfen.
Nach Abschluss der Konformitätsprüfung wird die Spalte Status für die Baseline als „Nicht kompatibel“ angezeigt.
- Standardisieren Sie den vSAN-Zeugenhost und aktualisieren Sie die darin enthaltenen ESXi-Hosts.
- Klicken Sie mit der rechten Maustaste auf den vSAN-Zeugenhost und klicken Sie auf .
- Klicken Sie auf OK.
- Klicken Sie auf die Registerkarte Updates.
- Wählen Sie die in Schritt 3 erstellte Baseline aus und klicken Sie auf Standardisieren.
- Aktivieren Sie im Dialogfeld „Endbenutzer-Lizenzvereinbarung“ das Kontrollkästchen und klicken Sie auf OK.
- Wählen Sie im Dialogfeld „Standardisieren“ den vSAN-Zeugenhost aus und klicken Sie auf Standardisieren.
Der Standardisierungsvorgang kann einige Minuten dauern. Nach Abschluss der Standardisierung wird die Spalte Status für die Baseline als „Kompatibel“ angezeigt.
- Klicken Sie mit der rechten Maustaste auf den vSAN-Zeugenhost und klicken Sie auf .
- Klicken Sie auf OK.
Überspringen von Hosts während des ESXi-Updates
"Sie können Hosts überspringen, während Sie ein ESXi-Update auf eine Arbeitslastdomäne anwenden." Die übersprungenen Hosts werden nicht aktualisiert.
Sie können keine Hosts überspringen, die Teil einer VI-Arbeitslastdomäne sind, die vSphere Lifecycle Manager-Images verwendet, da diese Hosts auf Clusterebene und nicht auf Hostebene aktualisiert werden.
Prozedur
Ergebnisse
Die Hosts, die dem application-prod.properties hinzugefügt wurden, werden nicht aktualisiert, wenn Sie die Arbeitslastdomäne aktualisieren.
Upgrade von ESXi mit benutzerdefinierten ISO-Dateien
Für Cluster in Arbeitslastdomänen mit vSphere Lifecycle Manager Baselines können Sie ESXi mit einem benutzerdefinierten ISO-Datei Ihres Anbieters aktualisieren. VMware Cloud Foundation 4.4.1.1 und höher unterstützen mehrere benutzerdefinierte ISO-Dateien in einem einzelnen ESXi-Upgrade in Fällen, in denen bestimmte Cluster oder Arbeitslastdomänen unterschiedliche benutzerdefinierte ISO-Dateien erfordern.
Voraussetzungen
Laden Sie die entsprechenden anbieterspezifischen ISO-Dateien auf einen Computer mit Internetzugang herunter. Wenn für die erforderliche Version von ESXi keine anbieterspezifische ISO-Datei verfügbar ist, können Sie eine erstellen. Weitere Informationen finden Sie unter Erstellen eines benutzerdefinierten ISO-Images für ESXi.
Prozedur
Upgrade von ESXi mit VMware Cloud Foundation-Bestands-ISO und asynchronen Treibern
Für Cluster in Arbeitslastdomänen mit vLCM-Baselines können Sie das Bestandspaket ESXi Upgrade-Paket mit angegebenen asynchronen Treibern anwenden.
Voraussetzungen
Laden Sie die entsprechenden asynchronen Treiber für Ihre Hardware auf einen Computer mit Internetzugang herunter.
Prozedur
Upgrade von ESXi mit vSphere Lifecycle Manager-Images für VMware Cloud Foundation 5.2
Vor VMware Cloud Foundation 5.2.1 können in Arbeitslastdomänen vSphere Lifecycle Manager-Baselines oder vSphere Lifecycle Manager-Images für ESXi-Host-Upgrades verwendet werden. Das folgende Verfahren beschreibt das Upgrade von ESXi-Hosts in Arbeitslastdomänen, die vSphere Lifecycle Manager-Images verwenden, auf die Zielversion VMware Cloud Foundation 5.2.
Informationen zum Upgrade von ESXi in Arbeitslastdomänen, die vSphere Lifecycle Manager-Baselines verwenden, auf die Zielversion VMware Cloud Foundation 5.2 finden Sie unter Upgrade von ESXi mit vSphere Lifecycle Manager-Baselines für VMware Cloud Foundation 5.2.
VMware Cloud Foundation 5.2.1 und höher bietet Unterstützung für Arbeitslastdomänen mit vSphere Lifecycle Manager-Baseline-Clustern und vSphere Lifecycle Manager-Image-Clustern. Wenn Sie ein Upgrade auf VMware Cloud Foundation 5.2.1 durchführen, finden Sie weitere Informationen unter Upgrade von ESXi für VMware Cloud Foundation 5.2.1.
Sie erstellen ein vSphere Lifecycle Manager-Image für das Upgrade von ESXi-Hosts mithilfe des vSphere Client. Bei der Erstellung des Images legen Sie die ESXi-Version fest und können optional Anbieter-Add-Ons, Komponenten und Firmware hinzufügen. Nachdem Sie das vSphere Lifecycle Manager-Image in SDDC Manager extrahiert haben, ist das ESXi-Update für die entsprechenden VI-Arbeitslastdomänen verfügbar.
Voraussetzungen
- Überprüfen Sie, ob die ESXi-Kennwörter gültig sind.
- Stellen Sie sicher, dass die Domäne, für die Sie ein Upgrade auf Clusterebene durchführen möchten, keine Hosts oder Cluster in einem Fehlerzustand aufweist. Beheben Sie ggf. den Fehlerzustand oder entfernen Sie die Hosts und Cluster mit Fehlern, bevor Sie fortfahren.
- Sie müssen NSX und vCenter Server aktualisieren, bevor Sie ESXi-Hosts mit einem vSphere Lifecycle Manager-Image aktualisieren können.
- "Wenn Sie zum vSphere Lifecycle Manager-Image hinzufügen möchten, müssen Sie den Hardware-Support-Manager Ihres Anbieters installieren." Weitere Informationen finden Sie unter Firmware-Updates.
Prozedur
Nächste Maßnahme
Führen Sie ein Upgrade des vSAN-Datenträgerformats für vSAN-Cluster durch. Das Upgrade des Datenträgerformats ist optional. Ihr vSAN-Cluster wird weiterhin reibungslos funktionieren, wenn Sie eine frühere Version des Datenträgerformats verwenden. Die besten Ergebnisse erzielen Sie, wenn Sie die Objekte so aktualisieren, dass sie das neueste Datenträgerformat verwenden. Das neueste Datenträgerformat bietet den vollständigen Funktionssatz von vSAN. Weitere Informationen finden Sie unter Upgrade der Versionen des vSAN-Festplattenformats.
Firmware-Updates
Sie können vSphere Lifecycle Manager-Images verwenden, um Firmware-Updates auf den ESXi-Hosts in einem Cluster auszuführen. Die Verwendung eines vSphere Lifecycle Manager-Images vereinfacht das Host-Update. Bei einem einzelnen Vorgang aktualisieren Sie sowohl die Software als auch die Firmware auf dem Host.
Zum Anwenden von Firmware-Updates auf Hosts in einem Cluster müssen Sie ein vom Anbieter bereitgestelltes Softwaremodul namens Hardware-Support-Manager bereitstellen und konfigurieren. Die Bereitstellungsmethode und die Verwaltung eines Hardware-Support-Managers werden vom jeweiligen OEM festgelegt. Beispiel: Der von Dell EMC zur Verfügung gestellte Hardware-Support-Manager ist Teil der Hostverwaltungslösung „OpenManage Integration for VMware vCenter (OMIVV)“, die Sie als Appliance bereitstellen. Weitere Informationen finden Sie unter Bereitstellen von Hardware-Support-Managern.
Sie müssen die Hardware-Support-Manager-Appliance auf einem Host mit genügend Festplattenspeicher bereitstellen. Nach der Bereitstellung der Appliance müssen Sie die virtuelle Maschine der Appliance einschalten, sich als Administrator bei der Appliance anmelden und die Appliance als vCenter Server-Erweiterung registrieren. Jeder Hardware-Support-Manager verfügt über einen eigenen Mechanismus zum Verwalten der Firmware-Pakete und Bereitstellen von Firmware-Add-Ons, die vom Benutzer ausgewählt werden können.
" Detaillierte Informationen zum Bereitstellen, Konfigurieren und Verwalten von Hardware-Support-Managern finden Sie in der vom Anbieter bereitgestellten Dokumentation."
Aktualisieren von Lizenzschlüsseln für eine Arbeitslastdomäne
Wenn Sie ein Upgrade von einer VMware Cloud Foundation-Version vor 5.0 durchführen, müssen Sie Ihre Lizenzschlüssel aktualisieren, um vSAN 8.x und vSphere 8.x zu unterstützen.
Sie fügen zunächst den neuen Komponentenlizenzschlüssel zu SDDC Manager hinzu. Dies muss einmal pro Lizenzinstanz durchgeführt werden. Anschließend wenden Sie den Lizenzschlüssel pro Arbeitslastdomäne auf die Komponente an.
Voraussetzungen
Sie benötigen einen neuen Lizenzschlüssel für vSAN 8.x und vSphere 8.x. vor VMware Cloud Foundation 5.1.1. Sie müssen den Komponentenlizenzschlüssel für jede aktualisierte Komponente in der SDDC Manager-Benutzeroberfläche wie unten beschrieben hinzufügen und aktualisieren.
Mit VMware Cloud Foundation 5.1.1 und höher können Sie einen Komponentenlizenzschlüssel wie unten beschrieben hinzufügen oder einen Lösungslizenzschlüssel in vSphere Client hinzufügen. Informationen zur Verwendung eines Lösungslizenzschlüssels für VMware ESXi und vCenter Server finden Sie unter Verwalten von vSphere-Lizenzen. Wenn Sie einen Lösungslizenzschlüssel verwenden, müssen Sie auch einen VMware vSAN-Lizenzschlüssel für vSAN-Cluster hinzufügen. Weitere Informationen finden Sie unter Konfigurieren von Lizenzeinstellungen für ein vSAN-Cluster.
Prozedur
- Fügen Sie der SDDC Manager-Bestandsliste einen neuen Komponentenlizenzschlüssel hinzu.
- Klicken Sie im Navigationsbereich auf .
- Klicken Sie auf der Seite Lizenzierung auf + Lizenzschlüssel.
- Wählen Sie im Dropdown-Menü ein Produkt aus.
- Geben Sie den Lizenzschlüssel ein.
- Geben Sie eine Beschreibung für den Lizenzschlüssel ein.
- Klicken Sie auf Hinzufügen.
- Wiederholen Sie diesen Vorgang für jeden hinzuzufügenden Lizenzschlüssel.
- Aktualisieren Sie einen Lizenzschlüssel für eine Arbeitslastdomänen-Komponente.
- Klicken Sie im Navigationsbereich auf .
- Klicken Sie auf der Seite Domänen auf die Domäne, für die Sie ein Upgrade durchführen möchten.
- Erweitern Sie auf der Registerkarte Übersicht das rote Fehlerbanner und klicken Sie auf Lizenzen aktualisieren.
- Klicken Sie auf der Seite Lizenzen aktualisieren auf Weiter.
- Wählen Sie die Produkte aus, die Sie aktualisieren möchten, und klicken Sie auf Weiter.
- Wählen Sie für jedes Produkt einen neuen Lizenzschlüssel aus der Liste aus, wählen Sie die Entität aus, auf die die Lizenz angewendet werden soll, und klicken Sie auf Weiter.
- Überprüfen Sie im Bereich „Überprüfen“ die einzelnen Lizenzschlüssel und klicken Sie auf Absenden.
Die neuen Lizenzschlüssel werden auf die Arbeitslastdomäne angewendet. Überwachen Sie die Aufgabe im Bereich Aufgaben in SDDC Manager.
Upgrade von vSphere Distributed Switch-Version
[Optional] Führen Sie ein Upgrade des Distributed Switch durch, um die Vorteile von Funktionen zu nutzen, die nur in neueren Versionen verfügbar sind.
Voraussetzungen
ESXi- und vCenter-Upgrades sind abgeschlossen.
Prozedur
- Klicken Sie auf der vSphere Client-Startseite auf Netzwerk und navigieren Sie zum Distributed Switch.
- Klicken Sie mit der rechten Maustaste auf den Distributed Switch und wählen Sie aus
- Wählen Sie die vSphere Distributed Switch-Version aus, auf die Sie den Switch aktualisieren möchten, und klicken Sie auf Weiter.
Ergebnisse
vSphere Distributed Switch wurde erfolgreich aktualisiert.
Upgrade der Versionen des vSAN-Festplattenformats
[Optional] Führen Sie ein Upgrade der Version des vSAN-Festplattenformats durch, um die Vorteile von Funktionen zu nutzen, die nur in späteren Versionen verfügbar sind.
Das Upgrade kann zu einem temporären Neusynchronisierungs-Datenverkehr führen und zusätzlichen Speicherplatz verbrauchen, indem Daten verschoben oder Objektkomponenten in einer neuen Datenstruktur neu aufgebaut werden.
Voraussetzungen
ESXi- und vCenter-Upgrades sind abgeschlossen
Stellen Sie sicher, dass die Festplatten einen ordnungsgemäßen Status aufweisen. Navigieren Sie zur Seite „Festplattenverwaltung“, um den Objektstatus zu überprüfen.
Stellen Sie sicher, dass sich Ihre Hosts nicht im Wartungsmodus befinden. Versetzen Sie Ihre Hosts beim Upgrade des Festplattenformats nicht in den Wartungsmodus.
Stellen Sie sicher, dass aktuell keine Komponentenneuerstellungsaufgaben im vSAN-Cluster ausgeführt werden. Informationen zur vSAN-Neusynchronisierung finden Sie unter „vSphere-Überwachung und -Leistung“.
Prozedur
- Navigieren Sie zum vSAN-Cluster.
- Klicken Sie auf die Registerkarte Konfigurieren.
- Wählen Sie unter vSAN Festplattenverwaltung aus.
- Klicken Sie auf Upgrade-Vorabprüfung. Die Vorabprüfung zum Upgrade analysiert den Cluster, um Probleme aufzudecken, die ein erfolgreiches Upgrade möglicherweise verhindern. Einige der überprüften Punkte sind der Hoststatus, der Festplattenstatus, der Netzwerkstatus und der Objektstatus. Upgradeprobleme werden im Textfeld Status der Festplattenvorabprüfung angezeigt.
- Klicken Sie auf Upgrade durchführen.
- Klicken Sie im Dialogfeld „Upgrade“ auf Ja, um das Upgrade des Festplattenformats durchzuführen.
Ergebnisse
vSAN aktualisiert erfolgreich das Festplattenformat. Die Spalte „Festplattenformat-Version“ zeigt die Festplattenformat-Version der Speichergeräte im Cluster an.
Schritte nach dem Upgrade für NFS-basierte VI-Arbeitslastdomänen
Nach dem Upgrade von VI-Arbeitslastdomänen, die NFS-Speicher verwenden, müssen Sie eine statische Route für Hosts hinzufügen, um über das NFS-Gateway auf NFS-Speicher zuzugreifen. Dieser Vorgang muss vor dem Erweitern der Arbeitslastdomäne abgeschlossen werden.
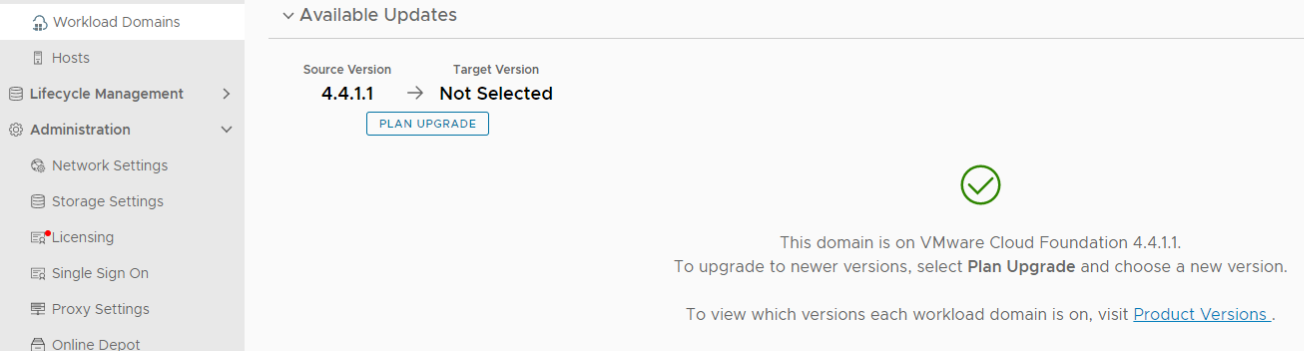
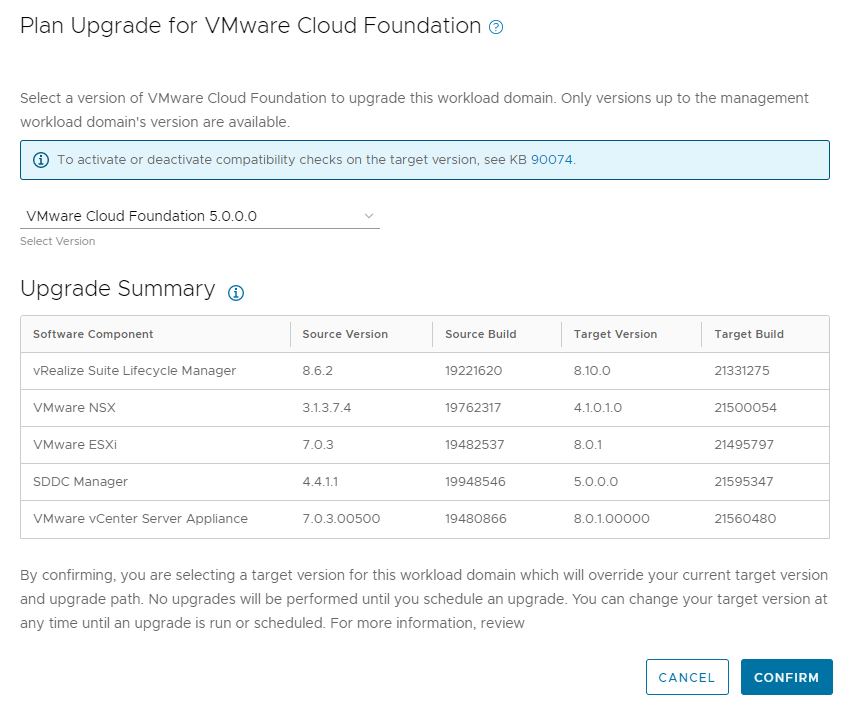 .
.