Die Horizon Universal Console stellt die Dashboard-Seite als zentralen Ort bereit, von dem aus Sie ein visuelles Verständnis für den allgemeinen Zustand Ihrer gesamten Flotte an cloudverbundenen Pods erhalten sowie Zugriff auf Echtzeitmetriken und Zustandsinformationen für alle Pods in Ihrer First-Gen-Horizon Cloud-Mandantenumgebung. Die Daten werden vom Cloud Monitoring Service (CMS) bereitgestellt. Dieser ist einer der zentralen Dienste in Horizon Cloud. Die Seite „Dashboard“ erreichen Sie über das Symbol Überwachen in der Konsole.
Ab August 2022 steht Horizon Cloud Service – next-gen allgemein mit einem eigenen Handbuch namens Verwenden der Next-Gen-Horizon-Steuerungsebene zur Verfügung.
Ein Hinweis darauf, ob es sich um eine Next-Gen- oder First-Gen-Umgebung handelt, ist das Muster, das im URL-Feld des Browsers angezeigt wird, nachdem Sie sich bei Ihrer Umgebung angemeldet haben und die Bezeichnung Horizon Universal Console sehen. Bei einer Next-Gen-Umgebung enthält die URL-Adresse der Konsole eine Komponente wie /hcsadmin/. Die URL der First-Gen-Konsole enthält einen anderen Abschnitt (/horizonadmin/).
Vor dem Lesen dieser Seite
Berücksichtigen Sie Folgendes, bevor Sie diese Seite lesen.
Wenn diese Funktion veraltet ist, wird im Dashboard der Konsole keine Registerkarte vom Typ „Infrastruktur“ mehr angezeigt.
- Mit diesen Änderungen wird die Dashboard-Benutzeroberfläche der First-Gen-Konsole aktualisiert, um nur in den Bereichen „Nutzung“ und „Sitzungen“ der Registerkarte „Übersicht“ des Dashboards Zugriff auf Echtzeitdaten zu ermöglichen.
- Wenn Ihr First-Gen-Mandant die Überwachung von Benutzersitzungsdaten deaktiviert hat, werden die mit der Auslastung, den Trends und der historischen Analyse verbundenen Berichte deaktiviert und sind dann in Workspace ONE Intelligence nicht mehr verfügbar. Wenn das Monitoring deaktiviert ist, erfasst das System diese Benutzersitzungsinformationen für einen begrenzten Zeitraum. Auf den Benutzernamen wird ein Hash angewendet, um die Echtzeitverwaltung zu aktivieren und historische sowie aggregierte Ansichten dieser Benutzerinformationen zu deaktivieren. Das heißt, Berichte, die normalerweise solche historischen und aggregierten Ansichten enthalten (z. B. Sitzungsbericht), werden nicht verfügbar sein. Um zu überprüfen, ob die Überwachung bei Ihrem Mandanten deaktiviert ist, navigieren Sie zu den Konsoleneinstellungen unter .
Weitere Informationen finden Sie auf den folgenden Seiten in der Workspace ONE Intelligence-Dokumentation: Horizon und DEEM für Horizon, Horizon Cloud First-Gen-Integration, Zugriff auf Horizon Cloud-Daten in Intelligence-Berichten.
Dashboard – Einführung
Verwenden Sie die Registerkarte „Überblick“ auf der Dashboard-Seite, um eine Snapshot-Integritätsansicht für die Vorgänge in der gesamten Flotte Ihrer mit der Cloud verbundenen Pods abzurufen, und führen Sie dann optional einen Drilldown durch, um weitere Details anzuzeigen. Der Cloud Monitoring Service, einer der zentralen Dienste von Horizon Cloud, stellt die Daten bereit, die auf der Registerkarte „Überblick“ angezeigt werden. Der CMS erhält diese Daten von allen mit der Cloud verbundenen Pods in Ihrer First-Gen-Horizon Cloud-Umgebung und stellt die Daten für Ihre Verwendung zur Verfügung.
Der folgende Screenshot zeigt die Registerkarte „Überblick“ mit vier cloudverbundenen Pods. Der Screenshot zeigt zwei Pods, die Microsoft Azure-Kapazität verwenden, einen lokalen Horizon-Pod und einen Horizon-Pod, der die VMware Cloud on AWS-Kapazität verwendet. Der lokale Horizon-Pod befindet sich in Paris und meldet zwei Probleme.
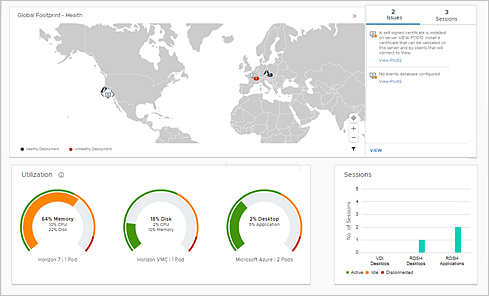
Das System aktualisiert die Informationen aller paar Minuten. Sie können die Seite auch manuell aktualisieren.
Für in Microsoft Azure bereitgestellte Pods enthalten die angezeigten Informationen erst eine Stunde nach dem Bereitstellen des Pods bzw. eine Stunde nach dem Aktivieren der Überwachung der Benutzersitzungsinformationen Benutzerdaten.
Globale Standorte
Der obere Teil der Dashboard-Seite enthält die interaktive Karte für die globalen Standorte. Diese Karte der Stellfläche stellt die geografischen Standorte Ihrer Pods visuell dar und zeigt zusätzliche Informationen an, wenn Sie mit dem Mauszeiger auf einen Ort zeigen. Die Zuordnung unterstützt die typischen branchenüblichen Funktionen der Karteninteraktivität, wie z. B das Schwenken und vergrößern oder verkleinern, um die Karte in unterschiedlichen Maßstäben anzuzeigen. Das Vergrößern für eine detailliertere Ansicht ist besonders nützlich, um die Pods zu sehen, die am selben Ort gruppiert sind. Wenn Sie die Karte zum ersten Mal anzeigen, wird der Zoom standardmäßig auf eine Skalierung festgesetzt, die Ihre Pod-Flotte in einer einzelnen Ansicht anzeigt.
Wenn Ihre Umgebung Pods verschiedener Typen enthält, können Sie mithilfe der Filterfunktion unten rechts im Kartenbereich Pods bestimmter Typen selektiv anzeigen oder ausblenden.
- Bei der Bereitstellung und Verbindung des Pods mit Horizon Cloud haben Sie einen Namen für den Ort angegeben.
- Für alle Pods gemäß dem Namen der Stadt, die für den zugeordneten Ort des Pods in den Pod-Details angegeben wurde. Informationen zum Zuordnen eines Orts zu einem bereits integrierten Pod finden Sie unter Horizon Cloud – Ändern einiger cloudbasierter Merkmale für einen cloudverbundenen Pod mithilfe des Workflows „Bearbeiten“ auf der Seite „Kapazität“.
Wählen Sie eine der problem- oder sitzungsbezogenen Registerkarten rechts von der Karte aus, um eine bestimmte Ansicht der Zuordnung der Stellfläche auszuwählen. Basierend auf der ausgewählten Ansicht zeigen die Pod-Symbole der Karte auf den Systemzustand bezogene (Probleme) oder auf die Sitzung bezogene Daten an. Wenn Sie den Mauszeiger über die Pod-Symbole bewegen, zeigt die Konsole zusätzliche relevante Details an.
- Problembezogen
-
Wenn diese Ansicht ausgewählt ist (Standard), zeigt die Zuordnung der Stellfläche den Integritätszustand jedes Pods an. Jedes visuelle Hauptsymbol repräsentiert den Satz an Pods am jeweiligen geografischen Standort zusammen mit der Gesamtzahl der Pods. Wenn Sie auf ein Symbol zeigen, wird eine Liste der Pods an diesem Standort angezeigt, zusammen mit einem Symbol, das den Typ des Pods angibt, und einem grünen Punkt, der auf eine fehlerfreie Bereitstellung hinweist, oder einem roten Punkt, der auf eine fehlerhafte Bereitstellung dieses Pods hinweist. Wenn Sie auf den Link
ANZEIGEN in dieser Pod-Liste klicken, wird die Seite mit detaillierten Informationen zu Problemen angezeigt, die für die Pods an diesem Standort gemeldet wurden.
Im Bereich rechts neben der Karte wird die Gesamtzahl der aktuellen Probleme oben angezeigt, und die fünf wichtigsten Probleme werden unten aufgeführt. Wenn Sie in diesem Bereich mit dem Mauszeiger über ein Problem fahren, wird das Pop-up-Fenster mit Pod-Informationen auf der Karte für den Ort geöffnet, an dem das Problem auftritt. Für Horizon-Pods (wenn der Pod online ist) ist der Pod-Name ein Link, auf den Sie klicken können, um Horizon Console für den Horizon Connection Server dieses Pods zu starten, wie unter Starten von Horizon Console als Steuerungsebenen-Dienst beschrieben. Wenn der Pod offline ist, ist der Link zum Starten seiner Horizon Console erst wieder verfügbar, wenn der Pod wieder erreichbar ist.
Wenn Sie auf den Link ANZEIGEN unten in der Problemliste klicken, wird eine Seite geöffnet, auf der Sie detailliertere Daten anzeigen können. Diese Seite verfügt über verschiedene Registerkarten sowie verschiedene Sortier- und Filteroptionen.
- Die Registerkarte „Probleme insgesamt“ enthält eine Auflistung der Probleme und Details zu den einzelnen Problemen, beispielsweise auf welchem Pod das Problem aufgetreten ist, der Pod-Typ usw. Für Horizon-Pods ist der Pod-Name ein Link, auf den Sie klicken können, um Horizon Console für den Horizon Connection Server dieses Pods zu starten, wie unter Starten von Horizon Console als Steuerungsebenen-Dienst beschrieben.
- Die Registerkarte „Bereitstellung“ listet Probleme auf, die mit den Komponenten des Pods selbst in Verbindung stehen, z. B. mit dem Verbindungsserver.
- Sitzungsbezogen (VDI- und RDSH-Sitzungen)
-
Wenn diese Ansicht ausgewählt ist, zeigt die Zuordnung der Stellfläche die sitzungsbezogenen Daten jedes Pods an. Jedes visuelle Hauptsymbol repräsentiert den Satz an Pods am jeweiligen geografischen Standort zusammen mit der Gesamtzahl der Sitzungen in diesen Pods. Diese Summe enthält verbundene, aktive und inaktive Sitzungen. Wenn Sie mit dem Mauszeiger über ein Symbol fahren, wird eine Liste der Pods mit einem Symbol angezeigt, das Aufschluss über den Pod-Typ und Sitzungsdaten gibt. Das Popup-Fenster zeigt ein Kreisdiagramm der aktuellen Sitzungen nach Sitzungstyp und die Details der Sitzungsanzahl für die Pods am entsprechenden Standort an. Wenn Sie auf den Link
ANZEIGEN unter der Liste der Pods klicken, wird eine Seite geöffnet, um detailliertere sitzungsbezogene Daten für diesen Standort anzuzeigen. Die Seite enthält ein Diagramm für die einzelnen Sitzungstypen, in dem die Sitzungen nach Status sowie eine Liste der Sitzungen mit detaillierten Informationen für jede Sitzung angezeigt werden. Die Liste der angezeigten Sitzungen kann nach Standort und Pod gefiltert werden. Es gibt auch Sortier- und Filterfunktionen für jede Spalte mit Informationen.
Der Bereich rechts neben der Karte zeigt die Gesamtanzahl der Endbenutzer-Sitzungen für Ihre Pods an. Diese Summe enthält verbundene, aktive und inaktive Sitzungen. Anschließend werden die Pods mit der jeweiligen Anzahl an Sitzungen aufgelistet. Durch das Zeigen auf einem Pod in der Liste wird das Popup-Fenster auf der Karte für den Ort geöffnet, an dem sich der Pod befindet. Für Horizon-Pods ist der Pod-Name ein Link, auf den Sie klicken können, um Horizon Console für den Horizon Connection Server dieses Pods zu starten, wie unter Starten von Horizon Console als Steuerungsebenen-Dienst beschrieben. Wenn Sie auf den Link ANZEIGEN unten in der Pod-Liste klicken, wird eine Seite geöffnet, auf der Sie detailliertere Daten anzeigen können. Diese Seite bietet verschiedene Sortier- und Filteroptionen und enthält Diagramme, die sitzungsbezogene Daten basierend auf den ausgewählten Sortier- und Filteroptionen darstellen.
Dashboard – Nutzungsbereich
Der Nutzungsbereich in der Hauptübersicht des Dashboards zeigt interaktive Diagramme an, die die Berechnung des Systems für die Echtzeitnutzung der Ressourcen Ihrer Pod-Flotte, aggregiert nach Pod-Typ, darstellen. Die Berechnung und Bedeutung der Nutzungsdaten, die in diesen Diagrammen dargestellt werden, variiert je nach Pod-Typ. Sie können mit jedem Diagramm interagieren, indem Sie klicken, um weitere Details anzuzeigen.
- Horizon Cloud-Pods in Microsoft Azure – der Pod-Manager-basierte Pod-Typ
-
Für Pods dieses Pod-Typs zeigt das Diagramm „Nutzung“ die zugeordnete Kapazität dieser Pods und deren Nutzung durch die zugewiesenen Desktops und RDS-basierten Remoteanwendungen an. Diese Daten sind für Administratoren bestimmt, um zu verstehen, ob ausreichend Desktops für die Nutzung der berechtigten Desktops und Anwendungen der Endbenutzer zugeteilt sind. In den Diagrammdaten wird der Prozentsatz für die Gesamtkapazität einmal stündlich aktualisiert. Die Kapazitätsprozentsätze für die Desktop- und Anwendungssitzungen werden stündlich aktualisiert.
Standardmäßig werden die angezeigten Daten innerhalb der letzten 24 Stunden stündlich über die Pods Ihrer Flotte dieses Pod-Typs gemittelt.
Die Systemdefinition der Nutzung ist die Anzahl der aktiven Sitzungen geteilt durch die maximal mögliche Anzahl an Sitzungen (
ActiveSessions / MaxPossibleSessions). - Im VMware SDDC bereitgestellte Horizon-Pods – der Verbindungsserver-Pod-Typ
-
Für Pods dieses Pod-Typs zeigen die Nutzungsdiagramme die Maximalwerte für die durchschnittliche CPU-, Arbeitsspeicher- und Festplattenspeichernutzung an.
Standardmäßig werden die dargestellten Daten innerhalb dieser 24 Stunden minütlich über die Pods Ihrer Flotte des entsprechenden Pod-Typs gemittelt.
Dashboard – Sitzungsbereich
In dem Sitzungsbereich auf der Hauptansicht des Dashboards wird die Aufschlüsselung aktiver und inaktiver Sitzungen für die VDI-Desktops, RDSH-Desktops und RDSH-Anwendungen all Ihrer Pods angezeigt.
Dashboard – Bereich „Verbindungsstatistik”
In diesem Bereich wird die Aufschlüsselung der Protokolle, Horizon Client-Typen und Formen des Netzwerkzugriffs durch Endbenutzerverbindungen für all Ihre Pods angezeigt.
Das Diagramm „Horizon Client“ beinhaltet einen mit Andere beschrifteten Typ. Das System kennzeichnet eine Verbindung mit Andere, wenn Folgendes zutrifft:
- Die Verbindung verwendet eine ältere Version von Horizon Agent, die den Client-Typ nicht melden kann.
- Die Verbindung verwendet einen von VMware zertifizierten Thin Client oder Zero Client, um auf die Desktops und Anwendungen in cloudverbundenen Horizon 7-Pods der Version 7.7 zuzugreifen.