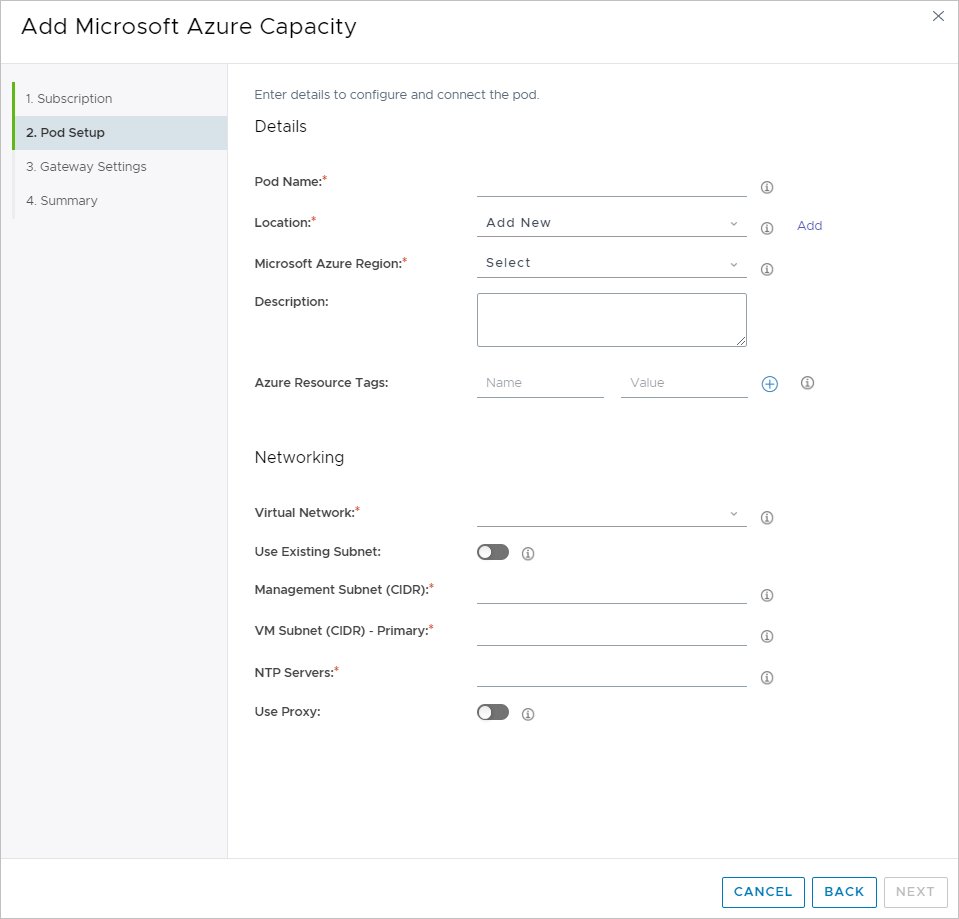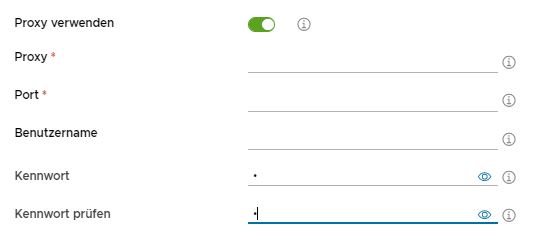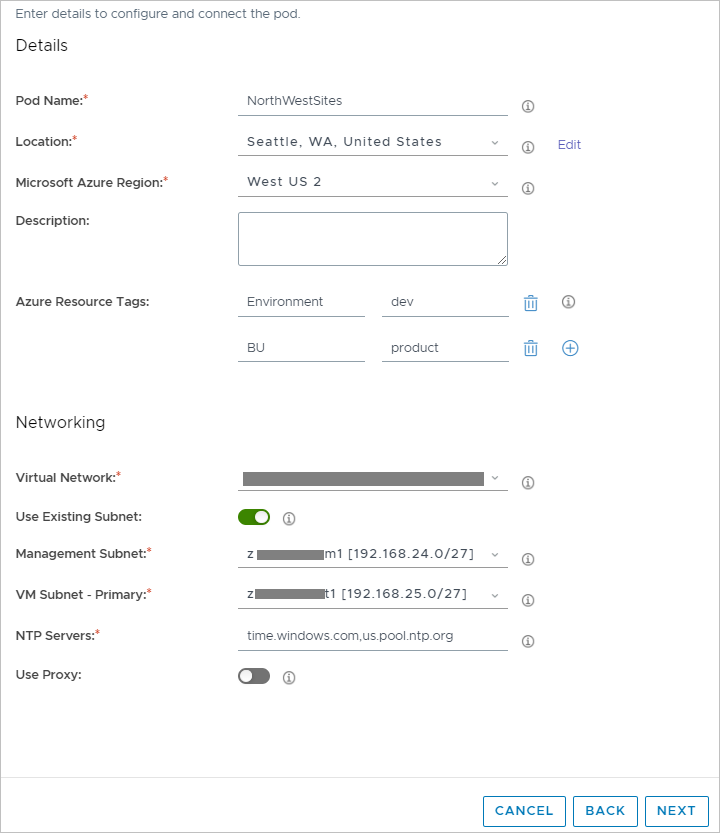Im Schritt „Pod-Einrichtung“ des Pod-Bereitstellungsassistenten legen Sie Details wie den Namen des Pods sowie Netzwerkinformationen fest.
Voraussetzungen
Vergewissern Sie sich, dass die in First-Gen-Mandanten – Voraussetzungen für die Ausführung des First-Gen-Pod-Bereitstellungsassistenten beschriebenen Voraussetzungen erfüllt sind.
Wenn die erforderlichen Subnetze automatisch durch den Bereitstellungsvorgang erstellt werden sollen, stellen Sie sicher, dass die CIDR-Adressbereiche, die Sie in den Feldern des Assistenten für diese Subnetze angeben möchten, nicht bereits von vorhandenen Subnetzen in Ihrem VNet in Microsoft Azure verwendet werden.
Wenn Sie im Voraus Subnetze für die Verwendung mit diesem Pod erstellt haben, stellen Sie sicher, dass diesen Subnetzen keine Ressourcen zugeordnet sind und dass für das von Ihnen für das Verwaltungssubnetz erstellte Subnetz der Microsoft.SQL-Dienst als Dienstendpunkt für dieses Subnetz konfiguriert ist. Der Pod-Bereitstellungsassistent validiert, ob der Microsoft.SQL-Dienst für das Verwaltungs-Subnetz als Dienstendpunkt konfiguriert ist.