In diesem Schritt des Pod-Bereitstellungsassistenten geben Sie die Microsoft Azure-Abonnementinformationen an, die Sie für diesen Pod verwenden möchten.
Voraussetzungen
- Vergewissern Sie sich, dass die in First-Gen-Mandanten – Verwenden der First-Gen-Horizon Universal Console zum Durchführen einer automatisierten Bereitstellung eines Pods in Microsoft Azure beschriebenen Voraussetzungen erfüllt sind.
- Vergewissern Sie sich für diesen Assistentenschritt, dass Sie über die abonnementbezogenen Informationen verfügen, wie in First-Gen-Mandanten – Mandantenbezogene Informationen für den Assistenten für die Horizon Cloud-Pod-Bereitstellung beschrieben.
- Führen Sie die unter First-Gen-Mandanten – Starten des Assistenten für die Pod-Bereitstellung zur Bereitstellung eines Pod-Manager-basierten Pods aufgeführten Schritte aus.
Prozedur
- Geben Sie im ersten Schritt des Assistenten das Abonnement an, das für diesen Pod verwendet werden soll, indem Sie den Namen eines zuvor eingegebenen Abonnements auswählen oder neue Abonnementinformationen eingeben.
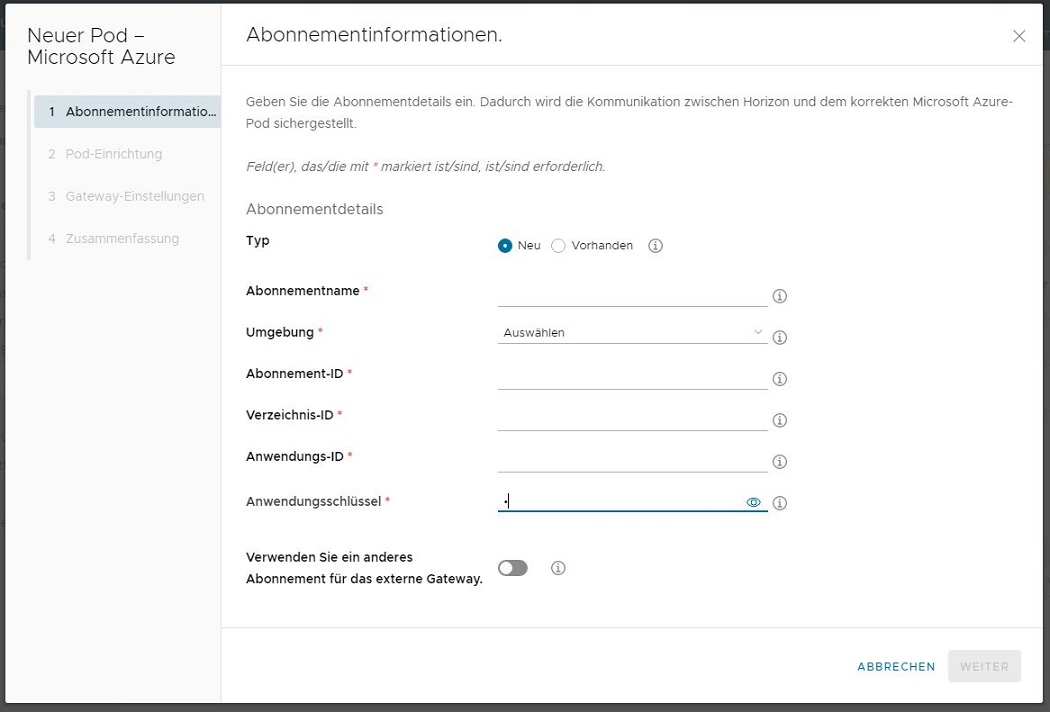
Wenn Sie ein bestehendes Abonnement auswählen, wird der Schritt mit den Informationen dieses Abonnements gefüllt, die zuvor im System eingegeben wurden.Hinweis: Sie werden sich vielleicht fragen, warum es zuvor eingegebene Abonnementinformationen gibt, wenn Sie einen Pod von der ersten Seite in „Erste Schritte“ aus bereitstellen. Bereits eingegebene Abonnementinformationen sind z. B. in den folgenden Situationen möglich:- Sie starten den Assistenten, geben die Abonnementinformationen in diesem ersten Schritt des Assistenten ein und klicken auf Hinzufügen, um die Abonnementinformationen an das System zu senden und im Assistenten weiterzuleiten. In einem weiteren Schritt brechen Sie dann den Assistenten ab, bevor Sie alle Schritte ausführen. In diesem Fall hat das System die Abonnementinformationen gespeichert, die Sie in diesem ersten Schritt des Assistenten eingegeben haben, nachdem Sie auf Hinzufügen geklickt haben. Auch wenn Sie den Assistenten in einem weiteren Schritt abbrechen, behält das System die zuvor eingegebenen Abonnementinformationen bei.
- Sie haben diesen Horizon Cloud-Kundenkonto-Datensatz zuvor verwendet, indem Sie den ersten und nachfolgenden Pod für diesen Kontensatz bereitgestellt und dann zu einem bestimmten Zeitpunkt gelöscht haben. Wenn Sie sich mit den Anmeldeinformationen, die Ihrem Horizon Cloud-Kundenkonto-Datensatz zugeordnet sind, wieder anmelden, werden die zuvor eingegebenen Abonnementinformationen weiterhin mit diesem Kundenkonto-Datensatz verknüpft, und frühere Abonnementnamen werden in der Dropdown-Liste angezeigt.
Option Beschreibung Abonnement anwenden Wählen Sie den Namen eines zuvor eingegebenen Abonnements aus oder wählen Sie Neues Abonnement hinzufügen, um neue Abonnementinformationen einzugeben. Abonnementname Geben Sie bei der Angabe neuer Abonnementinformationen einen Anzeigenamen ein, damit Sie dieses Abonnement von anderen zuvor eingegebenen Abonnements unterscheiden können. Der Name muss mit einem Buchstaben beginnen und darf nur Buchstaben, Bindestriche und Zahlen enthalten.
Umgebung Wählen Sie die Cloud-Umgebung, die mit Ihrem Abonnement verknüpft ist, z. B.: - Azure - Commercial, für die standardmäßigen globalen Microsoft Azure-Cloudregionen
- Azure - China, für die Microsoft Azure in China-Cloud
- Azure – US-Regierung, für die Microsoft Azure US-Regierung-Cloud
Abonnement-ID Geben Sie Ihre Cloud-Kapazitäts-Abonnement-ID (im UUID-Format) ein. Diese Abonnement-ID muss für die ausgewählte Umgebung gültig sein. Für Microsoft Azure können Sie diese UUID vom Abonnementbereich des Microsoft Azure-Portals abrufen. Verzeichnis-ID Geben Sie Ihre Microsoft Azure-AD-Verzeichnis-ID (im UUID-Format) ein. Für Microsoft Azure können Sie diese UUID aus den Active Directory-Eigenschaften für Microsoft Azure im Microsoft Azure-Portal abrufen. Anwendungs-ID Geben Sie die Anwendungs-ID (im UUID-Format) ein, die dem von Ihnen im Microsoft Azure-Portal erstellten Dienstprinzipal zugeordnet ist. Das Erstellen einer Anwendungsregistrierung und des zugeordneten Dienstprinzipals in Ihrem Microsoft Azure Active Directory ist erforderlich. Anwendungsschlüssel Geben Sie den Schlüsselwert für den Authentifizierungsschlüssel des Dienstprinzipals ein, den Sie im Microsoft Azure-Portal erstellt haben. Das Erstellen dieses Schlüssels ist erforderlich. Verwenden eines anderen Abonnements für ein externes Gateway Aktivieren Sie diesen Schalter, wenn Sie eine externe Unified Access Gateway-Konfiguration in einem eigenen Abonnement, getrennt vom Abonnement des Pods, bereitstellen möchten. Durch die Verwendung eigener Abonnements für das externe Gateway erhält Ihre Organisation die Flexibilität, je nach Fachgebiet separate Teams für die Steuerung dieser Abonnements zuzuweisen. Dies ermöglicht eine detailliertere Zugriffssteuerung, die festlegt, welche Personen in Ihrer Organisation auf die Objekte des Pods in den Ressourcengruppen des jeweiligen Abonnements und welche Personen auf die Objekte des Gateways zuzugreifen können. Wenn dieser Schalter aktiviert ist, werden die Felder für die Eingabe der Abonnementinformationen des Gateways angezeigt. Geben Sie die Informationen in diesen Feldern an, wie Sie es für das Abonnement des Pods getan haben.
Wichtig: Dieser Bildschirm bietet keine Möglichkeit, die zuvor eingegebenen Abonnementwerte zu löschen, die mit einem bestimmten Abonnementnamen verknüpft sind. Auch wenn dieser Vorfall selten ist, können Sie sich folgende Situation vorstellen:- Richten Sie die abonnementbezogenen Teile in Microsoft Azure ein.
- Starten Sie den Assistenten zum Hinzufügen von Cloud-Kapazität, geben Sie diese Werte im ersten Schritt ein und fahren Sie mit dem nächsten Schritt des Assistenten fort.
- Wenn Sie jedoch die im nächsten Schritt des Assistenten angeforderten Netzwerkwerte lesen, brechen Sie den Assistenten ab und öffnen einen neuen Browser-Tab, um in das Microsoft Azure-Portal zu gelangen und Ihre Netzwerkkonfiguration an die Voraussetzungen anzupassen.
- Während Sie sich im Microsoft Azure-Portal befinden, entscheiden Sie sich dann auch für eine neue Anwendungsregistrierung, um einen Dienstleister mit einem anderen Namen zu haben.
- Sie kehren zu dem Browser mit der Seite „Erste Schritte“ zurück und starten den Assistenten zum Hinzufügen der Cloud-Kapazität neu.
Zu diesem Zeitpunkt befindet sich Ihr zuvor eingegebener Abonnementname noch in der Dropdown-Liste Abonnement übernehmen. Wenn Sie jedoch diesen Namen auswählen, werden alle Felder mit den vorherigen Werten aufgefüllt, einschließlich der alten Anwendungs-ID, und es gibt keine Möglichkeit, die Werte in diesem speziellen Bildschirm zu ändern oder den Abonnementnamen zu bearbeiten oder zu löschen, um mit demselben Namen neu zu beginnen. Wenn dies bei Ihnen der Fall ist, brechen Sie zunächst den Assistenten ab. Navigieren Sie dann zur Seite „Erste Schritte“ der Konsole, klicken Sie auf Verwalten > Abonnements verwalten und löschen Sie den zuvor eingegebenen Abonnementnamen mit der Aktion Löschen. Anschließend können Sie den Assistenten für neue Pods erneut starten, die Werte eingeben, die Sie verwenden möchten, und fortfahren.
Der folgende Screenshot stellt diesen Schritt mit ausgefüllten Abonnementdaten dar.
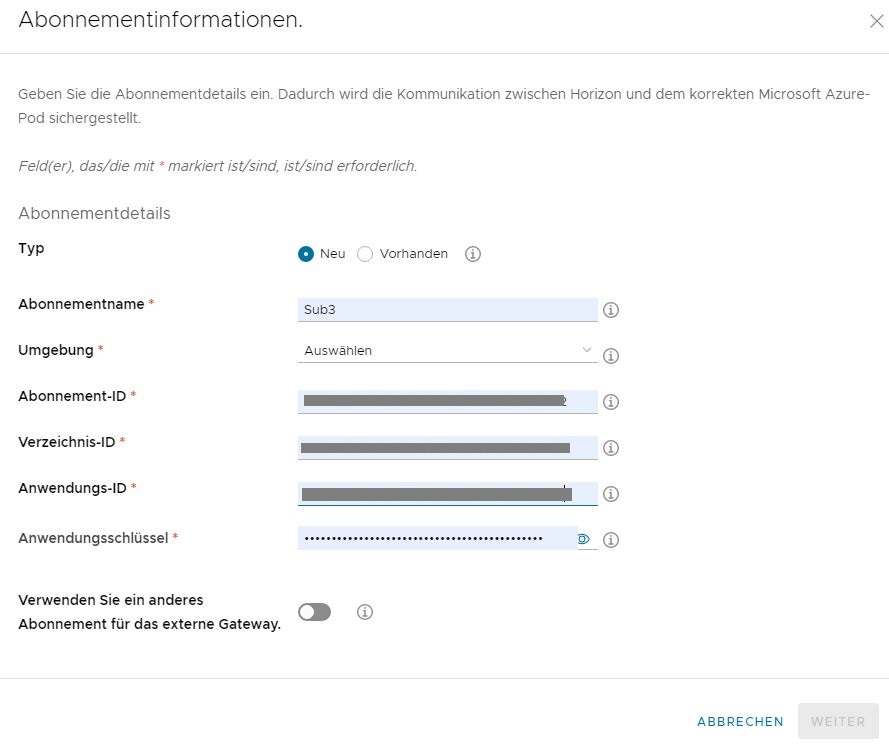
- Fahren Sie mit dem nächsten Schritt des Assistenten fort.
Wenn Sie auf die Schaltfläche klicken, um mit dem nächsten Schritt fortzufahren, überprüft das System die Gültigkeit aller angegebenen Werte und ob sie in einem angemessenen Verhältnis zueinander stehen, z. B:
- Gültigkeit der angegebenen Abonnement-ID in der ausgewählten Umgebung
- Gültigkeit der angegebenen Verzeichnis-ID, Anwendungs-ID und des angegebenen Anwendungsschlüssels in diesem Abonnement
- Ist dem Dienstprinzipal der Anwendung für die angegebene Anwendungs-ID eine Rolle zugewiesen, die alle Vorgänge zulässt, die der Bereitstellungsvorgang für den von Ihnen durchgeführten Bereitstellungstyp benötigt. Eine Beschreibung des Dienstprinzipals und der zugehörigen Rollenanforderungen finden Sie unter dem Thema Erstellen des erforderlichen Dienstprinzipals durch Erstellen einer Anwendungsregistrierung und First-Gen-Mandanten –Wenn Ihre Organisation die Verwendung einer benutzerdefinierten Rolle für die First-Gen-Horizon Cloud-App-Registrierung bevorzugt.
Wenn Sie eine Fehlermeldung zum Korrigieren von Werten erhalten, ist mindestens einer der Werte ungültig, da er entweder nicht in Ihrem Abonnement vorhanden ist oder keine gültige Beziehung zu einem anderen Wert hat. Hier ist eine Liste einiger, wenn auch nicht notwendigerweise aller Situationen, die zu dieser Fehlermeldung führen können:
- Wenn Sie eine Verzeichnis-ID angegeben haben, die in Ihrem Abonnement enthalten ist, aber einen Anwendungs-ID-Wert, der in einem anderen Verzeichnis liegt.
- Wenn die zugewiesene Rolle des angegebenen Dienstprinzipals die vom Pod-Bereitsteller benötigten Vorgänge nicht zulässt.
Wichtig: Mehr als ein Teil kann ungültig sein, wenn diese Fehlermeldung erscheint. Wenn die Fehlermeldung angezeigt wird, überprüfen Sie die Abonnementinformationen, die Sie erfasst haben, und die Konfiguration des Dienstprinzipals. - Geben Sie die Pod- und Netzwerkinformationen an, indem Sie die unter First-Gen-Mandanten – Angeben der Konfigurationsinformationen für den Horizon Cloud-Pod, den Sie in Microsoft Azure mit dem Bereitstellungsassistenten bereitstellen beschriebenen Schritte befolgen.