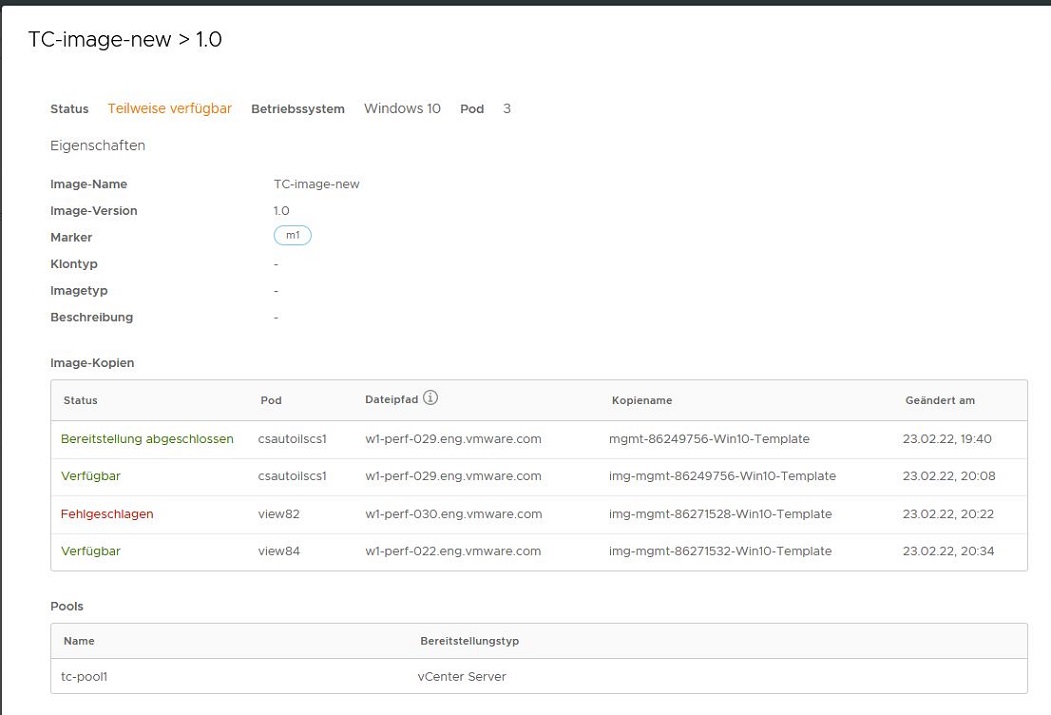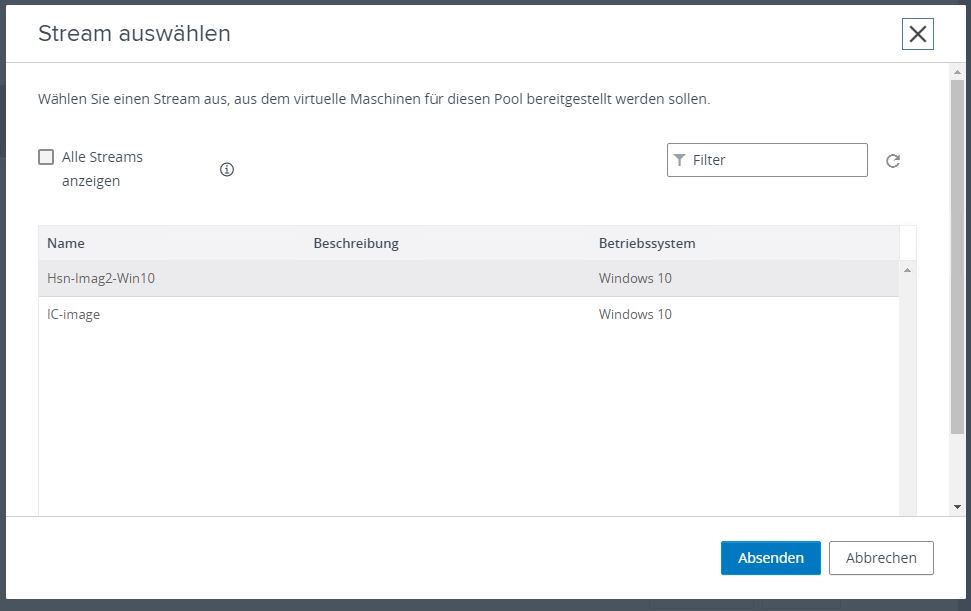Diese Dokumentationsseite gilt für den First-Gen-Horizon Image-Verwaltungsdienst. Nachdem Sie Images aus den Horizon 8-Pods Ihres First-Gen-Mandanten importiert und veröffentlicht haben, können Sie auf der Grundlage dieser verwalteten Images Desktop-Zuweisungen erstellen.
Horizon Image-Verwaltungsdienst unterstützt die Verwendung von verwalteten Images für die folgenden Arten von Desktop-Zuweisungen.
- Automatisierte Full-Clone-Desktop-Pools
- Automatisierte Desktop-Pools mit Instant Clones
- Automatisierte Instant-Clone-Farmen
Cloudverbundene Horizon-Pods – Erstellen eines automatisierten Desktop-Pools anhand eines verwalteten Images
Dieses Dokumentationsthema bezieht sich speziell auf Desktop-Pools für Horizon-Pods – den Pod-Typ, der auf Horizon Connection Server basiert. Sie können einen automatisierten Instant-Clone-Desktop-Pool oder einen automatisierten Desktop-Pool mit vollständigen virtuellen Maschinen basierend auf einem verwalteten Image in der Image-Katalogvorlage erstellen. Mithilfe von Markern können Sie den Desktop-Pool mit einer bestimmten Version des Image verknüpfen.
Voraussetzungen
- Bereiten Sie das verwaltete Image vor, das der Horizon-Pod zum Erstellen der Maschinen verwendet. Das Image muss im Image-Katalog in der Horizon Universal Console verfügbar sein. Führen Sie die folgenden Verfahren aus:
- Importieren Sie das Image. Siehe First-Gen-Mandanten – IMS- und Horizon 8-Pods – Importieren eines Images aus vCenter in den Image-Katalog.
- Veröffentlichen Sie mindestens eine Version des Image. Siehe First-Gen-Horizon Cloud – IMS – Veröffentlichen der Image-Version.
- Erfassen Sie die Konfigurationsinformationen, die Sie zum Erstellen des automatisierten Instant-Clone-Desktop-Pools oder automatisierten Desktop-Pools mit vollständigen virtuellen Maschinen bereitstellen müssen. Die spezifischen Anweisungen finden Sie in den Informationen zur Softwareversion des Verbindungsservers des Pods:
- Version 7.13: Einrichten von virtuellen Desktops in Horizon, verfügbar unter Horizon 7-Dokumentation.
- VMware Horizon 8 Versionen 2006 oder höher: Windows-Desktops und -Anwendungen in Horizon, verfügbar unter Horizon-Dokumentation.
- Wenn Sie den Zugriff auf Ihre Desktops über Workspace ONE Access ermöglichen möchten, erstellen Sie die Desktop- und Anwendungspools als Benutzer mit Horizon vordefinierten Rolle „Administrator“ in der Stammzugriffsgruppe, wie in der Horizon Console des Pods angezeigt. Wenn Sie dem Benutzer die Administratorrolle für eine andere Zugriffsgruppe als die Stammzugriffsgruppe gewähren, erkennt Workspace ONE Access den in Horizon konfigurierten SAML-Authentifikator nicht und Sie können den Pool nicht in Workspace ONE Access konfigurieren.
Prozedur
Nächste Maßnahme
Gewähren Sie Benutzern die Berechtigung für den Zugriff auf den Pool. Die spezifischen Anweisungen finden Sie in den Informationen zur Softwareversion des Verbindungsservers des Pods:
- Version 7.13: Einrichten von virtuellen Desktops in Horizon, verfügbar unter Horizon 7-Dokumentation.
- VMware Horizon 8-Versionen – Windows-Desktops und -Anwendungen in Horizon, verfügbar unter Horizon-Dokumentation.
Cloudverbundene Horizon-Pods – Erstellen einer automatisierten Farm anhand eines verwalteten Images
Dieses Dokumentationsthema bezieht sich speziell auf Desktop-Pools für Horizon-Pods – den Pod-Typ, der auf Horizon Connection Server basiert. Sie können eine automatisierte Instant-Clone-Farm erstellen, die RDS-Hosts basierend auf einem verwalteten Image in der Image-Katalogvorlage enthält. Mithilfe von Markern können Sie die Farm mit einer bestimmten Version des Image verknüpfen.
Sie können eine automatisierte Instant-Clone-Farm erstellen, wenn Sie Benutzern Zugriff auf Anwendungen oder veröffentlichte Desktops gewähren.
Voraussetzungen
- Bereiten Sie das verwaltete Image vor, anhand dessen Horizon die Maschinen erstellen soll. Das Image muss im Image-Katalog in der Horizon Universal Console verfügbar sein. Führen Sie die folgenden Verfahren aus:
- Importieren Sie das Image. Siehe First-Gen-Mandanten – IMS- und Horizon 8-Pods – Importieren eines Images aus vCenter in den Image-Katalog.
- Veröffentlichen Sie mindestens eine Version des Image. Siehe First-Gen-Horizon Cloud – IMS – Veröffentlichen der Image-Version.
- Sammeln Sie die Konfigurationsinformationen, die Sie zum Erstellen der Farm bereitstellen müssen. Die spezifischen Anweisungen finden Sie in den Informationen zur Softwareversion des Verbindungsservers des Pods:
- Version 7.13: Einrichten von virtuellen Desktops in Horizon, verfügbar unter Horizon 7-Dokumentation.
- VMware Horizon 8 Versionen 2006 oder höher: Windows-Desktops und -Anwendungen in Horizon, verfügbar unter Horizon-Dokumentation.
Prozedur
Nächste Maßnahme
Erstellen Sie einen veröffentlichten Anwendungspool oder einen veröffentlichten Desktop-Pool. Die spezifischen Anweisungen finden Sie in den Informationen zur Softwareversion des Verbindungsservers des Pods:
- Version 7.13: Einrichten von virtuellen Desktops in Horizon, verfügbar unter Horizon 7-Dokumentation.
- VMware Horizon 8-Versionen – Windows-Desktops und -Anwendungen in Horizon, verfügbar unter Horizon-Dokumentation.
Horizon 8-Pods – Wechseln der Image- und Snapshot-Quelle in einem Pool oder einer Farm von vCenter Server zu Image-Katalog oder umgekehrt
Ab Horizon 8 2209 können Sie, je nachdem, wie Ihr Golden Image verwaltet werden soll, das Golden Image und die Snapshot-Quelle, die in einem Pool oder einer Farm verwendet werden, von der Verwendung von vCenter Server auf die Verwendung des Image-Katalogs des Horizon Image-Verwaltungsdiensts (Image Management Service, IMS) umstellen. Wenn ein Pool oder eine Farm bereits den IMS-Image-Katalog für seine Quellentität verwendet, können Sie alternativ zu vCenter Server Server für diese Quellentität wechseln.
Mit dieser Funktion können Sie die Quelle nach Belieben hin- und herwechseln. Vor Horizon 8 2209 gab es keine Möglichkeit, die Quelle zu wechseln, um den IMS-Image-Katalog zu verwenden oder von der Verwendung des IMS-Image-Katalogs zu wechseln.
Verwenden dieser Funktion mit Ihren automatisierten Full-Clone-Desktop-Pools
Weitere Informationen finden Sie auf der Seite Horizon 8 2209 – Erstellen und Verwalten von automatisierten Full-Clone-Desktop-Pools. Wie auf dieser Seite beschrieben, müssen Sie nach dem Bearbeiten der Einstellungen für den Full-Clone-Desktop-Pool und dem Ändern des Optionsfelds für die Quelle mithilfe der VMware Horizon Console die der bearbeiteten Quelle zugeordnete virtuelle Maschine neu erstellen, damit die Änderung wirksam wird.
Verwenden dieser Funktion mit Ihren automatisierten Instant Clone-Desktop-Pools
Weitere Informationen finden Sie auf der Seite Horizon 8 2209 – Patchen eines Instant-Clone-Desktop-Pools. Ändern Sie, wie auf dieser Seite beschrieben, die Quelleinstellung innerhalb des Vorgangs „Image-Übertragung festlegen“ der VMware Horizon Console ().
Verwenden dieser Funktion mit Ihren automatisierten Instant Clone-Farmen
Weitere Informationen finden Sie auf der Seite Horizon 8 2209 – Planen der Wartung für eine automatisierte Instant-Clone-Farm. Ändern Sie, wie auf dieser Seite beschrieben, die Quelleinstellung innerhalb des Vorgangs „Wartung planen“ der VMware Horizon Console ().
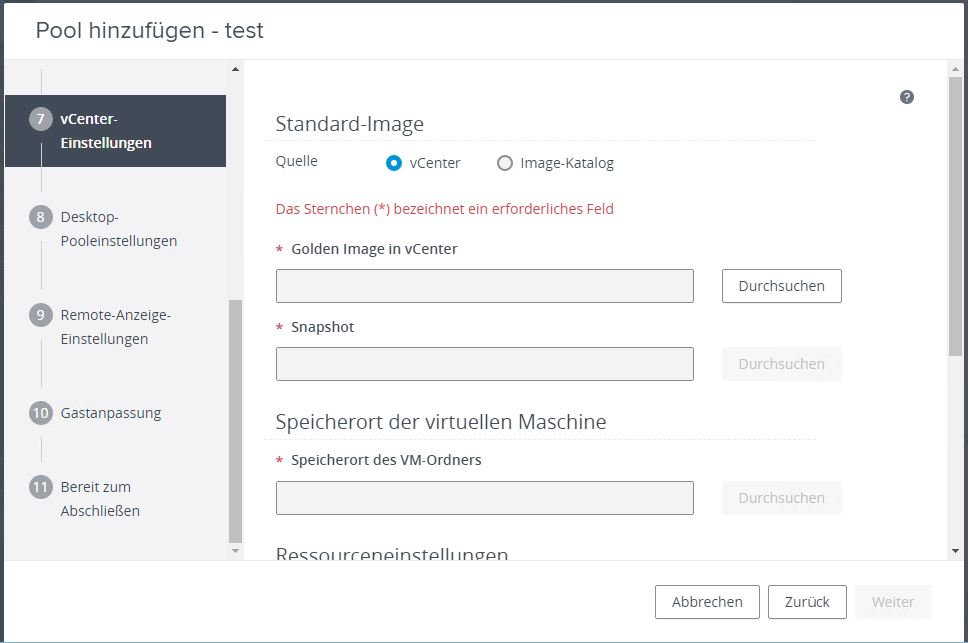
 ).
).