Experience Management für Horizon
Workspace ONE Intelligence zeigt Horizon Erfahrungsanalysen im Bereich Experience Management, ehemals DEEM, an. Verwenden Sie diese Daten, um die Gesamterfahrung Ihrer Horizon-Bereitstellungen zu verstehen und Maßnahmen zur Verbesserung oder Behebung der Benutzererfahrung zu ergreifen. Es stehen mehrere Agenten zur Auswahl, die diese Daten erfassen. Wählen Sie daher den Agenten aus, der am besten zu Ihrer Horizon-Bereitstellung passt.
Anforderungen
Bevor Sie das Benutzererfahrungs-Management für Horizon verwenden, müssen Sie die aufgeführten Anforderungen erfüllen.
- Verbinden Sie Ihre Horizon-Bereitstellung mit Horizon Cloud und lassen Sie Horizon Cloud die Bereitstellung verwalten.
- Verwenden Sie eine der aufgelisteten Horizon-Abonnementlizenzen.
- Horizon Universal Subscription
- Horizon Apps Universal Subscription
- Horizon Apps Standard Subscription
- Erwerben Sie die Workspace ONE Experience Analytics for Horizon-Add-On-SKU.
- Integrieren Sie Ihr VMware Horizon-System in Workspace ONE Intelligence.
- Verwenden Sie die Mindestversion von Horizon Client.
- Windows – 2212 oder höher
- macOS – 2306 oder höher
- Verwenden Sie den Horizon Agent 2212 oder höher.
- Verwenden Sie den Experience Management-Agent für Horizon 2404 oder höher.
- Verwenden Sie die Horizon Agent 2312 oder höher und stellen Sie sicher, dass die Anwendungsdaten in Workspace ONE Intelligence verfügbar sind.
Erwägungen
Berücksichtigen Sie diese Benutzererfahrungsverwaltung für Horizon-Verhaltensweisen, wenn Sie diese Funktion verwenden.
- Wenn Sie über eine entsprechende Lizenz verfügen, die Add-On-SKU erworben und Horizon Cloud und Intelligence integriert haben, zeigt Intelligence automatisch ein Aktivierungsmenüelement für Horizon Telemetrie in Experience Management an an.
- Warten Sie nach der Aktivierung von Horizon for Experience Management höchstens vier Stunden, bevor Sie die Horizon-Telemetrie ansehen. Das System benötigt diese Zeit, um Daten zu empfangen und Bewertungen für Ihre Horizon-Umgebung zu berechnen.
- Was können Sie tun, wenn Sie das Benutzererfahrungs-Management nicht verwenden möchten?
- Wenn Sie das Benutzererfahrungs-Management nicht verwenden möchten und die Erfassung von Horizon-Telemetrie mithilfe von Horizon Client aktiviert wurde, deinstallieren Sie den Experience Management-Agent, der mit Horizon Client installiert ist.
- Wenn Sie das Benutzererfahrungs-Management für Horizon nicht verwenden möchten und Ihre Windows Umgebung den separaten Agent verwendet, deinstallieren Sie den separaten Experience Management-Agent für Horizon.
Wie deinstalliert man den Agent, der im Lieferumfang von Horizon Client ist?
Wenn Sie das Benutzererfahrungs-Management nicht verwenden möchten, können Sie den Experience Management-Agenten deinstallieren, der als Teil von Horizon Client installiert wird.
Hinweis: Dieser Agent, der als Teil von Horizon Client installiert wird, unterscheidet sich von dem separaten Agenten. Informationen zum Installieren und Entfernen dieses Agenten finden Sie in den Abschnitten zum separaten Agenten.
Windows Verwenden Sie die Befehlszeile und führen Sie das Horizon Client-Installationsprogramm mit dem Parameter "Remove=DeemAgent" aus. Verwenden Sie beispielsweise den Befehlszeilenparameter "VMware-Horizon-Client-yymm-z.z.z-xxxxxxxx.exe Remove=DeemAgent"
macOS: Verwenden Sie den Befehl-Client und führen Sie den Befehl "sudo sh /Library/Application\ Support/VMware/VMware.EndpointTelemetryService/vmwetlm/uninstall.sh --force" aus.
Welche Komponenten senden Daten an Intelligence über den Agent in Horizon Client?
Das Benutzererfahrungs-Management für Horizon ist nahtlos in Horizon Client integriert. Horizon Client funktioniert auf Ihren Geräten, um Ihnen Einblicke in Ihren Netzwerkzustand zu geben. Der Agent erfasst automatisch Horizon Client Last-Mile-Daten (z. B. WLAN-Signalstärke) für Ihre Horizon-Bereitstellungen, die cloudverwaltet sind. Sie müssen die Mindestversion des Horizon Agent verwenden, die im Abschnitt „Anforderungen“ aufgeführt ist, damit der Mechanismus funktioniert.
Installieren und Verwenden des separaten Experience Management-Agenten für Horizon auf Windows
Um mit dem Experience Management-Agent für Horizon auf Windows zu arbeiten (derzeit nicht für macOS unterstützt), können Sie die Befehlszeile und Eigenschaften verwenden, um den separaten Agenten zu steuern.
Hinweis: Dieser Agent unterscheidet sich von dem Agent, der mit Horizon Client installiert wurde, und wird nur für Windows unterstützt.
Wie erhalten Sie den separaten Agenten?
Laden Sie den Experience Management-Agent für Horizon von der Site Customer Connect herunter.
Wie wird der separate Agent installiert?
Um den separaten Experience Management-Agent für Horizon auf Windows zu installieren, verwenden Sie den Namen der Installationsdatei und geben Sie die Eigenschaft INTEGRATION an. Sie können nach Bedarf auch andere Installationsbefehle und -eigenschaften angeben.
Beispiel: vmwetlm-installer.exe /v INTEGRATION=HorizonAgent MANAGEMENT_MODE=Horizon
Bei großen Bereitstellungen sollten Sie den separaten Agenten im unbeaufsichtigten Modus installieren, da im unbeaufsichtigten Modus die Interaktionen mit einem Installationsassistenten entfernt werden. Suchen Sie befehle für den unbeaufsichtigten Modus in den Befehlszeilenoptionen.
Befehlszeilenoptionen
Verwenden Sie diese Befehle, wenn Sie mit dem Experience Management-Agent für Horizon auf physischen und virtuellen Windows Maschinen arbeiten.
| Befehl | Beschreibung |
|---|---|
/? |
Listet die Befehle und Eigenschaften der Experience Management-Installation auf. |
/install |
Installiert den Experience Management-Agent für Horizon auf Windows. |
/l |
Gibt einen Ordner und einen Namen für die Installationsprotokolldateien an. Wenn das Verzeichnis oder der Name der Protokolldatei Leerzeichen enthält, müssen Sie es in doppelte Anführungszeichen einschließen. Wenn Sie keinen /l-Parameter angeben, werden die Installationsprotokolldateien standardmäßig im Verzeichnis %TEMP% erstellt. |
/repair |
Repariert das Experience Management. |
/silent |
Installiert das Benutzererfahrungs-Management im Hintergrund, ohne dass interaktive Dialogfelder angezeigt werden. |
/uninstall |
Deinstalliert den Experience Management-Agent für Horizon bei Windows. |
/v “MSI_command_line_properties” |
Weist das Installationsprogramm an, eine Zeichenfolge zu übergeben, die Sie an der Befehlszeile als Satz von Eigenschaften für die Interpretation durch MSI eingeben. Verwenden Sie beispielsweise den aufgelisteten Befehl, um den Experience Management-Agent für Horizon zu installieren. vmwetlm-installer.exe /v INTEGRATION=HorizonAgent MANAGEMENT_MODE=HorizonVerwenden Sie das aufgeführte Beispiel, um den Experience Management-Agent für Horizon im unbeaufsichtigten Modus zu installieren. vmwetlm-installer.exe /silent /v INTEGRATION=HorizonAgent MANAGEMENT_MODE=horizon REBOOT=ReallySuppress |
/x |
Extrahiert die Installationspakete in das Verzeichnis %TEMP%. |
Installationseigenschaften
Verwenden Sie diese Eigenschaften, wenn Sie den Experience Management-Agent für Horizon auf physischen und virtuellen Windows Maschinen installieren.
| Eigenschaft | Beschreibung |
|---|---|
| Integration | Gibt an, welche Produkterfahrungsverwaltung in integriert ist. Die gültigen Werte sind HorizonAgent, Hub und HorizonClient.Diese MSI-Eigenschaft ist obligatorisch. Wenn Sie diese Eigenschaft nicht angeben, kann ein anderes Produkt die Benutzererfahrungsverwaltung in Zukunft unerwartet deinstallieren. |
| MANAGEMENT_MODE | Während der Installation gibt an, ob Workspace ONE UEM oder Horizon die Funktion "Experience Management" verwalten. Die gültigen Werte sind Horizon oder UEM.Diese MSI-Eigenschaft ist optional. Beispiel: vmwetlm-installer.exe /v INTEGRATION=HorizonAgent MANAGEMENT_MODE=Horizon |
| REBOOT | Sie können die Eigenschaft REBOOT=ReallySuppress verwenden, um den sofortigen Neustart des Systems nach der Installation im unbeaufsichtigten Modus zu verhindern, wenn eine Neustartanforderung vom Installationsprogramm vorliegt. |
Verwenden von Gruppenrichtlinienobjekten zum Konfigurieren des separaten Experience Management-Agenten für Horizon
Aktuelle Informationen zur Verwendung von GPOs und Vorlagen finden Sie unter Verwenden von Gruppenrichtlinienobjekten zum Konfigurieren von Experience Management für Windows. Diese GPOs funktionieren sowohl für das Benutzererfahrungs-Management für Windows Agent als auch für den Experience Management-Agent für Horizon auf Windows.
Wie wird das Benutzererfahrungs-Management für Horizon in der Konsole aktiviert?
Aktivieren Sie die Verwendung von Horizon-Telemetrie in Experience Management. 1. Navigieren Sie in Workspace ONE Intelligence zu Marketplace > Lösungen > Experience Management. 1. Aktivieren Sie das Menüelement Enable Virtual auf der Seite der Experience Management-Lösung.
Warten Sie maximal vier Stunden, bevor Sie mit Horizon-Telemetrie interagieren, damit das System Daten empfangen und Erfahrungsbewertungen berechnen kann.
Wie greifen Sie auf das Benutzererfahrungs-Management für Horizon zu?
Suchen Sie Experience Management für Horizon-Daten in Workspace ONE Intelligence unter Workspace > Experience Management > Erfahrungsbewertung und wählen Sie dann die Registerkarte Virtuell aus. 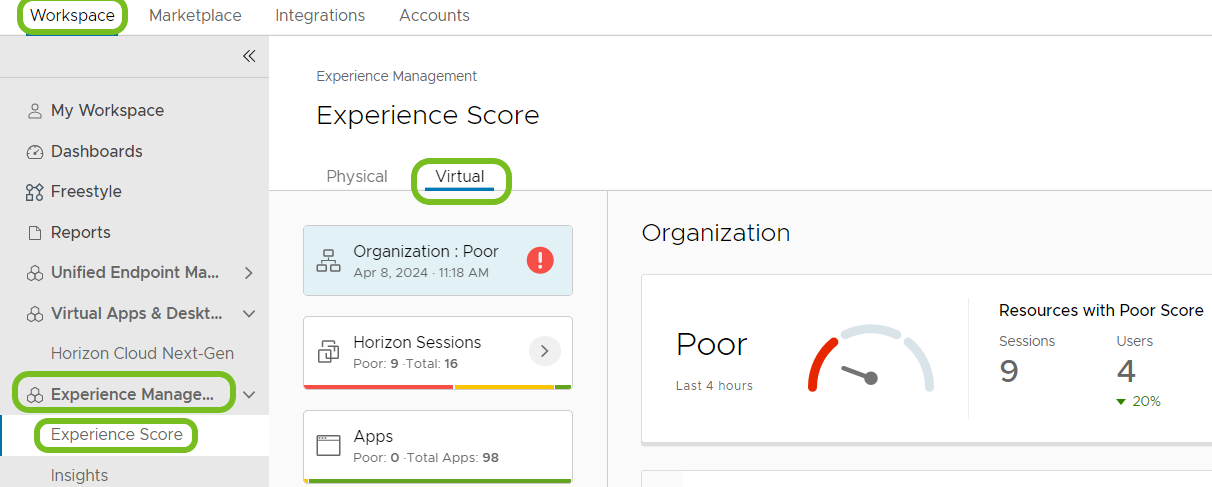
Welche Daten werden vom Benutzererfahrungs-Management für Horizon bereitgestellt?
Das Benutzererfahrungs-Management für Horizon stellt verschiedene Telemetriedaten bereit.
Organisation
Die Bewertung der Organisationserfahrung zeigt Punktzahlen für Ihre Ressourcen an. Es handelt sich dabei um eine Zusammenstellung einzelner Benutzerbewertungen und Punktzahlen für Horizon-Sitzungen.
Die Bewertung der Organisationserfahrung wird alle vier Stunden mithilfe der Metriken Schlecht, Neutral und Gut gemessen.
Verwenden Sie dieses Dashboard, um schnell den Zustand Ihrer Experience Management for Horizon-Umgebung zu überprüfen. Um die möglichen Ursachen für Probleme zu finden, verwenden Sie die Dashboards Horizon-Sitzungen und Apps. 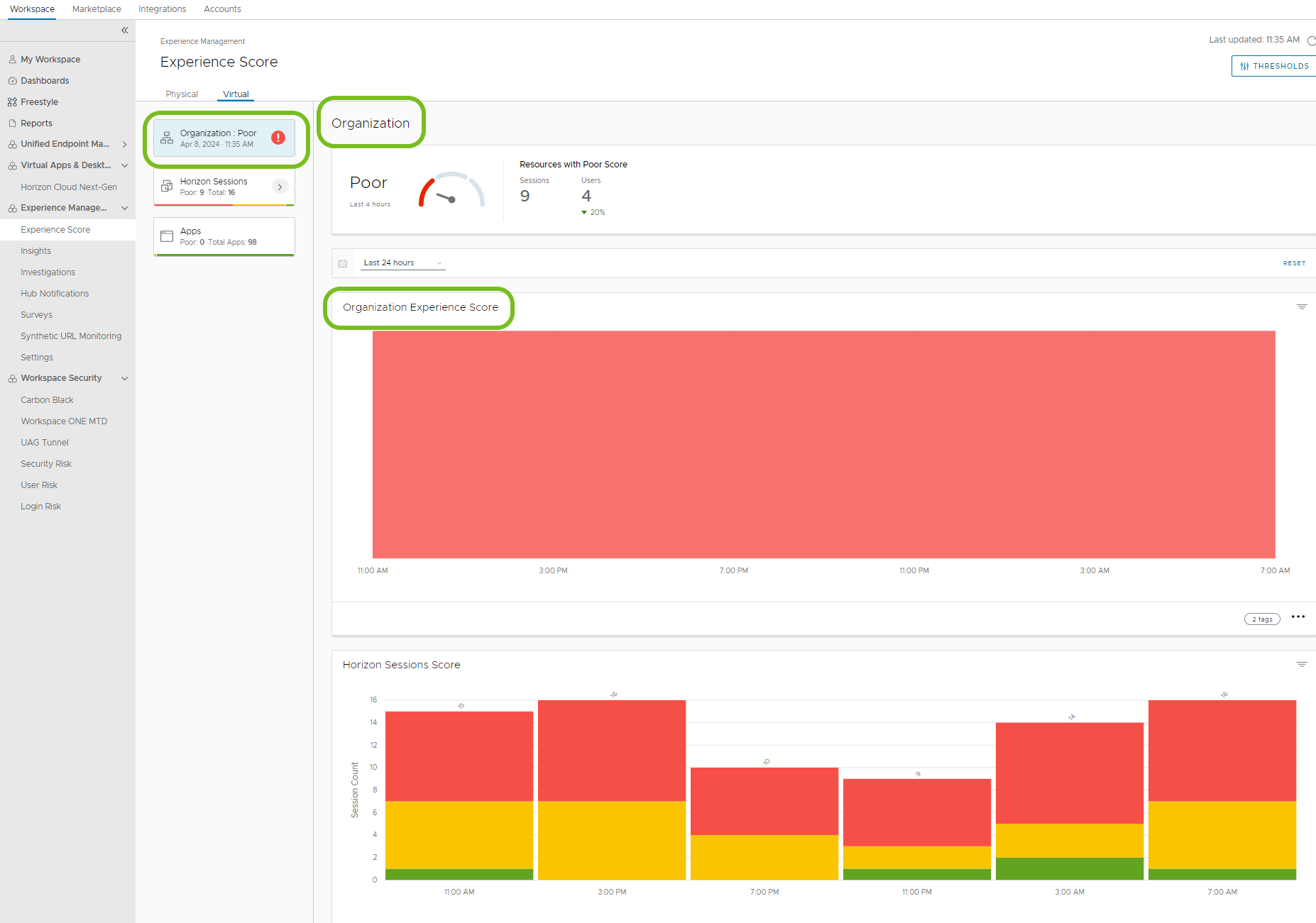
Horizon-Sitzungen
Horizon-Sitzungen umfassen die Metriken Anmeldeerfahrung, Netzwerk/Protokoll und VM-Leistung. Die Bewertung der Horizon-Sitzungen wird mithilfe der Metriken Schlecht, Neutral und Gut für die letzten vier Stunden gemessen. Verwenden Sie diese Bereiche, um mögliche Probleme in Ihrer Horizon-Umgebung zu finden. 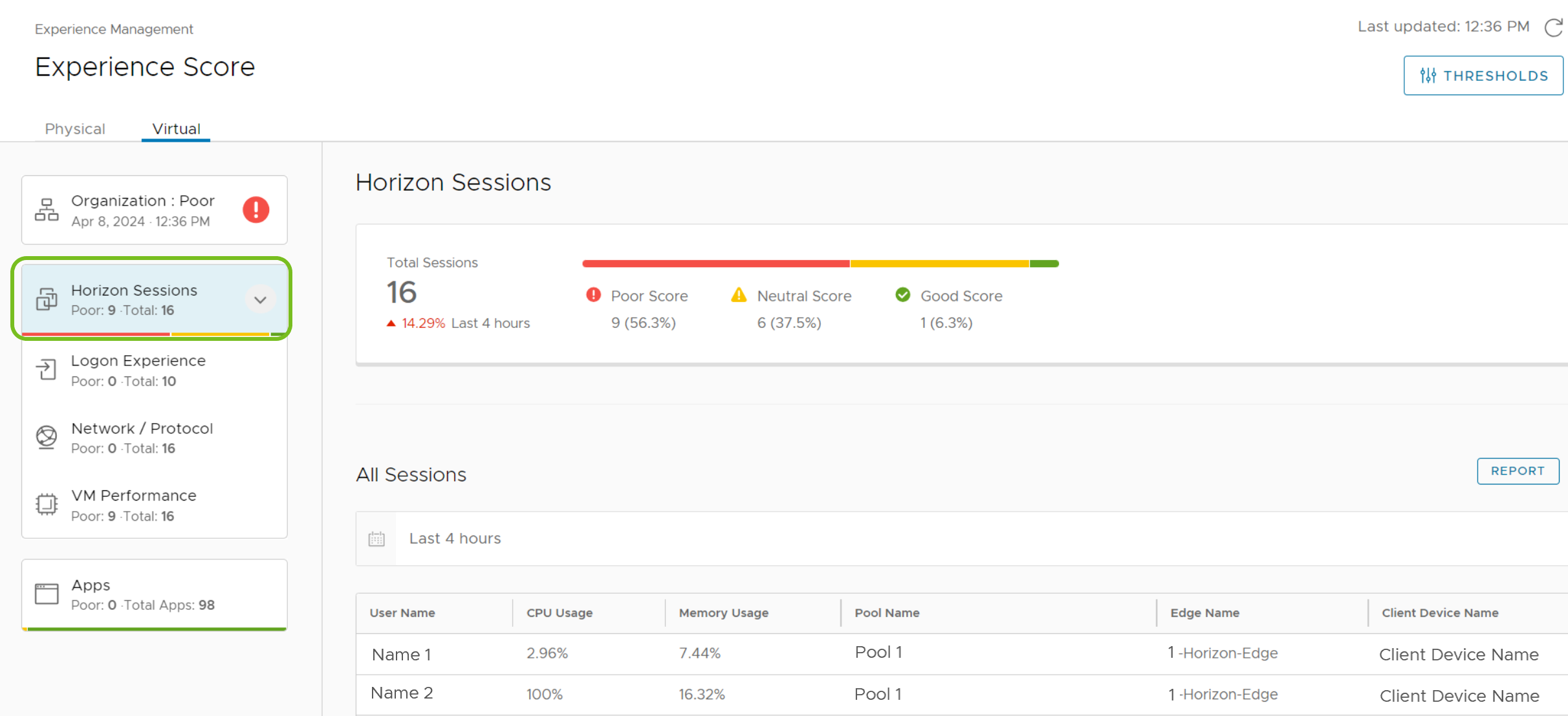
Anmeldeerfahrung
Die Bewertung der Anmeldeerfahrung wird für alle Sitzungen für die letzten vier Stunden berechnet und enthält Widgets für die Anmeldungsdauer, die Anmeldungsdauer nach Phase und die Pools mit der längsten Anmeldedauer.
Die Anmeldedauer zeigt, wie lange gewartet werden muss, bis alle Anmeldeprozesse abgeschlossen sind. Eine schnellere Anmeldung entspricht einer besseren Erfahrungsbewertung.
Verwenden Sie die Anmeldedauer nach Phase, um zu sehen, wo im Anmeldeprozess Sitzungen am längsten dauern: während des Ladens von GPO, während des Ladens des Profils, während des Ladens der Shell oder Sonstiges.
Wie bei der Bewertung der Anmeldedauer ist die Erfahrung besser, wenn Pools Metriken enthalten, die auf eine kürzere Anmeldedauer hindeuten. Im Screenshot weist Pool 3 schnellere Anmeldungen auf. 
Netzwerk-/Protokollbewertung
Die Netzwerk-/Protokollleistung wird für die letzten vier Stunden aller Sitzungen gemessen und besteht aus den aufgelisteten Datenpunkten.
- Protokollpaketverlust
- LAN-Latenz
- WAN-Latenz
- WLAN-Signalstärke (Diese Daten gelten nur für Horizon Next-Gen.)
- Protokolllatenz
Um sogenannte Offender zu finden, untersuchen Sie die Bereiche, in denen Sie schlechte Bewertungen sehen. Im Screenshot zeigt die Metrik „Protokollpaketverlust“ eine schlechte Punktzahl an. Wählen Sie diese Metrik aus und suchen Sie nach dem Benutzer samt Pool- oder Farmnamen, bei dem das Problem aufgetreten ist. 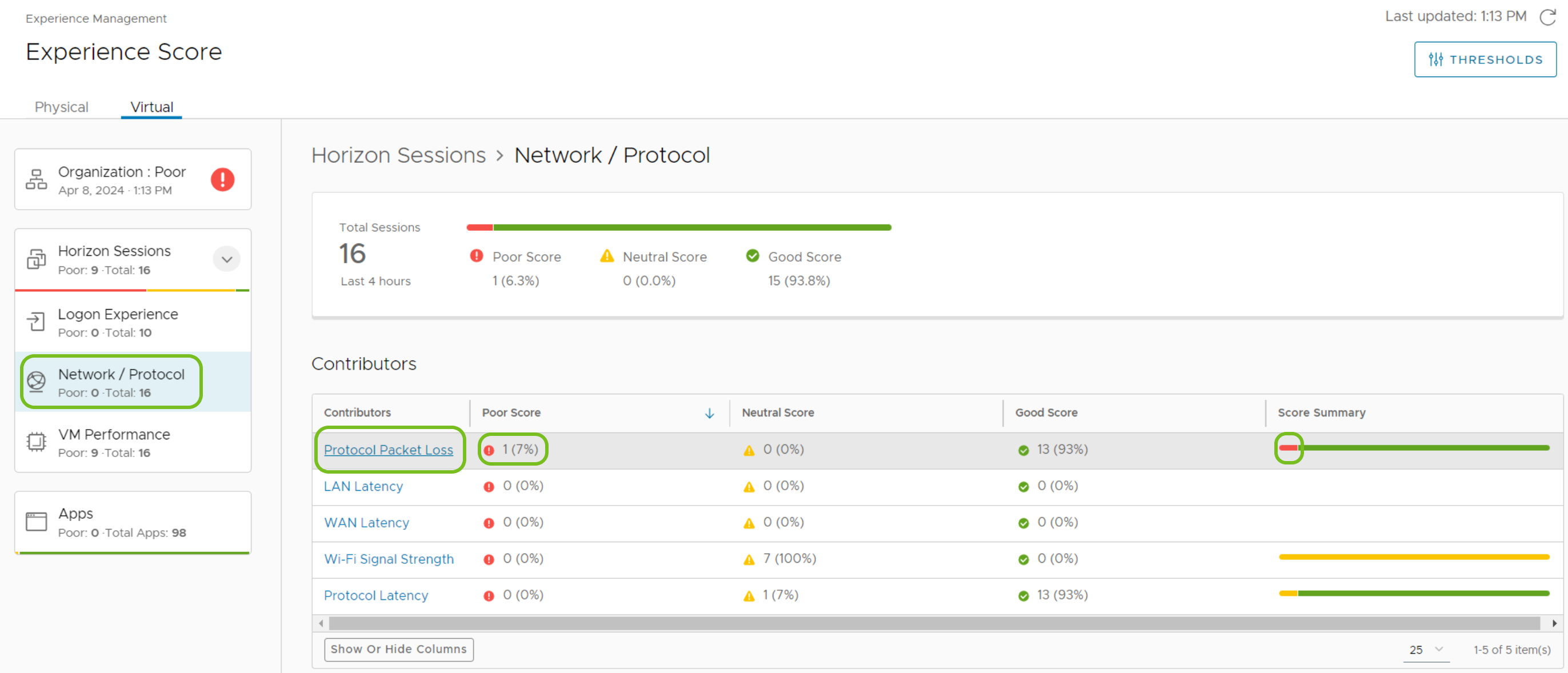
Bewertung der VM-Leistung
Die VM-Leistung wird für die letzten vier Stunden für eine Gesamtanzahl von Sitzungen gemessen und enthält die aufgelisteten Metriken.
- CPU-Nutzung
- Datenträger-IOPS
- Speicherauslastung
- Festplattenlatenz
Um VM-Leistungs-Offender zu finden, suchen Sie nach schlechten Bewertungen und untersuchen Sie diese Bereiche. Im Screenshot zeigen sowohl die CPU-Auslastung als auch die Festplatten-IOPS eine schlechte Bewertung an. 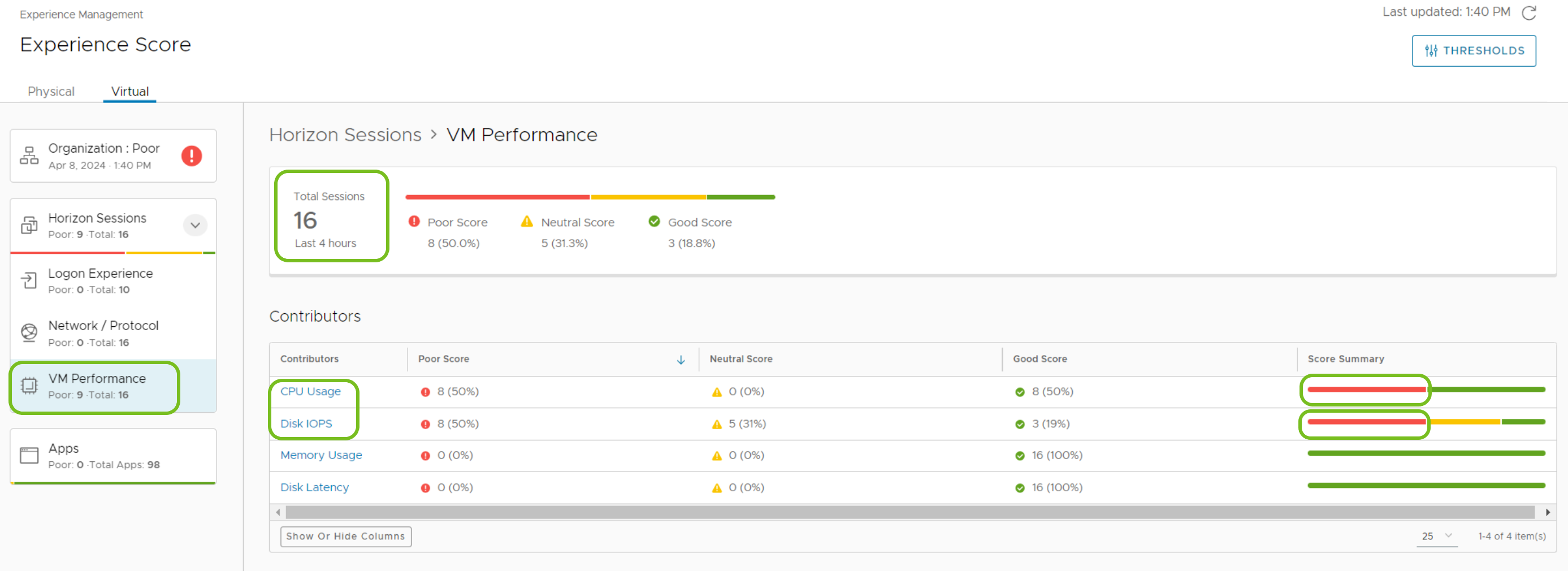
Wenn Sie CPU-Nutzung auswählen, können Sie eine Filterregel hinzufügen, um die häufigsten Offender einer hohen durchschnittlichen CPU-Auslastung anzuzeigen.
- Wählen Sie als Zeitraum Letzte 4 Stunden aus.
- Wählen Sie das Symbol „Bearbeiten“ aus, fügen Sie einen Filter mit den Eingaben Bewertung des CPU-Verbrauchs > Gleich > Schlecht hinzu und wenden Sie den Filter an.
- Sortieren Sie die Spalte CPU-Nutzung so, dass die höchste Nutzung oben angezeigt wird.
- Benutzer 1 scheint ein Offender der hohen CPU-Auslastung für die letzten vier Stunden zu sein. Sie können den Benutzernamen auswählen, um noch mehr Daten zur Sitzung für Benutzer 1 zu erhalten.
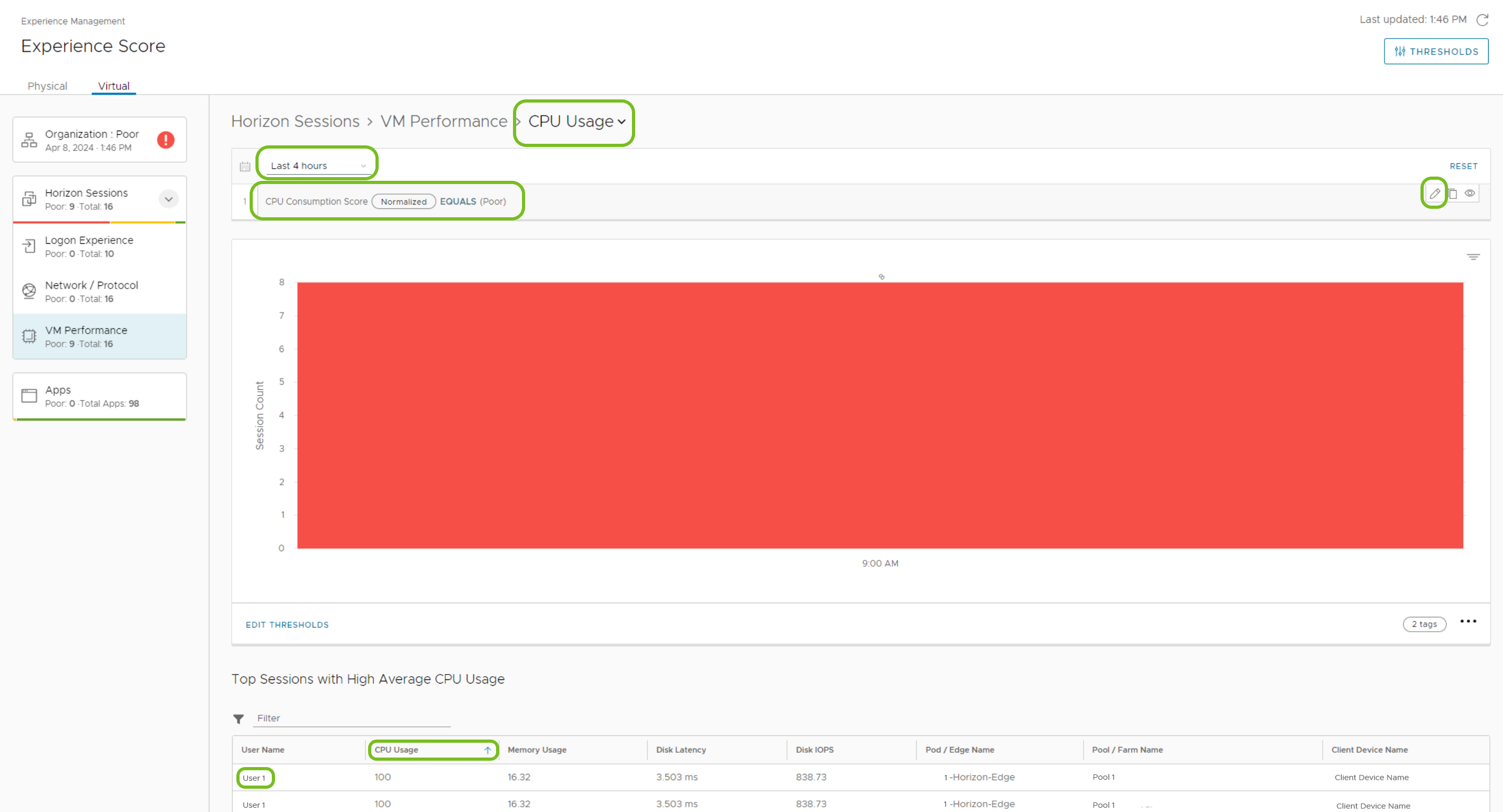
Leistung pro Horizon-Sitzung
Verwenden Sie die Dashboards „Leistung pro Horizon-Sitzung“, um einzelne Sitzungen mit schlechten Erfahrungen zu analysieren. Sie können feststellen, welches System oder welche App in der Sitzung viele CPU oder viel Arbeitsspeicher verwendet hat.
Um das Dashboard „Leistung pro Horizon-Sitzung“ zu finden, wählen Sie Horizon-Sitzungen und dann eine Sitzung in der Liste Alle Sitzungen aus. Dieselben Informationen finden Sie im Bereich VM-Leistung.
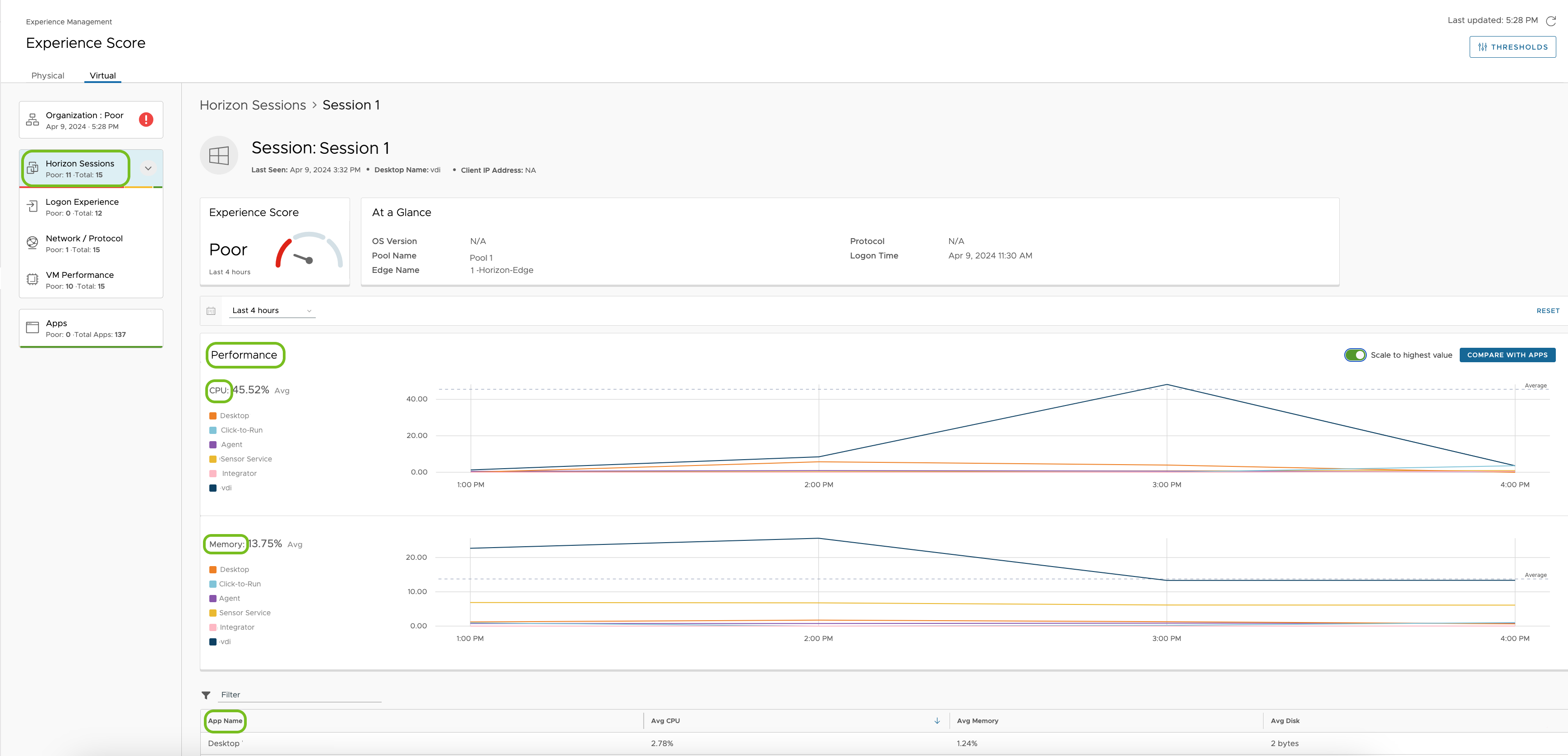
Apps
Die App-Leistung wird für die letzten vier Stunden für eine Gesamtanzahl von Sitzungen gemessen und enthält die folgenden Metriken.
- App-Bewertung
- App-Absturz
- App-Unterbrechung
Verwenden Sie diesen Bereich, um nach einer hohen CPU- und Arbeitsspeichernutzung zu suchen, die durch Apps verursacht wird. Sortieren Sie die Liste Alle Apps nach CPU, um die Apps zu finden, die die meisten CPU-Ressourcen verwenden. Auf dem Screenshot verwendet die App ABC die meisten CPU. 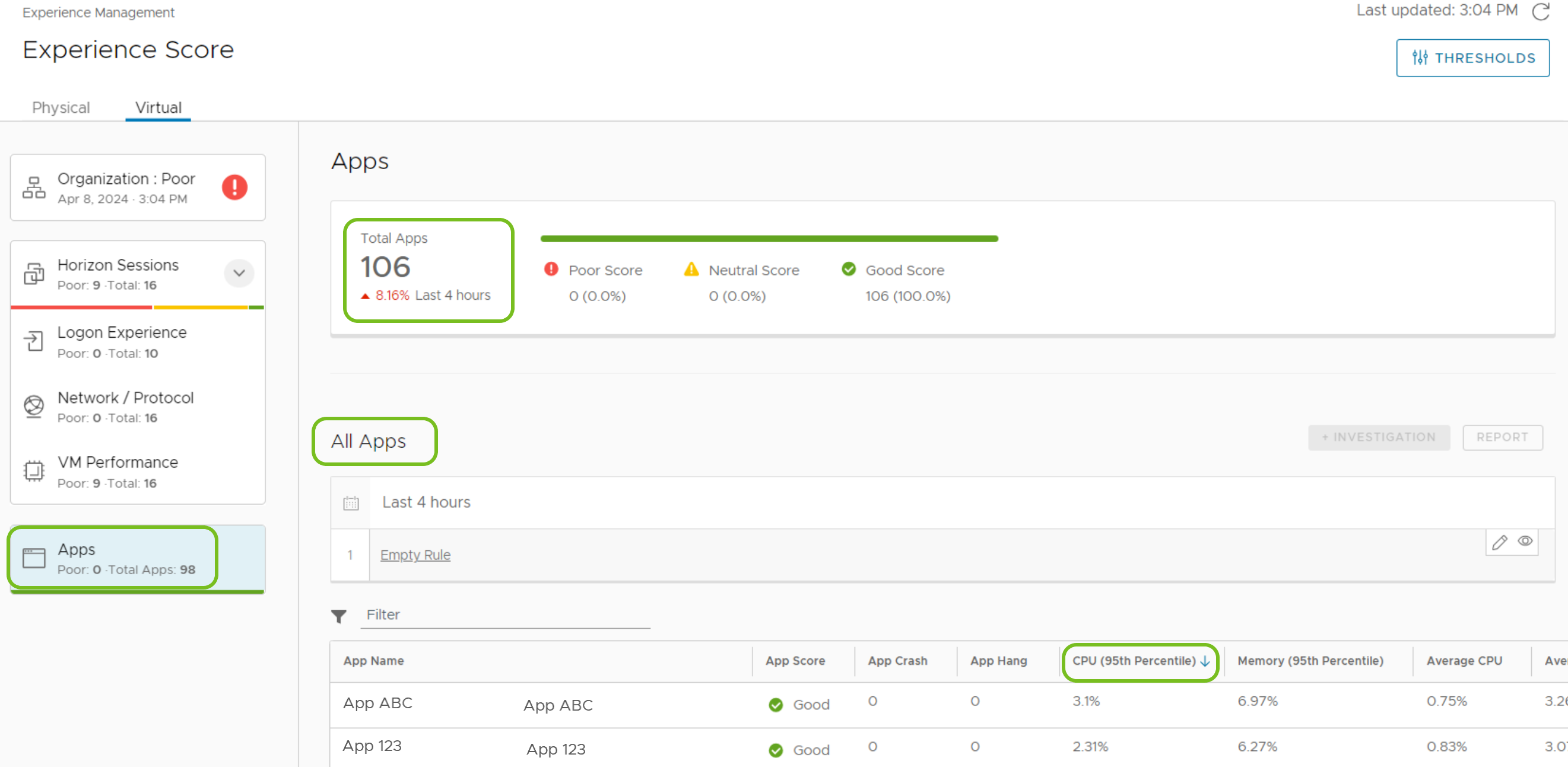
Wählen Sie die App in der Liste aus, um weitere Informationen zu CPU, Arbeitsspeicher, App-Abstürzen und App-Unterbrechungen für die jeweilige App anzuzeigen.
Wie steuern Sie Schwellenwerte für Horizon-Telemetrie?
Sie können die Toleranz des Systems bei der Berechnung der Erfahrungsbewertungen steuern, indem Sie Schwellenwerte optimieren.
Hinweise: - Warten Sie nach dem Ändern eines Schwellenwerts höchstens vier Stunden bis das System die neuen, eingehenden Daten mit den bearbeiteten Schwellenwerten berechnet. - Die neuen Schwellenwerte wirken sich nicht auf die Bewertungen aus, die das System zuvor berechnet hat.
Verfahren
- Navigieren Sie Workspace ONE Intelligence zu Workspace > Experience Management > Erfahrungsbewertung.
- Wählen Sie oben rechts auf der Benutzeroberfläche Thresholds aus.
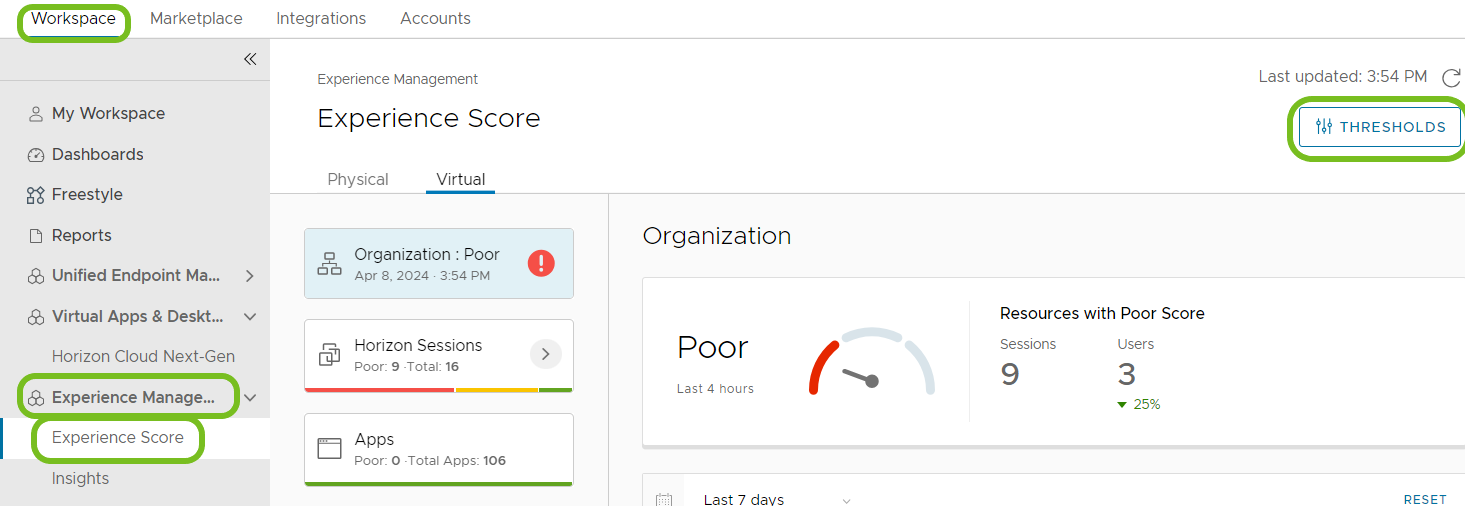
- Um die Erfahrungsbewertungen anzuzeigen, wählen Sie die Filter Virtual Session und Virtual Experience aus.
- Sie können die Schwellenwerte für die Erfahrungsbewertungen anpassen, indem Sie Werte direkt in die Wertefelder oberhalb der grünen, gelben und roten Schwellenwertleisten eingeben.
Verwenden von Workflows (Freestyle)
Sie können Workflows für Ihre „Experience Management für Horizon“-Umgebung auslösen, indem Sie die Attribute Intelligence > Horizon Experience als Datenquellen verwenden. 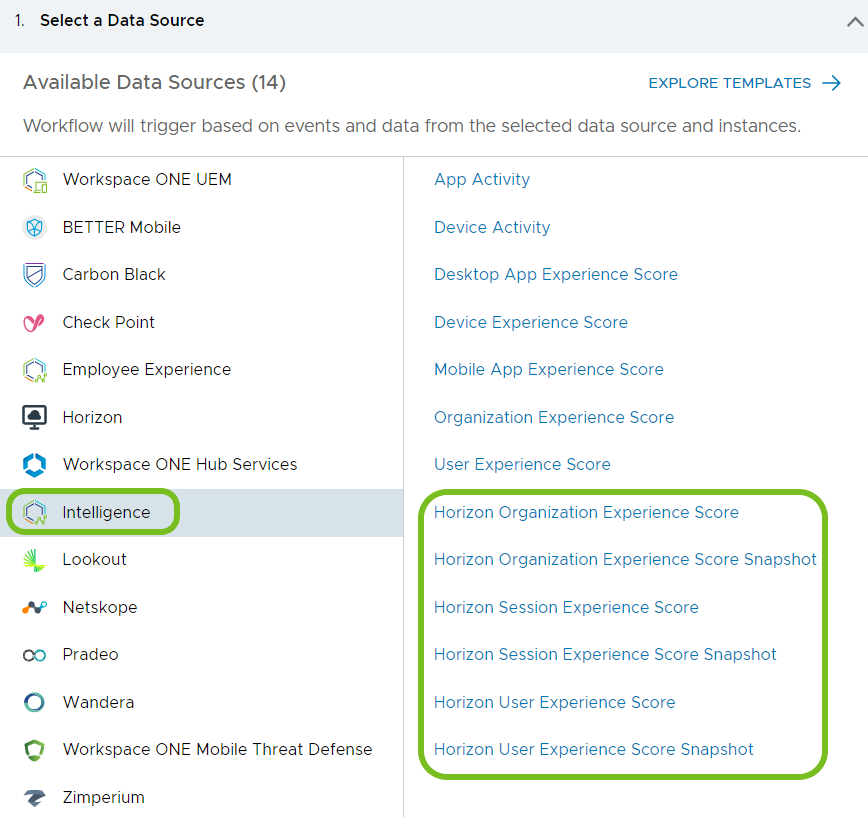
Fall 1: Warnung wegen schlechter Bewertung der Horizon-Organisationserfahrung
Senden Sie eine E-Mail oder eine Slack-Warnung oder lösen Sie ein ServiceNow-Ticket aus, wenn das System erkennt, dass die Erfahrung einer Organisation schlecht ist.
- Navigieren Sie in Workspace ONE Intelligence zu Workspace > Freestyle und wählen Sie Add Workflow aus.
- Wählen Sie Intelligence als Data Source und dann Horizon Organization Experience Score aus.
- Wählen Sie Automatic als Trigger Settings aus.
- Vervollständigen Sie die Trigger Rules.
- Wählen Sie das Attribut Horizon Organization Experience Score > Organization Experience Numeric Score (Normalized) aus.
- Wählen Sie Equals als Operator aus.
- Wählen Sie Poor als Wert aus.
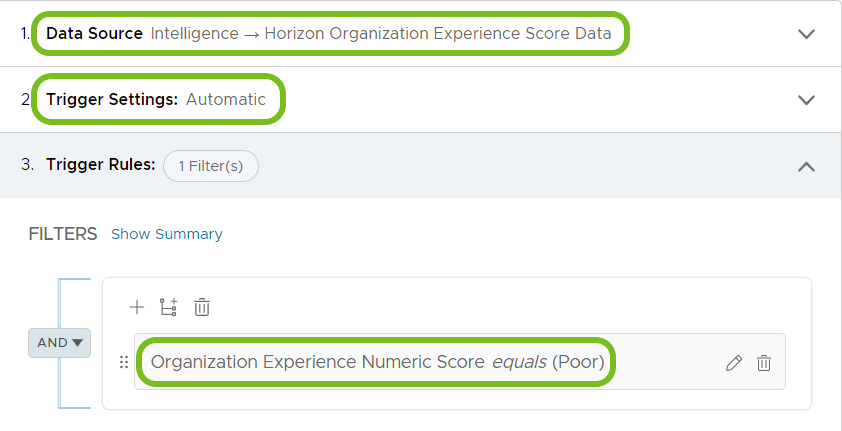
- Wählen Sie Refresh in der Menüoption Potential Impact aus, um eine Vorschau möglicher Ergebnisse für den Workflow anzuzeigen.
- Ziehen Sie die Schaltfläche Action unter die Workflow-Einstellungen.
- Wählen Sie Workspace ONE Intelligence > Send Email und dann Add Action aus. Weitere Optionen umfassen die Verwendung von Slack-Web-API- oder ServiceNow-Aktionen, falls Sie diese Dienste in Intelligence integriert haben.
- Geben Sie die E-Mail-Informationen für den Administrator ein, der Benachrichtigungen über schlechte Erfahrungsbewertungen erhalten soll.
- Speichern Sie den Workflow.
- Wählen Sie Enable Workflow, um den Workflow für eingehende Daten zu verwenden, oder warten Sie, bis der Workflow später aktiviert wird. Das System führt den Workflow aus, wenn eingehende Ereignisse mit der Auslöserregel übereinstimmen.
Fall 2: Warnung wegen schlechter Anmeldeerfahrung
Sie können Workflows verwenden, um die Horizon-Sitzungs- und Anmeldeleistung für Benutzer proaktiv nachzuverfolgen und weit verbreitete Probleme zu identifizieren, die sich auf die Leistung und die Benutzererfahrung auswirken.
- Navigieren Sie in Workspace ONE Intelligence zu Workspace > Freestyle und wählen Sie Add Workflow aus.
- Wählen Sie Intelligence als Data Source und dann Horizon Organization Experience Score Snapshot aus.
- Wählen Sie Automatic als Trigger Settings aus.
- Vervollständigen Sie die Trigger Rules.
- Wählen Sie das Attribut Horizon Organization Experience Score Snapshot > New Sessions With Poor Logon Score Percentage aus.
- Wählen Sie Greater than or equal to als Operator aus.
- Geben Sie 30 als Wert ein, um neue Sitzungen mit einer schlechten Anmeldebewertung von 30 % darzustellen.
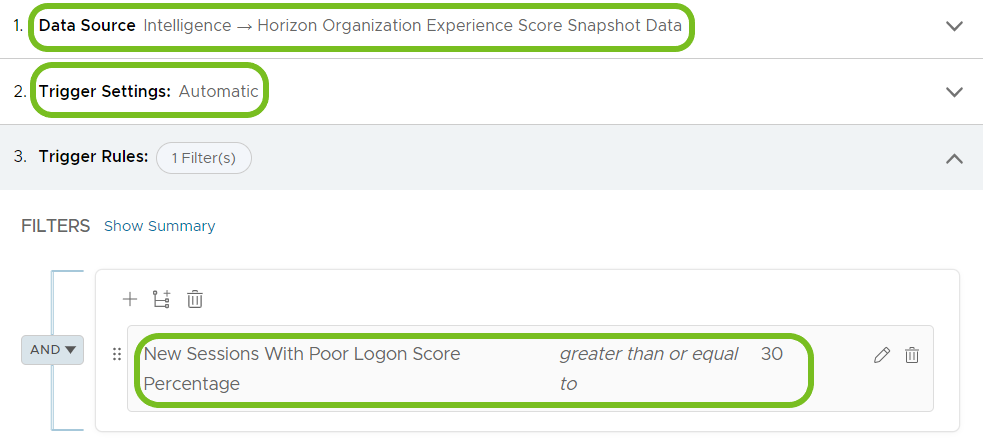
- Wählen Sie Refresh in der Menüoption Potential Impact aus, um eine Vorschau möglicher Ergebnisse für den Workflow anzuzeigen.
- Ziehen Sie die Schaltfläche Action unter die Workflow-Einstellungen.
- Wählen Sie Workspace ONE Intelligence > Send Email und dann Add Action aus. Weitere Optionen umfassen die Verwendung von Slack-Web-API- oder ServiceNow-Aktionen, falls Sie diese Dienste in Intelligence integriert haben.
- Geben Sie die E-Mail-Informationen für den Administrator ein, der Benachrichtigungen über schlechte Benutzererfahrungen erhalten soll.
- Speichern Sie den Workflow.
- Wählen Sie Enable Workflow, um den Workflow für eingehende Daten zu verwenden, oder warten Sie, bis der Workflow später aktiviert wird. Das System führt den Workflow aus, wenn eingehende Ereignisse mit der Auslöserregel übereinstimmen.