Workspace ONE Boxer-Bereitstellung
Stellen Sie Workspace ONE Boxer mit Workspace ONE UEM Console bereit.
Bei der Konfiguration der Workspace ONE Boxer-Anwendung wird diese als öffentliche Anwendung hinzugefügt und mit den festgelegten E-Mail-Konfigurationen Endbenutzern zugewiesen.
Auf Smartgroups basierende Zuweisungen
Erstellen Sie eine oder mehrere auf Smartgroups basierende Zuweisungen und stellen Sie unterschiedliche Workspace ONE Boxer-E-Mail-Einstellungen spezifisch für eine Benutzergruppe in Ihrer Organisation bereit. Eine Zuweisungsgruppe repräsentiert eine einzelne oder mehrere Smartgroups, denen dieselbe E-Mail-Konfiguration zugewiesen wird.
Die Bereitstellungskonfiguration von Workspace ONE Boxer auf iOS- und Android-Geräten erfolgt in zwei Teilen. Sie müssen beide Verfahren durchführen.
- Fügen Sie Workspace ONE Boxer als öffentliche Anwendung hinzu.
- Weisen Sie Workspace ONE Boxer Smartgroups zu.
Eine detaillierte Anleitung zum Bereitstellen von öffentlichen Anwendungen finden Sie in der Workspace ONE UEM-Onlinehilfe im Thema Übersicht über öffentliche Anwendungen.
Hinweis: Wenn Sie Workspace ONE Boxer als öffentliche Anwendung in einer PowerShell-Bereitstellung einsetzen, müssen Sie in Exchange eine Gerätezugriffsregel konfigurieren, die Workspace ONE Boxer-Benutzern den Zugriff auf E-Mails gewährt. Weitere Informationen zum Konfigurieren der Gerätezugriffsregel finden Sie im Abschnitt zur Problemumgehung für die flexible Bereitstellung von Workspace ONE Boxer im Leitfaden Mobile Email Management (MEM).
Hinzufügen von Workspace ONE Boxer zu öffentlichen Anwendungen
Fügen Sie Workspace ONE Boxer als öffentliche Anwendung zur UEM-Konsole hinzu.
Wenn Sie Anwendungen über einen App Store hinzufügen, kann Workspace ONE UEM Anwendungen auf der Basis Ihrer Einstellungen in der Konsole verwalten.
-
Navigieren Sie zu Ressourcen > Anwendungen > Systemeigen > Listenansicht > Öffentlich.
-
Wählen Sie Anwendung hinzufügen.
-
Konfigurieren Sie die angezeigten Textfelder und wählen Sie Weiter.
Option Beschreibung Verwaltet von Zeigen Sie die Organisationsgruppe an, in welche die Anwendung hochgeladen wird. Plattform Wählen Sie die entsprechende Plattform. Zurzeit werden nur iOS- und Android-Geräte unterstützt. Quelle Auswählen, um nach der Anwendung im App Store oder Play Store zu suchen. Name Geben Sie „Workspace ONE Boxer“ ein. -
Machen Sie die Workspace ONE Boxer-Anwendung im Bildschirm mit den Suchergebnissen ausfindig und wählen Sie sie aus.
-
Überprüfen Sie die auf dem Tab Info automatisch eingetragenen Informationen.
-
Weisen Sie Nutzungsbedingungen zu, die dann angezeigt werden, wenn Benutzer erstmalig aus App Catalog auf die Anwendung zugreifen.
-
Wählen Sie Speichern und zuweisen.
Sie können jetzt eine Zuweisung hinzufügen oder zu einem späteren Zeitpunkt an diese Stelle zurückkehren und Zuweisungen hinzufügen.
- Zuweisungen jetzt hinzufügen: Wählen Sie Zuweisungen hinzufügen und führen Sie die unter Zuweisen von Workspace ONE Boxer mit E-Mail-Einstellungen beschriebenen Schritte durch.
- Zuweisungen später hinzufügen – Wählen Sie Gerätezuweisung anzeigen. Die Konsole fordert Sie auf, zu bestätigen, dass Sie die Anwendung nicht zuweisen. Workspace ONE Boxer wird in der Listenansicht angezeigt, und sie können die Anwendung zu einem späteren Zeitpunkt Geräten zuweisen, wie unter Zuweisen von Workspace ONE Boxer mit E-Mail-Einstellungen beschrieben.
Zuweisen und Konfigurieren von Workspace ONE Boxer über die Seite „App-Zuweisung“
Konfigurieren Sie Workspace ONE Boxer mit App-Richtlinien und Anwendungskonfiguration (benutzerdefinierte Schlüssel-Wert-Paare), die auf der Seite „Zuweisung“ bereitgestellt werden.
Laden Sie Boxer als öffentliche oder interne Anwendung auf die Workspace ONE UEM Console hoch.
Hinweis: Mit der Console-Version 2004 oder höher können die meisten der von Ihnen zuvor manuell hinzugefügten Anwendungskonfigurationswerte mit den Einstellungen konfiguriert werden, die auf den Zuweisungsseiten der E-Mail-Einstellungen und App-Richtlinien verfügbar sind. Sie können die folgenden Schritte verwenden, um die Boxer-Version 5.17 oder höher mithilfe von Workspace ONE UEM Console Version 2004 oder höher zuzuweisen. Wenn Sie eine Console-Version niedriger als 2004 verwenden, um ältere Versionen von Boxer zuzuweisen, finden Sie entsprechende Informationen unter Anwendungskonfigurationen für Workspace ONE Boxer.
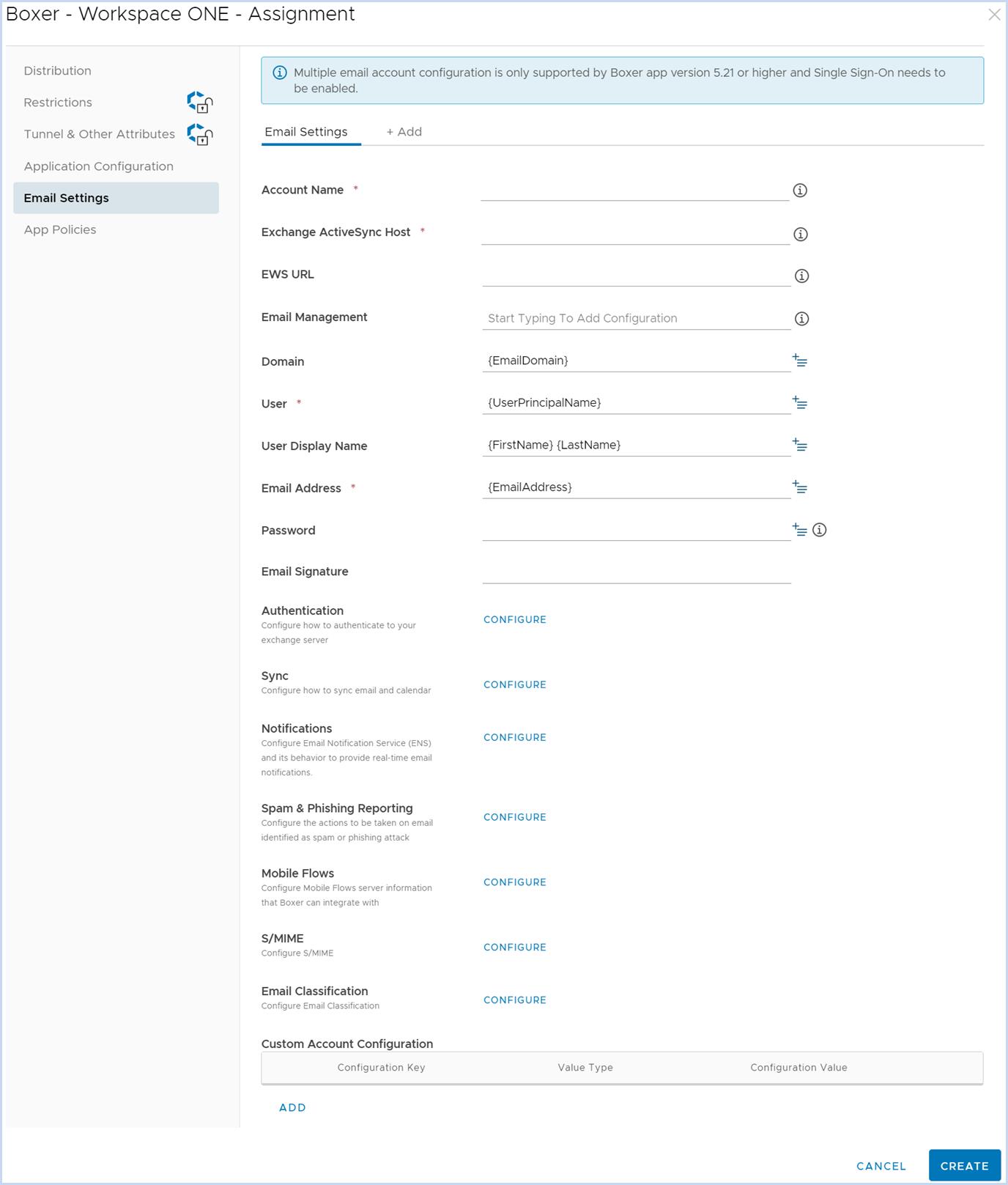
-
Navigieren Sie zu Ressourcen > Anwendungen > Systemeigen > Listenansicht > Öffentlich.
-
Wählen Sie Zuweisen in der Spalte Installationsstatus für Boxer aus. Alternativ können Sie auch das Symbol „Bearbeiten“ auswählen und dann Speichern und zuweisen auswählen.
-
Wählen Sie Zuweisung hinzufügen im Zuweisungsfenster aus.
a. Geben Sie auf der Registerkarte „Verteilung“ die folgenden Informationen ein:
Einstellungen Beschreibung Name Geben Sie den Anzeigename der Zuweisung ein. Beschreibung Geben Sie die Beschreibung für die Zuweisung ein. Zuweisungsgruppen Geben Sie Smartgroups ein, die eine flexible Bereitstellungszuweisung von Workspace ONE Boxer erhalten sollen.
Beim Eingeben des Clusternamens werden die Optionen angezeigt, und Sie können die entsprechende Smartgroup aus der Liste auswählen.
Falls erforderlich, können Sie weitere Zuweisungsgruppen hinzufügen.Anwendungsbereitstellungsmethode Bei Bedarf: Stellt Boxer für den Bereitstellungsagenten bereit. Der Gerätebenutzer kann entscheiden, ob und wann die Anwendung installiert werden soll.
Automatisch: Stellt Anwendungen für einen Bereitstellungs-Hub auf einem Gerät bei der Registrierung bereit. Nachdem das Gerät registriert wurde, fordert das System die Benutzer auf, Boxer auf ihren Geräten zu installieren.b. Geben Sie auf der Registerkarte Restriktionen die folgenden Informationen ein:
Einstellungen Beschreibung Von EMM verwalteter Zugriff Aktivieren Sie die adaptive Verwaltung, um Workspace ONE UEM zur Verwaltung des Geräts einzurichten, sodass das Gerät auf die Anwendung zugreifen kann. Wenn Sie diese Einstellung aktivieren, können nur Geräte, die in EMM registriert sind, die App installieren und Anwendungsrichtlinien empfangen. Bei Aufhebung der Registrierung entfernen Wenn diese Option aktiviert ist, wird die Anwendung von einem Gerät entfernt, sobald die Registrierung des Geräts mithilfe von Workspace ONE UEM aufgehoben wird. In Workspace ONE UEM ist diese Einstellung standardmäßig aktiviert.
Wenn Sie diese Einstellung aktivieren, werden überwachte Geräte von der App-Installation im Hintergrund ausgeschlossen. Das liegt daran, dass das Gerät gesperrt ist und sich die Installation des Provisioning-Profils in der Befehlswarteschlange befindet, für die ein Gerät entsperrt werden muss, um die Installation abzuschließen.
Wenn Sie diese Einstellung deaktivieren, werden Provisioning-Profile nicht mit der installierten Anwendung per Push übertragen. Wenn das Bereitstellungsprofil aktualisiert wird, wird das neue Bereitstellungsprofil also nicht automatisch auf den Geräten bereitgestellt. In solchen Fällen ist eine neue Version der Anwendung mit dem neuen Bereitstellungsprofil erforderlich.Entfernen verhindern Wenn diese Option aktiviert ist, darf der Benutzer die App nicht deinstallieren. Dies erfordert iOS 14 und höher. Sicherung der Anwendung verhindern Aktivieren Sie diese Einstellung, um zu verhindern, dass die Anwendungsdaten in iCloud gesichert werden. Anwendung bei Benutzerinstallation auf „MDM-Verwaltet“ setzen Übernehmen Sie die Verwaltung von zuvor von Benutzern auf Ihren Geräten installierten Anwendungen, unabhängig davon, ob Anwendungen überwacht oder nicht überwacht werden.
Aktivieren Sie diese Funktion, damit Benutzer die auf dem Gerät installierte Anwendungsversion nicht löschen müssen. Workspace ONE UEM verwaltet die Anwendung, ohne dass die Workspace ONE Hub-Version auf dem Gerät installiert werden muss.
Diese Einstellung ist nicht wirksam, wenn die Datenschutzeinstellungen der Konsole so eingestellt sind, dass die Erfassung persönlicher Anwendungsdaten verhindert wird.c. Geben Sie auf der Registerkarte Tunnel und andere Attribute die folgenden Informationen ein:
Einstellungen Beschreibung Pro-App-VPN-Profil Wählen Sie das Pro-App-VPN-Profil aus, um ein VPN auf Anwendungsebene zu konfigurieren. Andere Attribute App-Attribute liefern gerätespezifische Details, die Boxer verwendet. XML hochladen Sie können eine XML-Datei hochladen, die die von der Anwendung unterstützten Schlüsselwertpaare für die App-Konfiguration enthält. d. Geben Sie auf der Registerkarte Anwendungskonfiguration die folgenden Informationen ein:
Einstellungen Beschreibung Konfiguration senden Wenn diese Option aktiviert ist, wird Boxer unter Verwendung der vom App-Entwickler bereitgestellten Einstellungen konfiguriert. UPLOAD XML Sie können eine XML-Datei hochladen, die die Schlüsselwertpaare enthält, die von Boxer unterstützt werden. HINZUFÜGEN Ebenfalls können Sie die Konfigurationsschlüssel, Werttypen und den Nachschlagewert manuell hinzufügen. e. Geben Sie unter E-Mail-Einstellungen die folgenden Informationen ein:
Hinweis: Um mehrere verwaltete Konten (MMA) einzurichten, muss Single Sign-On (SSO) in den SDK-Einstellungen konfiguriert sein.
Einstellungen Beschreibung Kontoname Geben Sie den Kontonamen für Exchange ein.
Hinweis: Wenn ein Endbenutzer diese Einstellung in der Workspace ONE Boxer-Anwendung geändert hat, kann diese Einstellung später vom Administrator nicht mehr geändert werden.Exchange ActiveSync Host Geben Sie die URL Ihres EAS-Servers ein. Geben Sie für SEG-Bereitstellungen die SEG-URL ein. EWS-URL Geben Sie die Adresse des EWS- oder SEG-Endpoints ein E-Mail-Verwaltung Wenn Sie eine mobile E-Mail-Verwaltung mit dieser Boxer-Konfiguration verknüpfen möchten, geben Sie mindestens eine MEM-Konfiguration ein. Domäne, Benutzer, Anzeigename des Benutzers und E-Mail-Adresse Geben Sie den Domänennamen, den Benutzernamen, den Anzeigenamen des Benutzers und die E-Mail-Adresse ein. Standardmäßig enthalten die Anmeldeinformationen {EmailDomain}, {EmailUserName}, {FirstName}{LastName} und {EmailAddress}, die als Suchwerte in Ihrem Verzeichnisdienst festgelegt sind. Um diese Werte zu überschreiben, verwenden Sie benutzerdefinierte Nachschlagewerte.
Hinweis: Wenn ein Endbenutzer den Anzeigenamen des Benutzers in der Workspace ONE Boxer-Anwendung geändert hat, kann diese Einstellung später vom Administrator nicht mehr geändert werden.Kennwort Geben Sie das Kennwort ein.
Hinweis: Das Kennwortfeld unterstützt nur Nachschlagewerte, nicht den tatsächlichen Kennwortwert.E-Mail-Signatur Geben Sie die E-Mail-Signatur ein.
Hinweis: Wenn ein Endbenutzer diese Einstellung in der Workspace ONE Boxer-Anwendung geändert hat, kann diese Einstellung später vom Administrator nicht mehr geändert werden.Authentifizierung Moderne Authentifizierung Moderne Authentifizierung ist eine OAuth-basierte Token-Authentifizierungsmethode für Office 365. Wenn aktiviert, werden Sie auf die Anmeldeseite zur Authentifizierung umgeleitet. Authentifizierungstyp Wählen Sie einen der folgenden Authentifizierungstypen für Endbenutzer zur Authentifizierung beim Exchange-Server mithilfe der Anmeldedaten, die zur Anmeldung bei Workspace ONE verwendet werden.
Elementar – Authentifizierung über Benutzername und Kennwort.
Zertifikat – Authentifizierung über ein Zertifikat. Wählen Sie die gewünschte Zertifizierungsstelle und Zertifikatsvorlage aus.
Beides – Authentifizierung über ein Zertifikat bei der Netzwerk-Appliance und über ein Kennwort bei Exchange.
Zertifikatbasierte Authentifizierung mit moderner Authentifizierung (CBA (Certificate-Based Authentication) mit moderner Authentifizierung) – Workspace ONE Boxer unterstützt die zertifikatbasierte Authentifizierung mit moderner Authentifizierung. Boxer unterstützt SCEP. Die unterstützten Zertifikate finden Sie im Abschnitt „Unterstützte Zertifizierungsstellen“.
Bedenken Sie ein Szenario, in dem Sie das Zertifikat als Authentifizierungstyp festgelegt haben, ohne den SSO KIFPIN zu aktivieren, und der Benutzer die Boxer Anwendung gelöscht und neu installieren. Zum Zeitpunkt der Neuinstallation wird der Benutzer automatisch authentifiziert, da Sie CBA als Authentifizierungstyp konfiguriert haben. Ein solches Szenario kann einen Angriffsvektor für Eindringlinge erstellen, die über einen physischen Zugriff auf das Gerät verfügen. Ohne eine zusätzliche Authentifizierungsaufgabe kann ein Eindringling Zugriff auf E-Mails erhalten, indem er die Boxer-Anwendung löscht und neu installiert.
Um solche Eindringlinge zu vermeiden, müssen sich Boxer-Benutzer mit den Workspace ONE Anmeldedaten authentifizieren, bevor sie auf E-Mails zugreifen können. Eine Alternativlösung zur Angabe von Workspace ONE-Anmeldedaten ist die Aktivierung von SSO-Workflows, die Eindringlinge daran hindern, eine eigenständige Kennung zurückzusetzen.
Gibt die Anzahl der Wiederholungsversuche für die Authentifizierung an – Geben Sie die Anzahl der Wiederholungsversuche für die Authentifizierung bei einem Fehler an.Synchronisieren Anhand der Einstellungen Maximal zulässiger Zeitraum für E-Mail-Synchronisierung und Maximum zulässiger Zeitraum für Kalendersynchronisierung können Administratoren festlegen, wie weit zurück (Häufigkeit) Endbenutzer ihre E-Mail-Nachrichten und Kalenderereignisse synchronisieren können.
Anhand der Einstellungen Standardzeitraum für E-Mail-Synchronisierung und Standardzeitraum für Kalendersynchronisierung können Administratoren die standardmäßigen Synchronisierungszeiträume konfigurieren, wenn Workspace ONE Boxer auf den Endbenutzergeräten bereitgestellt wird.
Hinweis: Unabhängig vom Synchronisierungszeitraum beträgt die maximale Anzahl der E-Mails, die gleichzeitig im Posteingang angezeigt werden können, 1.500.
Maximale Größe von Anhängen beschränkt die Größe der Dateien, die Endbenutzer an ausgehende E-Mails anhängen können.
Hinweis: Wenn ein Endbenutzer diese Einstellung in der Workspace ONE Boxer-Anwendung geändert hat, kann diese Einstellung später vom Administrator nicht mehr geändert werden.Benachrichtigungen Konfigurieren Sie den E-Mail-Benachrichtigungsdienst (ENS) und sein Verhalten, um E-Mail-Benachrichtigungen in Echtzeit zu versenden.
Hinweis: Wenn ein Endbenutzer diese Einstellung in der Workspace ONE Boxer-Anwendung geändert hat, kann diese Einstellung später vom Administrator nicht mehr geändert werden.Spam- und Phishing-Berichterstellung Konfigurieren Sie die Maßnahmen, die für E-Mails getroffen werden sollen, die als Spam- oder Phishing-Angriff identifiziert werden. S/MIME S/MIME-Status konfigurieren. E-Mail-Klassifizierung Aktiviert oder deaktiviert die Option „E-Mail-Klassifizierung“.
AIP-Sensibilitätskennzeichnungen – Wenn diese Option aktiviert ist, können Benutzer mit AIP-Kennzeichnungen interagieren.
E-Mail-Klassifizierung – Aktivieren oder deaktivieren Sie Klassifizierungskennzeichnungen.Konfiguration des benutzerdefinierten Kontos Fügen Sie die Schlüsselwertpaare hinzu, um Konfigurationen auf Kontoebene anzuwenden. f. Geben Sie in den Anwendungsrichtlinien folgende Informationen ein:
Einstellungen Beschreibung App-Kennung Sie können eine Kennung in den SDK-Kennungseinstellungen festlegen. Weitere Informationen zur Konfiguration der SDK-Kennung finden Sie im Abschnitt Sicherheitsrichtlinienprofile für das SDK in der Dokumentation SDK und Verwaltungsanwendungen unter VMware Docs.
Wählen Sie den Kennungstyp für die Benutzerauthentifizierung aus.
Numerisch: Der Benutzer erhält eine numerische Tastatur.
Alphanumerisch: Der Benutzer erhält eine alphanumerische Tastatur.
Keine: Boxer wendet die Exchange-Kennungsrichtlinien an, sofern vorhanden.Datenverlust-Prävention Kopieren / Einfügen Falls eine Einschränkung gewünscht ist:
Endbenutzer können Inhalte nicht von Workspace ONE Boxer in andere Anwendungen kopieren und einfügen.
Wenn persönliche Konten aktiviert sind, können Endbenutzer Inhalte zwischen persönlichen und geschäftlichen Konten kopieren und einfügen. Erwägen Sie daher die Deaktivierung persönlicher Konten, um die Funktionalität zum Kopieren und Einfügen vollständig einzuschränken.
Die Optionen zum Freigeben und Definieren werden bei der Auswahl von Text in der Anwendung unverfügbar gemacht.
Hinweis: In Workspace ONE Boxer für iOS kann die Einstellung „Kopieren/Einfügen“ nur über die Workspace ONE SDK-Einstellung angewendet werden. Weitere Informationen bezüglich der SDK-Einstellung zur Datenverlust-Prävention finden Sie im Abschnitt Sicherheitsrichtlinienprofile für das SDK in der Dokumentation SDK und Verwaltungsanwendungen unter VMware Docs.Lokale Kalender Legen Sie für diesen Schlüssel „True“ fest, um lokale Kalender in Workspace ONE Boxer zu definieren. Private Kontakte Bei einer Einschränkung dieser Option können Endanwender nur von den E-Mail-Konten in der Anwendung aus auf Kontakte zugreifen. Wenn keine Einschränkung vorliegt, können Endbenutzer von anderen Anwendungen auf dem Gerät aus auf Kontakte zugreifen. [iOS] Ermöglicht das Drucken Aktiviert oder deaktiviert das Ausdrucken von E-Mails und Anhängen. [iOS] Benutzerdefinierte Tastaturen zulassen Aktiviert oder deaktiviert die Verwendung von Tastaturen von Drittanbietern. [iOS] Ungesicherte HTTP-Verbindungen einschränken Beschränkt das Laden von Inhalten aus einer ungesicherten Verbindung (HTTP). Freigegeben Diese Einstellungen legen fest, ob Benutzer E-Mails oder ihre Anhänge in einer anderen Anwendung öffnen können. Basierend auf Ihren Anforderungen können Sie die zulässige Anwendung mithilfe der Option „Positivliste“ angeben oder die Freigabe in einer beliebigen Anwendung zulassen.
HINWEIS: Eine ähnliche Positivlisten-Option ist auch als SDK-Admin-Einstellung in Workspace ONE UEM Console verfügbar. Wenn die Option sowohl in Workspace ONE Boxer für iOS als auch in SDK-Admin-Einstellungen ausgewählt ist und Anwendungen in beide Listen eingegeben werden, werden die Listen zusammengeführt. Weitere Informationen zur Positivlisten-Funktion finden Sie im Abschnitt Sicherheitsrichtlinienprofile für das SDK in der Dokumentation SDK und Verwaltungsanwendungen unter VMware Docs.„Öffnen in“ steuern Aktivieren bzw. deaktivieren Sie das Anfügen von Dateien aus anderen Apps durch Öffnen oder gemeinsames Nutzen in Workspace ONE Boxer. Anhänge von externen Anbietern kontrollieren Aktiviert oder deaktiviert Anhänge von externen Anbietern (z. B. iCloud, Dropbox, Google Drive usw.) in Workspace ONE Boxer. Wasserzeichentext Definiert den Text des Wasserzeichens. Wasserzeichendeckkraft Definiert die Deckkraft des Texts. Sie können eine beliebige Zahl von 0 bis 100 festlegen. Wasserzeichenfarbe Definiert die Farbe des Wasserzeichentexts im Hexadezimalformat. Die Standardfarbe ist blau. Persönliche Konten Bei einer Einschränkung können Endanwender keine weiteren Konten mehr zur Anwendung hinzufügen.
Wenn Endbenutzer die Workspace ONE Boxer-Anwendung bereits auf ihrem Gerät installiert und persönliche Konten konfiguriert haben, werden sie gefragt, ob sie ihre existierenden persönlichen Konten sofort oder zu einem späteren Zeitpunkt entfernen möchten. Endbenutzer erhalten so lange keine Arbeits-E-Mails über die Workspace ONE Boxer-Anwendung, bis sie alle persönlichen Konten entfernt haben.Liste der internen Domänen Definieren Sie die internen oder zulässigen Domänen. Warnung: Externer Empfänger Aktiviert die Warnung, wenn der Benutzer Empfänger aus externen Domänen eingibt. Wenn die Domänen konfiguriert sind und die Warnung für externe Empfänger aktiviert ist, ist die Einstellung „Vor dem Senden bestätigen“ für die Benutzer nicht verfügbar. Wenn die Warnung angezeigt wird, kann der Anwender diese entweder akzeptieren und zum Menü für die Erstellung der E-Mail zurückkehren oder die Warnung ignorieren und mit dem Versenden der E-Mail an externe Empfänger fortfahren. Browser Hyperlinks Bei einer Einschränkung werden alle Hyperlinks nur in Workspace ONE Web geöffnet. Browserausnahmen Wenn Hyperlinks in der Konsole eingeschränkt sind, können Sie eine Liste der Ausnahmen für die Domänen oder Websites hinzufügen, die immer im Standardbrowser geöffnet werden sollen. Nutzbarkeit In-App-Lernprogramm überspringen Aktivieren Sie diese Option, um das In-App-Lernprogramm zu überspringen, das beim ersten Start der Anwendung angezeigt wird. Anrufer-ID Aktivieren Sie diese Option, um die Anrufer-ID-Funktion für alle Workspace ONE Boxer-Kontakte bereitzustellen.
Wenn diese Funktion aktiviert wird, exportiert die Workspace ONE Boxer-Anwendung Namen und Telefonnummern nur in die systemeigene Kontakte-Anwendung.Standardmäßige Anrufer-ID Aktivieren Sie standardmäßig das Exportieren von Kontakten, Namen und Rufnummern. Für diese Option muss die Option der Anrufer-ID uneingeschränkt festgelegt werden. Avatare aktivieren Aktivieren oder deaktivieren Sie Avatare. Archivierungsaktion Aktiviert oder blockiert die Möglichkeit, E-Mails zu archivieren. Konversationsgruppierung Ermöglicht, in der Konversationsansicht E-Mails nach Unterhaltung zu gruppieren. Enterprise-Inhalte Konfigurieren Sie Enterprise-Inhalte in Boxer. CallKit-Option anzeigen Dies ist eine iOS-Einstellung, die eine Benutzerinteraktion erfordert, um die CallKit-Anrufer-ID zu aktivieren. Kurzes Wischen nach links standardmäßig, Langes Wischen nach links standardmäßig, Kurzes Wischen nach rechts standardmäßig, Langes Wischen nach rechts standardmäßig Definieren Sie die Standardwischaktionen. Benutzer können mithilfe der Optionen in der Workspace ONE Boxer-Anwendung Wischaktionen anpassen. Unterstützen Ermöglicht die Protokollierung Ermöglicht Benutzern das Senden von Protokollen. Support-E-Mail-Adresse E-Mail-Adresse eingeben, die beim Senden von Protokollen über das Support-Menü angegeben werden soll. Absturzberichte zulassen Standardmäßig ist Boxer dazu berechtigt, Abstürze anonym zu melden. Erweitert Anhänge weiterleiten/hinzufügen Ermöglicht den Benutzern, Anhänge hinzuzufügen oder weiterzuleiten. Anhang herunterladen Aktiviert oder deaktiviert das Herunterladen und Weiterleiten von Anhängen. Fotos anhängen Aktiviert bzw. deaktiviert das Anfügen von Bildern und Mediendateien aus der Fotogalerie und von der Kamera. Nur-Text-Modus Aktiviert oder deaktiviert den einfachen Textmodus von Boxer. Ist diese Einstellung aktiviert, ruft Boxer bei der Synchronisierung nur Nur-Text aus HTML-E-Mails ab. Workspace ONE Boxer sendet unabhängig vom Format der E-Mail-Nachricht ausschließlich Nur-Text. Die Formatierungssteuerelemente in der Erstellungsansicht sind deaktiviert und aus Rich- oder HTML-Inhalten kann nur Text kopiert und eingefügt werden. Leere Links mit MIME erneut abrufen In (im HTML-Format abgerufenen) E-Mails, die nicht standardmäßige URL-Schemas enthalten und auf nicht-Server-Domänen verweisen, ersetzt Exchange die URL durch zwei Leerzeichen. Aktivieren Sie diese Option für Boxer, um ein solches Vorkommen zu erkennen und den betroffenen Textkörper unter Verwendung von MIME, das dem Fehler beim URL-Austausch nicht unterliegt, erneut herunterzuladen. Schlüsselhinterlegung deaktivieren (Kennung vergessen) Deaktivieren Sie den Escrow-Schlüssel auf dem Server. Ist diese Funktion deaktiviert, wird auch die Funktion „Kennwort vergessen“ deaktiviert. Anonyme Metriken Aktivieren Sie diese Option, um die Erfassung von anonymen Nutzungsdaten zu ermöglichen, um die Workspace ONE Boxer-Benutzererfahrung zu verbessern. Wenn dieser Schlüssel aktiviert ist, wird dem Benutzer beim Starten von Workspace ONE Boxer ein Hinweis zur Datenfreigabe angezeigt. Der Gerätebenutzer kann die Datenfreigabe aktivieren oder deaktivieren, indem er zu Einstellungen > Datenschutz > Datenfreigabe navigiert. Benutzerdefinierte QuickJoin-URLs Auf diese Weise wird die QuickJoin-Schaltfläche in den Kalendereinladungen aktiviert. Quelle der Anwendungsaktualisierung Wählen Sie die Quelle für den Download von Boxer aus. Modus „Nur Swift SDK Key Wrapping“ Aktivieren Sie diese Option, um die Sicherheitsfunktionen von Key Wrapping voll nutzen zu können. FastSync-Ablauf Legen Sie die Ablaufzeit in Stunden fest, wenn Workspace ONE Boxer keinen FastSync-Schlüssel erhält. FastSync-Einstellungen werden angewendet, wenn der E-Mail-Benachrichtigungsdienst aktiviert und konfiguriert ist. FastSync aktivieren FastSync verbessert die Hintergrundsynchronisierung und die Geschwindigkeit nachfolgender Synchronisierungen. FastSync-Einstellungen werden angewendet, wenn der E-Mail-Benachrichtigungsdienst aktiviert und konfiguriert ist. -
Wählen Sie Erstellen.
Zuweisungen für flexible Bereitstellung und Workspace ONE Boxer
Zuweisungen für flexible Bereitstellung ermöglichen die Zuordnung Ihrer E-Mail-Einstellungen zu Smartgroups.
Eine Zuweisung kann einzelne oder mehrere Smartgruppen enthalten, die zu einer Organisationsgruppe gehören. Zuweisungen mit denselben E-Mail-Einstellungen werden gruppiert. Im Feld „Smartgroups zuweisen“ können Sie entsprechend Ihren Anforderungen vorhandene Smartgroups auswählen oder neue Smartgroups erstellen.
Wenn Sie mehrere E-Mail-Einstellungen haben, die unterschiedlichen Zuweisungsgruppen zugewiesen sind, erhalten die später erstellten Einstellungen eine höhere Priorität. Wenn ein Gerät in mehreren Zuweisungsgruppen vorhanden ist, die mit verschiedenen E-Mail-Einstellungen konfiguriert wurden, erhält das Gerät die E-Mail-Einstellungen aus der Zuweisungsgruppe mit der höchsten Priorität.
Zuweisen von Workspace ONE Boxer mit E-Mail-Einstellungen
Weisen Sie Workspace ONE Boxer mithilfe der als flexible Bereitstellung bekannten Zuweisungsfunktion zu. Konfigurieren Sie die Sicherheits- und E-Mail-Verwaltungsfunktionen während des Zuweisungsvorgangs in der Weise, dass sie die Anforderungen Ihres Unternehmens erfüllen.
Wichtiger Hinweis: Wenn die Kennung auf Keine gesetzt ist, wird die Workspace ONE Boxer-Anwendung nicht verschlüsselt. Wenn Sie keine Kennung auf Anwendungsebene durchsetzen, sollten Sie in Erwägung ziehen, mithilfe eines Geräteprofils eine Kennung auf Geräteebene durchzusetzen, wodurch das iOS-Gerät verschlüsselt wird.
- Die Sicherheit von E-Mail-Anhängen, die Datenverlust-Prävention (Data Loss Prevention, DLP) und die Verschlüsselung werden aus der Workspace ONE Boxer-Anwendung selbst heraus verwaltet.
- Die Aktivierung der Einstellungen DLP > Anrufer-ID erzeugt einen Fehler, wenn Endbenutzer ihr lokales Adressbuch gelöscht haben. Weitere Informationen finden Sie unter Problemumgehung für Adressbücher von Drittanbietern (nur iOS) im Thema „Geräteverwaltung“.
-
Weitere Informationen zu optionalen Anwendungskonfigurationen finden Sie unter [Anwendungskonfigurationen für Workspace ONE Boxer] (ApplicationConfigurations.md).
-
Navigieren Sie über einen der folgenden Pfade.
-
Wählen Sie Zuweisung hinzufügen im Zuweisungsfenster aus.
Über diese Navigation wird eine Zuweisung unmittelbar nach dem Hinzufügen der Anwendung zum Tab „Öffentlich“ in der Konsole wiedergegeben.
-
Wechseln Sie zu Ressourcen > Anwendungen > Systemeigen > Listenansicht > Öffentlich und wählen Sie den Link Zuweisen unter der Spalte Installationsstatus für die Boxer-Anwendung aus.
Über diese Navigation wird eine Zuweisung zu einem späteren Zeitpunkt nach dem Hinzufügen der Anwendung zum Tab „Öffentlich“ in der Konsole wiedergegeben.
-
-
Vervollständigen Sie die Einstellungen auf der Seite E-Mail-Einstellungen.
Einstellungen Beschreibung Zugewiesene Smartgroups Geben Sie Smartgroups ein, die eine flexible Einsatzzuweisung von Workspace ONE Boxer erhalten sollen. Anwendung auf Installation im Hintergrund beschränkt (Android) Aktivieren Sie diese Option, um die Anwendung den Geräten zuzuweisen, die nur die Funktion zur Installation oder Deinstallation im Hintergrund unterstützen. Kontoname Geben Sie eine Beschreibung für das Mailkonto ein. Exchange ActiveSync Host Geben Sie die URL Ihres EAS-Servers ein. Geben Sie für SEG-Einsätze stattdessen die SEG-URL ein. Domäne, Benutzer, E-Mail-Adresse Geben Sie die Anmeldeinformationen einschließlich des Domänennamens, Benutzernamens und der E-Mail-Adresse ein.
Standardmäßig enthalten die Anmeldeinformationen {EmailDomain}, {EmailUserName} und {EmailAddress}, die als Suchwerte in Ihrem Verzeichnisdienst festgelegt sind. Wenn Sie diese Werte überschreiben müssen, können Sie benutzerdefinierte Suchwerte verwenden.Kennwort (nur für Android) Geben Sie das Kennwort für das E-Mail-Konto oder einen Suchwert ein, um das Kennwort aus dem Benutzerkonto zu beziehen. E-Mail-Signatur Geben Sie eine E-Mail-Signatur an, die in E-Mails verwendet werden soll, welche über die Workspace ONE Boxer-Anwendung gesendet werden. Authentifizierungstyp Wählen Sie einen der folgenden Authentifizierungstypen, mit denen sich Endbenutzer bei Exchange authentifizieren können:
Elementar – Authentifizierung über Benutzername und Kennwort.
Zertifikat – Authentifizierung über ein Zertifikat. Wählen Sie die gewünschte Zertifizierungsstelle und Zertifikatsvorlage aus.
Beides – Authentifizierung über ein Zertifikat bei der Netzwerkanwendung und über ein Kennwort bei Exchange.
Moderne Authentifizierung – OAuth-basierte Token-Authentifizierungsmethode für Office 365. Informationen zur Einrichtung finden Sie im Abschnitt „Moderne Authentifizierung“.
Zertifikatbasierte Authentifizierung mit moderner Authentifizierung (CBA mit moderner Auth.) – Workspace ONE Boxer unterstützt die zertifikatbasierte Authentifizierung mit moderner Authentifizierung. Boxer unterstützt SCEP. Informationen zu den unterstützten Zertifikaten finden Sie im Abschnitt „Unterstützte Zertifizierungsstellen“ im Administratorleitfaden für lokale Zertifizierungsstellen.Synchronisieren Anhand der Einstellungen Maximal zulässiger Zeitraum für E-Mail-Synchronisierung und Maximum zulässiger Zeitraum für Kalendersynchronisierung können Administratoren festlegen, wie weit zurück (Häufigkeit) Endbenutzer ihre E-Mail-Nachrichten und Kalenderereignisse synchronisieren können.
Anhand der Einstellungen Standardzeitraum für E-Mail-Synchronisierung und Standardzeitraum für Kalendersynchronisierung können Administratoren die standardmäßigen Synchronisierungszeiträume konfigurieren, wenn Workspace ONE Boxer auf den Endbenutzergeräten bereitgestellt wird.
Hinweis: Unabhängig vom Synchronisierungszeitraum beträgt die maximale Anzahl der E-Mails, die gleichzeitig im Posteingang angezeigt werden können, 1.500.
Maximale Größe von Anhängen beschränkt die Größe der Dateien, die Endbenutzer an ausgehende E-Mails anhängen können.Datenverlust-Prävention Legen Sie fest, wie Ihre Endbenutzer auf E-Mails, E-Mail-Anlagen und Hyperlinks zugreifen, indem Sie die folgenden Einstellungen konfigurieren. Kopieren / Einfügen Falls eingeschränkt:
Endbenutzer können Inhalte nicht von Workspace ONE Boxer in andere Anwendungen kopieren und einfügen.
Wenn persönliche Konten aktiviert sind, können Endbenutzer zwischen persönlichen und geschäftlichen Konten kopieren und einfügen. Erwägen Sie daher die Deaktivierung persönlicher Konten, um die Funktionalität zum Kopieren und Einfügen vollständig einzuschränken.
Die Optionen zum Freigeben und Definieren werden bei der Auswahl von Text in der Anwendung unverfügbar gemacht.
Workspace ONE-Apps teilen dieselbe Zwischenablage, wenn die auf diese Apps angewendeten SDK-Einstellungen ähnlich sind, unabhängig davon, ob sie als Standardprofil für die eine App und als benutzerdefiniertes Profil für die andere angewendet wird.
Hinweis: In Workspace ONE Boxer für iOS kann die Einstellung „Kopieren/Einfügen“ nur über die Workspace ONE SDK-Einstellung angewendet werden. Weitere Informationen bezüglich der SDK-Einstellung zur Datenverlust-Prävention finden Sie im Abschnitt Sicherheitsrichtlinienprofile für das SDK in der Dokumentation SDK und Verwaltungsanwendungen unter VMware Docs.Screenshots (nur für Android) Wenn eine Einschränkung eingerichtet ist, können Android-Endbenutzer keine Screenshots der Workspace ONE Boxer-Anwendung erstellen. Screenshots (nur für iOS) Wenn das Erstellen von Screenshots deaktiviert ist und der Benutzer einen Screenshot erstellt, wird dem Benutzer ein Blocker-Bildschirm angezeigt. E-Mail-Widget zulassen (nur für Android) Wenn diese Option aktiviert ist, können Android-Endbenutzer ihren Startbildschirmen das Workspace ONE Boxer-E-Mail-Widget hinzufügen. Kalender-Widget zulassen Wenn diese Option aktiviert ist, können Workspace ONE Boxer-Endbenutzer ihren Startbildschirmen das Workspace ONE Boxer-Kalender-Widget hinzufügen. Hyperlinks Wenn eine Einschränkung eingerichtet ist, können Endbenutzer Hyperlinks nur in Workspace ONE Web öffnen. Freigegeben Wählen Sie eine der folgenden Einschränkungen auf Basis der Frage aus, ob ein Endbenutzer E-Mails und E-Mail-Anlagen in anderen Anwendungen öffnen kann:
Nur Vorschau – Legen Sie mit dieser Einschränkung fest, dass Endbenutzer E-Mails und E-Mail-Anhänge nur in der Vorschau der Workspace ONE Boxer-Anwendung anzeigen dürfen. Endbenutzer können E-Mail-Anlagen in keiner anderen Anwendung öffnen.
Positivliste – Legen Sie diese Einschränkung fest und geben Sie Bundle-IDs der Anwendungen für E-Mails und E-Mail-Anhänge an, in denen diese geöffnet werden dürfen. Die Bundle-IDs für Content Locker und Evernote werden vorab angegeben.
Unbeschränkt – Legen Sie mit dieser Einschränkung fest, dass Endbenutzer E-Mails und E-Mail-Anhänge in jeder Anwendung öffnen dürfen.
HINWEIS: Eine ähnliche Positivlisten-Option ist auch als SDK-Admin-Einstellung in Workspace ONE UEM Console verfügbar. Wenn die Option sowohl in Workspace ONE Boxer für iOS als auch in SDK-Admin-Einstellungen ausgewählt ist und Anwendungen in beide Listen eingegeben werden, werden die Listen zusammengeführt. Weitere Informationen zur Positivlisten-Funktion finden Sie im Abschnitt Sicherheitsrichtlinienprofile für das SDK in der Dokumentation SDK und Verwaltungsanwendungen unter VMware Docs.Anrufer-ID Aktivieren Sie diese Option, um die Anrufer-ID-Funktion für alle Workspace ONE Boxer-Kontakte bereitzustellen.
Wenn diese Funktion aktiviert wird, exportiert die Workspace ONE Boxer-Anwendung Namen und Telefonnummern nur in die systemeigene Kontakte-Anwendung.Trennung von privaten und geschäftlichen Elementen Sie können es Endbenutzern ermöglichen, mehrere persönliche Konten hinzuzufügen und lokale Kontakte zu verwenden, indem Sie die folgenden Einstellungen auf der UEM-Konsole konfigurieren. Persönliche Konten Bei einer Einschränkung können Endanwender keine weiteren Konten mehr zur Anwendung hinzufügen.
Wenn Endbenutzer die Workspace ONE Boxer-Anwendung bereits auf ihrem Gerät installiert und persönliche Konten konfiguriert haben, werden sie gefragt, ob sie ihre existierenden persönlichen Konten sofort oder zu einem späteren Zeitpunkt entfernen möchten. Endbenutzer erhalten so lange keine Arbeits-E-Mails über die Workspace ONE Boxer-Anwendung, bis sie alle persönlichen Konten entfernt haben.Private Kontakte Bei einer Einschränkung können Endanwender nur von den E-Mail-Konten in der Anwendung aus auf Kontakte zugreifen. Wenn keine Einschränkung vorliegt, können Endbenutzer von anderen Anwendungen auf dem Gerät aus auf Kontakte zugreifen. Anwendungskonfiguration Sie können mithilfe der Kombination aus Konfigurationsschlüssel und Konfigurationswert die Einstellungen für Ihre Workspace ONE Boxer-Bereitstellung konfigurieren.
Anwendungskonfigurationen sind optional. -
Wählen Sie Speichern.
-
Wenn Sie das Kopieren und Einfügen von Daten zwischen Workspace ONE Boxer und anderen unterstützten Anwendungen beschränken möchten, konfigurieren Sie diese Einstellungen unter Apps > Einstellungen & Richtlinien > Sicherheitsrichtlinien > Datenverlust-Prävention.
Authentifizierungstyp und Single Sign-On müssen aktiviert sein, damit diese Einstellungen auf die Endbenutzergeräte angewendet werden können. Diese Einschränkungen werden für alle unterstützten VMware-Anwendungen übernommen.
Einstellungen Beschreibung Interne Inhalte kopieren und einfügen aktivieren (Nur für iOS) Ist diese Option deaktiviert, können Endbenutzer keine Inhalte in Workspace ONE Boxer kopieren und in anderen Anwendungen einfügen, mit Ausnahme von Produktivitätsanwendungen von Workspace ONE. Externe Inhalte kopieren und einfügen aktivieren Wenn diese Option deaktiviert ist, können Endbenutzer nur in Workspace ONE-Produktivitätsanwendungen Inhalte kopieren und in Workspace ONE Boxer einfügen. Endbenutzer können zwischen Workspace ONE-Anwendungen mit gemeinsamen SDK-Einstellungen Inhalte kopieren oder einfügen. Diese SDK-Einstellungen können für die eine Anwendung als Standardprofil und für die andere als benutzerdefiniertes Profil angewendet werden.
Hinweis:
- Bei iOS verweist die Standardsignatur auf die Seite Workspace ONE® User Zone, die weitere Informationen zu Workspace ONE Boxer enthält.
- Boxer unterstützt keine integrierten Authentifizierungsfunktionalitäten von SDK.
Mehrere verwaltete Konten in Workspace ONE Boxer
Fügen Sie mehrere verwaltete Konten (MMA) zu Ihrem Workspace ONE Boxer hinzu und konfigurieren Sie sie.
Ein Benutzer kann mehrere E-Mail-Konten in verschiedenen Domänen basierend auf seinen geschäftlichen Anforderungen haben. Beispielsweise kann ein Mitarbeiter über ein E-Mail-Konto in einer Muttergesellschaft und ein E-Mail-Konto in einer Tochtergesellschaft verfügen. Diese Konten unterliegen möglicherweise unterschiedlichen Richtlinien und Restriktionen, die mit ihren jeweiligen Organisationen kompatibel sind. Workspace ONE Boxer bietet Ihnen die Möglichkeit, zwei zusätzliche E-Mail-Konten mit unterschiedlichen Einstellungen in derselben UEM-Konsole zu verwalten.
Anforderungen für mehrere verwaltete Konten
- MMA ist nur in Workspace ONE Boxer Version 5.21 oder höher verfügbar.
- Um MMA in Boxer zu aktivieren, müssen Sie Workspace ONE UEM Console 2008 oder höher verwenden.
- Sie müssen Single Sign-On (SSO) in Ihrem SDK-Profil sowie in den Anwendungsrichtlinien von Boxer aktivieren und konfigurieren. Nachdem Sie SSO aktiviert haben, kann das Ändern dieser Einstellung manchmal zu Problemen führen. Zum Beispiel: Wenn der Benutzer bereits bei Workspace ONE Boxer registriert ist, wird die SSO-Änderung nicht berücksichtigt. Informationen zum Einrichten von SSO für das SDK-Profil finden Sie unter dem Thema Erzwingen von Single Sign-On-Kennungen auf Anwendungsebene im Leitfaden Android (Legacy) Platform.
Mehrere verwaltete Konten unterstützen die folgenden Funktionen in Workspace ONE Boxer.
- Alle E-Mail-, Kalender- und Kontakt-Funktionen.
- S/MIME, Azure Information Protection (AIP), zertifikatsbasierte Authentifizierungsmethode (CBA), Spam und Phishing-Berichterstellung.
- Wenn ENS2 konfiguriert ist, unterstützt MMA sekundäre und tertiäre Kontobenachrichtigungen.
- E-Mail-Signatur und Synchronisierungszeitraum für E-Mails.
- Die Systemdiagnose zeigt den kombinierten Status aller Konten auf IOS an, während Android nur den Status des primären Kontos zeigt.
- S/MIME-Zertifikate, um E-Mails zu signieren und zu verschlüsseln, wenn es sich bei der Quelle um ein Escrow-Gateway handelt.
Allgemeine Informationen
- Zusätzlich zu Ihrem primären E-Mail-Konto können Sie zwei weitere verwaltete Konten hinzufügen.
- Abgeleitete Anmeldedaten unterstützen nur das primäre-Konto. Workspace ONE Boxer unterstützt keine abgeleiteten Anmeldedaten als Quelle von Zertifikaten für die sekundären und tertiären Konten.
- Stellen Sie sicher, dass Sie die PolicyDerivedCredentials-Schlüssel für die Verwendung von PIV-D in Boxer Versionen, die älter als 5.21 sind, verwenden.
- Wenn Sie das Escrow-Gateway für S/MIME-Zertifikate in UEM ausgewählt und auch den Schlüssel PolicyDerivedCredentialsSMIME mit einem Wert von 1 oder 2 hinzugefügt haben, werden die abgeleiteten Anmeldedaten nach der Migration der S/MIME-Zertifikatsquelle angezeigt.
- Zwei von CBA konfigurierte Konten, die derselben Domäne angehören, dürfen nicht dieselben oder unterschiedliche Vorlagen aufweisen, die Zertifikate mit denselben UPN(Benutzerprinzipalname)-Details generieren.
- Wenn Sie dasselbe S/MIME-Zertifikat für mehrere Konten verwenden, müssen diese Konten über dieselbe Widerrufsrichtlinie verfügen.
- In Boxer für iOS:
- Die Unterstützung von MMA ist für eigenständige Registrierungen nicht verfügbar.
- Wenn es einen Konflikt mit kontospezifischen Schlüsseln gibt, wie z. B. PolicySMIMETrustStore und PolicySMIMERevocationCheckUrl, verwendet Boxer den Wert des primären E-Mail-Kontos.
Konfigurieren mehrerer verwalteter Konten in Workspace ONE Boxer mithilfe von Workspace ONE UEM
Konfigurieren Sie Workspace ONE Boxer, um bis zu zwei weitere verwaltete Konten zu unterstützen. Mit der Console-Version 2004 oder höher wurden die zuvor kombinierten E-Mail- und App-Einstellungen jetzt getrennt und auf den Seiten „E-Mail-Einstellungen“ und „App-Richtlinien“ platziert. Auf diese Weise können Sie über die Seite „E-Mail-Einstellungen“ und über die Seite „App-Richtlinien“ Einstellungen für jedes Konto konfigurieren.
Hinweis: Bevor Sie mit der Konfiguration der verwalteten Konten beginnen, müssen Sie Workspace ONE Boxer Version 5.21 oder höher mit Workspace ONE UEM Console Version 2008 oder höher als öffentliche Anwendung hochladen.
- Navigieren Sie zu Ressourcen > Anwendungen > Systemeigen > Listenansicht > Öffentlich.
- Wählen Sie den Zuweisen-Link in der Spalte Installationsstatus für die Boxer-Anwendung. Alternativ können Sie auch das Symbol „Bearbeiten“ auswählen und dann Speichern und zuweisen auswählen.
-
Wählen Sie auf dem Bildschirm „Zuweisung“ die Option Zuweisung hinzufügen aus und geben Sie die erforderlichen Informationen ein.
a. Geben Sie auf der Registerkarte Verteilung die folgenden Informationen ein:
Einstellungen Beschreibung Name Geben Sie den Namen der Zuweisung ein. Beschreibung Geben Sie die Beschreibung für die Zuweisung ein. Zuweisungsgruppen Geben Sie den Namen der Smartgroup ein, der Sie die Anwendung zuweisen möchten. Beim Eingeben des Clusternamens werden die Optionen angezeigt, und Sie können die entsprechende Smartgroup aus der Liste auswählen.
Falls erforderlich, können Sie weitere Zuweisungsgruppen hinzufügen.Anwendungsbereitstellungsmethode
Bei Bedarf – Stellt die Anwendung für den Bereitstellungsagenten bereit. Der Gerätebenutzer kann entscheiden, ob und wann die Anwendung installiert werden soll.
Automatisch: Stellt Anwendungen für einen Bereitstellungs-Hub auf einem Gerät bei der Registrierung bereit. Nachdem das Gerät registriert wurde, fordert das System die Benutzer auf, die Boxer-Anwendung auf ihren Geräten zu installieren.b. Geben Sie auf der Registerkarte Restriktionen die folgenden Informationen ein:
Einstellungen Beschreibung Von EMM verwalteter Zugriff Aktivieren Sie diese Option, um den Zugriff zu verwalten. Nur Geräte, die in EMM registriert sind, haben die Möglichkeit, die vom Administrator festgelegten Richtlinien zu installieren und zu erhalten. c. Geben Sie auf der Registerkarte Tunnel die folgenden Informationen ein:
Einstellungen Beschreibung Android oder iOS Legacy Wählen Sie ein VPN-Profil aus, das Sie für die Anwendung verwenden möchten. Benutzer greifen auf die Anwendung über ein VPN zu, wodurch gewährleistet wird, dass Anwendungszugang und -Gebrauch vertrauenswürdig und sicher sind. d. Geben Sie auf der Registerkarte Anwendungskonfiguration die folgenden Informationen ein:
Einstellungen Beschreibung HINZUFÜGEN Sie können auch die Konfigurationsschlüssel, Werttypen und den Nachschlagewert manuell hinzufügen. Hinweis: Diese Schlüssel-Wert-Paare sind Einstellungen auf Anwendungsebene und gelten für die gesamte Anwendung. Wenn Sie eine beliebige Konfiguration auf ein bestimmtes E-Mail-Konto anwenden möchten, müssen Sie Schlüssel zur benutzerdefinierten Konfiguration des Kontos zu E-Mail-Einstellungen hinzufügen, um Unterbrechungen zu vermeiden.
e. Zum Hinzufügen von weiteren Konfigurationen zu Ihrer Anwendung wählen Sie Hinzufügen.
Hinweis: Stellen Sie sicher, dass dieses Schlüsselwertpaar für die gesamte App gilt. Alle Konfigurationen, die nur für ein bestimmtes E-Mail-Konto gelten, müssen zu „Benutzerdefinierte Konfiguration des Kontos“ in E-Mail-Einstellungen verschoben werden, um Unterbrechungen zu vermeiden.
f. Tippen Sie in den Einstellungen auf + Hinzufügen, um weitere Konten hinzuzufügen. Wenn die Option „+ Hinzufügen“ nicht angezeigt wird, stellen Sie sicher, dass Sie Workspace ONE UEM console Version 2008 oder höher verwenden.
Boxer unterstützt benutzerdefinierte Attribute auf der Registerkarte „Erweitert“ eines registrierten Benutzers. Sie ordnet diese benutzerdefinierten Attribute für ihr sekundäres Konto zu. Sie müssen Active Directory so konfigurieren, dass Eingaben von Benutzern nicht manuell eingefügt werden können.Geben Sie je Kontoebene die folgenden Informationen ein:
Einstellungen Beschreibung Kontoname Geben Sie den Kontonamen für Exchange ein. Exchange ActiveSync Host Geben Sie die URL Ihres EAS-Servers ein. Geben Sie für SEG-Bereitstellungen die SEG-URL ein. EWS-URL Eingabe der Adresse des EWS- oder SEG-Endpoints. E-Mail-Verwaltung Wenn Sie eine mobile E-Mail-Verwaltung mit dieser Boxer-Konfiguration verknüpfen möchten, geben Sie mindestens eine MEM-Konfiguration ein. Domäne, Benutzer und E-Mail-Adresse Geben Sie den Domänennamen, den Benutzernamen und die E-Mail-Adresse ein. Standardmäßig enthalten die Anmeldeinformationen {EmailDomain}, {EmailUserName} und {EmailAddress}, die als Suchwerte in Ihrem Verzeichnisdienst festgelegt sind. Um diese Werte zu überschreiben, verwenden Sie benutzerdefinierte Nachschlagewerte. Kennwort Geben Sie das Kennwort ein. Hinweis: Das Kennwortfeld unterstützt nur Nachschlagewerte, nicht den tatsächlichen Kennwortwert. E-Mail-Signatur Geben Sie die E-Mail-Signatur ein. Authentifizierung Wählen Sie einen der folgenden Authentifizierungstypen, mit denen sich Endbenutzer bei Exchange unter Verwendung ihrer Workspace ONE-Anmeldedaten authentifizieren können:
Elementar – Authentifizierung über Benutzername und Kennwort.
Zertifikat – Authentifizierung über ein Zertifikat. Wählen Sie die gewünschte Zertifizierungsstelle und Zertifikatsvorlage aus.
Beides: Authentifiziert sich mit einem Zertifikat mit einer Netzwerk-Appliance und einem Kennwort zur Authentifizierung bei Exchange.
Moderne Authentifizierung – OAuth-basierte Token-Authentifizierungsmethode für Office 365. Informationen zur Einrichtung finden Sie im Abschnitt „Moderne Authentifizierung“.
Zertifikatbasierte Authentifizierung mit moderner Authentifizierung (CBA (Certificate-Based Authentication) mit moderner Authentifizierung) – Workspace ONE Boxer unterstützt die zertifikatbasierte Authentifizierung mit moderner Authentifizierung. Boxer unterstützt SCEP. Die unterstützten Zertifikate finden Sie im Abschnitt „Unterstützte Zertifizierungsstellen“.
Hinweis: Bedenken Sie ein Szenario, in dem Sie das Zertifikat als Authentifizierungstyp festgelegt haben, ohne den SSO KIFPIN zu aktivieren, und der Benutzer die Boxer Anwendung gelöscht und neu installieren. Zum Zeitpunkt der Neuinstallation wird der Benutzer automatisch authentifiziert, da Sie CBA als Authentifizierungstyp konfiguriert haben. Ein solches Szenario kann einen Angriffsvektor für Eindringlinge erstellen, die über einen physischen Zugriff auf das Gerät verfügen. Ohne eine zusätzliche Authentifizierungsaufgabe kann ein Eindringling Zugriff auf E-Mails erhalten, indem er die Boxer-Anwendung löscht und neu installiert.
Um solche Eindringlinge zu vermeiden, müssen sich Boxer-Benutzer mit den Workspace ONE Anmeldedaten authentifizieren, bevor sie auf E-Mails zugreifen können. Eine alternative Lösung, die Workspace ONE Anmeldedaten erfordert, ist die Aktivierung von SSO-Workflows, die Eindringlinge einschränken, ein eigenständiges Kennwort zu nutzen.
Gibt die Anzahl der Wiederholungsversuche an – geben Sie die Anzahl der Wiederholungsversuche bei einem Fehler an.Synchronisieren Anhand der Einstellungen Maximal zulässiger Zeitraum für E-Mail-Synchronisierung und Maximum zulässiger Zeitraum für Kalendersynchronisierung können Administratoren festlegen, wie weit zurück (Häufigkeit) Endbenutzer ihre E-Mail-Nachrichten und Kalenderereignisse synchronisieren können.
Anhand der Einstellungen Standardzeitraum für E-Mail-Synchronisierung und Standardzeitraum für Kalendersynchronisierung können Administratoren die standardmäßigen Synchronisierungszeiträume konfigurieren, wenn Workspace ONE Boxer auf den Endbenutzergeräten bereitgestellt wird.
Hinweis: Unabhängig vom Synchronisierungszeitraum beträgt die maximale Anzahl der E-Mails, die gleichzeitig im Posteingang angezeigt werden können, 1.500.
Maximale Größe von Anhängen beschränkt die Größe der Dateien, die Endbenutzer an ausgehende E-Mails anhängen können.Benachrichtigungen Aktivieren und konfigurieren Sie den E-Mail-Benachrichtigungsdienst (Email Notification Service, ENS) für die Bereitstellung einer Echtzeitbenachrichtigung.
ENS2: Aktivieren oder deaktivieren Sie ENS2.
Benachrichtigungsinhalt: Konfigurieren Sie für jede eingehende E-Mail-Benachrichtigungswarnung, welche Informationen offengelegt werden.Spam- und Phishing-Berichterstellung Aktiviert oder deaktiviert die Maßnahmen, die für E-Mails getroffen werden sollen, die als Spam- oder Phishing-Angriff identifiziert werden. S/MIME Aktiviert oder deaktiviert den S/MIME-Status. E-Mail-Klassifizierung Aktiviert oder deaktiviert die Option „E-Mail-Klassifizierung“.
AIP-Sensibilitätskennzeichnungen – Wenn diese Option aktiviert ist, können Benutzer mit AIP-Kennzeichnungen interagieren.
E-Mail-Klassifizierung – Aktivieren oder deaktivieren Sie Klassifizierungskennzeichnungen.g. Um alle Konfigurationen auf Kontoebene anzuwenden, fügen Sie die Schlüsselwertpaare in Benutzerdefinierte Konfiguration des Kontos ein.
h. Aktivieren bzw. deaktivieren Sie die folgenden Anwendungsrichtlinien:
Einstellungen Beschreibung Datenverlust-Prävention Kopieren / Einfügen Falls eine Einschränkung gewünscht ist:
Endbenutzer können Inhalte aus der Workspace ONE Boxer-Anwendung nicht in andere Anwendungen kopieren.
Wenn persönliche Konten aktiviert sind, können Endanwender Inhalte zwischen den persönlichen und den Arbeitskonten kopieren. Daher sollten Sie in Erwägung ziehen, persönliche Konten zu deaktivieren, um die Kopierfunktion umfassend einzuschränken.
Die Optionen zur gemeinsamen Nutzung und zum Definieren werden bei der Auswahl von Text in der Anwendung nicht verfügbar gemacht.
Hinweis: In Workspace ONE Boxer für iOS kann die Einstellung „Kopieren/Einfügen“ nur über die Workspace ONE SDK-Einstellung angewendet werden. Weitere Informationen bezüglich der SDK-Einstellung zur Datenverlust-Prävention finden Sie im Abschnitt Sicherheitsrichtlinienprofile für das SDK in der Dokumentation SDK und Verwaltungsanwendungen unter VMware Docs.Screenshots (Nur Android) Verhindern Sie, dass Benutzer Screenshots von der App aufnehmen. Private Kontakte Bei einer Einschränkung dieser Option können Endanwender nur von den E-Mail-Konten in der Anwendung aus auf Kontakte zugreifen. Wenn keine Einschränkung vorliegt, können Endbenutzer von anderen Anwendungen auf dem Gerät aus auf Kontakte zugreifen. Kalender- und E-Mail-Widget zulassen Legen Sie fest, ob Benutzer ein Kalender- oder E-Mail-Widget von Boxer zu ihrer Startseite hinzufügen können. Freigegeben Diese Einstellungen legen fest, ob Benutzer E-Mails oder ihre Anhänge in einer anderen Anwendung öffnen können. Basierend auf Ihren Anforderungen können Sie die zulässige Anwendung mithilfe der Option „Positivliste“ angeben oder die Freigabe in einer beliebigen Anwendung zulassen.
HINWEIS: Eine ähnliche Positivlisten-Option ist auch als SDK-Admin-Einstellung in Workspace ONE UEM Console verfügbar. Wenn die Option sowohl in Workspace ONE Boxer für iOS als auch in SDK-Admin-Einstellungen ausgewählt ist und Anwendungen in beide Listen eingegeben werden, werden die Listen zusammengeführt. Weitere Informationen zur Positivlisten-Funktion finden Sie im Abschnitt Sicherheitsrichtlinienprofile für das SDK in der Dokumentation SDK und Verwaltungsanwendungen unter VMware Docs.„Öffnen in“ steuern Aktiviert bzw. deaktiviert das Anfügen von Dateien aus anderen Apps durch Öffnen oder gemeinsames Nutzen in Workspace ONE Boxer. Anhänge von externen Anbietern kontrollieren Aktiviert oder deaktiviert Anhänge von externen Anbietern. Wasserzeichentext, Deckkraft, Farbe Definiert den Text des Wasserzeichens. Liste der internen Domänen Definiert die Domäne, die intern und zugelassen ist. Warnung: Externer Empfänger Benachrichtigt den Benutzer, während eine Nachricht an einen externen Benutzer gesendet wird. Anhang herunterladen Aktiviert oder deaktiviert Benutzer für das Herunterladen von Anhängen. Persönliche Konten Bei einer Einschränkung können Endanwender keine weiteren Konten mehr zur Anwendung hinzufügen.
Wenn Endbenutzer die Workspace ONE Boxer-Anwendung bereits auf ihrem Gerät installiert und persönliche Konten konfiguriert haben, werden sie gefragt, ob sie ihre existierenden persönlichen Konten sofort oder zu einem späteren Zeitpunkt entfernen möchten. Endbenutzer erhalten so lange keine Arbeits-E-Mails über die Workspace ONE Boxer-Anwendung, bis sie alle persönlichen Konten entfernt haben.Browser Hyperlinks Bei einer Einschränkung werden alle Hyperlinks in Workspace ONE Web geöffnet. Nutzbarkeit In-App-Lernprogramm überspringen Aktivieren Sie diese Option, um das In-App-Lernprogramm zu überspringen, das beim ersten Start der Anwendung angezeigt wird. Anrufer-ID Aktivieren Sie diese Option, um die Anrufer-ID-Funktion für alle Workspace ONE Boxer-Kontakte bereitzustellen.
Wenn diese Funktion aktiviert wird, exportiert die Workspace ONE Boxer-Anwendung Namen und Telefonnummern nur in die systemeigene Kontakte-Anwendung.Standardmäßige Anrufer-ID Aktivieren Sie standardmäßig das Exportieren von Kontakten, Namen und Rufnummern. Für diese Option muss die Option der Anrufer-ID uneingeschränkt festgelegt werden. Avatare Aktivieren oder deaktivieren Sie Avatare für die Exchange-Kontakte. Archivieren von E-Mails zulassen Aktiviert oder blockiert die Möglichkeit, E-Mails zu archivieren. Konversationsthreading Aktivieren oder deaktivieren Sie das Konversationsthreading. Enterprise-Inhalte Enterprise-Inhalte aktivieren oder deaktivieren Zulassen, dass Endbenutzer Spam melden Erlauben Sie Benutzern, die Spam-Option zu aktivieren. Unterstützen Protokollierung Ermöglicht Benutzern das Senden von Protokollen. Support-E-Mail-Adresse E-Mail-Adresse eingeben, die beim Senden von Protokollen über das Support-Menü angegeben werden soll. Absturzberichte Aktivieren oder deaktivieren Sie die Berichterstellung zu Abstürzen. Boxer kann standardmäßig Berichte erstellen. Erweitert Anhänge weiterleiten/hinzufügen Ermöglicht den Benutzern, Anhänge hinzuzufügen oder weiterzuleiten. Anhang herunterladen Aktivieren bzw. deaktivieren Sie das Herunterladen und Weiterleiten von Anhängen. Fotos anhängen Aktivieren bzw. deaktivieren Sie das Anfügen von Bildern und Mediendateien aus der Fotogalerie und von der Kamera. Nur-Text-Modus Aktivieren oder deaktivieren Sie den Plain Text-Modus für Workspace ONE Boxer. Wenn Sie diesen Wert festgelegt haben, ruft Workspace ONE Boxer bei der Synchronisierung nur Nur-Text aus HTML-E-Mails ab. Workspace ONE Boxer sendet unabhängig vom Format der E-Mail-Nachricht ausschließlich Nur-Text. Die Formatierungssteuerelemente in der Erstellungsansicht sind deaktiviert und aus Rich- oder HTML-Inhalten kann nur Text kopiert und eingefügt werden. Leere Links mit MIME erneut abrufen In (im HTML-Format abgerufenen) E-Mails, die nicht standardmäßige URL-Schemas enthalten und auf nicht-Server-Domänen verweisen, ersetzt Exchange die URL durch zwei Leerzeichen. Aktivieren oder deaktivieren Sie diese Richtlinie, um ein solches Vorkommen zu erkennen und den betroffenen Textkörper unter Verwendung von MIME, das dem Fehler beim URL-Austausch nicht unterliegt, erneut herunterzuladen. Schlüsselhinterlegung deaktivieren (Kennung vergessen) Deaktivieren Sie den Escrow-Schlüssel auf dem Server. Ist diese Funktion deaktiviert, wird auch die Funktion „Kennwort vergessen“ deaktiviert. Anonyme Metriken Aktivieren Sie diese Option, um die Erfassung von anonymen Nutzungsdaten zu ermöglichen, um die Workspace ONE Boxer-Benutzererfahrung zu verbessern. Wenn diese Option aktiviert ist, wird dem Benutzer beim Starten von Workspace ONE Boxer ein Hinweis zur Datenfreigabe angezeigt. Der Gerätebenutzer kann die Datenfreigabe aktivieren oder deaktivieren, indem er zu Einstellungen > Datenschutz > Datenfreigabe navigiert. Benutzerdefinierte QuickJoin-URLs Aktiviert oder deaktiviert die QuickJoin-Schaltfläche in Kalendereinladungen mit Einladungen zu Onlinesitzungen Quelle der Anwendungsaktualisierung Wählen Sie die Quelle für den Download von Boxer aus. Modus „Nur Swift SDK Key Wrapping“ Aktivieren Sie diese Option, um die Sicherheitsfunktionen von Key Wrapping voll nutzen zu können. FastSync-Ablauf Legen Sie die Ablaufzeit in Stunden fest, wenn Workspace ONE Boxer keinen FastSync-Schlüssel erhält. FastSync-Einstellungen werden angewendet, wenn der E-Mail-Benachrichtigungsdienst aktiviert und konfiguriert ist. FastSync aktivieren FastSync verbessert die Hintergrundsynchronisierung und die Geschwindigkeit nachfolgender Synchronisierungen. FastSync-Einstellungen werden angewendet, wenn der E-Mail-Benachrichtigungsdienst aktiviert und konfiguriert ist. -
Wählen Sie Erstellen.
Konfigurieren der Fingerabdruckauthentifizierung
Workspace ONE Boxer für Android und iOS unterstützt die Fingerabdruckauthentifizierung. Konfigurieren Sie die Authentifizierungsmethode im Rahmen Ihres normalen Bereitstellungs- und Zuweisungsprozesses.
- Workspace ONE Boxer v4.5 für Android und Workspace ONE Boxer 4.2 für iOS
-
Workspace ONE UEM Console Version 9.0.5 und höher
-
Navigieren Sie zu Gruppen & Einstellungen > Alle Einstellungen > Anwendungen > Einstellungen & Richtlinien > Sicherheitsrichtlinien.
-
Wählen Sie Überschreiben, um alle übernommenen Einstellungen zu überschreiben.
-
Legen Sie den Authentifizierungstyp auf Passcode oder Benutzername und Kennwort fest.
Kennung und Biometrie müssen aktiviert sein, um die Fingerabdruckfunktionalität mit Workspace ONE Boxer verwenden zu können.
-
Erweitern Sie die Authentifizierungstyp-Einstellungen.
-
Geben Sie einen Wert größer als 0 für die Authentifizierungs-Zeitüberschreitung ein.
-
Legen Sie Biometriemodus auf Aktiviert fest.
-
Wählen Sie am unteren Rand des Bildschirms Speichern aus.
Benutzerdefinierte SDK-Profile
Konfigurieren Sie die benutzerdefinierten SDK-Profile jedes Mal, wenn Kunden ihre eigene Zertifizierungsstelle (Certification Authority, CA) bereitstellen und Workspace ONE Boxer mit zertifikatsbasierter Authentifizierung verwenden.
-
Konfigurieren Sie die benutzerdefinierten SDK-Profile.
a. Navigieren Sie zu Gruppen & Einstellungen > Alle Einstellungen > Anwendungen > Einstellungen & Richtlinien > Profile und wählen Sie Profile hinzufügen aus.
b. Wählen Sie SDK-Profil.
c. Wählen Sie die Plattform aus.
d. Konfigurieren Sie die Allgemeinen Einstellungen.
e. Konfigurieren Sie die Anmeldedaten.
f. Wählen Sie eine Zertifizierungsstelle aus.
g. Speichern Sie das Profil.
-
Weisen Sie Workspace ONE Boxer mit zertifikatsbasierter Authentifizierung zu.
a. Navigieren Sie zu Anwendungen & Bücher > Öffentlich.
b. Wählen Sie auf der Seite Listenansicht die Option „iOS Workspace ONE Boxer“ aus der Liste der öffentlichen Apps aus.
c. Wählen Sie Bearbeiten.
d. Navigieren Sie zur Registerkarte SDK.
e. Wählen Sie das benutzerdefinierte SDK-Profil aus.
f. Wählen Sie Speichern und Zuweisen.
Konfigurieren von Workspace ONE Boxer mit abgeleiteten Anmeldedaten (PIV-d)
Erstellen und konfigurieren Sie ein SDK-Profil mit abgeleiteten Anmeldeinformationen, und weisen Sie das Profil Boxer zu. Das SDK-Profil ermöglicht Boxer, die abgeleiteten Anmeldeinformationen aus der VMware PIV-D Manager-Anwendung abzurufen, sodass das Gerät die Zertifikate für den sicheren Zugriff auf Ressourcen verwenden kann.
Eine abgeleitete Anmeldeinformation ist ein Clientzertifikat, das auf einem Mobilgerät generiert (oder ausgegeben) wird, nachdem der Endbenutzer beim Registrieren seine Identität mithilfe seiner vorhandenen Smartcard (CAC oder PIV) nachgewiesen hat.
Wenn Sie die Anmeldedaten-Quelle als abgeleitete Anmeldeinformationen auf der Nutzlast für Anmeldedaten festlegen, importiert Boxer die Authentifizierungs-, Signier-und Verschlüsselungszertifikate aus der PIV-D-Anwendung. Das PIV-D-Zertifikat wird dann zum Authentifizieren von Benutzern mit dem Exchange Server oder zum Abrufen der SMIME-Zertifikate zum Signieren und Verschlüsseln von E-Mails verwendet. PIV-D ermöglicht die Zertifikatauthentifizierung, auch wenn die moderne Authentifizierung konfiguriert ist.
-
Konfigurieren Sie das SDK-Profil.
a. Navigieren Sie zu Gruppen & Einstellungen > Alle Einstellungen > Anwendungen > Einstellungen & Richtlinien > Profile und wählen Sie Profile hinzufügen aus.
b. Wählen Sie SDK-Profil.
c. Wählen Sie die gewünschte Plattform aus.
d. Konfigurieren Sie die Allgemeinen Einstellungen des Profils.
e. Wählen Sie die Nutzlast Anmeldedaten und anschließend Konfigurieren.
f. Setzen Sie die Anmeldedaten-Quelle auf Abgeleitete Anmeldedaten.
g. Wählen Sie die Schlüsselnutzung je nachdem, wie das Zertifikat verwendet werden soll. Wählen Sie Authentifizierung , Signieren oder Verschlüsselung.
Um zusätzliche Zertifikate hinzuzufügen, verwenden Sie das Pluszeichen am unteren Rand des Profilfensters.h. Wählen Sie Speichern und veröffentlichen.
-
Weisen Sie das SDK-Profil Boxer zu.
a. Navigieren Sie zu Anwendungen & Bücher > Nativ > Öffentlich > Anwendung hinzufügen und fügen Sie Boxer hinzu.
Wenn die Boxer-Anwendung bereits hinzugefügt wurde, können Sie den vorhergehenden Schritt überspringen.b. Wählen Sie Bearbeiten.
c. Navigieren Sie zur Registerkarte SDK und setzen Sie das SDK-Profil auf das Profil mit den abgeleiteten Anmeldeinformationen und der Schlüsselnutzung.
d. Wählen Sie Speichern und Zuweisen.
e. Erstellen Sie eine Smartgroup, wenn Sie noch keine haben, und ändern Sie Ihre Zuweisung.
f. Setzen Sie unter Weitere E-Mail-Einstellungen den Authentifizierungstyp auf Zertifikat oder Beide.
Wenn Sie iOS Boxer mit moderner Authentifizierung mithilfe des Schlüssels AccountUeoAuthth konfigurieren, müssen Sie darauf achten, dass der Authentifizierungstyp auf „Elementar“ und nicht auf „Zertifikat“ oder „Beide“ festgelegt ist. Außerdem müssen Sie ein Geräteprofil mit einer Nutzlast für die Anmeldedaten konfigurieren, bei der die Anmeldedaten-Quelle für die Authentifizierung auf abgeleitete Anmeldedaten und den Typ "Schlüsselnutzung" festgelegt ist. Wenn Sie auf iOS keine moderne Authentifizierung konfiguriert haben, können Sie zum nächsten Schritt springen.g. Fügen Sie eine Dummy-Zertifizierungsstelle hinzu.
h. Fügen Sie in der Anwendungskonfiguration die Schlüssel „AppForceActivateSSO“ und „PolicyDerivedCredentials“ hinzu.
HINWEIS: AppForceActivateSSO wird nur in Workspace ONE Boxer für Android unterstützt.
Weitere Informationen zu diesen Konfigurationsschlüsseln finden Sie unter Anwendungskonfigurationen für Workspace ONE Boxer.i. Wählen Sie Hinzufügen.
Konfigurieren der Unterstützung von Azure-Richtlinien für bedingten Zugriff in Workspace ONE Boxer
Damit Workspace ONE Boxer die Azure-Richtlinien für bedingten Zugriff unterstützt, müssen Microsoft Azure und Workspace ONE UEM Console integriert sein. Diese Integration ermöglicht es Workspace ONE UEM und Workspace ONE Boxer, den Gerätestatus basierend auf den Richtlinien zu lesen und festzulegen (z. B. das Gerät als konform zu markieren oder nicht) und Endbenutzerzugriff auf Ressourcen wie Office 365 Online Exchange Server zu gewähren.
Konfigurieren von Microsoft Azure
Microsoft Azure muss so konfiguriert sein, dass Workspace ONE UEM Console mit den Azure Active Directory-Diensten kommunizieren kann, um den Gerätekonformitätsstatus des Endbenutzers zu lesen und zu schreiben. Azure ist auch mit den Richtlinien für bedingten Zugriff konfiguriert, die auf Workspace ONE Boxer angewendet werden.
Voraussetzungen
Stellen Sie sicher, dass Sie einen Azure-Mandanten mit den erforderlichen Lizenzen erstellt und diese Lizenzen auf die relevanten Benutzer Ihrer Organisation angewendet haben.
Verfahren
-
Navigieren Sie im Microsoft Endpoint Manager Admin Center zu Tenant Administration > Connectors and tokens > Partner compliance management.
-
Klicken Sie auf Add Compliance Partner.
-
Wählen Sie auf der Seite Create Compliance Partner in der Dropdown-Liste VMware Workspace ONE mobile compliance als Compliance-Partner aus.
Hinweis: Wenn Sie sowohl Android- als auch iOS-Plattformen benötigen, müssen Sie eine Compliance-Partner-Verbindung für jede der Plattformen erstellen.
-
Richten Sie die Richtlinie für iOS und Android sowie für moderne Authentifizierungsanwendungen so ein, dass nur konforme Geräte zugelassen werden.
-
Klicken Sie auf Weiter.
-
Weisen Sie auf der Registerkarte Zuweisungen dem VMware Workspace ONE Mobile Compliance-Partner die erforderlichen Benutzer zu.
-
Führen Sie die nächsten Schritte gemäß den Bildschirmeingabeaufforderungen aus.
-
Führen Sie für Android die folgenden Schritte aus:
a. Navigieren Sie zu Azure Active Directory>Mobility (MDM und MAM).
b. Klicken Sie auf Anwendung hinzufügen.
c. Wählen Sie AirWatch by VMware.
d. Überprüfen Sie die Required Permissions for Microsoft Graph und das Windows Azure Active Directory.
e. Um die Berechtigungen für die Anwendung „AirWatch by VMware“ zu akzeptieren, klicken Sie auf Hinzufügen.
Dieser Schritt stellt sicher, dass die Anwendung „AirWatch by VMware“ als Mobility-MDM-Anwendung zum Azure-Mandanten hinzugefügt wird.
-
Suchen Sie auf der Azure-Startseite nach dem Azure AD-Dienst „Bedingter Zugriff“ und navigieren Sie zur Seite „Bedingter Zugriff“.
-
Klicken Sie auf Richtlinien.
-
Klicken Sie auf Neue Richtlinie.
-
Geben Sie auf dieser Seite Folgendes ein:
a. Geben Sie den Namen der Richtlinie ein.
b. Wenden Sie die Richtlinie auf die erforderlichen Benutzer oder Gruppen an.
c. Wählen Sie die Office 365 Exchange Online Server-Anwendung aus und wenden Sie die Richtlinie auf diese Anwendung an.
d. Richten Sie die folgenden Bedingungen ein:
i) Wählen Sie je nach Ihren Anforderungen die Geräteplattform als Android oder iOS aus.
ii) Wählen Sie für Client-Apps > Clients für moderne Authentifizierung je nach der in den vorherigen Schritten ausgewählten Plattform Folgendes aus:
Plattform Clients für moderne Authentifizierung Android Mobile Anwendungen und Desktop-Clients iOS Browser e. Wählen Sie in den Zugriffssteuerungen je nach Ihren Anforderungen den gewünschten Zugriff aus.
Konfiguration von Workspace ONE UEM Console
Um die Unterstützung von Azure-Richtlinien für bedingten Zugriff in Workspace ONE Boxer zu aktivieren, sind einige spezifische Einstellungen auf Workspace ONE UEM Console erforderlich, wenn die Standardkonfigurationen ausgeführt werden. Dieses Verfahren konzentriert sich nur auf die spezifischen Optionen, die für diese Unterstützung erforderlich sind.
Voraussetzungen
Wenn Sie die Android-Plattform verwenden, stellen Sie sicher, dass Sie die folgenden Voraussetzungen erfüllen:
-
Wenn Sie eine neu hinzugefügte Anwendung (in Workspace ONE UEM Console) im Work Profile-Play Store aktivieren und die automatische Installation (der Anwendung) auf dem Endbenutzergerät aktivieren möchten, nachdem das Gerät erfolgreich bei Workspace ONE Hub registriert wurde, müssen Sie Workspace ONE UEM als Ihren Enterprise Mobility Management (EMM)-Anbieter bei Google konfigurieren.
Um sich zu registrieren, navigieren Sie zu Gruppen & Einstellungen > Alle Einstellungen > Geräte & Benutzer > Android > Android EMM-Registrierung.
-
Stellen Sie sicher, dass Sie die Workspace ONE Boxer-Anwendung als öffentliche Anwendung zu Workspace ONE UEM Console hinzugefügt haben.
Verfahren
-
Um die Azure AD-Verbindung auf UEM Console zu konfigurieren, navigieren Sie zu Gruppen und Einstellungen > Alle Einstellungen > System > Enterprise Integration > Directory-Dienste.
a. Aktivieren Sie Azure AD Integration.
b. Aktivieren Sie Azure AD für Identitätsdienste verwenden.
c. Befolgen Sie im Abschnitt „Azure Active Directory“ die Anweisungen, die in UEM Console angezeigt werden, und konfigurieren Sie die Felder bei Bedarf.
Achten Sie auf Folgendes:
-
Geben Sie unbedingt die MDM Discovery-URL und die URL für die Nutzungsbedingungen von MDM in das Azure-Portal ein (navigieren Sie zu Azure Active Directory Services -> Mobility (MDM und MAM)). Anweisungen zur Durchführung dieser Konfiguration finden Sie in Workspace ONE UEM Console.
-
Aktivieren Sie Use compliance data in Azure conditional access policies.
-
Aktivieren Sie Use compliance data in Azure conditional access policies for iOS, Android, and macOS.
Weitere Informationen zu Konfigurationsoptionen für Azure Active Directory finden Sie in der Dokumentation Directory Services Integration unter VMware Docs.
-
-
Fügen Sie für Android beim Erstellen der Zuweisung für die Workspace ONE Boxer-Anwendung das Schlüsselwertpaar ConditionalAccessEnabled in den E-Mail-Einstellungen hinzu.
Dies ist ein Schlüsselwertpaar auf Kontoebene.
a. Um das Schlüsselwertpaar zu aktivieren, legen Sie den Wert des Schlüsselwertpaars auf „true“ fest.
Standardmäßig ist der Wert dieses Schlüsselwertpaars „false“.
b. Schließen Sie die restliche Zuweisung basierend auf Ihren Anforderungen ab.
Weitere Informationen zum Schlüsselwertpaar finden Sie im Abschnitt Richtlinien für bedingten Zugriff Anwendungskonfigurationen für Workspace ONE Boxer.
Weitere Informationen zum Zuweisen und Konfigurieren von Workspace ONE Boxer über die Seite „App-Zuweisung“ und zum „Zuweisen von Workspace ONE Boxer mit E-Mail-Einstellungen“ finden Sie unter Boxer-Bereitstellung im Workspace ONE Boxer-Administratorleitfaden.
-
Fügen Sie für Android den Microsoft Authenticator als öffentliche Anwendung zu Workspace ONE UEM Console hinzu.
Weitere Informationen zum Hinzufügen einer Anwendung zu Workspace ONE UEM Console finden Sie im Abschnitt Bereitstellung öffentlicher Anwendungen auf Ihren Geräten in der Dokumentation zu Application Lifecycle Management.
-
Wenn Sie möchten, dass die Richtlinien für bedingten Zugriff auf der iOS-Plattform unterstützt werden, müssen Sie eine SSO-Erweiterung erstellen.
a. Navigieren Sie zu Geräte > Profile und Ressourcen > Profile.
b. Klicken Sie auf Hinzufügen > Profil hinzufügen.
c. Wählen Sie Apple iOS > Geräteprofil aus.
d. Konfigurieren Sie Profile in den allgemeinen Einstellungen.
e. Wählen Sie SSO-Erweiterungsnutzlast aus.
f. Konfigurieren Sie die Profileinstellungen.
Plattform Clients für moderne Authentifizierung Empfohlene Einstellungen Erweiterungstyp Wählen Sie den Typ der SSO-Erweiterung für die Anwendung aus.
Wenn Sie „Generisch“ auswählen, geben Sie im Feld „Erweiterungsbezeichner“ die Paket-ID der Anwendungserweiterung an, die SSO für die angegebenen URLs ausführt.
Wenn „Kerberos“ ausgewählt ist, geben Sie den Active Directory-Bereich und die Domänen an.Einstellungen für den generischen SSO-Erweiterungstyp. Erweiterungsbezeichner Geben Sie den Team-Bezeichner der Anwendungserweiterung ein, die SSO für die angegebenen URLs ausführt. Als Best Practice können Sie com.microsoft.azureauthenticator.ssoextension eingeben. Typ Wählen Sie entweder „Anmeldedaten“ oder „Umleiten“ als Erweiterungstyp aus.
Die Anmeldedaten-Erweiterung wird für die Aufforderungs-/Rückmeldungsauthentifizierung verwendet.
Die Umleiten-Erweiterung kann OpenID Connect-, OAuth- und SAML-Authentifizierung verwenden.Es wird empfohlen, „Umleiten“ als Erweiterungstyp auszuwählen. URLs Geben Sie ein oder mehrere URL-Präfixe von Identitätsanbietern ein, bei denen die Anwendungserweiterung SSO ausführt. Als Best Practice können Sie Folgendes eingeben:
https://login.microsoftonline.com
https://login.windows.net
https://sts.windows.net
https://login.microsoft.comZusätzliche Einstellungen Geben Sie ein oder mehrere URL-Präfixe von Identitätsanbietern ein, bei denen die Anwendungserweiterung SSO ausführt. Als Best Practice können Sie Folgendes eingeben: TeamIdentifier SGGM6D27TK HINWEIS: SGGM6D27TK ist der Bezeichner für Office-Apps.
g. Wählen Sie Speichern und veröffentlichen aus.
h. Stellen Sie in der Microsoft Authenticator-Anwendung sicher, dass der Wert des Konfigurationsschlüssels sharedDeviceMode auf „false“ festgelegt ist.
i) Navigieren Sie zu APPS & BOOKS>Applications>Native>Public or Purchased und wählen Sie die iOS Microsoft Authenticator-Anwendung aus.
ii) Navigieren Sie zur Seite „Anwendungskonfiguration“ der Anwendung.
iii) Wenn der Wert des SharedDeviceMode-Konfigurationsschlüssels „true“ ist, legen Sie den Wert auf „false“ fest.
Nach der Konfiguration von Microsoft Azure und Workspace ONE UEM Console werden Richtlinien für bedingten Zugriff für Workspace ONE Boxer unterstützt. Damit diese Funktion für Endbenutzer unter Android aktiviert wird, müssen sich die Benutzer mit ihren Microsoft-Anmeldedaten in der Authenticator-Anwendung authentifizieren.
Konfigurieren von Datenschutzeinstellungen für Workspace ONE Boxer
Verwenden Sie die Konfigurationsschlüssel in der UEM-Konsole, um zusätzliche Verfahren im Zusammenhang mit Datenschutzverstößen und der Datenerfassung durchzuführen. Wenn Workspace ONE Boxer gestartet wird, wird den Endbenutzern, die ein Upgrade auf die neueste Workspace ONE Boxer-Version durchführen oder diese bereits verwenden, ein Datenschutzhinweis angezeigt.
Im Dialogfenster für den Datenschutz wird der Benutzer über folgende Punkte informiert:
- Von der Anwendung erfasste Daten – enthält eine Zusammenfassung der Daten, die von der Anwendung erfasst und verarbeitet werden. Einige dieser Daten sind für die Administratoren der Workspace ONE UEM-Verwaltungskonsole sichtbar.
- Geräteberechtigungen – enthält eine Zusammenfassung der Geräteberechtigungen, die für die Anwendung zur Aktivierung von Produktfeatures und -funktionen wie z. B. Push-Benachrichtigungen an das Gerät angefordert wurden.
- Datenschutzrichtlinie des Unternehmens – standardmäßig wird dem Benutzer eine Nachricht angezeigt, in der er gebeten wird, sich beim Arbeitgeber näher zu informieren. Sie können die Datenschutzrichtlinien-URL in der UEM-Konsole konfigurieren. Nach der Konfiguration kann der Benutzer über Workspace ONE Boxer die Datenschutzrichtlinie des Arbeitgebers aufrufen.
Konfigurieren der Datenschutzeinstellungen mit den SDK-Standardeinstellungen
Verwenden Sie die SDK-Standardeinstellungen, um die Datenschutzeinstellungen zu konfigurieren.
-
Navigieren Sie zu Gruppen & Einstellungen > Alle Einstellungen.
-
Navigieren Sie in „Alle Einstellungen“ zu Anwendungen > Einstellungen & Richtlinien > Einstellungen.
-
Wählen Sie Anwenderdefinierte Einstellungen aus und fügen Sie die Konfigurationsschlüssel entsprechend Ihrer Anforderung ein.
Wenn Sie beispielsweise Systemabsturzberichte aktivieren möchten, fügen Sie Folgendes hinzu: {“PolicyAllowCrashReporting”: true}.
-
Wählen Sie Speichern.
Konfigurieren von Datenschutzeinstellungen mithilfe eines benutzerdefinierten SDK-Profils
Verwenden Sie das benutzerdefinierte SDK-Profil, um die Datenschutzeinstellungen zu konfigurieren.
-
Navigieren Sie zu Gruppen & Einstellungen > Alle Einstellungen.
-
Falls Sie über ein vorhandenes benutzerdefiniertes Profil verfügen, navigieren Sie zu Anwendungen > Einstellungen & Richtlinien > Profile > Benutzerdefiniertes Profil > Benutzerdefinierte Einstellungen.
-
Wenn Sie ein benutzerdefiniertes Profil hinzufügen möchten, navigieren Sie zu Anwendungen > Einstellungen & Richtlinien > Profile > Profil hinzufügen > SDK-Profil > iOS oder Android > Benutzerdefinierte Einstellungen.
-
Wählen Sie in den Benutzerdefinierten Einstellungen Konfigurieren aus und fügen Sie die folgenden Konfigurationsschlüssel entsprechend Ihrer Anforderung ein.
Konfigurationsschlüssel Werttyp Unterstützte Werte Beschreibung { “DisplayPrivacyDialog” } Ganzzahl 0 = Deaktiviert
1 = Aktiviert (Standard)Wenn der Wert „1“ (aktiviert) festgelegt ist, zeigt Workspace ONE Boxer den Benutzern einen Datenschutzhinweis zu den erfassten Daten und den Berechtigungen an, die auf dem Gerät erforderlich sind, damit die App optimal funktioniert. { “PolicyAllowFeatureAnalytics” } Ganzzahl 0 = Deaktiviert
1 = Aktiviert (Standard)Wenn der Wert „1“ (aktiviert) festgelegt ist, weist Workspace ONE Boxer die Benutzer auf die Option zur Anmeldung zur anonymen Analyse der Nutzung von Features hin. Diese Analyse unterstützt VMware bei der Verbesserung der Produktfunktionalität und Erfindung neuer Produktfunktionen. Ist dies auf ‚‘0’ gesetzt, wird der Hinweis zur Datenweitergabe nicht angezeigt und es werden keine Daten zur Verbesserung der App-Erfahrung gesammelt. Der Gerätebenutzer kann die Datenfreigabe aktivieren oder deaktivieren, indem er zu Einstellungen > Datenschutz > Datenfreigabe navigiert. { “PolicyAllowCrashReporting” } Boolesch True = Aktiviert
False = DeaktiviertWenn hierfür „True“ festgelegt ist, werden Abstürze der Anwendung an VMware gemeldet. { “PrivacyPolicyLink” } Zeichenkette https://www.acme.com Geben Sie den URL der Richtlinie an, den Ihre Nutzer besuchen sollen, wenn im Datenschutzhinweis die Datenschutzrichtlinie Ihres Unternehmens ausgewählt wird. Beispiel für eine SDK-Konfiguration: {“PolicyAllowFeatureAnalytics”:1, “PrivacyPolicyLink”:https://www.acme.com/privacypolicy, “PolicyAllowCrashReporting”:true} -
Wählen Sie Speichern.