Erstellen von Zeitfenstern und Zuordnen zu Geräten
Mit Zeitfenstern können Sie Updates und die Bereitstellung von Inhalten in Workspace ONE UEM unter Berücksichtigung Ihrer Geschäfts- und Wartungszeiten planen. Erstellen Sie Ihr Zeitfenster, indem Sie Start- und Enddatum, Dauer und Wiederholungsoptionen planen.
Bevor Sie ein Zeitfenster anzeigen, erstellen oder zuweisen können, muss Ihr Administratorkonto über eine Rolle verfügen, die die Rollenberechtigungen für diese Aktivitäten enthält. Weitere Informationen finden Sie unter Administratorrollen.
| Pfad der Berechtigungskategorie | Berechtigungsname |
|---|---|
| Geräteverwaltung > Zeitfenster | Zeitfenster verwalten (neu erstellen, bearbeiten und zuweisen) |
| Zeitfenster anzeigen | |
| Zeitfenster auf der Seite „Gerätedetails“ anzeigen |
Derzeit unterstützen nur Windows Desktop-Geräte Zeitfenster.
Wenn Sie bereits über ein definiertes Zeitfenster verfügen, das Sie verwenden möchten, gehen Sie direkt zu Schritt 2, um es zuzuweisen.
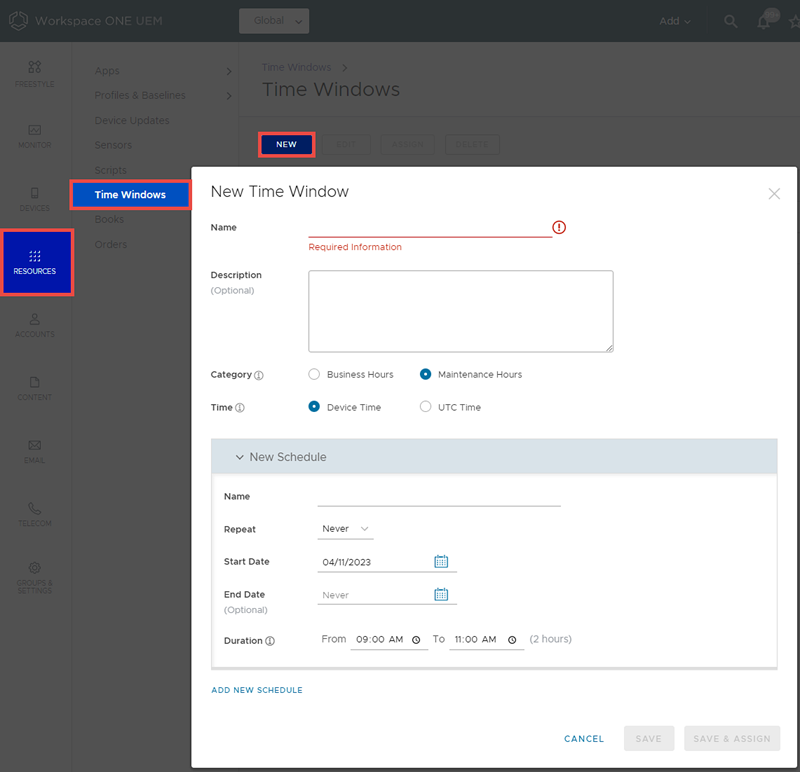
-
Erstellen eines Zeitfensters.
-
Navigieren Sie zu Ressourcen > Zeitfenster und wählen Sie die Schaltfläche Neu aus.
-
Vervollständigen Sie die Optionen Name, Beschreibung, Kategorie und Uhrzeit.
Kategorie – Sie können ein Zeitfenster speziell für Wartungszeiten und ein separates Zeitfenster für Geschäftszeiten erstellen. So können Sie einen für beide Anwendungsfälle geeigneten individuell angepassten Zeitplan erstellen. Diese Aufteilung kann in Umgebungen mit hohem Datenverkehr und hoher Verfügbarkeit nützlich sein.
Zeit – Sie können den Zeitrahmen auswählen, auf dem Ihr Zeitfenster basiert. Wenn Ihre Updates stark vom Unterschied zwischen Geschäfts- und Nicht-Geschäftszeiten abhängen, kann die Gerätezeit für Ihr Zeitfenster verwendet werden. Wenn Sie jedoch ein Update unabhängig von der Ortszeit über alle Geräte hinweg synchronisieren müssen, können Sie UTC für das betreffende Zeitfenster auswählen.
-
Vervollständigen Sie die Optionen Wiederholung, Startdatum, Enddatum und Dauer. Der Mindestzeitraum beträgt 1 Stunde.
Sie können mehr als einen Zeitplan pro definiertem Zeitfenster hinzufügen, indem Sie die Schaltfläche Neuen Zeitplan hinzufügen auswählen und dann eine andere Einstellung der Optionen Wiederholung, Startdatum, Enddatum und Dauer vornehmen.
Die Gründe, warum mehrere Zeitpläne pro Zeitfenster erstellt werden, können variieren: Sie haben möglicherweise mehrere Aktivitätsspitzen bei Ihren Wartungsarbeiten, Sie haben möglicherweise mehrere Phasen mit geringer Aktivität während Ihrer Geschäftszeit usw.
Wenn mehrere Zeitpläne vorhanden sind, können Sie einen bestimmten Zeitplan löschen, indem Sie das Papierkorbsymbol rechts oben im Fenster auswählen.
-
Schließen Sie die Erstellung des Zeitfensters ab.
- Speichern – Speichern Sie das Zeitfenster, ohne es zuzuweisen.
- Speichern und Zuweisen – Speichern Sie das Zeitfenster und weisen Sie es umgehend zu.
-
-
Weisen Sie Geräten ein Zeitfenster zu.
-
Navigieren Sie zu Ressourcen > Zeitfenster. Die Zeitfenster-Listenansicht wird angezeigt.
-
Suchen und wählen Sie das Zeitfenster, das Sie auf Ihr Gerät anwenden möchten, indem Sie das Optionsfeld links neben dem Eintrag in der Liste auswählen.
-
Wählen Sie die Schaltfläche Zuweisen aus, die über der Liste angezeigt wird. Der Bildschirm Zuweisungen wird angezeigt.
-
Weisen Sie mithilfe der Suchleiste Smartgroups das Zeitfenster einer Smartgroup zu. Weitere Informationen finden Sie unter Erstellen einer Smartgroup. Beachten Sie, dass Zeitfenster derzeit nur auf Windows Desktop-Geräten funktionieren. Für jede hier ausgewählte Smartgroup, die andere Geräte als Windows Desktop-Geräte enthält, wird das Zeitfenster den betreffenden Geräten nicht zugewiesen.
-
Nachdem Sie in der Suchleiste Smartgroups eine Smartgroup ausgewählt haben, klicken Sie auf die Schaltfläche Zuweisen, um diesen Schritt abzuschließen.
-
Verwenden Sie das Zeitfenster in einer Workflowbedingung. Führen Sie die Schritte unter Erstellen eines Workflows mit einer Zeitfensterbedingung aus.
-
Verfolgen Sie das Zeitfenster eines Geräts über die Detailansicht des Geräts, indem Sie zu Details > Listenansicht navigieren und dann aus der Liste ein bestimmtes Gerät auswählen. Weitere Informationen finden Sie unter Gerätedetails.
Sie können Endbenutzer dazu auffordern, Gerät synchronisieren in der Workspace ONE Intelligent Hub-App auszuwählen, wodurch der unter Detailansicht eingetragene Synchronisierungsstatus aktualisiert wird.
Zeitfensterereignisse werden von der Ereignisprotokollierung protokolliert, wenn die Mindest-Protokollierungsebene auf Information oder Debug eingestellt ist. Weitere Informationen finden Sie unter Ereignisprotokolle.
Übergeordnetes Thema: Ressourcen