Wenn Sie ein Upgrade einer vCenter Server-Instanz mit einer eingebetteten vCenter Single Sign-On-Instanz durchführen, führen Sie gleichzeitig ein Upgrade der gesamten Bereitstellung durch.
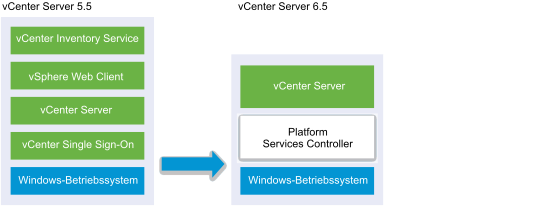
- vCenter Server 5.5-Ports, die von vCenter Server und vCenter Single Sign-On verwendet werden, werden beibehalten. Die Ports können nicht während des Upgrades geändert werden. Informationen zu erforderlichen Ports finden Sie unter Erforderliche Ports für vCenter Server und Platform Services Controller.
- vCenter Server-Dienste werden nicht mehr separat von vCenter Server bereitgestellt. Für separat bereitgestellte Dienste der Version 5.5 erfolgt während des Upgrade-Vorgangs das Upgrade und die Migration zur vCenter Server-VM bzw. zum physischen Server. Weitere Informationen zur Migration von Diensten finden Sie unter Verteilter vCenter Server 5.5 für die Verlagerung von Windows-Diensten während eines Upgrades oder einer Migration und Beispiele für Upgrade-Pfade von vCenter Server Version 5.5 auf Version 6.5.
- Das Installationsprogramm migriert die Datenbank automatisch von Microsoft SQL Server Express zur PostgreSQL-Datenbank, die Bestandteil von vCenter Server ist. Informationen zum Migrieren von Microsoft SQL Server Express zu Microsoft SQL Server und zum anschließenden Upgrade auf vCenter Server 6.5 finden Sie im VMware-Knowledgebase-Artikel unter http://kb.vmware.com/kb/1028601 und in der Microsoft-Dokumentation. Informationen zum Upgrade ohne Migration zur PostgreSQL-Datenbank finden Sie im VMware-Knowledgebase-Artikel http://kb.vmware.com/kb/2109321.
Voraussetzungen
- Überprüfen Sie, ob Ihre Konfiguration die Upgrade-Anforderungen erfüllt. Weitere Informationen hierzu finden Sie unter Anforderungen für vCenter Server für Windows.
- Führen Sie die vorbereitenden Aufgaben für das Upgrade aus. Siehe Vor dem Upgrade von vCenter Server.
- Erstellen Sie unbedingt eine Sicherungskopie Ihrer vCenter Server-Konfiguration und -Datenbank.
- Um sicherzustellen, dass sich der VMware Directory Service (vmdir) in einem stabilen Status befindet und beendet werden kann, starten Sie ihn manuell neu. Der VMware Directory Service muss beendet werden, damit die Upgradesoftware für vCenter Server während des Upgrade-Vorgangs vCenter Single Sign-On deinstallieren kann.
- Laden Sie das Installationsprogramm für vCenter Server herunter. Weitere Informationen hierzu finden Sie unter Herunterladen des vCenter Server-Installationsprogramms für Windows.
Prozedur
Ergebnisse
Das Upgrade von vCenter Server für Windows ist abgeschlossen.
Nächste Maßnahme
Überprüfen Sie, ob das Upgrade erfolgreich war. Überprüfungsschritte finden Sie unter Sicherstellen, dass das Upgrade oder die Migration der vCenter Server Appliance erfolgreich ist.
Informationen zu den Schritten nach dem Upgrade finden Sie unter Nach dem Upgrade oder der Migration von vCenter Server.