Mit dem Velero-Plug-In für vSphere können Sie Arbeitslasten, die auf vSphere-Pods ausgeführt werden, im Supervisor sichern und wiederherstellen. Installieren Sie dazu das Velero-Plug-In für vSphere im Supervisor-Cluster.
Überblick
Das Velero-Plug-In für vSphere bietet eine Lösung zum Sichern und Wiederherstellen von vSphere with Tanzu-Arbeitslasten. Die Lösung erfordert die Installation und Konfiguration mehrerer Komponenten. Nachdem Sie das Velero-Plug-In für vSphere im Supervisor installiert und auf konfiguriert haben, können Sie vSphere-Pods sichern und wiederherstellen. Für persistente Arbeitslasten können Sie mit dem Velero-Plug-In für vSphere Snapshots der persistenten Volumes erstellen.
Voraussetzungen
- Supervisor ist in der Version 1.21.1 oder höher vorhanden.
- Ein vSphere-Namespace wird erstellt und konfiguriert.
- Sie müssen Mitglied der vSphere-Administratorrolle sein oder über die folgenden vSphere-Rechte verfügen:
- SupervisorServices.Manage
- Namespaces.Manage
- Namespaces.Configure
- Zur Unterstützung der Bereitstellung von vSphere-Pods wird ein NSX-Netzwerk verwendet.
- Eine Datenmanager-VM ist bereitgestellt.
- Der Velero Operator ist aktiviert und wird im
velero-vsphere-domain-cXX-Namespace ausgeführt. - Ein Namespace mit der Bezeichnung
veleroist konfiguriert. - Das Velero-Plug-In für vSphere wird als vSphere Pod im
veleroNamespace ausgeführt.
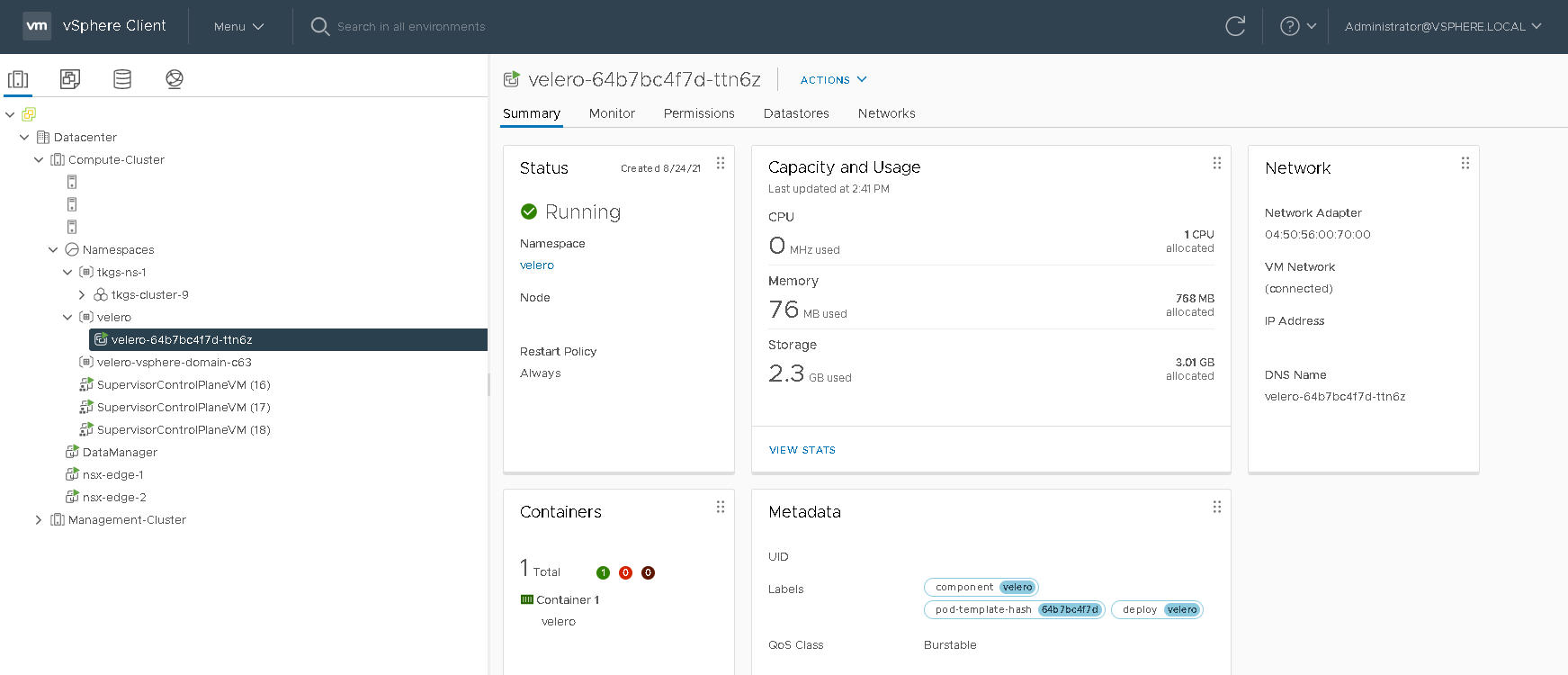
Upgrades
Diese Anweisung setzt voraus, dass Sie vSphere 8 ausführen. Wenn Sie zuvor das Velero-Plug-In für vSphere in einer vSphere 7 U3-Umgebung installiert haben, werden die Data Manager-VM und der Velero vSphere Operator beim Upgrade in das neue Framework migriert. Der Velero vSphere Operator wird in das neue vSphere-Dienstformat konvertiert. Keine Aktion erforderlich.
Erstellen eines dedizierten Netzwerks für die Sicherung und Wiederherstellung von Datenverkehr (optional)
- Taggen der ESXi-Hosts für die Unterstützung von Network File Copy (NFC)
- Konfigurieren des Sicherungs- und Wiederherstellungsnetzwerks mit NSX-T Data Center
Um vSphere 8 ESXi-Hosts so zu konfigurieren, dass sie einen den Transport von dedizierten Netzwerkblockgeräten (Network Block Device, NBD) unterstützen, fügen Sie auf jedem ESXi-Host im vSphere-Cluster, auf dem die Arbeitslastverwaltung aktiviert ist, eine VMkernel-NIC hinzu, und legen Sie die vSphereBackupNFC auf dieser NIC fest. Wenn das Tag vSphereBackupNFC auf den NIC-Typ für einen VMkernel-Adapter angewendet wird, wird der Sicherungs- und Wiederherstellungsdatenverkehr durch die gewählte virtuelle NIC geleitet.
vSphereBackupNFC auf der VMkernel-NIC nicht aktiviert ist, wird der Sicherungs- und Wiederherstellungsdatenverkehr nicht auf dem Sicherungs- und Wiederherstellungsnetzwerk gesendet, selbst wenn Sie eines konfigurieren. Ist
vSphereBackupNFC nicht aktiviert, wird der Datenverkehr über das vSphere-Verwaltungsnetzwerk übertragen.
vSphereBackupNFC-Tag aktiviert ist, konfigurieren Sie das Sicherungs- und Wiederherstellungsnetzwerk mit NSX-T, indem Sie den vorhandenen vSphere Distributed Switch (vDS) für den Cluster wie folgt aktualisieren:
- Klicken Sie im vSphere Client auf .
- Wählen Sie den vorhandenen vDS für den Cluster aus.
- Klicken Sie mit der rechten Maustaste auf den vDS und wählen Sie dann aus.
- Erstellen Sie eine neue verteilte Portgruppe mit dem Namen BackupRestoreNetwork.
- Fügen Sie der verteilten Portgruppe BackupRestoreNetwork einen VMkernel-Adapter hinzu.
- Verbinden Sie alle ESXi-Hosts im vCenter-Cluster, in dem die Arbeitslastverwaltung aktiviert ist, mit der verteilten Portgruppe BackupRestoreNetwork.
- Aktivieren Sie das
vSphereBackupNFC-Tag.
Anleitungen zum Erstellen eines NSX-Netzwerks auf dem vorhandenen vDS finden Sie unter Installieren und Konfigurieren von NSX for vSphere with Tanzu.
Erstellen eines S3-kompatiblen Objektspeichers
Zum Sichern und Wiederherstellen persistenter Volumes müssen Sie einen S3-kompatiblen Objektspeicher bereitstellen. Velero unterstützt eine Reihe von Objektspeicher-Anbietern.
Für die Installation des Velero-Plug-In für vSphere müssen Sie die folgenden Informationen über Ihren S3-kompatiblen Objektspeicher angeben:
| Datenelement | Beispielwert |
|---|---|
| s3Url | http://my-s3-store.example.com |
| aws_access_key_id | ACCESS-KEY-ID-STRING |
| aws_secret_access_key | SECRET-ACCESS-KEY-STRING |
s3-credentials und den folgenden Informationen. Beim Installieren des
Velero-Plug-In für vSphere werden Sie auf diese Datei verweisen.
[default] aws_access_key_id = ACCESS-KEY-ID-STRING aws_secret_access_key = SECRET-ACCESS-KEY-STRING
MinIO ist ein S3-kompatibler Objektspeicher, der einfach zu installieren und zu verwenden ist. vSphere with Tanzu wird mit einem MinIO-Supervisor-Dienst geliefert, den Sie aktivieren können. Weitere Informationen finden Sie unter Aktivieren von statusbehafteten Diensten in vSphere with Tanzu.
Alternativ können Sie einen MinIO-Server manuell auf einer Linux-VM installieren. Anleitungen hierzu finden Sie unter Installieren und Konfigurieren von eigenständigem Velero und Restic in TKG 2-Clustern auf Supervisor.
Installieren und Konfigurieren von Data Manager
Um die Sicherung und Wiederherstellung mithilfe von Velero-Plug-In für vSphere zu erleichtern, stellen Sie eine oder mehrere Data Manager-VMs bereit, damit Sie Sicherungsdaten von persistenten Volumes in den S3-kompatiblen Objektspeicher verschieben können. Bei der Sicherung verschiebt der Data Manager die Volume-Snapshot-Daten vom vSphere-Volume auf den externen persistenten S3-kompatiblen Speicher, und bei der Wiederherstellung verschiebt er jene Daten vom externen S3-kompatiblen Speicher auf ein vSphere-Volume.
- Laden Sie die OVA-Datei für den Data Manager herunter:
- Klicken Sie im vSphere Client mit der rechten Maustaste auf das Datencenter, in dem die Arbeitslastverwaltung aktiviert ist, und klicken Sie auf OVF-Vorlage bereitstellen.
- Wählen Sie die Data Manager-OVA-Datei aus, die Sie heruntergeladen haben, und laden Sie sie auf den vCenter Server hoch.
- Benennen Sie die virtuelle Maschine beispielsweise als DataManager.
- Wählen Sie die Computing-Ressource aus, bei der es sich um den vSphere-Cluster handelt, in dem der Supervisor konfiguriert ist.
- Überprüfen Sie die VM-Bereitstellungsdetails und klicken Sie auf Weiter.
- Akzeptieren Sie die Lizenzvereinbarungen und klicken Sie auf Weiter.
- Wählen Sie den Speicher aus und klicken Sie auf Weiter.
- Wählen Sie das Zielnetzwerk für die Datenmanager-VM aus.
- Klicken Sie auf BackupRestoreNetwork, wenn Sie ein dediziertes Sicherungs- und Wiederherstellungsnetzwerk konfiguriert haben. Weitere Informationen finden Sie unter Erstellen eines dedizierten Netzwerks für die Sicherung und Wiederherstellung von Datenverkehr (optional).
- Klicken Sie auf Verwaltungsnetzwerk, wenn Sie kein dediziertes Sicherungs- und Wiederherstellungsnetzwerk konfiguriert haben.
- Bestätigen Sie Ihre Auswahl und klicken Sie auf Beenden, um den Vorgang abzuschließen.
- Sie haben die Möglichkeit, den Status der Bereitstellung im Fensterbereich „Kürzlich bearbeitete Aufgaben“ zu überwachen.
Hinweis: Wenn Sie eine Fehlermeldung erhalten, dass der „OVF-Deskriptor nicht verfügbar“ ist, verwenden Sie den Chrome-Browser.
- Konfigurieren Sie nach der Bereitstellung der Data Manager-VM die Eingabeparameter für die VM.
- Klicken Sie mit der rechten Maustaste auf die VM und wählen Sie aus.
- Wechseln Sie auf der Registerkarte „Virtuelle Hardware“ für das CD/DVD-Laufwerk von Host-Gerät zu Client-Gerät.
Hinweis: Wenn Sie dies nicht tun, können Sie die erforderlichen erweiterten Konfigurationseinstellungen nicht speichern.
- Klicken Sie auf der Registerkarte auf .
- Konfigurieren Sie die Eingabeparameter für jede der folgenden Einstellungen:
Parameter Wert guestinfo.cnsdp.vcUserVerwalten Sie den vCenter Server-Benutzernamen mit ausreichenden Berechtigungen, um VMs bereitzustellen. guestinfo.cnsdp.vcAddressGeben Sie die IP-Adresse oder den FQDN von vCenter Server ein. guestinfo.cnsdp.vcPasswdVerwenden Sie das vCenter Server-Benutzerkennwort. guestinfo.cnsdp.vcPortDie Standardeinstellung lautet 443. Ändern Sie diesen Wert nicht. guestinfo.cnsdp.wcpControlPlaneIPGeben Sie die IP-Adresse des Supervisors ein. Rufen Sie diesen Wert ab, indem Sie zum vCenter-Cluster navigieren, in dem die Arbeitsplatzverwaltung aktiviert ist, und auf klicken.
guestinfo.cnsdp.updateKubectlDer Standardwert lautet false. Ändern Sie diesen Wert nicht. guestinfo.cnsdp.veleroNamespaceDer Standardwert lautet velero. Sie sollten diesen Wert beibehalten, sofern nicht zwingende Gründe dagegen sprechen. Später im Prozess erstellen Sie einen vSphere-Namespace im Supervisor-Cluster mit dem Namen velero. Diese Namen müssen übereinstimmen.guestinfo.cnsdp.datamgrImageWenn nicht konfiguriert (nicht festgelegt), ruft das System standardmäßig das Container-Image aus dem Docker Hub unter vsphereveleroplugin/data-manager-for-plugin:1.1.0ab. - Klicken Sie auf OK, um die Konfiguration zu speichern, und wieder auf OK, um die VM-Einstellungen zu speichern.
Hinweis: Wenn Sie das CD/DVD-Laufwerk nicht von Host-Gerät zu Client-Gerät geändert haben, können Sie die Einstellungen nicht speichern. Brechen Sie in diesem Fall den Vorgang ab, wechseln Sie das Laufwerk und wiederholen Sie die erweiterten Konfigurationseinstellungen.
- Schalten Sie die Data Manager-VM erst ein, nachdem Sie den Velero-vSphere-Operator aktiviert haben (nächster Abschnitt).
Installieren des Velero-vSphere-Operator-Diensts auf dem Supervisor
vSphere with Tanzu stellt den Velero-vSphere-Operator als Supervisor-Dienst bereit. Der Velero-vSphere-Operator-Dienst unterstützt in Kombination mit dem Velero-Plug-In für vSphere die Sicherung und Wiederherstellung von Kubernetes-Arbeitslasten, einschließlich Snapshots von persistenten Volumes. Weitere Informationen zu Supervisor-Dienste finden Sie unter Verwalten von Supervisor-Diensten mit vSphere with Tanzu.
- Laden Sie die YAML für den Velero vSphere Operator von dem folgenden Speicherort herunter:
http://vmware.com/go/supervisor-service
Die Datei mit der Dienstspezifikation weist den Namen velero-supervisorservice-1.0.0.yaml auf.
- Wählen Sie im vSphere Client-Startmenü die Option Arbeitslastverwaltung aus.
- Klicken Sie auf die Registerkarte Dienste.
- Wählen Sie oben im Dropdown-Menü die Ziel-vCenter Server-Instanz aus.
- Ziehen Sie die
velero-supervisorservice-1.0.0.yaml-Datei mit der Dienstspezifikation auf die Karte Neuen Dienst hinzufügen und legen Sie sie dort ab.Alternativ können Sie auf Hinzufügen klicken und die Datei velero-supervisorservice-1.0.0.yaml auswählen.
- Klicken Sie auf Weiter und akzeptieren Sie die Lizenzvereinbarung.
- Klicken Sie auf Beenden.
Der Velero vSphere Operator ist beim vCenter Server registriert. Prüfen Sie, ob sich der Dienst im Status Aktiv befindet. Der Dienst kann nicht installiert werden, wenn er deaktiviert ist.
- Suchen Sie nach der Velero vSphere Operator-Spezifikation auf der Registerkarte Dienste.
- Klicken Sie auf .
- Wählen Sie den zielseitigen Supervisor aus, auf dem Sie den Dienst installieren möchten.
Hinweis: Wenn der Supervisor nicht angezeigt wird, stellen Sie sicher, dass Sie ein NSX-Netzwerk verwenden.
- Konfigurieren Sie die Installation des Velero vSphere Operator-Diensts wie folgt:
- Wählen Sie aus dem Dropdown-Menü die Version 1.1.0 aus.
- Geben Sie keinen Repository-Endpoint an.
- Geben Sie keinen Benutzernamen oder kein Kennwort ein .
- Klicken Sie auf Weiter.
- Klicken Sie auf Beenden, um die Installation des Diensts abzuschließen.
Überprüfen Sie den Velero vSphere Operator-Dienst auf dem Supervisor und starten Sie die Data Manager-VM.
- Wählen Sie im vSphere Client-Startmenü die Option Arbeitslastverwaltung aus.
- Klicken Sie auf die Registerkarte Supervisoren und wählen Sie dann den Supervisor aus, auf dem Sie den Velero vSphere Operator installiert haben.
- Klicken Sie auf die Registerkarte Konfigurieren und dann unter Supervisor-Dienste auf Übersicht.
- Vergewissern Sie sich, dass der Velero vSphere Operator installiert ist und sich im Status Konfiguriert befindet.
- Vergewissern Sie sich auf der Registerkarte Namespaces, dass ein neuer Namespace mit dem Namen
svc-velero-vsphere-domain-xxxangezeigt wird, wobeixxxein eindeutiges alphanumerisches Token ist. Dies ist der Namespace, der vom System für den Velero vSphere Operator erstellt wurde.Hinweis: Sie brauchen diesen Namespace nicht zu konfigurieren und sollten ihn nicht bearbeiten. - Wählen Sie in der Ansicht Hosts und Cluster die Data Manager-VM aus.
- Klicken Sie mit der rechten Maustaste auf die Data Manager-VM und schalten Sie sie ein.
Erstellen eines vSphere-Namespace für das Velero-Plug-In für vSphere
- Nennen Sie den Namespace velero.
- Wählen Sie den Namespace velero aus und konfigurieren Sie ihn.
- Geben Sie den Speicher für den Namespace velero an.
- Erteilen Sie einem Benutzer mit entsprechenden Rechten die Berechtigung zum Bearbeiten des velero-Namespace.
Installieren des Velero-Plug-In für vSphere
kubectl-vsphere- und die
kubectl-CLI ausführen, und dort ausführen.
- Erstellen Sie eine Linux-VM, in der Sie die CLI ausführen können. Oder verwenden Sie einen vorhandenen Linux-Jump-Host, über den Sie auf den Supervisor zugreifen können.
- Laden Sie die Velero-Plug-In für vSphere-CLI aus dem folgenden Speicherort herunter:
- Kopieren Sie die CLI sicher auf den Linux-Jump-Host. Beispiel:
pscp -P 22 C:\temp\velero-vsphere-1.1.0-linux-amd64.tar.gz [email protected]:/home/ubuntu/tanzu
- Extrahieren Sie die
velero-vsphere-CLI und machen Sie sie beschreibbar.tar -xf velero-vsphere-1.1.0-linux-amd64.tar.gz chmod +x velero-vsphere
- Erstellen Sie die
s3-credentials-Datei mit den folgenden Inhalten.aws_access_key_id = ACCESS-KEY-ID-STRING aws_secret_access_key = SECRET-ACCESS-KEY-STRING
- Rufen Sie die Region, die URL und den Bucket-Namen für Ihren S3-kompatiblen Objektspeicher ab.
- Melden Sie sich über vSphere-Plug-In für kubectl bei Supervisor an.
- Führen Sie einen Kontextwechsel zum Supervisor durch.
kubectl config use-context SUPERVISOR-CLUSTER-IP-ADDRESS
- Installieren Sie im von Ihnen erstellten Namespace velero eine Konfigurationszuordnungsdatei, die SUPERVISOR als Typ des Clusters angibt, auf dem das Velero-Plug-In für vSphere installiert wird.
% cat <<EOF | kubectl -n velero apply -f - apiVersion: v1 kind: ConfigMap metadata: name: velero-vsphere-plugin-config data: cluster_flavor: SUPERVISOR EOF
- Führen Sie den folgenden
velero-vsphere-CLI-Befehl aus, um das Velero-Plug-In für vSphere im Namespace velero zu installieren.Ersetzen Sie die Platzhalterwerte für die Felder BUCKET-NAME, REGION (zwei Instanzen) und s3Url durch die geeigneten Werte. Wenn Sie von einer der vorstehenden Anweisungen abgewichen sind, passen Sie auch diese Werte an, z. B. den Namen oder den Speicherort der Geheimschlüssel-Datei, den Namen des manuell erstellten
velero-Namespace usw../velero-vsphere install \ --namespace velero \ --image velero/velero:v1.5.1 \ --provider aws \ --plugins velero/velero-plugin-for-aws:v1.1.0,vsphereveleroplugin/velero-plugin-for-vsphere:1.1.0 \ --bucket BUCKET-NAME \ --secret-file s3-credentials \ --snapshot-location-config region=REGION \ --backup-location-config region=REGION,s3ForcePathStyle="true",s3Url=http://my-s3-store.example.comHinweis: Sie können Velero-Plug-In für vSphere v1.1.0 und höher auf dem Supervisor verwenden, z. B.vsphereveleroplugin/velero-plugin-for-vsphere:v1.1.1odervsphereveleroplugin/velero-plugin-for-vsphere:v1.2.0. Die Velero-Version muss v1.5.1 (velero/velero:v1.5.1) sein. - Überprüfen Sie die erfolgreiche Installation des Velero-Plug-In für vSphere.
Bei erfolgreicher Installation sollte die folgende Meldung angezeigt werden:
Send the request to the operator about installing Velero in namespace velero
Führen Sie den folgenden Befehl aus, um eine weitere Überprüfung durchzuführen. Als Status sollte „Abgeschlossen“ angezeigt werden, dazu die Version.kubectl -n velero get veleroservice default -o json | jq '.status'
Erwartetes Ergebnis:{ "enabled": true, "installphase": "Completed", "version": "v1.5.1" }Hinweis: Der obige Befehl setzt voraus, dass Sie dasjq-Dienstprogramm installiert haben, das die JSON-Ausgabe formatiert und an das Terminal sendet. Wenn Siejqnicht installiert haben, installieren Sie es oder entfernen Sie diesen Teil des Befehls (alles nachjson). - Beheben Sie gegebenenfalls Fehler.
Wenn die Installation nicht erfolgreich ist, entfernen Sie die Installation und versuchen Sie es erneut. Um die Installation zu entfernen, führen Sie die Schritte im nächsten Abschnitt in der angegebenen Reihenfolge aus.
Installieren des Velero-Plug-Ins in einer Air-Gapped-Umgebung
Wenn Sie das Velero-Plug-In für vSphere in einer Air-Gapped-Umgebung installieren möchten, müssen Sie es mit benutzerdefinierten Images installieren. Sie müssen sicherstellen, dass die passenden Images von backup-driver und data-manager-for-plugin der angepassten Images in der erwarteten Registrierung verfügbar und über den Kubernetes-Cluster zugänglich sind. In einer Air-Gapped-Umgebung werden angepasste Images aus der privaten Registrierung erwartet, da auf die freigegebenen Images im Docker-Hub nicht zugegriffen werden kann.
- Laden Sie die freigegebenen Images von
velero-plugin-for-vsphere,backup-driverunddata-manager-for-pluginherunter. - Benennen Sie die Images um, indem Sie sie mit passendem
<Registry endpoint and path>und<Version tag>kennzeichnen und in benutzerdefinierte Repositorys hochladen. - Installieren Sie das Plug-In mit dem von Ihnen angepassten
velero-plugin-for-vsphere-Image.Wenn Sie Velero-Plug-In für vSphere in einem Vanilla-Cluster installieren, werden zwei zusätzliche Komponenten bereitgestellt, eine
backup-driver-Bereitstellung und eindata-manager-for-plugin-DaemonSet im Hintergrund. In den Supervisor- und Tanzu Kubernetes-Clustern wird lediglich einebackup-driver-Bereitstellung zur Verfügung gestellt.Wenn Sie das Container-Image von
velero-plugin-for-vspherebereitstellen, werden die passendenbackup-driver- unddata-manager-for-plugin-Images mithilfe eines Mechanismus zur Image-Analyse analysiert.Container-Images werden nach folgendem Muster formalisiert:<Registry endpoint and path>/<Container name>:<Version tag>
Wenn Sie das
velero-plugin-for-vsphere-Container-Image bereitstellen, werden die entsprechenden Images vonbackup-driverunddata-manager-for-pluginmit passendem<Registry endpoint and path>und<Version tag>analysiert.Betrachten Sie beispielsweise das folgendevelero-plugin-for-vsphere-Container-Image:abc.io:8989/x/y/.../z/velero-plugin-for-vsphere:vX.Y.Z
Es wird erwartet, dass die folgenden passenden Images vonbackup-driverunddata-manager-for-pluginabgerufen werden:abc.io:8989/x/y/.../z/backup-driver:vX.Y.Z abc.io:8989/x/y/.../z/data-manager-for-plugin:vX.Y.Z
- Führen Sie eine Fehlerbehebung der Installation durch.
Wenn beim Analysieren der passenden Images von
backup-driverunddata-manager-for-pluginProbleme oder Fehler auftreten, greift die Installation auf entsprechende Images in den offiziellenvelerovsphereplugin-Repositorys des Docker-Hubs zurück. Die folgenden Probleme lösen den Fallback-Mechanismus aus:- Ein unerwarteter Containername wird im benutzerdefinierten
velero-plugin-for-vsphere-Image in der Benutzereingabe verwendet.x/y/velero-velero-plugin-for-vsphere:v1.1.1wird beispielsweise verwendet. - Der Name der Velero-Bereitstellung wird nicht an
veleroangepasst. Beispiel: Ein Fehler wird ausgelöst, wenn der Name der Velero-Bereitstellung vor der Bereitstellung von Velero aufvelero-serverin der Velero-Dateimanifestsaktualisiert wird.Der vorhandene Mechanismus zur Analyse von Images in
velero-plugin-for-vspherekann die Velero-Bereitstellung nur mit dem festgelegten Namen (velero) erkennen.
- Ein unerwarteter Containername wird im benutzerdefinierten
Deinstallieren des Velero-Plug-In für vSphere
- Führen Sie die
velero-vsphere-CLI aus, um das Velero-Plug-In für vSphere zu deinstallieren../velero-vsphere uninstall -n velero
- Überprüfen Sie, ob der vSphere Pod mit dem Namen
veleroentfernt wurde.kubectl get pods -n velero
Wenn als Pod-Status „Wird beendet“ angezeigt wird, warten Sie, bis er entfernt wurde, bevor Sie fortfahren.
- Löschen Sie den vSphere Client, und löschen Sie den von Ihnen manuell erstellten vSphere-Namespace mit dem Namen
velero.Hinweis: Fahren Sie nicht mit dem nächsten Schritt fort, ehe das Löschen des Namespace abgeschlossen ist. Sie können mithilfe von kubectl überprüfen, ob dervelero-Namespace entfernt wurde (verwenden Sie kubectl aber nicht, um denvelero-Namespace zu entfernen). - Deinstallieren Sie mit dem vSphere Client den Velero vSphere Operator aus dem Supervisor.
- Wählen Sie den vCenter-Cluster aus, in dem die Arbeitslastverwaltung aktiviert ist.
- Klicken Sie auf .
- Wählen Sie den Velero vSphere Operator aus.
- Klicken Sie auf Deinstallieren.
Mit dieser Aktion wird der Velero vSphere-Operator aus dem Supervisor deinstalliert. Der Operator bleibt für die erneute Installation auf der Seite verfügbar. Um den Dienst vollständig zu entfernen, klicken Sie auf .