In diesem Thema finden Sie Informationen zum Erstellen einer benutzerdefinierten VM-Klasse für NVIDIA GRID vGPU-Geräte.
Erstellen einer benutzerdefinierten VM-Klasse mit vGPU-Profil (v8 U2 P03 und höher)
Mithilfe von NVIDIA vGPU (Virtual Graphics Processing Unit) können mehrere virtuelle Maschinen (VMs) eine einzelne physische GPU gemeinsam nutzen. Zur Verwendung von vGPUs mit TKGS-Clustern definieren Sie eine benutzerdefinierte VM-Klasse. Ab dieser Version steht ein neuer Assistent zum Definieren benutzerdefinierter VM-Klassen zur Verfügung. Anders als bei der vorherigen Methode zum Definieren einer benutzerdefinierten VM-Klasse wird das vGPU-Profil aus dem Gerät gelesen und nicht in der VM-Klasse konfiguriert.
Der VM-Operator führt eine Abfrage in der vCenter-Bestandsliste durch, um alle vGPU-Geräte abzurufen, die auf ESXi-Hosts installiert sind, die den vSphere-Cluster bilden, in dem Supervisor bereitgestellt wird. Das zugehörige Profil wird vom vGPU-Gerät definiert. Der Name des vGPU-Geräts gibt an, ob es sich bei dem Profil um eine GPU mit mehreren Instanzen (MIG) oder um GPU mit Timesharing handelt. „MIG“ teilt die Berechnung auf und ermöglicht die parallele Ausführung mehrerer Workloads auf einer einzelnen GPU. „Timesharing“ bietet gemeinsamen Zugriff auf die GPU. Der MIG-Modus basiert auf einer neueren GPU-Architektur und wird nur auf NVIDIA A100- und A30-Geräten unterstützt. Weitere Informationen finden Sie in der NVIDIA-Dokumentation.
Beispiel: Das GPU-Gerät „grid-a100-40c“ stellt ein vGPU-Profil mit Timesharing bereit, das einer VM ein NVIDIA A100 GPU-Gerät mit 40 GB Arbeitsspeicher zuweist. Das entsprechende MIG-basierte vGPU-Profil wäre das Gerät „grid-a100-7-40c“. An der zusätzlichen Zahl zwischen dem Gerät und dem RAM können Sie sehen, dass es sich um ein MIG-Profil handelt. Mit der Zahl „7“ wird angegeben, dass auf dem GPU-Gerät sieben Berechnungsstränge ausgeführt werden. MIG-basierte vGPU-Profile können 1, 2, 3 oder 7 Berechnungsstränge aufweisen.
- Wählen Sie im vSphere Client-Startmenü die Option aus.
- Wählen Sie die Registerkarte VM-Klassen aus.
- Klicken Sie auf VM-Klasse erstellen.
Mit dieser Aktion wird der Assistent zum Erstellen von VM-Klassen gestartet, der Sie beim Erstellen einer VM-Klasse unterstützt.
- Geben Sie unter Name einen Namen für die VM-Klasse ein und klicken Sie auf Weiter.
Mit dem Namen der VM-Klasse wird die VM-Klasse angegeben. Geben Sie einen eindeutigen DNS-konformen Namen ein, der diesen Anforderungen entspricht:
- Verwenden Sie einen eindeutigen Namen, der die Namen der standardmäßigen oder benutzerdefinierten VM-Klassen in Ihrer Umgebung nicht dupliziert.
- Verwenden Sie eine alphanumerische Zeichenfolge mit einer maximalen Länge von 63 Zeichen.
- Verwenden Sie keine Großbuchstaben oder Leerzeichen.
- Verwenden Sie einen Bindestrich an einer beliebigen Stelle außer als erstes oder letztes Zeichen. Beispiel: vm-class1.
- Nachdem Sie die VM-Klasse erstellt haben, können Sie ihren Namen nicht mehr ändern.
- Wählen Sie für Kompatibilität die Option ESXi 8.0 U2 und höher aus und klicken Sie auf Weiter.
Weitere Informationen finden Sie unter Kompatibilität der virtuellen Maschine.Hinweis: Nach der Erstellung einer VM-Klasse können Sie deren Hardwarekompatibilität nicht mehr ändern.
- Fügen Sie unter das NVIDIA GPU-Gerät zur VM-Klasse hinzu.
- Wählen Sie aus.
- Wählen Sie das gewünschte NVIDIA GRID vGPU-Gerät in der Liste aus. Zwei Arten von NVIDIA GRID vGPU-Profilen stehen zur Verfügung: Timesharing und GPU-Freigabe mit mehreren Instanzen. Das Profil wird vom System erkannt, wenn Sie das Gerät auswählen.
Hinweis: Sie können einer VM-Klasse nur ein NVIDIA GRID vGPU-Gerät vom Typ „MIG-Profil“ hinzufügen.
- Klicken Sie auf Auswählen, und das Neue PCI-Gerät wird auf der Registerkarte „Virtuelle Hardware“ angezeigt.
- Geben Sie unter die gewünschten Einstellungen für CPU, Arbeitsspeicher, Neues PCI-Gerät, Grafikkarte und Sicherheitsgeräte an.
Tabelle 1. CPU-Konfiguration Einstellung Konfiguration CPU Wählen Sie die Anzahl virtueller CPUs für die VM aus. Weitere Informationen finden Sie unter Konfiguration und Einschränkungen der virtuellen CPU. CPU-Topologie Beim Einschalten zugewiesen Reservierung Die Reservierung muss zwischen 0 und 10 MHz liegen. Grenzwert Der Grenzwert muss größer oder gleich 10 MHz sein. Anteile Zu den Optionen gehören „Niedrig“, „Normal“, „Hoch“ und „Benutzerdefiniert“. Hardwarevirtualisierung Wählen Sie diese Option aus, um hardwaregestützte Virtualisierung für das Gastbetriebssystem bereitzustellen. Leistungsindikatoren Leistungsindikatoren für virtualisierte CPU aktivieren Affinität wird geplant Wählen Sie die Affinität eines physischen Prozessors für diese virtuelle Maschine aus. Verwenden Sie '-' für Bereiche und ',', um Werte zu trennen. Beispielsweise gibt „0, 2, 4-7“ die Prozessoren 0, 2, 4, 5, 6 und 7 an. Löschen Sie die Zeichenfolge, um die Affinitätseinstellungen zu entfernen. I/O MMU Wählen Sie diese Option aus, um MMU (Memory Management Unit) (Seite zu Festplatte) zu aktivieren. Tabelle 2. Arbeitsspeicherkonfiguration Einstellung Konfiguration Arbeitsspeicher Wählen Sie die Größe des Arbeitsspeichers für die VM aus. Weitere Informationen finden Sie unter Maximaler Arbeitsspeicher der virtuellen Maschine. Reservierung Geben Sie die garantierte Mindestzuteilung für eine virtuelle Maschine an oder reservieren Sie den gesamten Gastarbeitsspeicher. Wenn die Reservierung nicht eingehalten werden kann, wird die virtuelle Maschine nicht ausgeführt. Grenzwert Wählen Sie die zu begrenzende Arbeitsspeichermenge aus, um einen Grenzwert für den Verbrauch an Arbeitsspeicher für eine virtuelle Maschine festzulegen. Anteile Wählen Sie die Menge des gemeinsam zu nutzenden Arbeitsspeichers aus. Anteile stellen eine relative Metrik zum Zuteilen von Arbeitsspeicherkapazität dar. Weitere Informationen finden Sie unter Gemeinsame Arbeitsspeichernutzung. Arbeitsspeicher-Hotplug Aktivieren Sie diese Option, damit Arbeitsspeicherressourcen zu einer eingeschalteten VM hinzugefügt werden können. Weitere Informationen finden Sie unter Einstellungen zum Hinzufügen von Arbeitsspeicher im laufenden Betrieb . Tabelle 3. Neues PCI-Gerät > GPU-Freigabekonfiguration Modus „Timesharing“ MIG-Modus Im Modus „Timesharing“ weist der vGPU-Scheduler die GPU an, die Arbeit für jede vGPU-fähige VM fortlaufend über einen längeren Zeitraum durchzuführen, um die Leistung bestmöglich auf die vGPUs zu verteilen.
Im MIG-Modus können mehrere vGPU-fähige VMs gleichzeitig auf einem einzelnen GPU-Gerät ausgeführt werden. Wenn die MIG-Option nicht angezeigt wird, wird sie vom ausgewählten PCI-Gerät nicht unterstützt.
Tabelle 4. Konfigurieren einer Grafikkarte Einstellung Konfiguration Grafikkarte Geben Sie an, ob Einstellungen von der Hardware automatisch erkannt werden sollen, oder geben Sie benutzerdefinierte Einstellungen ein. Bei Auswahl von „Automatische Erkennung“ sind andere Einstellungen nicht konfigurierbar. Anzahl der Anzeigen Wählen Sie die Anzahl der Anzeigen aus. Gesamter Videoarbeitsspeicher Geben Sie den gesamten Videoarbeitsspeicher in MB ein. 3D-Grafik Wählen Sie diese Option aus, um 3D-Unterstützung zu aktivieren. Tabelle 5. Konfigurieren der Sicherheitsgeräte „Einstellungen“ Konfiguration Sicherheitsgerät Wenn das SGX-Sicherheitsgerät installiert ist, können Sie die VM-Einstellungen an dieser Stelle konfigurieren. Andernfalls ist dieses Feld nicht konfigurierbar. Weitere Informationen finden Sie in der SGX-Dokumentation. - Wählen Sie die Registerkarte aus und konfigurieren Sie alle zusätzlichen VM-Einstellungen. Weitere Informationen finden Sie unter Konfigurieren der Optionen der virtuellen Maschine.
- Wählen Sie die Registerkarte aus und fügen Sie alle Attribute für die VM-Klasse hinzu.
- Klicken Sie auf Weiter.
- Überprüfen Sie auf der Seite Überprüfen und bestätigen die Details und klicken Sie auf Beenden.
- Verknüpfen Sie die neue VM-Klasse mit dem vSphere-Namespace. Weitere Informationen hierzu finden Sie unter Verknüpfen von VM-Klassen mit dem vSphere-Namespace.
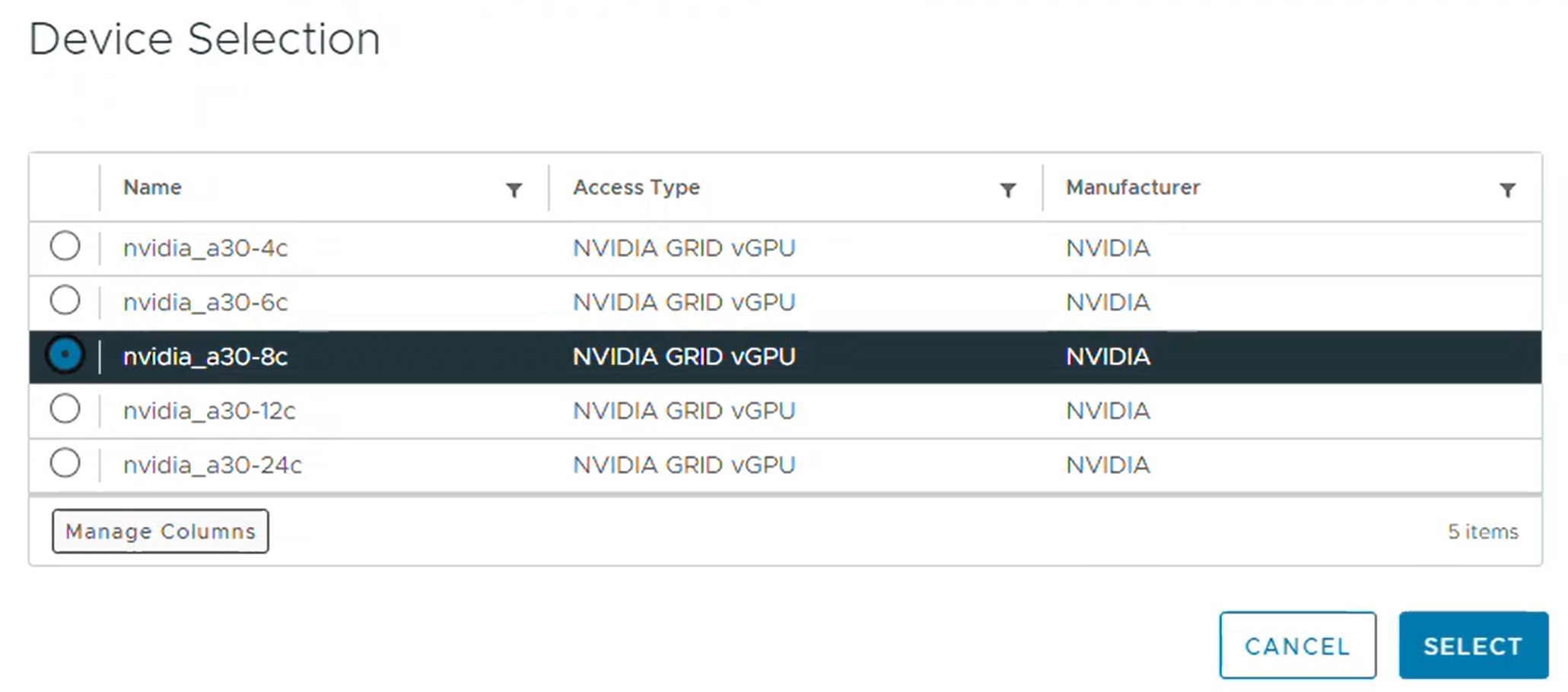

Erstellen einer benutzerdefinierten VM-Klasse mit einem vGPU-Profil (v8 U2 und früher)
Im nächsten Schritt erstellen Sie eine benutzerdefinierte VM-Klasse mit einem vGPU-Profil. Das System verwendet diese Klassendefinition beim Erstellen der TKG-Clusterknoten.
- Melden Sie sich mit dem vSphere Client bei vCenter Server an.
- Wählen Sie Arbeitslastverwaltung aus.
- Wählen Sie Dienste aus.
- Wählen Sie VM-Klassen aus.
- Klicken Sie auf VM-Klasse erstellen.
- Konfigurieren Sie auf der Registerkarte Konfiguration die benutzerdefinierte VM-Klasse.
Konfigurationsfeld Beschreibung Name Geben Sie einen selbsterklärenden Namen für die benutzerdefinierte VM-Klasse ein, wie z. B. vmclass-vgpu-1. vCPU-Anzahl 2 CPU-Ressourcenreservierung Optional, kann leer gelassen werden Arbeitsspeicher 80 GB, z. B. Arbeitsspeicher-Ressourcenreservierung 100 % (obligatorisch, wenn PCI-Geräte in einer VM-Klasse konfiguriert werden) PCI-Geräte Ja Hinweis: Bei Auswahl von „Ja“ für PCI-Geräte wird das System darüber informiert, dass Sie ein GPU-Gerät verwenden. Darüber hinaus wird die VM-Klassenkonfiguration zur Unterstützung der vGPU-Konfiguration geändert. Weitere Informationen finden Sie unter Hinzufügen von PCI-Geräten zu einer VM-Klasse in vSphere with Tanzu.Beispiel:
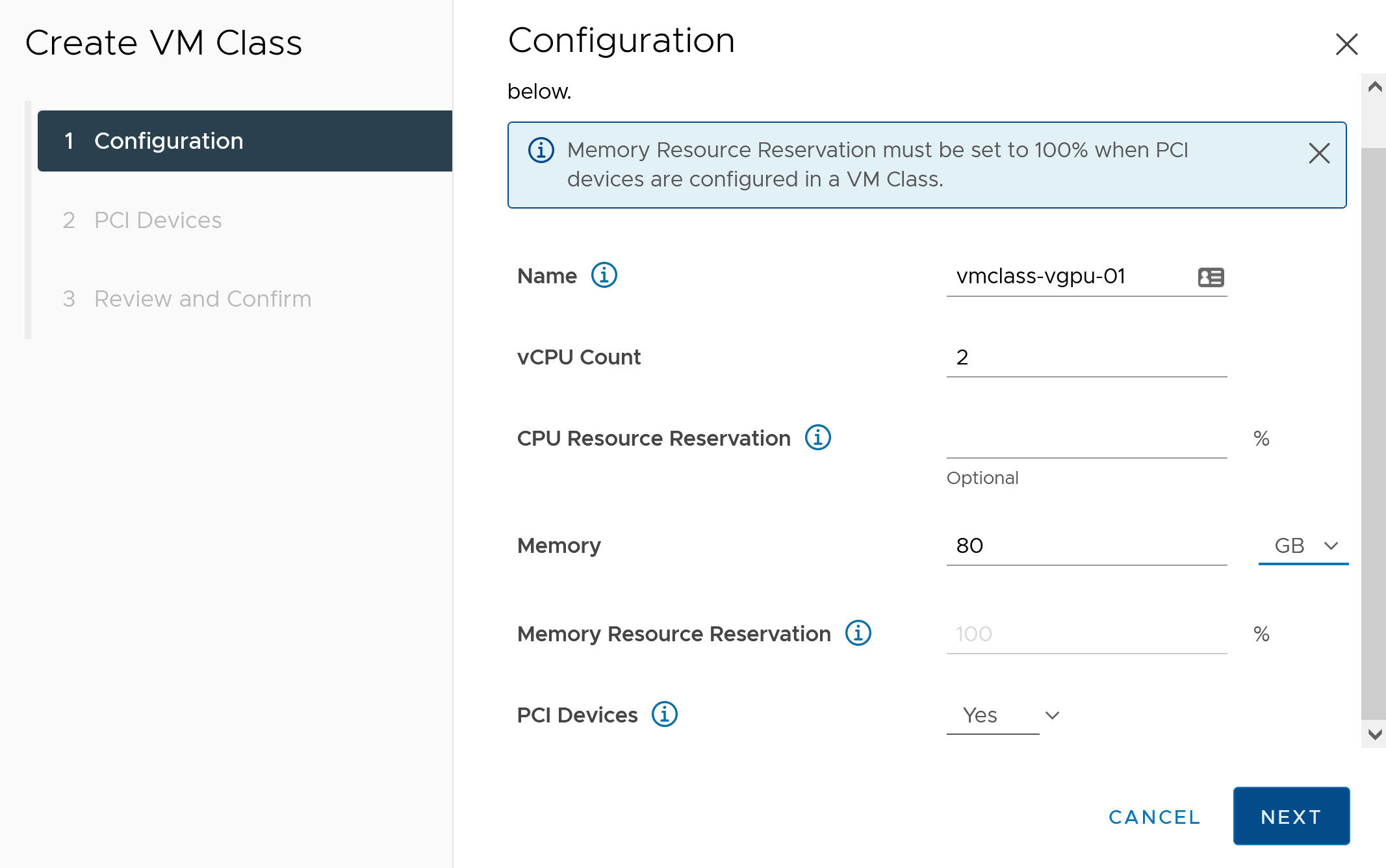
- Klicken Sie auf Weiter.
- Wählen Sie auf der Registerkarte PCI-Geräte die Option aus.
- Konfigurieren Sie das NVIDIA vGPU-Modell.
Feld „NVIDIA vGPU“ Beschreibung Modell Wählen Sie im Menü das Modell des NVIDIA GPU-Hardwaregeräts aus. Wenn im System keine Profile angezeigt werden, verfügt keiner der Hosts im Cluster über unterstützte PCI-Geräte. GPU-Freigabe Mit dieser Einstellung wird die Freigabe des GPU-Geräts für GPU-fähige VMs festgelegt. Zwei Arten von vGPU-Implementierungen stehen zur Verfügung: Timesharing und GPU-Freigabe mehrerer Instanzen.
Im Modus „Timesharing“ weist der vGPU-Scheduler die GPU an, die Arbeit für jede vGPU-fähige VM fortlaufend über einen längeren Zeitraum durchzuführen, um die Leistung bestmöglich auf die vGPUs zu verteilen.
Im MIG-Modus können mehrere vGPU-fähige VMs gleichzeitig auf einem einzelnen GPU-Gerät ausgeführt werden. Der MIG-Modus basiert auf einer neueren GPU-Architektur und wird nur auf NVIDIA A100- und A30-Geräten unterstützt. Wenn die MIG-Option nicht angezeigt wird, wird sie vom ausgewählten PCI-Gerät nicht unterstützt.
GPU-Modus Computing GPU-Arbeitsspeicher 8 GB, z. B. Anzahl der vGPUs 1, z. B. Beispiel: Hierbei handelt es sich um ein NVIDIA vGPU-Profil, das im Modus „Timesharing“ konfiguriert ist:
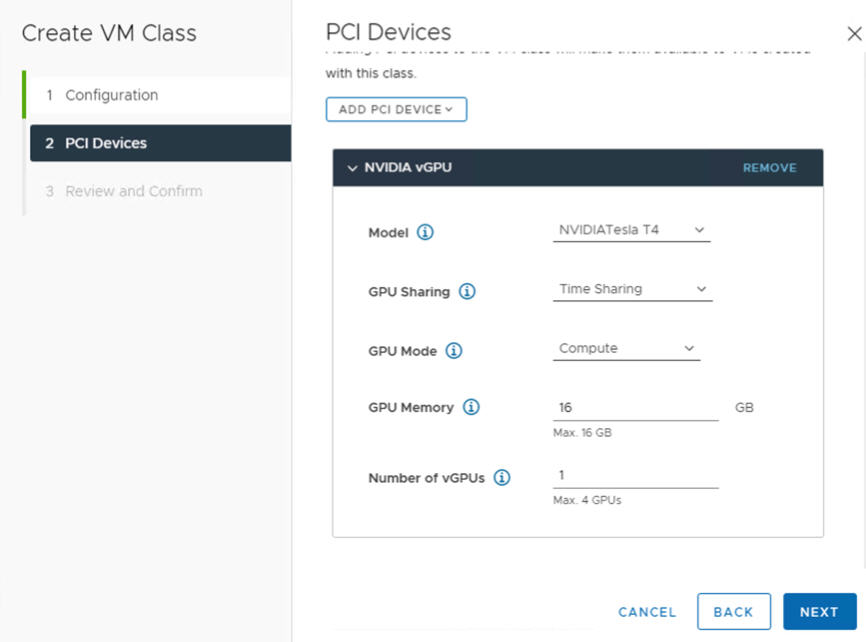
Beispiel: Hierbei handelt es sich um ein NVIDIA vGPU-Profil, das im MIG-Modus mit einem unterstützten GPU-Gerät konfiguriert ist:
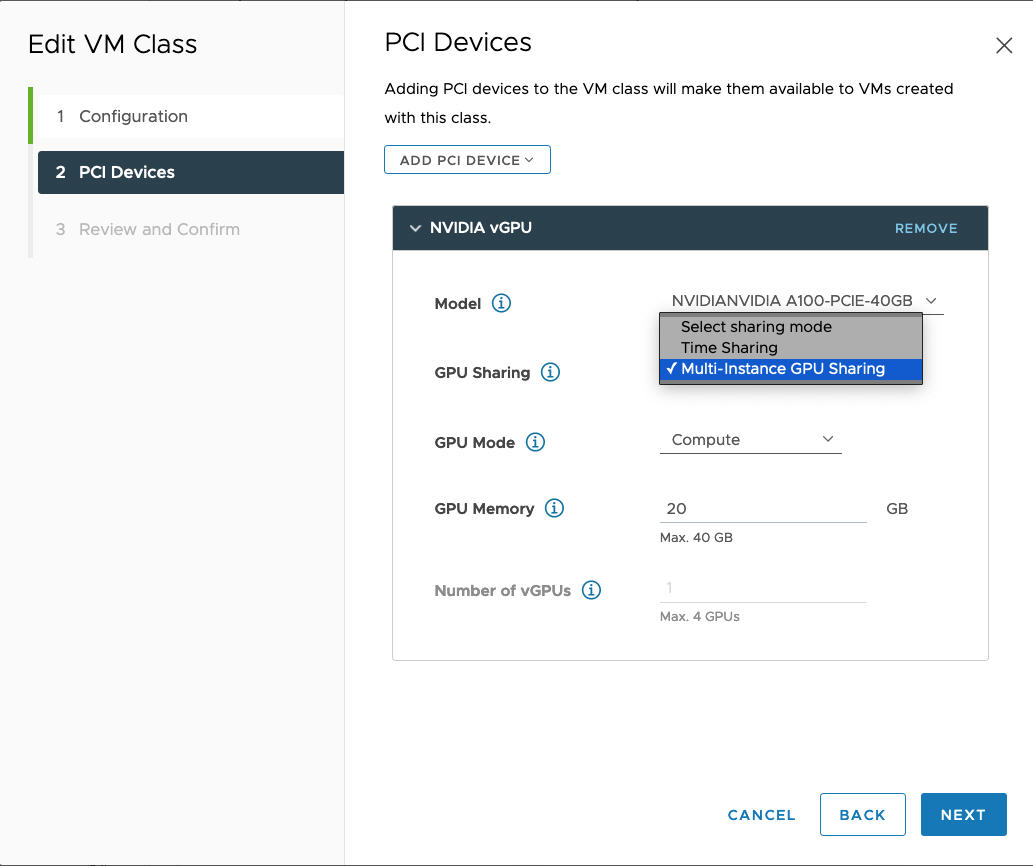
- Klicken Sie auf Weiter.
- Überprüfen und bestätigen Sie Ihre Auswahl.
- Klicken Sie auf Beenden.
- Stellen Sie sicher, dass die neue benutzerdefinierte VM-Klasse in der Liste der VM-Klassen verfügbar ist.
vGPU mit Dynamic DirectPath IO
- Wählen Sie Arbeitslastverwaltung aus.
- Wählen Sie Dienste aus.
- Wählen Sie VM-Klassen aus.
- Bearbeiten Sie die benutzerdefinierte VM-Klasse, die bereits mit dem NVIDIA vGPU-Profil konfiguriert ist.
- Wählen Sie die Registerkarte PCI-Geräte aus.
- Klicken Sie auf PCI-Gerät hinzufügen.
- Wählen Sie die Option Dynamic DirectPath IO aus.
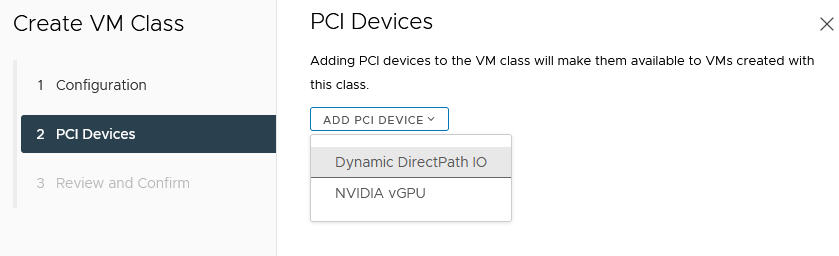
- Wählen Sie die Registerkarte PCI-Gerät aus.
Beispiel:
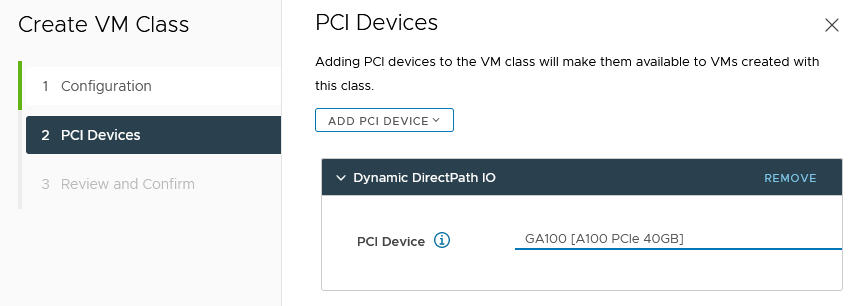
- Klicken Sie auf Weiter.
- Überprüfen und bestätigen Sie Ihre Auswahl.
- Klicken Sie auf Beenden.
- Stellen Sie sicher, dass die neue benutzerdefinierte VM-Klasse in der Liste der VM-Klassen verfügbar ist.