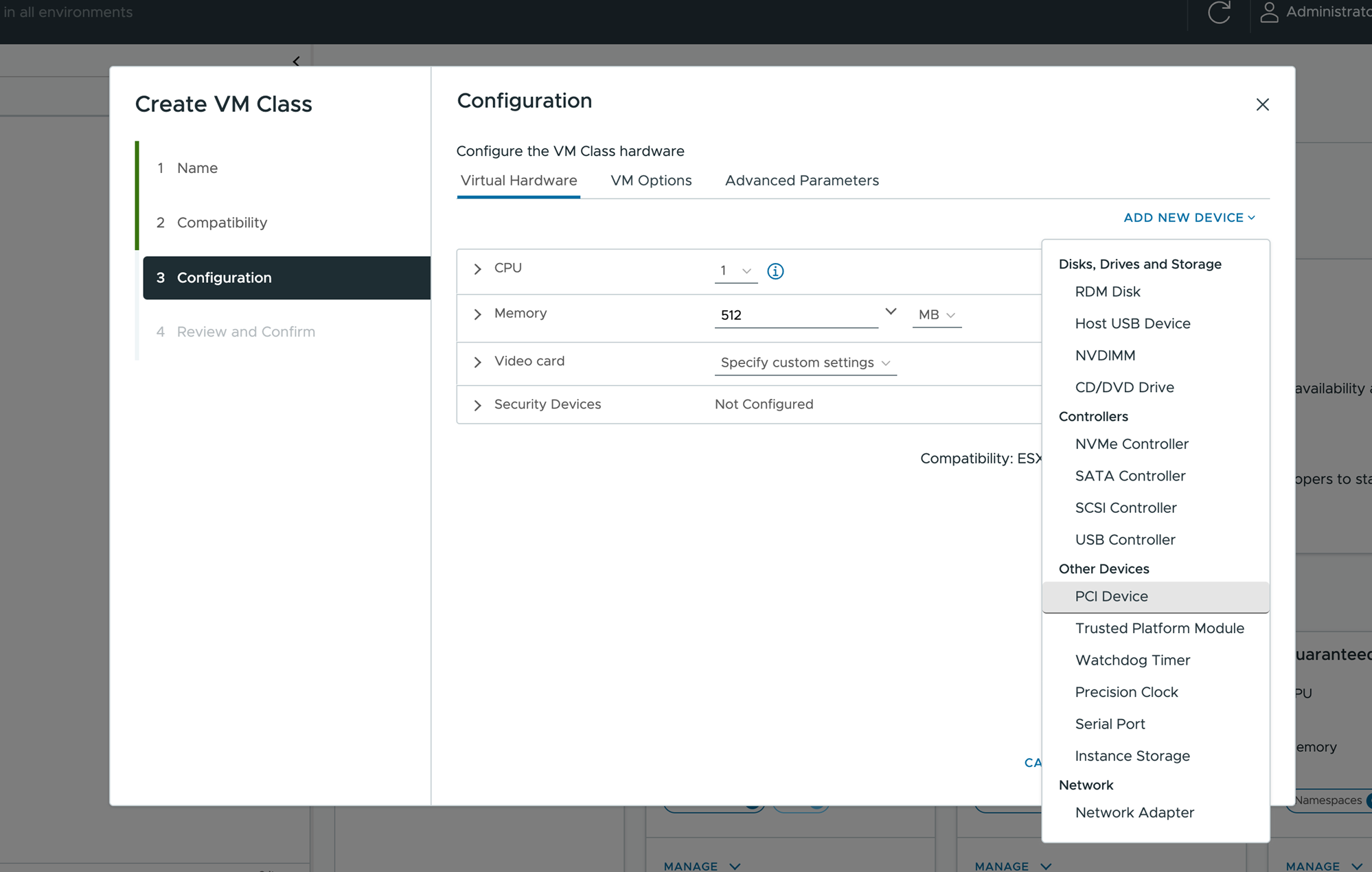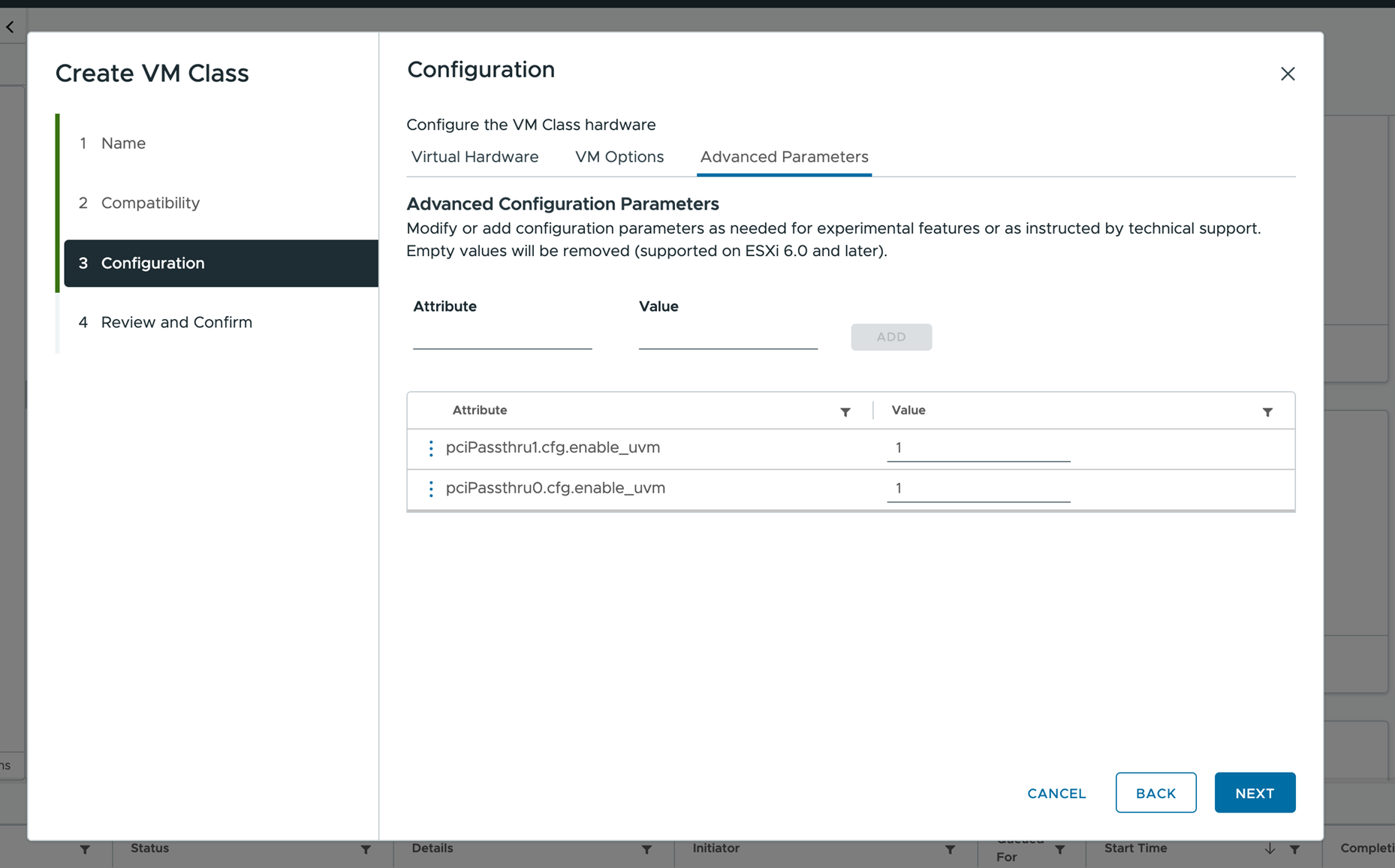Wenn ESXi-Hosts in Ihrer vSphere IaaS control plane-Umgebung über ein oder mehrere NVIDIA GRID GPU-Grafikgeräte verfügen, können Sie VMs zur Verwendung der NVIDIA GRID vGPU-Technologie (virtual GPU) konfigurieren. Sie können auch andere PCI-Geräte auf einem ESXi-Host konfigurieren, um sie einer VM im Passthrough-Modus zur Verfügung zu stellen.
Bereitstellen einer VM mit vGPU in vSphere IaaS control plane
NVIDIA GRID GPU-Grafikgeräte sind so konzipiert, dass sie komplexe Grafikvorgänge optimieren und dadurch mit Hochleistung ausgeführt werden können, ohne dabei den Hauptprozessor zu überlasten. NVIDIA GRID vGPU bietet eine beispiellose Grafikleistung, Kosteneffizienz und Skalierbarkeit, indem ein einzelner physischer Grafikprozessor (GPU) von mehreren VMs gemeinsam als separate vGPU-fähige Passthrough-Geräte verwendet wird.
Überlegungen
- Drei-Zonen-Supervisor unterstützt keine VMs mit vGPU.
- VMs mit vGPU-Geräten, die vom VM-Dienst verwaltet werden, werden automatisch ausgeschaltet, wenn ein ESXi-Host in den Wartungsmodus wechselt. Dies kann sich vorübergehend auf Arbeitslasten auswirken, die in den VMs ausgeführt werden. Die VMs werden automatisch eingeschaltet, nachdem der Host im Wartungsmodus ausgeführt wurde.
- DRS verteilt vGPU-VMs breit auf die Hosts des Clusters. Weitere Informationen finden Sie unter DRS-Platzierung von vGPU-VMs im Handbuch Handbuch zur vSphere-Ressourcenverwaltung.
Anforderungen
Erfüllen Sie zum Konfigurieren von NVIDIA vGPU die folgenden Voraussetzungen:
- Überprüfen Sie im VMware-Kompatibilitätshandbuch, ob ESXi unterstützt wird, und erkundigen Sie sich beim Anbieter, ob der Host die Stromversorgungs- und Konfigurationsanforderungen erfüllt.
- Konfigurieren Sie die Grafikeinstellungen des ESXi-Hosts mit mindestens einem Gerät im Modus Direkt freigegeben. Weitere Informationen finden Sie unter Konfigurieren von Hostgrafiken in der Dokumentation zu Handbuch zur vSphere-Ressourcenverwaltung.
- Die Inhaltsbibliothek, die Sie für VMs mit vGPU-Geräten verwenden, muss Images enthalten, deren Startmodus auf EFI festgelegt ist, z. B. CentOS.
- Installieren Sie die NVIDIA vGPU-Software. NVIDIA stellt ein vGPU-Softwarepaket bereit, das die folgenden Komponenten enthält.
Weitere Informationen finden Sie in der entsprechenden Dokumentation zur NVIDIA Virtual GPU-Software.
- vGPU Manager, den ein vSphere-Administrator auf dem ESXi-Host installiert. Weitere Informationen hierzu finden Sie im VMware-Knowledgebase-Artikel 2033434.
- Gast-VM-Treiber, den ein DevOps-Ingenieur nach der Bereitstellung und dem Starten der VM in der VM installiert. Weitere Informationen finden Sie unter Installieren des NVIDIA-Gasttreibers in einer VM in vSphere IaaS control plane.
Hinzufügen eines vGPU-Geräts zu einer VM-Klasse mit vSphere Client
Erstellen oder bearbeiten Sie eine vorhandene VM-Klasse, um eine virtuelle NVIDIA GRID GPU (vGPU) hinzuzufügen.
Voraussetzungen
Prozedur
Ergebnisse
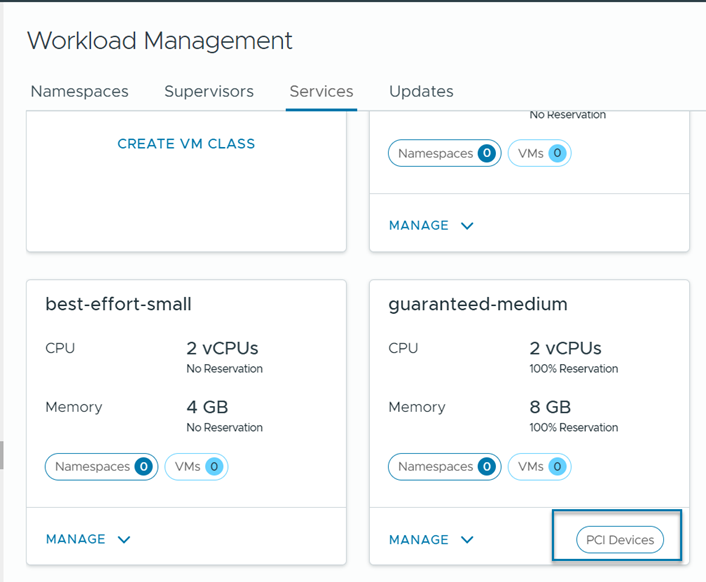
Hinzufügen eines vGPU-Geräts zu einer VM-Klasse mithilfe der Datencenter-CLI
Neben dem vSphere Client können Sie auch den Befehl Data Center CLI (DCLI) verwenden, um vGPUs und erweiterte Konfigurationen hinzuzufügen.
Weitere Informationen zu DCLI-Befehlen finden Sie unter Erstellen und Verwalten von VM-Klassen mithilfe der Datencenter-CLI.
Prozedur
Installieren des NVIDIA-Gasttreibers in einer VM in vSphere IaaS control plane
Wenn die VM ein für vGPU konfiguriertes PCI-Gerät enthält, installieren Sie nach dem Erstellen und Starten der VM in Ihrer vSphere IaaS control plane-Umgebung den NVIDIA vGPU-Grafiktreiber, um GPU-Vorgänge vollständig zu aktivieren.
Voraussetzungen
- Stellen Sie die VM mit vGPU bereit. Achten Sie darauf, dass die YAML-Datei der VM auf die VM-Klasse mit der vGPU-Definition verweist. Weitere Informationen finden Sie unter Bereitstellen einer virtuellen Maschine in vSphere IaaS control plane.
- Vergewissern Sie sich, dass Sie das vGPU-Softwarepaket von der NVIDIA-Downloadseite heruntergeladen und das Paket dekomprimiert haben und dass die Gastlaufwerkkomponente bereit ist. Informationen finden Sie in der entsprechenden Dokumentation zur NVIDIA Virtual GPU-Software.
Hinweis: Die Version der Treiberkomponente muss der Version des vGPU-Managers entsprechen, die ein vSphere-Administrator auf dem ESXi-Host installiert hat.
Prozedur
Bereitstellen einer VM mit PCI-Geräten in vSphere IaaS control plane
Zusätzlich zu vGPU können Sie auch andere PCI-Geräte auf einem ESXi-Host konfigurieren, um sie einer VM im Passthrough-Modus zur Verfügung zu stellen.