You use the VMware Data Services Manager console to provision a database on an Onboarded Cluster. You can also provision a database using the VMware Data Services Manager API.
When you configure a database for provisioning, you specify:
- The database engine type and version.
- The amount of CPU, memory, and storage resources to allot to the database.
- Backup and software update management rules and policies.
- Database-engine-specific runtime properties including the server port number, administrative user credentials, time zone, and connection limits.
You can configure the database yourself, or you can choose to create a database using the default database configuration. In some cases, the configuration properties available and their default values vary depending upon the database engine and version that you select for provisioning.
Prerequisites
Before you provision a database, ensure that you can identify:
- The host name or IP address of the VMware Data Services Manager console.
- Your Provider Administrator, Organization Administrator, or Organization User user credentials for the VMware Data Services Manager console.
- The vSphere environment that represents the Onboarded Cluster on which you will provision the database.
- The data storage configuration for the database VM.
- The network on which client applications will access the database.
You must perform this task on a host that has network connectivity to the VMware Data Services Manager console.
Other Considerations
Also consider and be prepared to identify:
- The database engine type that you want to provision, and the version.
- The amout of CPU, memory, and disk resources you want to allot to the database.
- Which of the backup, update, and maintenance window management policies you wish to opt-in to, under what schedule, and with what rules.
- Certain runtime characteristics of the database, including the default database name, server port number, and the administrative user credentials.
- Security requirements for the database and clients.
Procedure
Perform the following procedure to provision a database with VMware Data Services Manager.
- Log in to the VMware Data Services Manager console.
- Configure the database.
- Monitor database creation.
Logging In
Perform the following procedure to log in to the VMware Data Services Manager console:
Open a browser window, and enter the VMware Data Services Manager console URL. For example, if the service is running on a host with IP address
10.10.10.11enter:https://10.10.10.11/loginThe login screen displays.
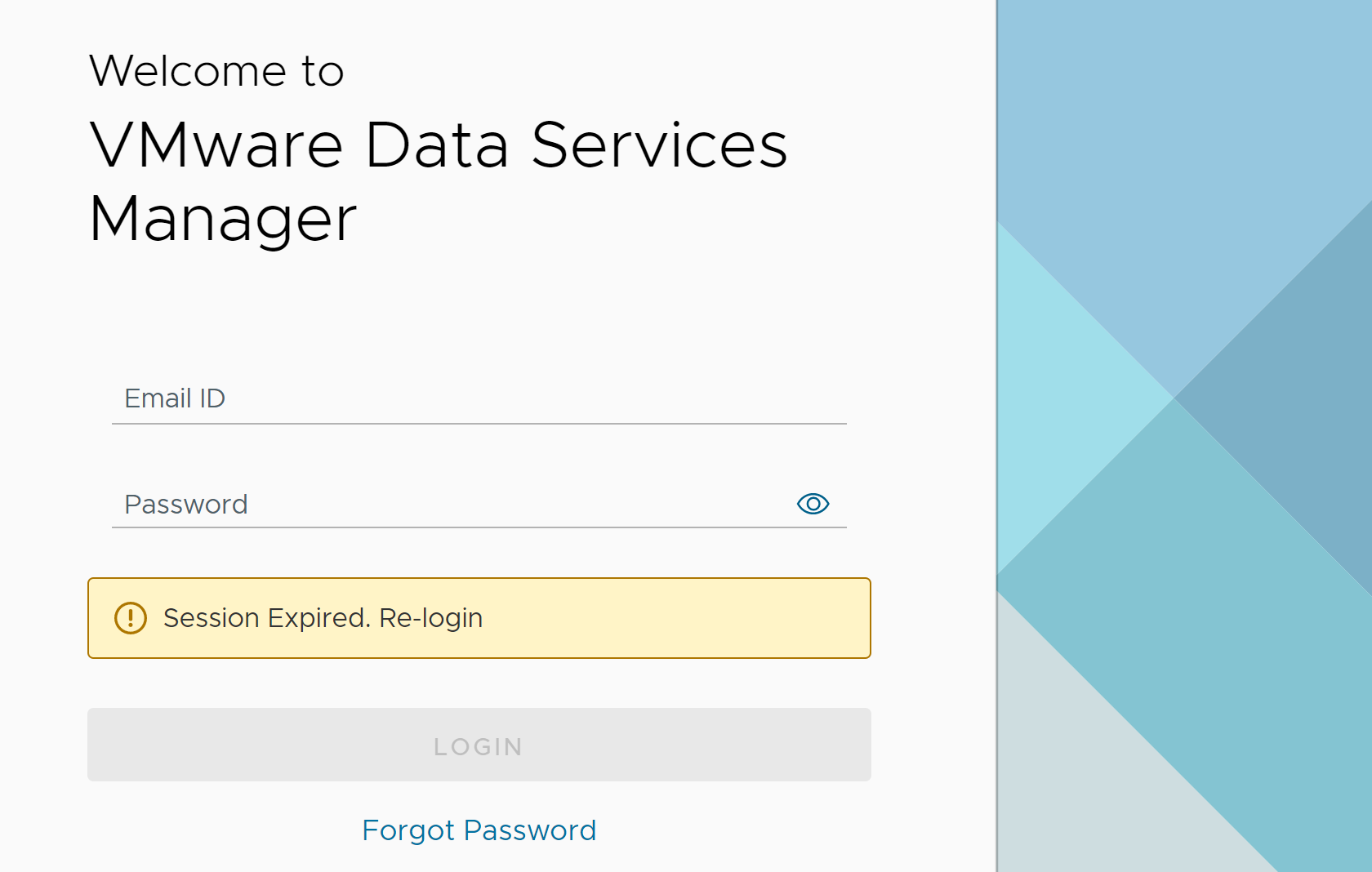
Figure 1. Login Screen of VMware Data Services Manager Log in to the VMware Data Services Manager console using your assigned Provider Administrator, Organization Administrator, or Organization User credentials. If this is your first time logging in, VMware Data Services Manager will prompt you to change your password and re-log in.
The User Dashboard or Provider Dashboard displays. See About the User Console or About the Provider Consolefor more information about the metrics and information available on these views.
Configuring the Database
When you configure a database, you must identify the database engine type and version, the Onboarded Cluster in which to provision the database, and a name for the database. After you select or enter these values, you can choose to configure the individual database settings yourself, or you can choose to invoke the VMware Data Services Manager quick create, a single-click action that creates the database for you using the default configuration.
Perform these steps to configure the database:
Click Databases in the left navigation pane of the console.
The Databases view opens. This page displays a list of the provisioned databases, and provides information about the database engine type, version, and environment, as well as the status of each database.
Click the CREATE DB button located in the upper right-hand corner of the view.
This action displays the Create Database form, and automatically expands the Database Configuration [Database and VM Configuration] configuration pane.
You identify the Namespace, database engine type, database version, name the database and VM, and tags by setting or selecting values for these properties:
Property Name Value Namespace Use the dropdown menu to select the Namespace that will be used to provision the database. Database Engine Choose either MySQL, PostgreSQL, or SQL Server. Database Version Use the dropdown menu to select from the available template versions of the database. VM Name Enter a unique name for this database VM, or retain the default name. Database Name Enter a unique name for this database, or retain the default name. Database Port No (Read-only) The port number on which the database server runs. Admin Username Enter a unique username for this database, or retain the default username. Admin Password Enter a unique password for this database, or retain the default password. Tags Select one or more tags from the list of created tags or type the name of a new tag, and then click the Create New Tag button that appears below the dropdown menu. At this point, you either choose to create the database with the default configuration, or you can configure the individual database settings yourself.
If you choose to create the database with the default configuration, click CREATE DB WITH DEFAULT CONFIGURATION, and skip ahead to Monitoring Database Creation.
Note: When you create a database with the default configuration, VMware Data Services Manager uses default values for certain database-specific configuration parameters. Refer to:
for more information about these settings. (You can change these settings after database deployment as described in Changing Database Options.)
If you choose to configure the database settings yourself, continue on to the next step.
Click NEXT to expand the Resource Configuration [vCPU, Memory and Storage] pane, and then use the sliders or enter the values to set the vCPU (Cores), Memory (GBs), and Storage (GBs) size settings that best represent your database resource requirements.
Click NEXT to expand the Management Configuration [Monitoring, Backup, Cluster and Maintenance] pane. You configure these properties to select the level of monitoring VMware Data Services Manager performs on the database, to opt in or opt out of certain database management and backup policies, to set automatic maintenance policy, and to create database cluster.
In the Monitoring Configuration section, select the Normal or Enhanced as the monitoring type. By default, Enhanced monitoring type is selected.
In the Backup Configuration section, set or select each property value as specified:
Property Name Value Enable Automated Backups Select the checkbox to opt-in for automated backups. If you opt-in for automated backups, you have to set the Daily Backup Time, Local Backup Retention, and Cloud Backup Retention. Daily Backup Time Use the dropdown menus to select the time of day to backup the database. Local Backup Retention Use the dropdown menu to specify the number of days to retain a backup on local storage. Cloud Backup Retention Use the dropdown menu to specify the number of days to retain a backup on cloud/remote storage. Note:- Click the tooltip next to a value checkbox for additional information about that property.
- If you activate automated backup for the database and do not set any values, the database backup takes place at 1am everyday, is retained in the local datastore for 7 days, and retained in the cloud/remote datastore for 91 days, by default.
In the Maintenance Configuration section, configure the maintenance window of software updates for the database.
Property Name Value Enable Auto Minor Version Upgrade Select the checkbox to opt-in for automatic upgrade to the next minor versions during the maintenance window that you configure. Start Day Use the dropdown menu to select the maintenance window's day of the week. Start Time Use the dropdown menus to select the time of day in which to start the maintenance window. Duration Use the dropdown menu to specify the duration of the maintenance window (hours). If you do not set the values to configure the maintenance window, default values are set and the maintenance window is configured as 6 hours starting each Saturday at 23:59.In the DB Cluster Settings section, click ADD to add Replica databases of the Primary database that you are creating and set the following properties in the table:
Property Name Value Replica VM Name Enter name of the Replica database. Namespace Select a Namespace for the Replica database. Sync By default, sync is set. Candidate Priority Enter candidate priority for the Replica database. Cluster IP (only for MySQL database) Enter the IP address for the database cluster. After you have set the properties for a Replica database, you can click ADD to add more replica databases or you can select the checkbox of a replica database at the left of the table and click REMOVE to remove the Replica database from the cluster. To know more, see Creating a High Availability Cluster During a Database Creation.
Click NEXT to expand the Alert Configuration [Alert Set, SMTP, and Web Hooks] pane.
(Optional) In the Alert Set section, select the alert set from the Choose Alert Set dropdown.
Note: As a Provider Administrator, Organization Administrator, or Organization User, you can select only from the alert sets created in the respective organization. Also, the default alert set is selected if you do not select any alert set.(Optional) In the Webhook/SMTP Configuration section, select one or more webhooks from the Alerts for DB Status Change dropdown, select one or more webhooks from the Alerts for DB Operation Failure dropdown, and then click NEXT. If you have configured the SMTP server, the email alert webhook is the default selection. For more information about webhooks, see
Note: If you select email alert as a webhook during database creation:- For failure of database operation, the email notification is sent to the initiator of the operation and the owner of the database.
- For change of status of a database, the email notification is sent only to the owner of the database.
Click NEXT to expand the Additional Configuration [TLS and Others] pane. Several configuration categories are represented in this pane, and certain categories will be present only if you opted-in to the related management policy in MANAGEMENT SETTINGS.
In the TLS Configuration section, configure the TLS requirements for database clients.
If you want the database to reject non-secure connections and require Transport Layer Security certificate verification for clients, enable this feature by clicking the Require Client TLS checkbox.
Note: TLS configuration is not supported in SQLSERVER currently, and by default, it is deactivated.In the DB Options Configuration, configure database engine-specific options:
Click NEXT to expand the configuration of the database in the SUMMARY pane.
- Finally, click CREATE DATABASE in the bottom left of the Summary pane to create and provision the database.
VMware Data Services Manager generates a management operation of type CREATE_DB.
Note: Creating and provisioning a database may take some time.
Monitoring Database Creation
Monitor the status of the database creation and provisioning operation in the Operations view:
- Locate the CREATE_DB operation type.
- The Status progress bar displays the subtasks that VMware Data Services Manager performs for the operation.
- Click the CREATE_DB operation type.
- Select the State History tab to view the subtasks and their status.
Results
If VMware Data Services Manager encounters an error when provisioning the database, the Operations view Status for the CREATE DB operation displays FAILED, and error information is returned in the Error Info tab.
When VMware Data Services Manager successfully provisions a database, the Operations view Status for the CREATE DB operation displays SUCCESS, and the Databases view Status for the database is ONLINE. Additionally, VMware Data Services Manager automatically takes a full local and cloud backup of the database. As described in the monitoring section above, you can similarly examine the BACKUP DB operation details.
Next Steps
You successfully created and provisioned a database. Next, you may want to:
- Connect to the database.
- Examine database operations and alerts.
- Enable SSH access to the database.