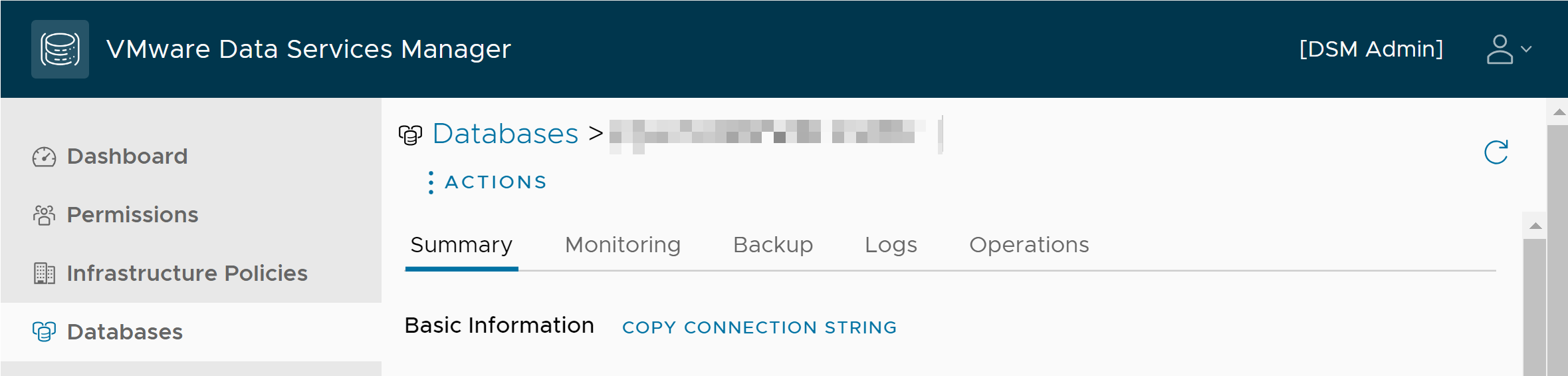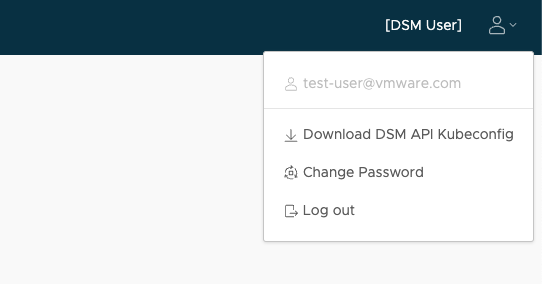Learn about specifics of using PostgreSQL on VMware Data Services Manager.
Supported PostgreSQL Versions
For information about PostgreSQL versions that this release of VMware Data Services Manager supports, see VMware Data Services Manager Release Notes.
Configuration
When you create a PostgreSQL database with VMware Data Services Manager, you configure certain PostgreSQL properties.
Database Basic Information
The Basic Information properties identify the database version, the name of the default database, the replica mode, and the database administrator user credentials.
For a full list of properties, see Database Configuration Reference.
| Property Name | Description |
|---|---|
| Database Version | Use the dropdown menu to select from the available template versions of the database.
Note: Availability of template versions depends on whether your data service is enabled in full or limited preview mode. For more information, see
Activate Data Services in VMware Data Services Manager.
|
| Instance Name | Enter a unique instance name. |
| Topology | Specify configuration for the database nodes appropriate for the replica mode you selected. |
| Database Name | Name of the database engine to be created. |
| Admin Username | The database administrator user name. |
Database Advanced Settings
The Advanced Settings properties control certain runtime characteristics of the PostgreSQL database. The following table lists several of the settings you can configure, but there can be more. For additional details, see the PostgreSQL Documentation page at https://www.postgresql.org/docs/.
| Property Name | Description | Default Value | Restart Required on Update? |
|---|---|---|---|
| TimeZone | The time zone for the PostgreSQL server. Run the following PostgreSQL query to obtain the possible time zone values: |
UTC | No |
| max_connections | The maximum number of concurrent connections allowed to the PostgreSQL server. Choose a suitable value based on CPU, memory, and application requirements. In a High Availability cluster of PostgreSQL databases, you cannot configure the max_connections of a Replica database lower than that of the Primary database. |
100 | Yes |
| log_connections | Activate or deactivate logging of connection attempts and successful completion of authentication. | off | No |
| locale | The language, sorting, number formatting, date/time, currency, etc. preference for the PostgreSQL server.
Note: You cannot change the default parameter.
|
C.UTF-8 | N/A |
| shared_buffers | The amount of memory the database server can use for shared memory buffers. Be sure to consult the PostgreSQL documentation before you set the |
25% of total RAM | Yes |
Using TLS with a PostgreSQL Database
Refer to SSL Support in the PostgreSQL documentation for more information on using SSL/TLS with PostgreSQL.
verify-full TLS configuration for client applications connecting to a database.
The default SSL/TLS configuration for PostgreSQL on VMware Data Services Manager does not require secure client connections.
About the Permissions Assigned to the Default Database User
When you create a database, the default PostgreSQL database user (role) name is pgadmin, and it has a SUPERUSER privileges.
Working with PostgreSQL Extensions
PostgreSQL extensions are built-in modules that provide additional functionality to a database. The extensions that are available to a VMware Data Services Manager database depend on the PostgreSQL version provisioned for the database.
When you create a PostgreSQL database, VMware Data Services Manager enables the postgis extension by default.
An extension must be explicitly enabled in each database in which it is to be used. Only PostgreSQL SUPERUSERs can enable an extension.
Extensions in a PostgreSQL database
DSM PostgreSQL databases are provisioned with several extensions in addition to the extensions that are supplied with Postgres by default. For information, see Additional Supplied Modules and Extensions.
- pgAudit https://github.com/pgaudit/pgaudit
- Orafce https://github.com/orafce/orafce
- PostGIS https://postgis.net
- pgvector https://github.com/pgvector/pgvector
To install any of the default or additional extensions, use the following CREATE EXTENSION command. For more details, see CREATE EXTENSION.
CREATE EXTENSION IF NOT EXISTS extension_name
Connecting to a PostgreSQL
This section provides information on how to connect to a PostgreSQL database. If needed, you can learn how to create an LDAP user for the PostgreSQL database.
Connect to a PostgreSQL Database
Use this task to connect to a PostgreSQL database.
Prerequisites
- The host on which the client application is running must have connectivity to the Application Network configured for the database. You can use any SQL client application to connect to a database in your PostgreSQL database.
- To connect the host, you must be able to identify the IP or FQDN of the PostgreSQL server host, the port on which the server is running, and the database name.
To be able to connect to a database using its FQDN, add the name when creating the database. See Creating a Database.
If you don't specify the FQDN at the database creation, you can add it later. See Edit Basic Information of the Database in VMware Data Services Manager.
- You must also have the PostgreSQL admin credentials on hand.
Procedure
Connect to a PostgreSQL Database using SSL
You can also connect to a PostgreSQL database using DSM API Kubeconfig.
Prerequisites
Download the CA certificate for the database.
Procedure
Create an LDAP User for a PostgreSQL Database
Configure LDAP authentication with PostgreSQL in VMware Data Services Manager environment.
Perform the following steps for each LDAP user that needs to have access to the database.
You can use your favorite SQL client to perform these steps. This example uses psql.
Prerequisites
- Configure user directories. For information, see Configuring a Directory Service in VMware Data Services Manager.
- When you create a user, keep in mind that username depends on the User Search Attribute of the Directory Service. Common attributes are:
userPrincipalName– Default in Active Directory. Typically, it is[email protected].sAMAccountNameoruid– Typically, it is the usernameuser.
Procedure
What to do next
psql -h <host> -p <port> -U <user> -d <database>