The Edge Overview tab displays Edge-specific information. You can update the information like name, description, contact information, associated profile, and other details. In addition, you can perform other activities like sending Email to activate the Edge, requesting RMA Reactivation, and so on.
To access the Edge Overview page in the New Orchestrator UI:
- In the Enterprise portal, click the Open New Orchestrator UI option available at the top of the Window.
- Click Launch New Orchestrator UI in the pop-up window.
- The UI opens in a new tab displaying the monitoring and configuring options.
- Click .
- The Edges page displays the existing Edges.
- Click the link to an Edge or click the View link in the Device column of the Edge.
- Click the Overview tab to view and modify properties of the selected Edge.
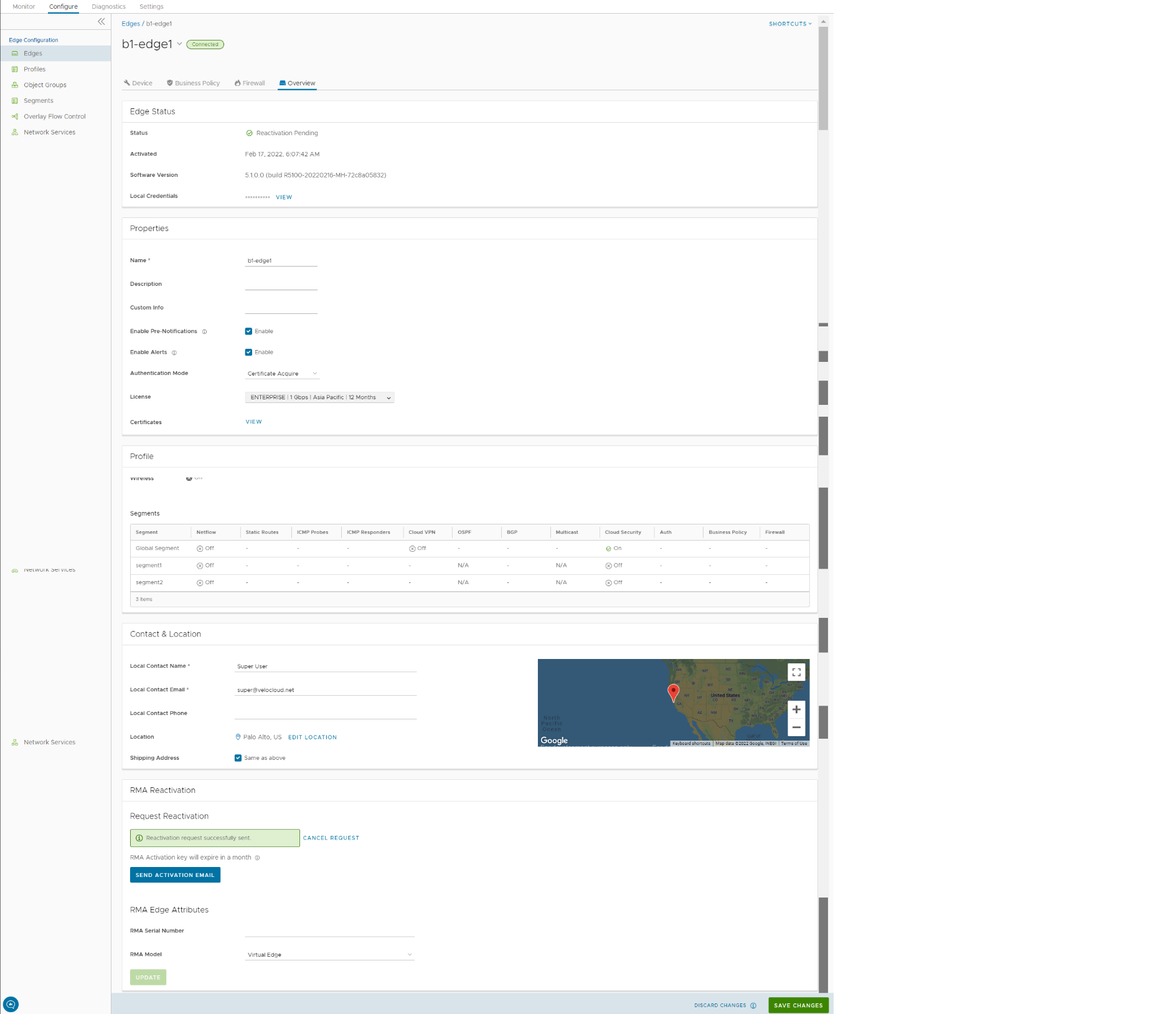
The Edge Overview tab allows you to view and modify the following fields:
For detailed instruction on how to initiate a RMA Reactivation request to the Site Contact using the New Orchestrator UI, see Send Edge Activation Email with New Orchestrator UI.Table 1. Edge Overview tab Option Description Edge Status Status Displays the status of the Edge: - Pending: The Edge has not been activated.
- Activated: The Edge has been activated.
- Reactivation Pending: A new or replaced Edge can be activated with the existing configuration. This status does not affect the functionality of the Edge.
Activated Displays the date and time of Edge activation. Software Version Displays the software version and build number of the Edge. Local Credentials Displays the credentials for the local UI. The local credentials include a default username, 'admin' and a randomly generated password.
Click Modify to update the credentials at the Edge level.
Properties Name Displays the name of the Edge. Description Displays the description of the Edge. Custom Info Displays the custom information associated with the Edge. Enable Pre-Notifications By default, this option is enabled. This allows sending alert notifications for the Edge, to the Operators. The Operators can receive the alerts through Email, SMS, or SNMP traps. To configure the alerts, see Configure Alerts. You can also view the alerts by clicking . Enable Alerts By default, this option is enabled. This allows sending alert notifications for the Edge, to the Customers. The Customers can receive the alerts through Email, SMS, or SNMP traps. To configure the alerts, see Configure Alerts. You can also view the alerts by clicking . Authentication Mode Choose the mode of authentication from the following available list:
- Certificate Deactivated: Edge uses a pre-shared key mode of authentication.
Warning: This mode is not recommended for any customer deployments.
- Certificate Acquire: This mode is selected by default and is recommended for all customer deployments. With Certificate Aquire mode, certificates are issued at the time of Edge activation and renewed automatically. The Orchestrator instructs the Edge to acquire a certificate from the certificate authority of the SD-WAN Orchestrator by generating a key pair and sending a certificate signing request to the Orchestrator. Once acquired, the Edge uses the certificate for authentication to the SD-WAN Orchestrator and for establishment of VCMP tunnels.
Note: After acquiring the certificate, the option could be updated to Certificate Required, if needed.
- Certificate Required: This mode is only appropriate for customer enterprises that are "static". A static enterprise is defined as one where no more than a few new Edges are likely to be deployed and no new PKI oriented changes are anticipated.
Important: Certificate Required has no security advantages over Certificate Acquire. Both modes are equally secure and a customer using Certificate Required should do so only for the reasons outlined in this section.Using Certificate Required mode means that no Edge heartbeats are accepted without a valid certificate.With this mode, the Edge uses the PKI certificate. Operators can change the certificate renewal time window for Edges by editing the Orchestrator's System Properties. For more information, contact your Operator.Caution: Using this mode can cause Edge failures in cases where a customer is unaware of this strict enforcement.
Note: When an Edge certificate is revoked, the Edge is deactivated and needs to go through the activation process. The current QuickSec design checks certificate revocation list (CRL) time validity. The CRL time validity must match the current time of Edges for the CRL to have impact on new established connection. To implement this, ensure the Orchestrator time is updated properly to match with the date and time of the Edges.License Choose an Edge License from the available list. The list displays the licenses assigned to the Enterprise, by the Operator. Certificates Click View to display the certificate details. A pop-up window with the following options is displayed: - View Certificate: Select the certificate to be viewed from the drop-down list.
- Validity Period: Displays the selected certificate's date and time of issue and expiry.
- Show Certificate: Displays the selected certificate. You can also copy this certificate to clipboard.
- Advanced: Displays the common name, organisation, and serial number of the Enterprise to which this certificate is assigned.
- Revoke: Click to revoke the selected certificate.
- Renew: Click to renew the expired certificate.
- Close: Click to close the pop-up window.
Profile Profile Displays the profile assigned to the Edge, along with the Services and Segments configuration details. If needed, you can change the profile from this drop-down list. Contact & Location Local Contact Name Displays the local contact's name associated with the Edge. Local Contact Email Displays the local contact's email address associated with the Edge. Local Contact Phone Displays the local contact's phone number associated with the Edge. Location Displays the existing location of the Edge. To update the location details, click Edit Location. Shipping Address Select the checkbox Same as above if your shipping address is same as your Edge location. Otherwise, type the shipping contact name and set a location. RMA Reactivation Note: This option is only for activated Edges.Request Reactivation Click to generate a new activation key. The status of the Edge changes to Reactivation Pending mode. Note: The reactivation key is valid for one month only.Cancel Reactivation Request Click to cancel the RMA reactivation request. When you cancel the request, the status of the Edge changes to Activated mode. Send Activation Email Click to send an email with activation instructions to the Site Contact. This option does not activate the Edge, but initiates the activation process. A pop-up window appears with the Email details. You can modify the instructions and send the Email. Note:The New Orchestrator UI supports both, IPv4 and IPv6 address links.RMA Serial Number Displays the serial number of the Edge to be activated. This Edge replaces your current Edge for which you have requested the RMA reactivation. Note: If the Serial Number and the Edge model do not match the Edge to be activated, then the activation fails.RMA Model Displays the model number of the Edge to be activated. This Edge replaces your current Edge for which you have requested the RMA reactivation. Note:- If the Serial Number and the Edge model do not match the Edge to be activated, then the activation fails.
- A warning message is displayed if the selected RMA model is not the same as the current Edge model. The Edge specific configuration settings and Profile overrides are removed on reactivation, but the statistics are still retained. It is advised to take a note of the Edge specific configuration settings, and then re-add those to the newly replaced Edge, once it is re-activated.
Update Click to update the RMA Edge Attributes details. - After modifying the required settings, click Save Changes.
- Click the Shortcuts option, available at the top right corner, to perform the following activities:
Option Description Monitor Navigates to the Monitoring tab of the selected Edge. For more information, see Monitor Edges. View Events Displays the Events related to the selected Edge. Remote Diagnostics Enables to run the Remote Diagnostics tests for the selected Edge. For more information, see Run Remote Diagnostics with new Orchestrator UI. Generate Diagnostic Bundle Allows to generate Diagnostic Bundle for the selected Edge. For more information, see Diagnostic Bundles for Edges with new Orchestrator UI. Remote Actions Allows to perform remote actions for the selected Edge. For more information, see Perform Remote Actions with new Orchestrator UI. View Profile Navigates to the Profile page, that is associated with the selected Edge. View Gateways Displays the Gateways connected to the selected Edge.