When using the Policy Tasks check list, notice that when you select to Add a Standard, the Add Standard window opens. Also, behind this window, the Policy Editor has automatically moved into the Standard tab.
The first option is Add Standards and tests. This task is marked complete when at least one standard, with one enabled test is added to the policy .
The More Info...link that offers you some important information. Use this link to refresh your memory on creating Standards and Tests.
Standards
Add Link Standards - Selecting New Standard
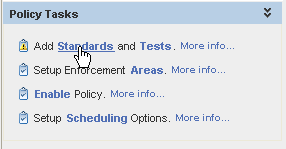
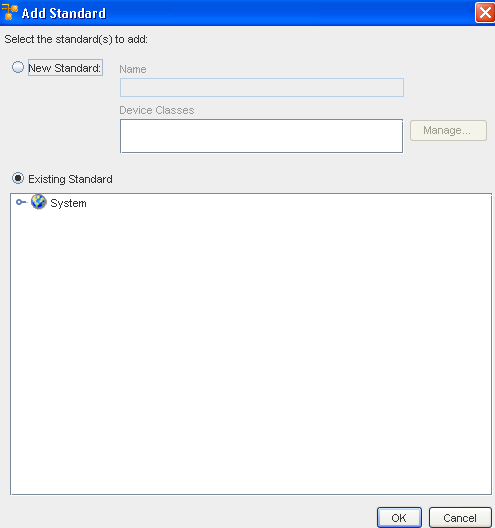
-
You can select a New Standard, by clicking in the New Standard radio button. Enter a Standard Name , then select Manage to view, and then select a valid Device Class .
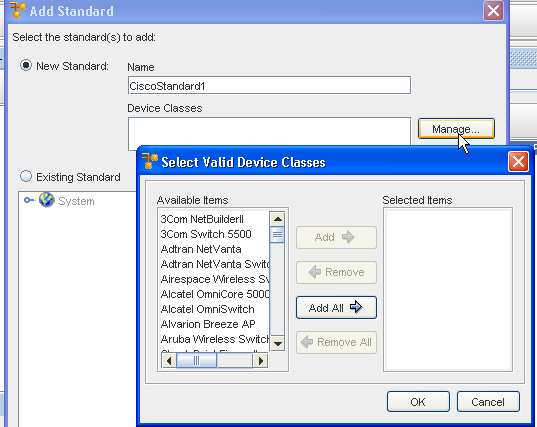
-
Once you have moved your Available Device Classes items into the Selected Items pane, click OK.
-
At the Add Standard window, click Ok. A new Standard is created, and is displayed in the Policy tree. The Standard is created in the same folder where the Policy resides.
Add Standards - Selecting Existing Standard
-
If you have selected the Existing Standard radio button, you can navigate through the system to select an existing Standard to add.
-
Once you have made your selection, click Ok.
You can add either a new or existing Standard, or both. There is no limit on the number of Standards you can add to a Policy.
The standards you have selected are now listed under the Policy name in the navigation tree. If you have added an existing Standard that is already linked to Tests, the Tests are listed under the Standard's name in the tree.
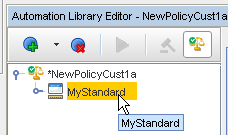
Adding Tests - Using Policy Tasks
Add Tests - Standard Selection
A Test can only be added to the policy by linking it to a standard.
This dialog allows you to select the standard under which the test is added, or to create a new standard. If a standard was selected in the Policy tree, this standard is displayed as the default selection.
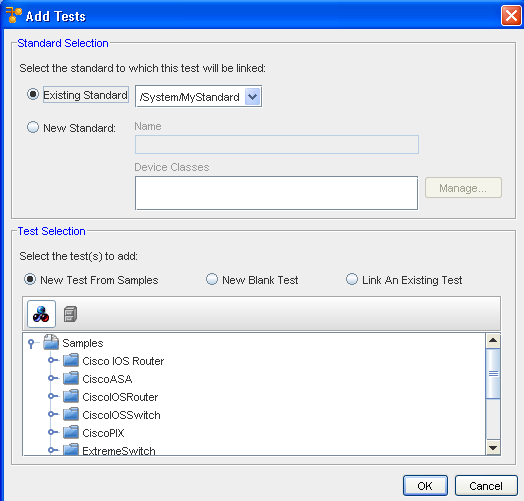
-
To select an Existing Standard , click in the Existing Standard radio button, then select a Standard (from the drop-down arrow options) to link to the test. The drop-down arrow shows all the Standards that are linked to the Policy.
Note: Note that this option is not available when the Policy is not linked to any Standards.
-
If selecting a New Standard, click within the New Standard radio button.
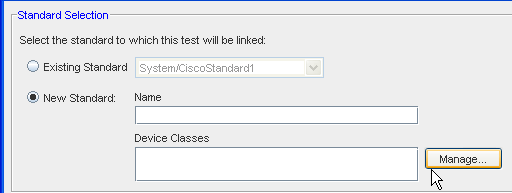
-
Enter a Standard Name, then click Manage to select one or more valid Device Classes.
-
Click Ok when you have made your Device Classes selections.
Test Selection
At the Test Selection section, you have several options to choose from in selecting the test (or tests) to add to the Policy.
-
New Test From Samples : create one or more tests using VMware provided Samples as a template. This option creates new copies of the selected sample tests, and links them to the selected standard.
-
New Blank Test : creates a new test, starting with an empty form. The new test is created and linked to the selected standard.
-
Link an Existing Test : if the tests you want to add to the policy already exists in the Automation Library, this option allows you to add the tests to the policy.
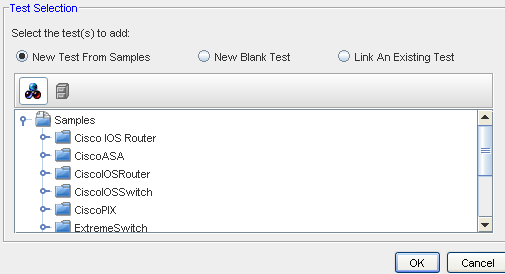
Add Tests - New Test From Samples
-
If you select the New Test From Samples radio button, a listing of the Sample tests is presented. Go through the list, then expand the list to view the tests.
-
Make your selection from this list, then click Ok.
When using this option, you can browse Samples by Device Classes (using the icon shown below), or browse Samples by Categories (using the icon to the right - shown below).

When you have completed both Adding a Standard and a Test, the check mark is added to this task, and you can move on to the next Policy task.
Add Tests - New Blank Test
-
When New Blank Test is selected (as shown below), you can enter the Name of the test, and select the appropriate radio button for either a RegEx test or an Attribute Test.
-
After entering the test name and selecting the type of test, click Ok.
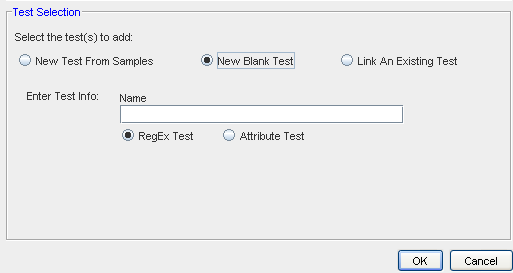
When you have completed both Adding a Standard and a Test, the check mark is added to this task, and you can move on to the next Policy task.
Add Tests - link and Existing Test

If you select to Link An Existing Test, all existing tests are displayed. From here, you must select at least one test for linking into the Policy. Once selected, click Ok.
When you have completed both Adding a Standard and adding a Test, the check mark is added to this task, and you can move on to the next Policy task.
Standard Test Device Class Mismatch
RegEx tests have filters that can specify to which Device Class the test applies. When a test is added, either from the samples for from existing items, a check is performed to ensure that the Test and the Standard Device Class match.
Linked Tests Auditable Units
When a test is linked to a Standard, you are allowed to select the configuration files to which the test applies. By default, the application selects the Primary text-based configuration unit for each device class specified in the Standard for a Regular Expression test.
For an Attribute test, the application uses an algorithm to determine the default configuration unit, based on the tables included in the test. It is possible that a default configuration unit cannot be determined. In this case, the application alerts you that a default configuration was not assigned for one or more device packages.